Office Customization Tool: FAQs
The OCT is the main client customization tool for Office 2010 (and Office 2007). This tool is part of the Setup program and is included only in volume license versions of Office, such as Office 2010 Professional Plus.
You use the OCT to configure settings in these areas:
- Setup
- Install location and organization name
- Additional network sources
- Licensing and user interface
- Remove previous installations
- Add installations and run programs
- Office security settings (sets initial defaults only; users can change the settings)
- Modify Setup properties
- Features:
- Modify user settings (sets initial default settings that users can modify later)
- Set feature installation states (specifies how Office applications are installed or not installed on users' computers)
- Additional content:
- Add files
- Remove files
- Add registry entries
- Remove registry entries
- Configure shortcuts
- Outlook:
- Outlook profile
- Add accounts
- Export settings
- Specify Send\Receive groups
Versions
In Office 2010, there are two architecture-specific versions of the OCT, one for 32-bit Office 2010 and one for 64-bit Office 2010. The 64-bit version of the OCT supports 64-bit client editions of Office 2010, and provides the same user interface, capabilities, and configurable settings as the 32-bit version. The OCT files are located in the Admin folder under the x86 (32-bit) and x64 (64-bit) folders, respectively. See Architecture-specific versions of the Office Customization Tool for more information.
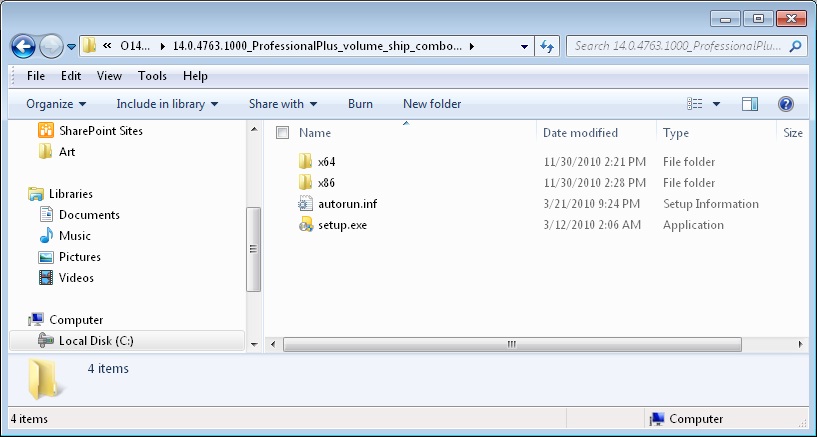

How to run the OCT
From the root of the network installation point (location that contains the Office 2010 source files), run the following command line to start the OCT: \\server\share\setup.exe /admin
where \\server\share is the network share containing the Office 2010 source files
In the Select Product dialog box, select a single product (such as Microsoft Office 2010 Professional Plus) that you want to customize, and then click OK.
Note:
To run the 32-bit OCT, run the setup.exe /admin command line from the x86 (32-bit) folder, for example: \\server\share\Office14\x86\setup.exe /admin
To run the 64-bit OCT, run the setup.exe /admin command line from the x64 (64-bit) folder, for example: \\server\share\Office14\x64\setup.exe /admin
The following screen shot shows the OCT user interface:
Updates folder
When you use the OCT to configure an initial installation of Office 2010 (or Office 2007), you save your customizations in a Setup customization .msp file and you place the file in the Updates folder on the network installation point. The preceding screen shot shows the Updates folder. When you install Office, Setup looks for a Setup customization file in the Updates folder and applies the customizations you specified. The Updates folder can only be used to deploy software updates during an initial installation of Office 2010.
As an alternative to the Updates folder, you can place the Setup customization .msp files in a network share, and then you can use the Setup command-line option /adminfile to specify the fully-qualified path of the location of the .msp file. For example, type:
setup.exe /adminfile \\server\share\mychanges\custom.msp
Note:
If you use a folder other than the Updates folder for your customization files, you can specify the folder's location in the Config.xml file by using the SUpdateLocation attribute of the SetupUpdates element. The Config.xml file is located in the core product folder (core_product_folder_name.WW folder, for example, ProPlus.WW for Microsoft Office Professional Plus 2010) for the Office 2010 product that you install. The preceding screen shot shows the ProPlus.WW folder.
What if I need to install more than one Office 2010 product? You can place only one Setup customization .msp file per product in the Updates folder.
What about software updates? If there are Office 2010 product updates (service packs or hotfixes) that you want to install with the initial installation, you can place the update (.msp) files in the Updates folder. In this case, Setup will apply the Setup customization .msp file with the initial installation, and the software updates are installed after the installation completes. Note that you can use the Updates folder for product updates only during initial installations. You cannot use the Updates folder to deploy product updates after the initial installation of Office.
Note:
If you plan to deploy multiple Setup customization files (.msp files), you can place only one customization .msp file for each Office 2010 product that you are installing in the Updates folder for an initial installation. You must deploy the rest of the customization .msp files for a product after the Office installation is completed. Only one Setup customization file per product in the Updates folder is supported. If you are deploying multiple Office 2010 products, such as Microsoft Office Professional Plus 2010 and Microsoft Visio Professional 2010, you can include one customization .msp file for Office Professional Plus 2010 and one customization .msp file for Visio Professional 2010 in the Updates folder. The customization .msp files that you place in the Updates folder will be deployed first. Therefore, they must include any Setup customizations that cannot be changed after the installation, for example, the installation location.
If you are deploying an initial installation of Office 2010 and you also want to deploy Office 2010 software updates, such as service packs and hotfixes, Setup can apply the product updates as part of the installation process. You can place the Office 2010 product updates in the Updates folder. In scenarios such as this where the Updates folder includes both one Setup customization .msp file and product updates, Setup applies only the Setup customization .msp file with the initial installation and the product updates are applied after the installation is complete.
How do I deploy product updates using the Updates folder? First you need to extract the .msp patches from the Microsoft Self-Extractor file (product update .exe). You will find instructions for this in the Updates folder and Deploying software updates with an initial Office 2010 installation sections of Distribute product updates for Office 2010.
Running the OCT after initial deployment
You can also use a Setup customization .msp file to change an existing Office 2010 installation. Because a Setup customization file is an expanded form of a Windows Installer .msp file, you apply the customization file to the user's computer exactly as you would a software update (this applies only to maintenance Setup customization .msp files). The user's existing Office installation is updated with the customizations that you make.
For example, if you change the installation states of some features to Not Available and apply the resulting customization file to an existing installation of Office, those features are removed from the user's computer.
Note that some options in the OCT are applicable only to a new installation of Office. These options are identified in the OCT and in the OCT Help. For example, you can use the Default installation path option (in the Install location and organization name section) to specify the folder where Office is to be installed on the user's computer. However, if a customization file is applied to an existing installation, the Default installation path option is ignored (you must uninstall and reinstall Office to change the installation location).
To apply a maintenance Setup customization .msp file after an initial installation of Office, you can use one of the following methods (these methods apply only to maintenance Setup customization .msp files, where Office 2010 is already deployed to the computer and you are applying additional Setup customization .msp files):
Users can double-click the .msp file.
Users can run Msiexec.exe at the command prompt and use one of the following command-line options to apply the .msp files:
msiexec.exe /p \\server\share\custom.msp
msiexec /update \\server\share\Patch1.mspwhere:
\\server\share indicates the path of the shared folder that contains the .msp files
/p installs the .msp
/updateinstalls the .mspFor information about Windows Installer, see the following resources on the MSDN Web site:
Users can also use Microsoft System Center Configuration Manager 2007 to deploy the .msp files.
Importing .msp files
New to Office 2010 OCT is the Import feature. The OCT supports importing Setup customization .msp files as follows:
- 32-bit Setup customization .msp files can be imported into 64-bit OCT and can then be used to customize 64-bit Office products.
- 64-bit Setup customization .msp files can be imported to 32-bit OCT and can then be used to customize 32-bit Office products.
Note:
You can import Setup customization .msp files for equivalent cross-architecture products only. You can import a 32-bit Microsoft Office Professional Plus 2010 customization .msp file into the 64-bit version of the OCT for a 64-bit Office Professional Plus 2010 .msp file. However, you cannot import a 32-bit Microsoft Word 2010 stand-alone customization .msp file into the 64-bit OCT for a 64-bit Office Professional Plus 2010 .msp file; doing so is prevented and an error message is displayed.
You cannot import 2007 Office system Setup customization .msp files into the Office 2010 OCT.
For more information, see the following resources:
Importing Office Customization Tool .msp customization files
Video: Office 2010 client: Office Customization Tool import feature (https://go.microsoft.com/fwlink/?LinkId=203128)
Video: Office 2010 client: Office Customization Tool walkthrough (https://go.microsoft.com/fwlink/?LinkId=203127)
Config.xml file
When do I use the Config.xml file? You can also use the Config.xml file to make changes to your Office installation. You can customize most of the same options that you can with the Office Customization Tool, including a few additional ones that are not available in the OCT.
The Config.xml file is not installed or cached on users' computers and it is used only when you run Setup. Administrators can edit the Config.xml file to customize the installation. By default, the Config.xml file that is stored in the core product folders (core_product_folder_name.WW folder; for example, ProPlus.WW) directs Setup to install that product. For example, the Config.xml file in the ProPlus.WW folder installs Microsoft Office Professional Plus 2010. The following screen shot shows the ProPlus.WW folder and Config.xml.

Using the Config.xml file is the recommended method for performing the following installation tasks:
Instructing Setup to copy the local installation source to the user's computer without installing Office
Specifying the path of the network installation point
Selecting which product or language to install
Changing where Setup looks for Setup customization files and updates
Making last-minute or one-off customizations that do not warrant running the OCT to create a new customization file
For more information about Config.xml, see:
Enforcing user settings
If you need to enforce user or computer settings instead of setting only initial defaults with the OCT, you must use Group Policy.
Group Policy is used to configure the Office 2010 policy settings that are contained in Administrative Templates. The operating system enforces those policy settings. In an Active Directory environment, administrators can apply policy settings to groups of users and computers in a site, domain, or OU to which a Group Policy object is linked.
For more information, see the following resources:
- Enforce settings by using Group Policy in Office 2010
- Group Policy overview for Office 2010
- Planning for Group Policy in Office 2010
Comments
- Anonymous
April 17, 2015
When I open the OCT, it comes up with an error that there are no products found. How can this be remedied, if at all? - Anonymous
July 29, 2015
How can I uninstall an applied MSP file?
