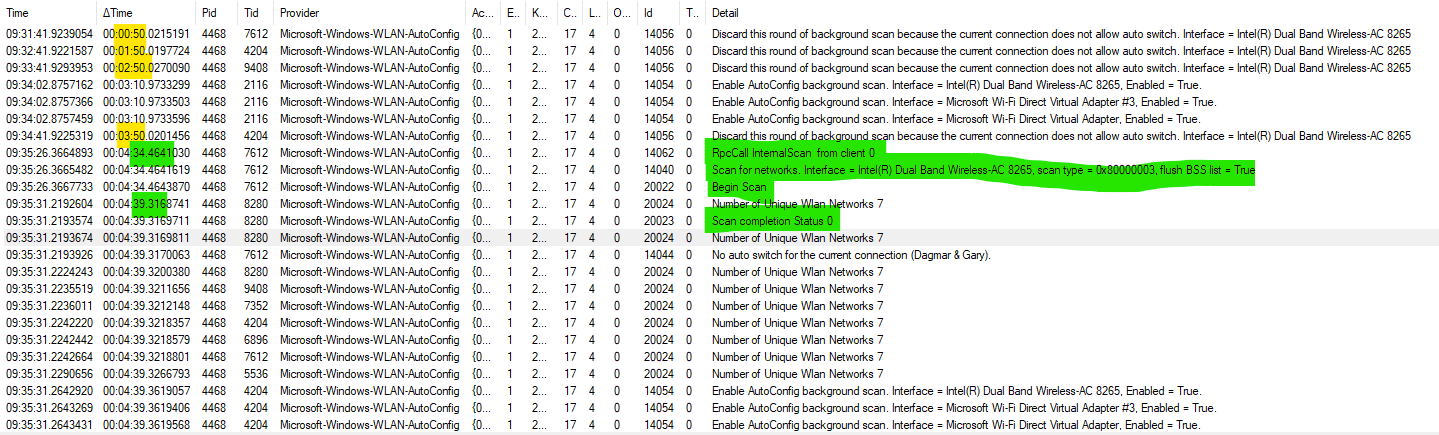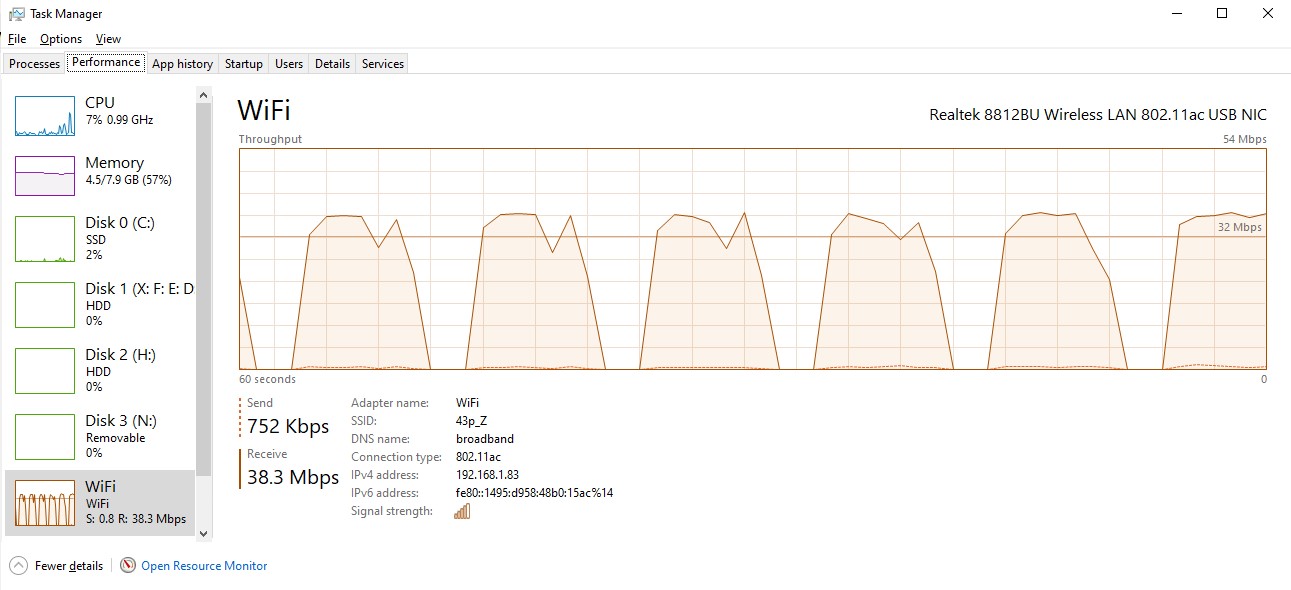Hi Gary - possibly a clue and an apology.
I had just finished writing my last reply and realised that I had a working USB NIC inserted rather than the problematic one. Below is the ping test with the problematic one, which is a worse result than the non-problematic one, Sorry! However it does give us a clue does it not? It seems there may be an underlying issue that one NIC is handling better than the other???
(I did a 50x ping on the other PC in the room with the problematic NIC and there were no issues, all fast, 1-3ms response.)
Pinging 192.168.1.1 with 32 bytes of data:
Reply from 192.168.1.1: bytes=32 time=3ms TTL=64
Reply from 192.168.1.1: bytes=32 time=2ms TTL=64
Reply from 192.168.1.1: bytes=32 time=3ms TTL=64
Reply from 192.168.1.1: bytes=32 time=2ms TTL=64
Reply from 192.168.1.1: bytes=32 time=3504ms TTL=64
Reply from 192.168.1.1: bytes=32 time=1ms TTL=64
Reply from 192.168.1.1: bytes=32 time=3ms TTL=64
Reply from 192.168.1.1: bytes=32 time=2ms TTL=64
Reply from 192.168.1.1: bytes=32 time=5ms TTL=64
Reply from 192.168.1.1: bytes=32 time=2ms TTL=64
Reply from 192.168.1.1: bytes=32 time=4ms TTL=64
Request timed out.
Reply from 192.168.1.1: bytes=32 time=3ms TTL=64
Reply from 192.168.1.1: bytes=32 time=1ms TTL=64
Reply from 192.168.1.1: bytes=32 time=5ms TTL=64
Reply from 192.168.1.1: bytes=32 time=2ms TTL=64
Reply from 192.168.1.1: bytes=32 time=454ms TTL=64
Reply from 192.168.1.1: bytes=32 time=112ms TTL=64
Request timed out.
General failure.
Request timed out.
Reply from 192.168.1.1: bytes=32 time=2ms TTL=64
Reply from 192.168.1.1: bytes=32 time=2ms TTL=64
Reply from 192.168.1.1: bytes=32 time=2ms TTL=64
Reply from 192.168.1.1: bytes=32 time=1ms TTL=64
Reply from 192.168.1.1: bytes=32 time=4ms TTL=64
Reply from 192.168.1.1: bytes=32 time=3131ms TTL=64
Reply from 192.168.1.1: bytes=32 time=95ms TTL=64
Reply from 192.168.1.1: bytes=32 time=12ms TTL=64
Reply from 192.168.1.1: bytes=32 time=4ms TTL=64
Reply from 192.168.1.1: bytes=32 time=3ms TTL=64
Reply from 192.168.1.1: bytes=32 time=6ms TTL=64
Reply from 192.168.1.1: bytes=32 time=1ms TTL=64
Reply from 192.168.1.1: bytes=32 time=3ms TTL=64
Reply from 192.168.1.1: bytes=32 time=2874ms TTL=64
Reply from 192.168.1.1: bytes=32 time=8ms TTL=64
Reply from 192.168.1.1: bytes=32 time=1ms TTL=64
Reply from 192.168.1.1: bytes=32 time=7ms TTL=64
Reply from 192.168.1.1: bytes=32 time=2ms TTL=64
Reply from 192.168.1.1: bytes=32 time=5ms TTL=64
Reply from 192.168.1.1: bytes=32 time=2ms TTL=64
Reply from 192.168.1.1: bytes=32 time=3ms TTL=64
Reply from 192.168.1.1: bytes=32 time=2937ms TTL=64
Reply from 192.168.1.1: bytes=32 time=5ms TTL=64
Reply from 192.168.1.1: bytes=32 time=2ms TTL=64
Reply from 192.168.1.1: bytes=32 time=1ms TTL=64
Reply from 192.168.1.1: bytes=32 time=2ms TTL=64
Reply from 192.168.1.1: bytes=32 time=4ms TTL=64
Reply from 192.168.1.1: bytes=32 time=2ms TTL=64
Reply from 192.168.1.1: bytes=32 time=4ms TTL=64
Ping statistics for 192.168.1.1:
Packets: Sent = 50, Received = 46, Lost = 4 (8% loss),
Approximate round trip times in milli-seconds:
Minimum = 1ms, Maximum = 3504ms, Average = 287ms
Sleep well
Nick :-)