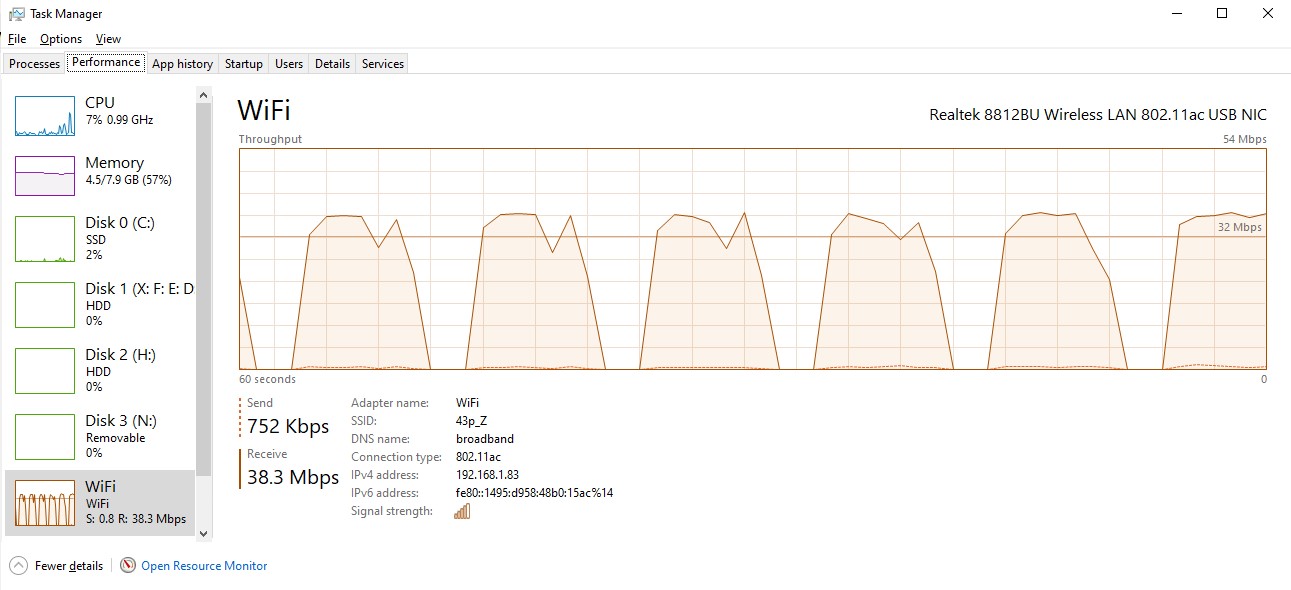Hello Nick,
There are lots of possible next steps, but rather than spending effort weighing the merits of each, let's just start with a simple test:
- Issue the command
netsh trace start report=disabled overwrite=yes provider=Microsoft-Windows-WLAN-AutoConfig tracefile=why.etl. - Wait 3 or so minutes.
- Issue the command
netsh trace stop. - Issue the command
netsh trace convert why.etl why.txt
There should be some readable information in why.txt.
Looking directly at why.etl using my tools and filtering some junk, I see on my system:
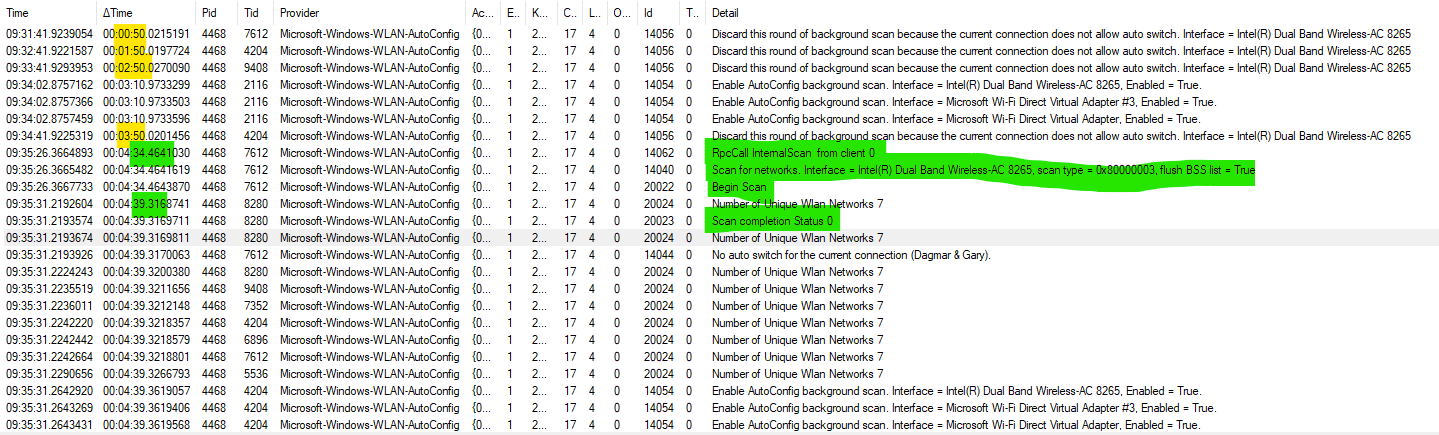
The events highlighted in green happened when I performed a search in Google - I have enabled Google to request my location when performing searches.
I think that we will see a scan being initiated every 10 seconds on your PC and, if so, we will then have to search for the client that requested the scan.
Gary