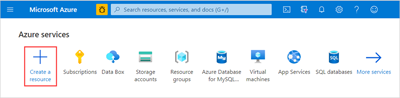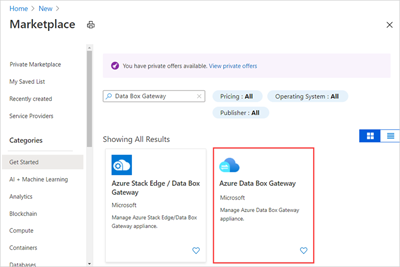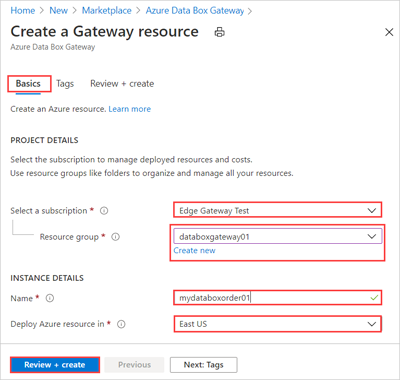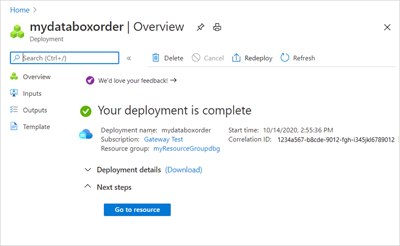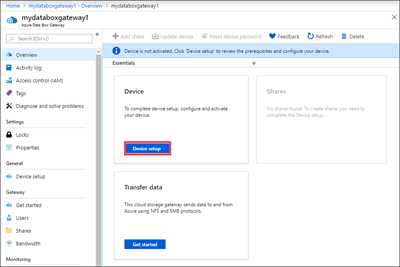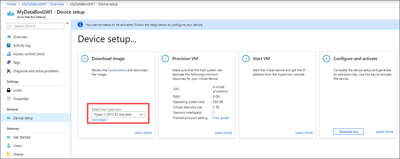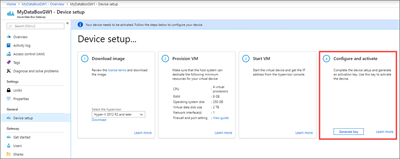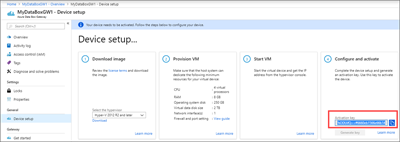Tutorial: Prepare to deploy Azure Data Box Gateway
This is the first tutorial in the series of deployment tutorials required to completely deploy your Azure Data Box Gateway. This tutorial describes how to prepare the Azure portal to deploy Data Box Gateway resource.
You need administrator privileges to complete the setup and configuration process. The portal preparation takes less than 10 minutes.
In this tutorial, you learn how to:
- Create a new resource
- Download the virtual device image
- Get the activation key
Get started
To deploy your Data Box Gateway, refer to the following tutorials in the prescribed sequence.
| # | In this step | Use these documents |
|---|---|---|
| 1. | Prepare the Azure portal for Data Box Gateway | Create and configure your Data Box Gateway resource prior to provisioning a Data Box Gateway virtual device. |
| 2. | Provision the Data Box Gateway in Hyper-V Provision the Data Box Gateway in VMware |
For Hyper-V, provision and connect to a Data Box Gateway virtual device on a host system running Hyper-V on Windows Server 2016 or Windows Server 2012 R2. For VMware, provision and connect to a Data Box Gateway virtual device on a host system running VMware ESXi 6.7, 7.0, or 8.0. |
| 3. | Connect, set up, activate the Data Box Gateway | Connect to the local web UI, complete the device setup, and activate the device. You can then provision SMB shares. |
| 4. | Transfer data with Data Box Gateway | Add shares, connect to shares via SMB or NFS. |
You can now begin to set up the Azure portal.
Prerequisites
Here you find the configuration prerequisites for your Data Box Gateway resource, your Data Box Gateway device, and the datacenter network.
For the Data Box Gateway resource
Before you begin, make sure that:
- Your Microsoft Azure subscription is enabled for an Azure Stack Edge resource. Make sure that you used a supported subscription such as Microsoft Enterprise Agreement (EA), Cloud Solution Provider (CSP), or Microsoft Azure Sponsorship.
- You have owner or contributor access at resource group level for the Azure Stack Edge / Data Box Gateway, IoT Hub, and Azure Storage resources.
- To create any Azure Stack Edge / Data Box Gateway resource, you should have permissions as a contributor (or higher) scoped at resource group level. You also need to make sure that the
Microsoft.DataBoxEdgeprovider is registered. For information on how to register, go to Register resource provider. - To create a Storage account resource, again you need contributor or higher access scoped at the resource group level. Azure Storage is by default a registered resource provider.
- To create any Azure Stack Edge / Data Box Gateway resource, you should have permissions as a contributor (or higher) scoped at resource group level. You also need to make sure that the
- You have admin or user access to Microsoft Graph API. For more information, see Microsoft Graph permissions reference.
- You have your Microsoft Azure storage account with access credentials.
For the Data Box Gateway device
Before you deploy a virtual device, make sure that:
You have access to a host system running Hyper-V on Windows Server 2012 R2 or later or VMware ESXi 6.7, 7.0, or 8.0 that can be used to a provision a device.
The host system is able to dedicate the following resources to provision your Data Box virtual device:
- A minimum of 4 virtual processors.
- At least 8 GB of RAM. We strongly recommend at least 16 GB of RAM.
- One network interface.
- A 250 GB OS disk.
- A 2 TB virtual disk for system data.
For the datacenter network
Before you begin, make sure that:
The network in your datacenter is configured as per the networking requirements for your Data Box Gateway device. For more information, see the Data Box Gateway system requirements.
For normal operating conditions of your Data Box Gateway, you should have a:
- A minimum of 10-Mbps download bandwidth to ensure the device stays updated.
- A minimum of 20-Mbps dedicated upload and download bandwidth to transfer files.
Create a new resource
If you have an existing Data Box Gateway resource to manage your virtual devices, skip this step and go to Get the activation key.
To create a Data Box Gateway resource, take the following steps in the Azure portal.
Use your Microsoft Azure credentials to sign in to either of these portals:
- The Azure portal at this URL: https://portal.azure.com.
- The Azure Government portal at this URL: https://portal.azure.us. For details, go to Connect to Azure Government using the portal.
Select + Create a resource.
Type Data Box Gateway in the search box, and press Enter.
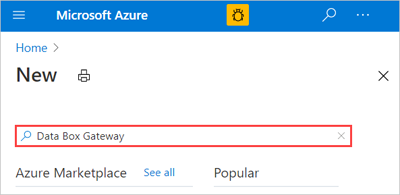
Next, select Azure Data Box Gateway.
Select Create.
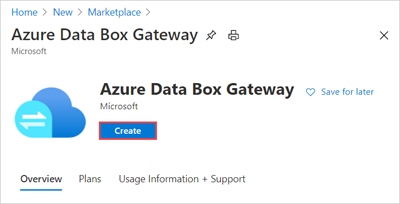
On the Basics tab:
Enter or select the following Project details.
Setting Value Subscription Pick the subscription that you want to use for your Data Box Gateway device. The subscription is linked to your billing account. Resource group Select an existing group or create a new group.
Learn more about Azure Resource Groups.Enter or select the following Instance details.
Setting Value Name A friendly name to identify the resource.
The name has between 2 and 50 characters containing letters, numbers, and hyphens.
The name must start and end with a letter or a number.Region Select the region where you want to deploy your resource. Choose a location close to the geographic region where you want to deploy your device.
For a list of all regions where Data Base Gateway/Azure Stack Edge resources are available, see Azure products available by region.
For the Azure Government, all the government regions listed in the Azure regions are available.Finally, select Review + create to review your order.
On the Review + create tab, review the Pricing details, Terms of use, and the details for your resource. Select Create.
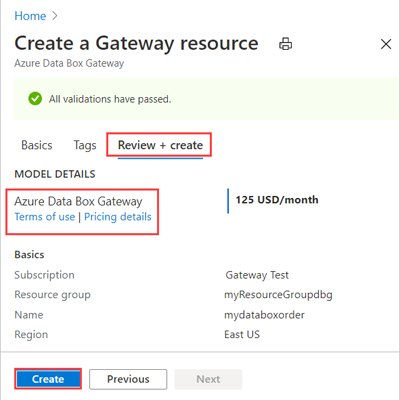
The resource creation takes a few minutes. After the resource is successfully created and deployed, you're notified. Select Go to resource.
Download the virtual device image
After the Data Box Gateway resource is created, download the appropriate virtual device image to provision a virtual device on your host system. The virtual device images are specific to an operating system.
Important
The software running on the Data Box Gateway may only be used with the Data Box Gateway resource.
Follow these steps in the Azure portal to download a virtual device image.
In the resource that you created and then select Overview. If you have an existing Azure Data Box Gateway resource, select the resource and go to Overview. Select Device setup.
On the Download image tile, select the virtual device image corresponding to the operating system on the host server used to provision the VM. The image files are approximately 5.6 GB.
Download and unzip the file to a local drive, making a note of where the unzipped file is located.
Get the activation key
After the Data Box Gateway resource is up and running, you'll need to get the activation key. This key is used to activate and connect your Data Box Gateway device with the resource. You can get this key now while you are in the Azure portal.
Select the resource that you created, and then select Overview. In the Device setup, go to the Configure and activate tile.
Select Generate key to create an activation key. Select the copy icon to copy the key and save it for later use.
Important
- The activation key expires three days after it is generated.
- If the key has expired, generate a new key. The older key is not valid.
Next steps
In this tutorial, you learned about Data Box Gateway topics such as:
- Create a new resource
- Download the virtual device image
- Get the activation key
Advance to the next tutorial to learn how to provision a virtual machine for your Data Box Gateway. Depending on your host operating system, see the detailed instructions in:
OR