Understand and adjust Stream Analytics streaming units
Understand streaming unit and streaming node
Streaming Units (SUs) represents the computing resources that are allocated to execute a Stream Analytics job. The higher the number of SUs, the more CPU and memory resources are allocated for your job. This capacity lets you focus on the query logic and abstracts the need to manage the hardware to run your Stream Analytics job in a timely manner.
Azure Stream Analytics supports two streaming unit structures: SU V1(to be deprecated) and SU V2(recommended).
The SU V1 model is Azure Stream Analytics(ASA)'s original offering where every 6 SUs correspond to a single streaming node for a job. Jobs might run with 1 and 3 SUs as well and they correspond with fractional streaming nodes. Scaling occurs in increments of 6 beyond 6 SU jobs, to 12, 18, 24 and beyond by adding more streaming nodes that provide distributed computing resources.
The SU V2 model(recommended) is a simplified structure with favorable pricing for the same compute resources. In the SU V2 model, 1 SU V2 corresponds to one streaming node for your job. 2 SU V2s corresponds to 2, 3 to 3, and so on. Jobs with 1/3 and 2/3 SU V2s are also available with one streaming node but a fraction of the computing resources. The 1/3 and 2/3 SU V2 jobs provide a cost-effective option for workloads that require smaller scale.
The underlying compute power for V1 and V2 streaming units is as follows:
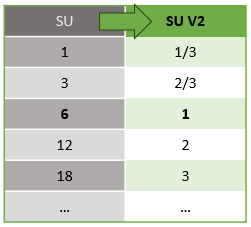
For information on SU pricing, visit the Azure Stream Analytics Pricing Page.
Understand streaming unit conversions and where they apply
There's an automatic conversion of Streaming Units which occurs from REST API layer to UI (Azure portal and Visual Studio Code). You notice this conversion in the Activity log as well where SU values appear different than the values on the UI. This behavior is by design and the reason for it is because REST API fields are limited to integer values and ASA jobs support fractional nodes (1/3 and 2/3 Streaming Units). ASA's UI displays node values 1/3, 2/3, 1, 2, 3, … etc., while backend (activity logs, REST API layer) display the same values multiplied by 10 as 3, 7, 10, 20, 30 respectively.
| Standard | Standard V2 (UI) | Standard V2 (Backend such as logs, Rest API, etc.) |
|---|---|---|
| 1 | 1/3 | 3 |
| 3 | 2/3 | 7 |
| 6 | 1 | 10 |
| 12 | 2 | 20 |
| 18 | 3 | 30 |
| ... | ... | ... |
It allows us to convey the same granularity and eliminate the decimal point at the API layer for V2 SKUs. This conversion is automatic and has no impact on your job's performance.
Understand consumption and memory utilization
To achieve low latency stream processing, Azure Stream Analytics jobs perform all processing in memory. When running out of memory, the streaming job fails. As a result, for a production job, it’s important to monitor a streaming job’s resource usage, and make sure there's enough resource allocated to keep the jobs running 24/7.
The SU % utilization metric, which ranges from 0% to 100%, describes the memory consumption of your workload. For a streaming job with minimal footprint, this metric is usually between 10% to 20%. If SU% utilization is high (above 80%), or if input events get backlogged (even with a low SU% utilization since it doesn't show CPU usage), your workload likely requires more compute resources, which requires you to increase the number of streaming units. It's best to keep the SU metric below 80% to account for occasional spikes. To react to increased workloads and increase streaming units, consider setting an alert of 80% on the SU Utilization metric. Also, you can use watermark delay and backlogged events metrics to see if there's an impact.
Configure Stream Analytics streaming units (SUs)
Sign in to Azure portal.
In the list of resources, find the Stream Analytics job that you want to scale and then open it.
In the job page, under the Configure heading, select Scale. Default number of SUs is 1 when creating a job.
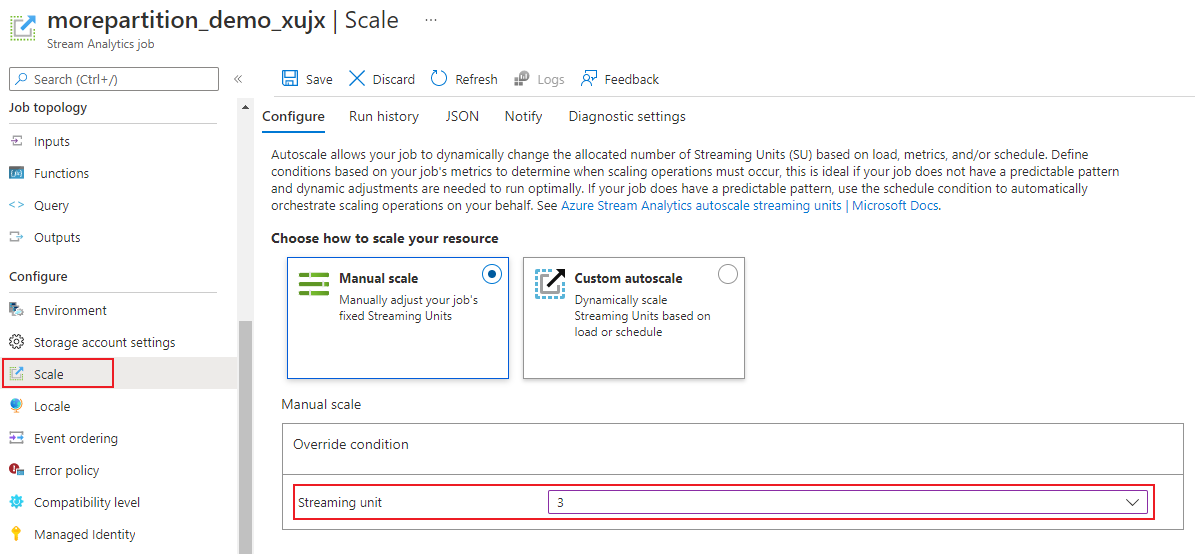
Choose the SU option in drop-down list to set the SUs for the job. Notice that you're limited to a specific SU range.
You can change the number of SUs assigned to your job while it's running. You might be restricted to choosing from a set of SU values when the job is running if your job uses a non-partitioned output. or has a multi-step query with different PARTITION BY values.
Monitor job performance
Using the Azure portal, you can track the performance related metrics of a job. To learn about the metrics definition, see Azure Stream Analytics job metrics. To learn more about the metrics monitoring in portal, see Monitor Stream Analytics job with Azure portal.
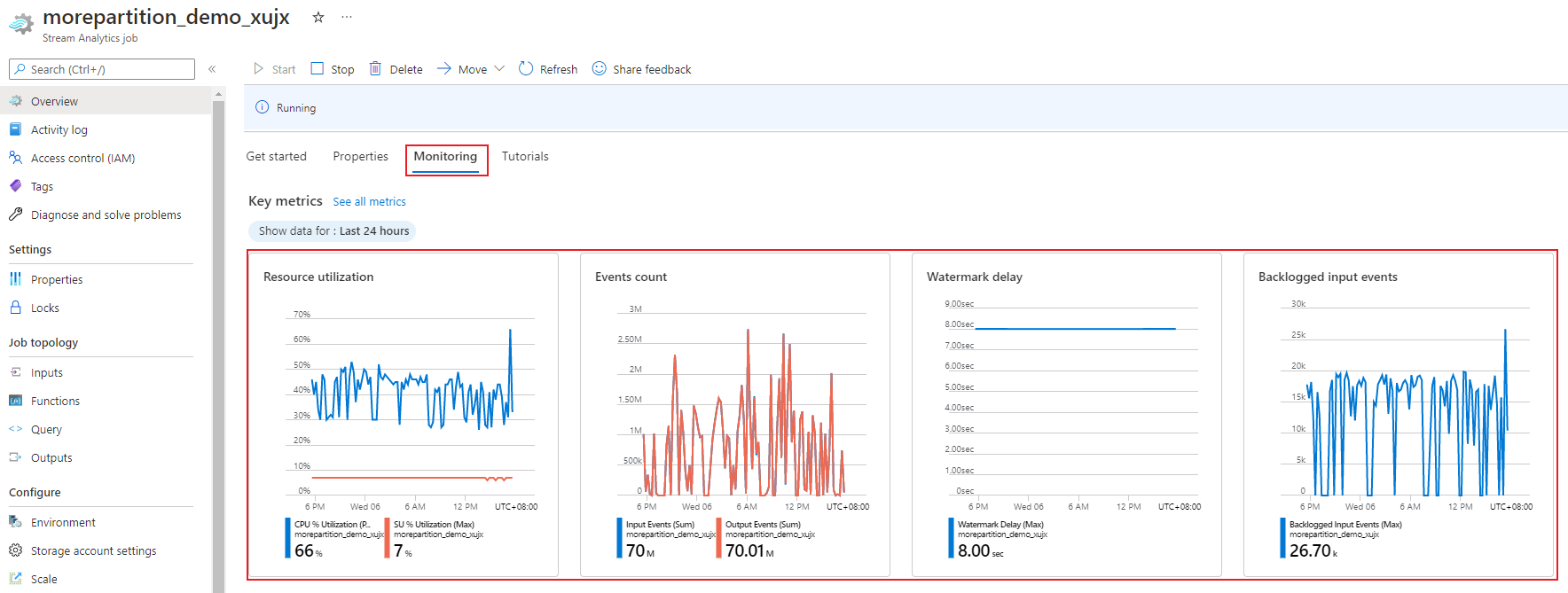
Calculate the expected throughput of the workload. If the throughput is less than expected, tune the input partition, tune the query, and add SUs to your job.
How many SUs are required for a job?
Choosing the number of required SUs for a particular job depends on the partition configuration for the inputs and the query that's defined within the job. The Scale page allows you to set the right number of SUs. It's a best practice to allocate more SUs than needed. The Stream Analytics processing engine optimizes for latency and throughput at the cost of allocating additional memory.
In general, the best practice is to start with 1 SU V2 for queries that don't use PARTITION BY. Then determine the sweet spot by using a trial and error method in which you modify the number of SUs after you pass representative amounts of data and examine the SU% Utilization metric. The maximum number of streaming units that can be used by a Stream Analytics job depends on the number of steps in the query defined for the job and the number of partitions in each step. You can learn more about the limits here.
For more information about choosing the right number of SUs, see this page: Scale Azure Stream Analytics jobs to increase throughput.
Note
Choosing how many SUs are required for a particular job depends on the partition configuration for the inputs and on the query defined for the job. You can select up to your quota in SUs for a job. For information on Azure Stream Analytics subscription quota, visit Stream Analytics limits. To increase SUs for your subscriptions beyond this quota, contact Microsoft Support. Valid values for SUs per job are 1/3, 2/3, 1, 2, 3, and so on.
Factors that increase SU% utilization
Temporal (time-oriented) query elements are the core set of stateful operators provided by Stream Analytics. Stream Analytics manages the state of these operations internally on user’s behalf, by managing memory consumption, checkpointing for resiliency, and state recovery during service upgrades. Even though Stream Analytics fully manages the states, there are many best practice recommendations that users should consider.
A job with complex query logic could have high SU% utilization even when it isn't continuously receiving input events. It can happen after a sudden spike in input and output events. The job might continue to maintain state in memory if the query is complex.
SU% utilization might suddenly drop to 0 for a short period before coming back to expected levels. It happens due to transient errors or system initiated upgrades. Increasing number of streaming units for a job might not reduce SU% Utilization if your query isn't fully parallel.
While comparing utilization over a period of time, use event rate metrics. InputEvents and OutputEvents metrics show how many events were read and processed. There are metrics that indicate number of error events as well, such as deserialization errors. When the number of events per time unit increases, SU% increases in most cases.
Stateful query logic in temporal elements
One of the unique capability of Azure Stream Analytics job is to perform stateful processing, such as windowed aggregates, temporal joins, and temporal analytic functions. Each of these operators keeps state information. The maximum window size for these query elements is seven days.
The temporal window concept appears in several Stream Analytics query elements:
Windowed aggregates: GROUP BY of Tumbling, Hopping, and Sliding windows
Temporal joins: JOIN with DATEDIFF function
Temporal analytic functions: ISFIRST, LAST, and LAG with LIMIT DURATION
The following factors influence the memory used (part of streaming units metric) by Stream Analytics jobs:
Windowed aggregates
The memory consumed (state size) for a windowed aggregate isn't always directly proportional to the window size. Instead, the memory consumed is proportional to the cardinality of the data, or the number of groups in each time window.
For example, in the following query, the number associated with clusterid is the cardinality of the query.
SELECT count(*)
FROM input
GROUP BY clusterid, tumblingwindow (minutes, 5)
In order to mitigate any issues caused by high cardinality in the previous query, you can send events to Event Hubs partitioned by clusterid, and scale out the query by allowing the system to process each input partition separately using PARTITION BY as shown in the following example:
SELECT count(*)
FROM input PARTITION BY PartitionId
GROUP BY PartitionId, clusterid, tumblingwindow (minutes, 5)
Once the query is partitioned out, it's spread out over multiple nodes. As a result, the number of clusterid values coming into each node is reduced thereby reducing the cardinality of the group by operator.
Event Hubs partitions should be partitioned by the grouping key to avoid the need for a reduce step. For more information, see Event Hubs overview.
Temporal joins
The memory consumed (state size) of a temporal join is proportional to the number of events in the temporal wiggle room of the join, which is event input rate multiplied by the wiggle room size. In other words, the memory consumed by joins is proportional to the DateDiff time range multiplied by average event rate.
The number of unmatched events in the join affect the memory utilization for the query. The following query is looking to find the ad impressions that generate clicks:
SELECT clicks.id
FROM clicks
INNER JOIN impressions ON impressions.id = clicks.id AND DATEDIFF(hour, impressions, clicks) between 0 AND 10.
In this example, it's possible that lots of ads are shown and few people click on it and it's required to keep all the events in the time window. Memory consumed is proportional to the window size and event rate.
To remediate this behavior, send events to Event Hubs partitioned by the join keys (ID in this case), and scale out the query by allowing the system to process each input partition separately using PARTITION BY as shown:
SELECT clicks.id
FROM clicks PARTITION BY PartitionId
INNER JOIN impressions PARTITION BY PartitionId
ON impression.PartitionId = clicks.PartitionId AND impressions.id = clicks.id AND DATEDIFF(hour, impressions, clicks) between 0 AND 10
Once the query is partitioned out, it's spread out over multiple nodes. As a result the number of events coming into each node is reduced thereby reducing the size of the state kept in the join window.
Temporal analytic functions
The memory consumed (state size) of a temporal analytic function is proportional to the event rate multiply by the duration. The memory consumed by analytic functions isn't proportional to the window size, but rather partition count in each time window.
The remediation is similar to temporal join. You can scale out the query using PARTITION BY.
Out of order buffer
User can configure the out of order buffer size in the Event Ordering configuration pane. The buffer is used to hold inputs for the duration of the window, and reorder them. The size of the buffer is proportional to the event input rate multiply by the out of order window size. The default window size is 0.
To remediate overflow of the out of order buffer, scale out query using PARTITION BY. Once the query is partitioned out, it's spread out over multiple nodes. As a result, the number of events coming into each node is reduced thereby reducing the number of events in each reorder buffer.
Input partition count
Each input partition of a job input has a buffer. The larger number of input partitions, the more resource the job consumes. For each streaming unit, Azure Stream Analytics can process roughly 7 MB/s of input. Therefore, you can optimize by matching the number of Stream Analytics streaming units with the number of partitions in your event hub.
Typically, a job configured with 1/3 streaming unit is sufficient for an event hub with two partitions (which is the minimum for event hub). If the event hub has more partitions, your Stream Analytics job consumes more resources, but not necessarily uses the extra throughput provided by Event Hubs.
For a job with 1 V2 streaming unit, you might need 4 or 8 partitions from the event hub. However, avoid too many unnecessary partitions since that causes excessive resource usage. For example, an event hub with 16 partitions or larger in a Stream Analytics job that has 1 streaming unit.
Reference data
Reference data in ASA are loaded into memory for fast lookup. With the current implementation, each join operation with reference data keeps a copy of the reference data in memory, even if you join with the same reference data multiple times. For queries with PARTITION BY, each partition has a copy of the reference data, so the partitions are fully decoupled. With the multiplier effect, memory usage can quickly get very high if you join with reference data multiple times with multiple partitions.
Use of UDF functions
When you add a UDF function, Azure Stream Analytics loads the JavaScript runtime into memory, which affects the SU%.
Next steps
- Create parallelizable queries in Azure Stream Analytics
- Scale Azure Stream Analytics jobs to increase throughput
- Azure Stream Analytics job metrics
- Azure Stream Analytics job metrics dimensions
- Monitor Stream Analytics job with Azure portal
- Analyze Stream Analytics job performance with metrics dimensions
- Understand and adjust Streaming Units