Selective disk backup and restore for Azure virtual machines
Azure Backup supports backing up all the disks (operating system and data) in a VM together using the virtual machine backup solution. Now, using the selective disks backup and restore functionality, you can back up a subset of the data disks in a VM.
This is supported both for Enhanced Policy as well as Standard Policy. This provides an efficient and cost-effective solution for your backup and restore needs. Each recovery point contains only the disks that are included in the backup operation. This further allows you to have a subset of disks restored from the given recovery point during the restore operation. This applies to both restore from snapshots and the vault.
Important
Enhanced policy now supports protecting Ultra SSD (preview). To enroll your subscription for this feature, fill this form.
Note
- This is supported for both backup policies - Enhanced policy and Standard policy.
- The Selective disk backup and restore in Enhanced policy is available in all Azure regions including Public, Government, and Air-Gapped regions.
- If you use selective disk backup with Enhanced policy on a Linux VM, ensure that lsblk and lsscsi are available in your distribution so that the disks are excluded.
Scenarios
This solution is useful particularly in the following scenarios:
- If you have critical data to be backed up in only one disk, or a subset of the disks and don’t want to back up the rest of the disks attached to a VM to minimize the backup storage costs.
- If you've other backup solutions for part of your VM or data. For example, if you back up your databases or data using a different workload backup solution and you want to use Azure VM level backup for the rest of the data or disks to build an efficient and robust system using the best capabilities available.
- If you're using Enhanced policy, you can use this solution to exclude unsupported disk types and configure a VM for backup. For Shared Disks in a VM, you can exclude the disk from VM backup and use Azure Disk Backup to take a crash consistent backup of the Shared Disk.
Using PowerShell, Azure CLI, or Azure portal, you can configure selective disk backup of the Azure VM. Using a script, you can include or exclude data disks using their LUN numbers. The ability to configure selective disks backup via the Azure portal is limited to the Backup OS Disk only for the Standard policy, but can be configured for all data disks for Enhanced policy.
Note
The OS disk is by default added to the VM backup and can't be excluded.
Using Azure CLI
Ensure you're using Az CLI version 2.0.80 or higher. You can get the CLI version with this command:
Note
These CLI steps apply to selective disk backup for VMs using both policies - enhanced and standard.
az --version
Sign in to the subscription ID, where the Recovery Services vault and the VM exist:
az account set -s {subscriptionID}
Note
Only the resourcegroup name (not the object) corresponding to the vault is needed in each command below.
Configure backup with Azure CLI
During the configure protection operation, you need to specify the disk list setting with an inclusion/exclusion parameter, giving the LUN numbers of the disks to be included or excluded in the backup.
Note
The configure protection operation overrides the previous settings, they will not be cumulative.
az backup protection enable-for-vm --resource-group {resourcegroup} --vault-name {vaultname} --vm {vmname} --policy-name {policyname} --disk-list-setting include --diskslist {LUN number(s) separated by space}
az backup protection enable-for-vm --resource-group {resourcegroup} --vault-name {vaultname} --vm {vmname} --policy-name {policyname} --disk-list-setting exclude --diskslist 0 1
If the VM isn't in the same resource group as the vault, then ResourceGroup refers to the resource group where the vault was created. Instead of the VM name, provide the VM ID as indicated below.
az backup protection enable-for-vm --resource-group {ResourceGroup} --vault-name {vaultname} --vm $(az vm show -g VMResourceGroup -n MyVm --query id --output tsv) --policy-name {policyname} --disk-list-setting include --diskslist {LUN number(s) separated by space}
Modify protection for already backed up VMs with Azure CLI
az backup protection update-for-vm --resource-group {resourcegroup} --vault-name {vaultname} -c {vmname} -i {vmname} --disk-list-setting exclude --diskslist {LUN number(s) separated by space}
Backup only OS disk during configure backup with Azure CLI
az backup protection enable-for-vm --resource-group {resourcegroup} --vault-name {vaultname} --vm {vmname} --policy-name {policyname} --exclude-all-data-disks
Backup only OS disk during modify protection with Azure CLI
az backup protection update-for-vm --vault-name MyVault --resource-group MyResourceGroup --container-name MyContainer --item-name MyItem --disk-list-setting exclude --diskslist 1.
Restore disks with Azure CLI
az backup restore restore-disks --resource-group {resourcegroup} --vault-name {vaultname} -c {vmname} -i {vmname} -r {restorepoint} --target-resource-group {targetresourcegroup} --storage-account {storageaccountname} --diskslist {LUN number of the disk(s) to be restored}
Restore only OS disk with Azure CLI
az backup restore restore-disks --resource-group {resourcegroup} --vault-name {vaultname} -c {vmname} -i {vmname} -r {restorepoint} } --target-resource-group {targetresourcegroup} --storage-account {storageaccountname} --restore-only-osdisk
Get protected item to get disk exclusion details with Azure CLI
az backup item show -c {vmname} -n {vmname} --vault-name {vaultname} --resource-group {resourcegroup} --backup-management-type AzureIaasVM
There's an additional diskExclusionProperties parameter added to the protected item as shown below:
"extendedProperties": {
"diskExclusionProperties": {
"diskLunList": [
0,
1
],
"isInclusionList": true
}
Get backup job with Azure CLI
az backup job show --vault-name {vaultname} --resource-group {resourcegroup} -n {BackupJobID}
This command helps get the details of the backed-up disks and excluded disks as shown below:
"Backed-up disk(s)": "diskextest_OsDisk_1_170808a95d214428bad92efeecae626b; diskextest_DataDisk_0; diskextest_DataDisk_1", "Backup Size": "0 MB",
"Excluded disk(s)": "diskextest_DataDisk_2",
BackupJobID is the Backup Job name. To fetch the job name, run the following command:
az backup job list --resource-group {resourcegroup} --vault-name {vaultname}
List recovery points with Azure CLI
az backup recoverypoint list --vault-name {vaultname} --resource-group {resourcegroup} -c {vmname} -i {vmname} --backup-management-type AzureIaasVM
This gives the information of the number of disks attached and backed up in the VM.
"recoveryPointDiskConfiguration": {
"excludedDiskList": null,
"includedDiskList": null,
"numberOfDisksAttachedToVm": 4,
"numberOfDisksIncludedInBackup": 3
};
Get recovery point with Azure CLI
az backup recoverypoint show --vault-name {vaultname} --resource-group {resourcegroup} -c {vmname} -i {vmname} --backup-management-type AzureIaasVM -n {recoverypointID}
Each recovery point has the information of the included and excluded disks:
"recoveryPointDiskConfiguration": {
"excludedDiskList": [
{
"lun": 2,
"name": "diskextest_DataDisk_2"
}
],
"includedDiskList": [
{
"lun": -1,
"name": "diskextest_OsDisk_1_170808a95d214428bad92efeecae626b"
},
{
"lun": 0,
"name": "diskextest_DataDisk_0"
},
{
"lun": 1,
"name": "diskextest_DataDisk_1"
}
],
"numberOfDisksAttachedToVm": 4,
"numberOfDisksIncludedInBackup": 3
Remove disk exclusion settings and get protected item with Azure CLI
az backup protection update-for-vm --vault-name {vaultname} --resource-group {resourcegroup} -c {vmname} -i {vmname} --disk-list-setting resetexclusionsettings
az backup item show -c {vmname} -n {vmname} --vault-name {vaultname} --resource-group {resourcegroup}
When you execute these commands, you'll see "diskExclusionProperties": null.
Using PowerShell
Ensure you're using Azure PowerShell version 3.7.0 or higher.
During the configure protection operation, you need to specify the disk list setting with an inclusion / exclusion parameter, giving the LUN numbers of the disks to be included or excluded in the backup.
Note
The configure protection operation overrides the previous settings, they will not be cumulative.
Enable backup with PowerShell
For example:
$disks = ("0","1")
$targetVault = Get-AzRecoveryServicesVault -ResourceGroupName "rg-p-recovery_vaults" -Name "rsv-p-servers"
Set-AzRecoveryServicesVaultContext -Vault $targetVault
Get-AzRecoveryServicesBackupProtectionPolicy
$pol = Get-AzRecoveryServicesBackupProtectionPolicy -Name "P-Servers"
Enable-AzRecoveryServicesBackupProtection -Policy $pol -Name "V2VM" -ResourceGroupName "RGName1" -InclusionDisksList $disks -VaultId $targetVault.ID
Enable-AzRecoveryServicesBackupProtection -Policy $pol -Name "V2VM" -ResourceGroupName "RGName1" -ExclusionDisksList $disks -VaultId $targetVault.ID
Backup only OS disk during configure backup with PowerShell
Enable-AzRecoveryServicesBackupProtection -Policy $pol -Name "V2VM" -ResourceGroupName "RGName1" -ExcludeAllDataDisks -VaultId $targetVault.ID
Get backup item object to be passed in modify protection with PowerShell
$item= Get-AzRecoveryServicesBackupItem -BackupManagementType "AzureVM" -WorkloadType "AzureVM" -VaultId $targetVault.ID -FriendlyName "V2VM"
You need to pass the above obtained $item object to the –Item parameter in the following cmdlets.
Modify protection for already backed up VMs with PowerShell
Enable-AzRecoveryServicesBackupProtection -Item $item -InclusionDisksList[Strings] -VaultId $targetVault.ID -Policy $pol
Backup only OS disk during modify protection with PowerShell
Enable-AzRecoveryServicesBackupProtection -Item $item -ExcludeAllDataDisks -VaultId $targetVault.ID -Policy $pol
Reset disk exclusion setting with PowerShell
Enable-AzRecoveryServicesBackupProtection -Item $item -ResetExclusionSettings -VaultId $targetVault.ID -Policy $pol
Note
If the command fails with the error that a policy parameter is required, then check the protection status of the backup item. It is likely that the protection is stopped and hence a policy is required to resume the protection and also to reset all previous disk exclusion settings.
Restore selective disks with PowerShell
$startDate = (Get-Date).AddDays(-7)
$endDate = Get-Date
$rp = Get-AzRecoveryServicesBackupRecoveryPoint -Item $item -StartDate $startdate.ToUniversalTime() -EndDate $enddate.ToUniversalTime() -VaultId $targetVault.ID
Restore-AzRecoveryServicesBackupItem -RecoveryPoint $rp[0] -StorageAccountName "DestAccount" -StorageAccountResourceGroupName "DestRG" -TargetResourceGroupName "DestRGforManagedDisks" -VaultId $targetVault.ID -RestoreDiskList [$disks]
Restore only OS disk with PowerShell
Restore-AzRecoveryServicesBackupItem -RecoveryPoint $rp[0] -StorageAccountName "DestAccount" -StorageAccountResourceGroupName "DestRG" -TargetResourceGroupName "DestRGforManagedDisks" -VaultId $targetVault.ID -RestoreOnlyOSDisk
Using the Azure portal
Note
The functionality described in the following sections can also be accessed via Backup center. Backup center is a single unified management experience in Azure. It enables enterprises to govern, monitor, operate, and analyze backups at scale. With this solution, you can perform most of the key backup management operations without being limited to the scope of an individual vault.
Using the Azure portal, you can view the included and excluded disks from the VM backup details pane and the backup job details pane. During restore, when you select the recovery point to restore from, you can view the backed-up disks in that recovery point.
Here you can view the included and excluded disks for a virtual machine in the portal from the VM backup details pane:
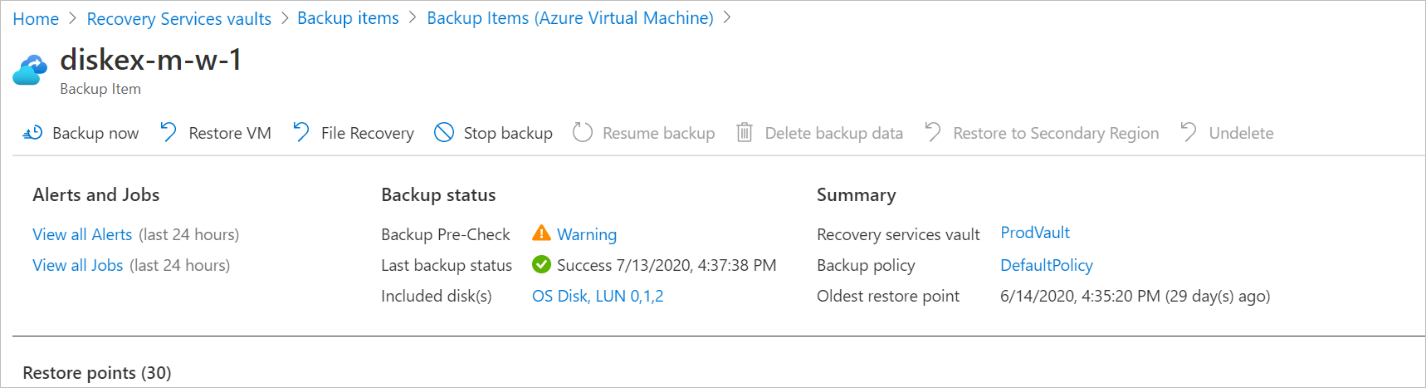
Here you can view the included and excluded disks in a backup from job details pane:
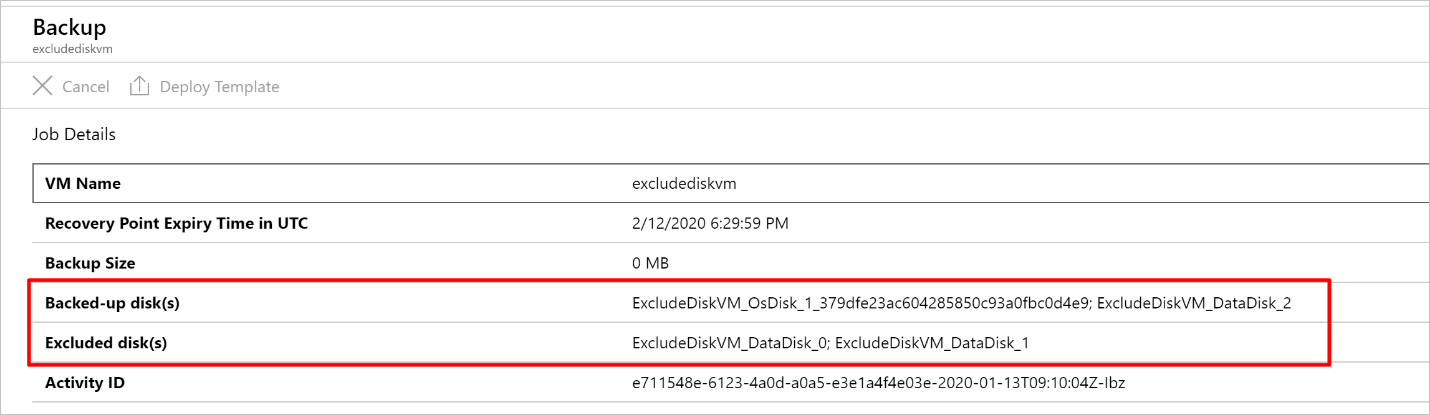
Here you can view the backed-up disks during restore, when you select the recovery point to restore from:
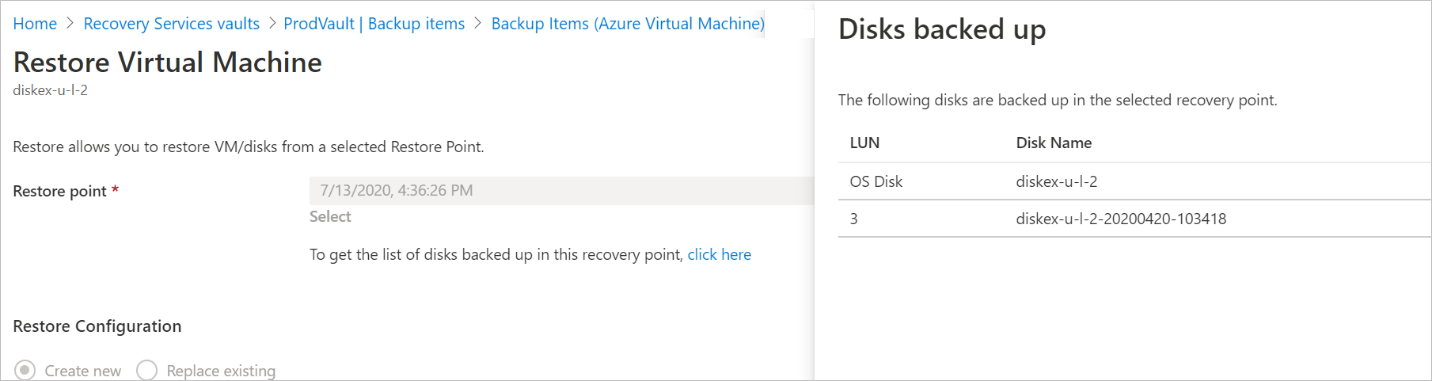
If you're using Standard policy to back up the VM, configuring the selective disks backup experience for a VM through the Azure portal is limited to the Backup OS Disk only option. To use selective disks backup on already a backed-up VM or for advanced inclusion or exclusion of specific data disks of a VM, use PowerShell or Azure CLI.
If you're using Enhanced policy to back up the VM, you can select the data disks you want to back up, and optionally choose to include disks added to the VM in future for back up.
Note
If data spans across disks, make sure all the dependent disks are included in the backup. If you don’t backup all the dependent disks in a volume, during restore the volume comprising of some non-backed up disks won't be created.
Backup OS disk only in the Azure portal (Standard policy)
When you enable backup using Azure portal, you can choose the Backup OS Disk only option. So you can configure backup of your Azure VM with OS disk, and exclude all data disks attached to it.
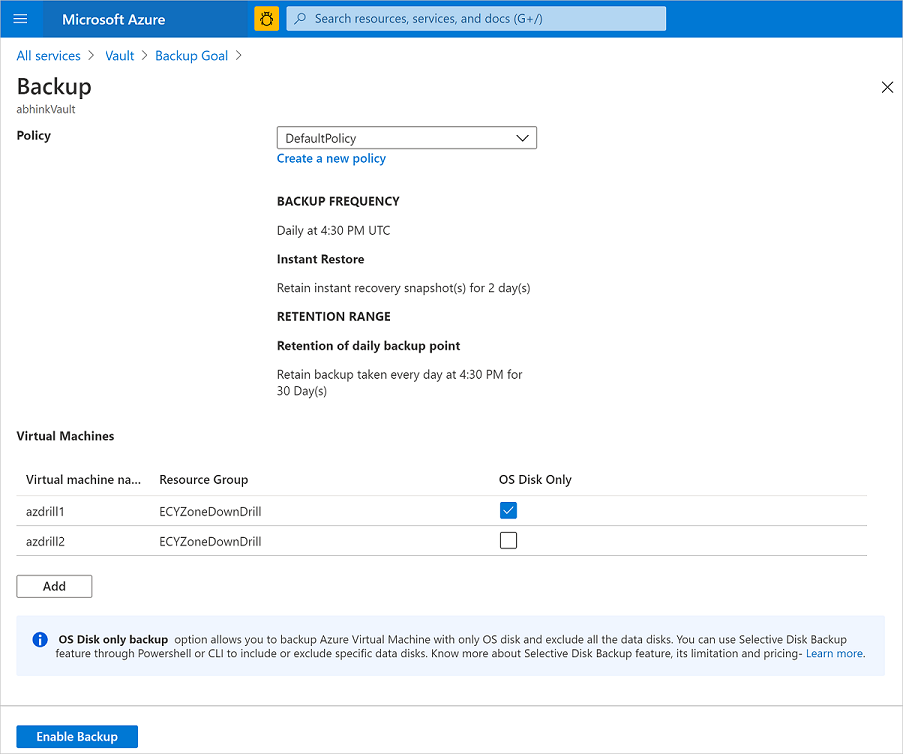
Configure Selective Disk Backup in the Azure portal (Enhanced Policy)
When you enable the backup operation using the Azure portal, you can choose the data disks that you want to include in the backup (the OS disk is always included). You can also choose to include disks that are added in the future for backup automatically by enabling the “Include future disks” option.
Note
Currently, you can only configure a set of disks in a portal when the VM is protected for the first time. You need to use the CLI or PowerShell commands to edit the set of disks backed up after protection or during a resume protection operation.
Using Azure REST API
You can configure Azure VM Backup with a few select disks or you can modify an existing VM's protection to include/exclude few disks as documented here.
Selective disk restore
Selective disk restore is an added functionality you get when you enable the selective disks backup feature. With this functionality, you can restore selective disks from all the disks backed up in a recovery point. It's more efficient, and helps save time in scenarios where you know which of the disks needs to be restored.
- The OS disk is included by default in the VM backup and restore, and can't be excluded.
- Selective disk restore is supported only for recovery points created after the disk exclusion capability is enabled.
- Backups with the disk exclude setting ON only support the Disk restore option. VM restore or Replace Existing restore options aren't supported in this case.
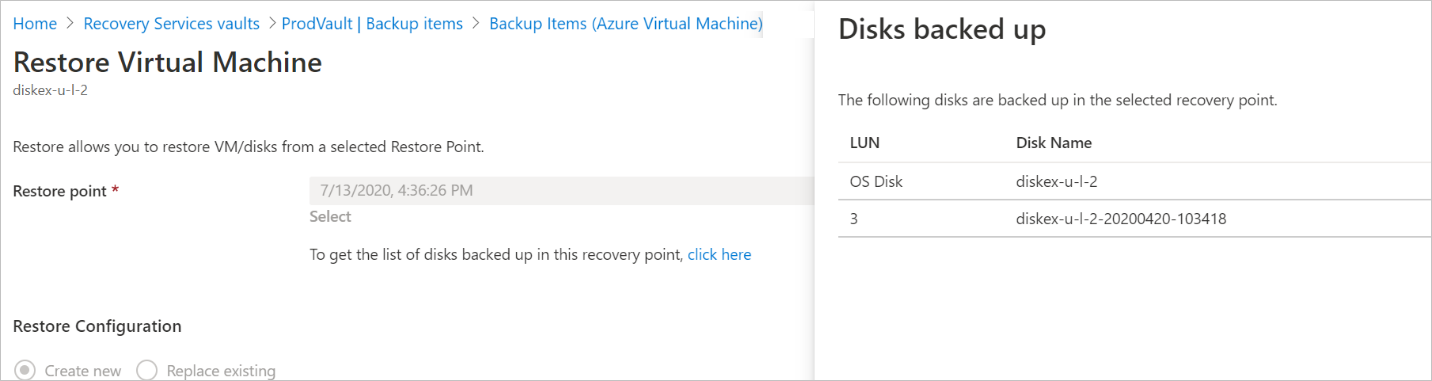
Limitations
Selective disks backup functionality for Standard policy isn't supported for classic virtual machines and encrypted virtual machines. So Azure VMs that are encrypted with Azure Disk Encryption (ADE) using BitLocker for encryption of Windows VM, and the dm-crypt feature for Linux VMs are unsupported. However, VMs with Azure Disk Encryption enabled can use selective disk backup with Enhanced policy.
The restore options to Create new VM and Replace existing aren't supported for the VM for which selective disks backup functionality is enabled.
Currently, Azure VM backup doesn't support VMs with shared disks attached to them. Selective disk backup for Standard policy can't be used to in such cases, which exclude the disk and backup the VM. You can use selective disk backup with Enhanced policy to exclude these disks and configure backup.
If you use disk exclusion or selective disks while backing up Azure VM, stop protection and retain backup data. When resuming backup for this resource, you need to set up disk exclusion settings again.
Billing
Azure virtual machine backup follows the existing pricing model, explained in detail here.
Standard policy
If you're using Standard policy, Protected Instance (PI) cost is calculated for the OS disk only if you choose to back up using the OS Disk only option. If you configure backup and select at least one data disk, the PI cost will be calculated for all the disks attached to the VM. Backup storage cost is calculated based on only the included disks and so you get to save on the storage cost. Snapshot cost is always calculated for all the disks in the VM (both the included and excluded disks).
If you've chosen the Cross Region Restore (CRR) feature, then the CRR pricing applies on the backup storage cost after excluding the disk.
Enhanced policy
If you're using Enhanced policy, Protected Instance (PI) cost, snapshot cost, and vault tier storage cost are all calculated based on the disks that you've included for backup.
Known limitations
| OS type | Limitation |
|---|---|
| Windows | - Spanned volumes: For spanned volumes (volumes spread across more than one physical disk), ensure that all disks are included in the backup. If not, Azure Backup might not be able to reliably restore the data and exclude it in billing. - Storage pool: If you're using disks carved out of a storage pool and if a LUN number included for backup is common across virtual disks and data disks, the size of the virtual disk is also included in the backup size in addition to the data disks. |
| Linux | - Logical volumes: For logical volumes spread across more than one disk, ensure that all disks are included in the backup. If not, Azure Backup might not be able to reliably restore the data and exclude it in billing. - Distro support: Azure Backup uses lsscsi and lsblk to determine the disks being excluded for backup and to estimate the size of the data backed up for the Protected Instance fee calculation. If your distro (Debian 8.11, 10.13, and so on) doesn't support lsscsi, install it using sudo apt install lsscsi to ensure Selective disk backup works. If not, the Protected Instance fee will be calculated based on the backup data transferred instead of using lsscsi and lsblk. |
If you've chosen the Cross Region Restore (CRR) feature, then the CRR pricing applies on the backup storage cost after excluding the disk.
Frequently asked questions
How is Protected Instance (PI) cost calculated for only OS disk backup in Windows and Linux?
PI cost is calculated based on actual (used) size of the VM.
- For Windows: Used space calculation is based on the drive that stores the operating system (which is usually C:).
- For Linux: Used space calculation is based on the device where root filesystem ( / ) is mounted.
I have configured only OS disk backup, why is the snapshot happening for all the disks?
If you're using standard policy, the Selective disk backup features let you save on backup vault storage cost by hardening the included disks that are part of the backup. However, the snapshot is taken for all the disks that are attached to the VM. So the snapshot cost is always calculated for all the disks in the VM (both the included and excluded disks). For more information, see billing.
If you're using Enhanced policy, the snapshot is taken only for the OS disk and the data disks that you've included.
I can't configure backup for the Azure virtual machine by excluding shared disks attached to the VM
If you're using Standard policy, Azure VM backup doesn't support VMs with shared disk attached to them and it is not possible to exclude them with selective disk backup and then configure backup.
If you're using Enhanced policy, you can exclude the unsupported disks from the backup via selective disk backup (in the Azure portal, CLI, PowerShell, and so on), and configure backup for the VM.