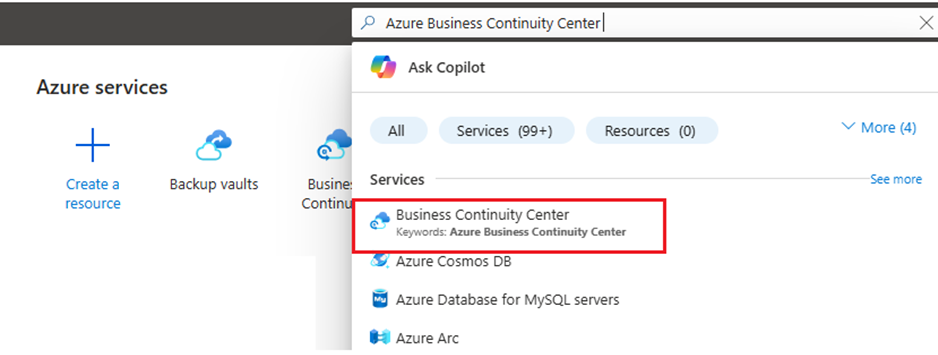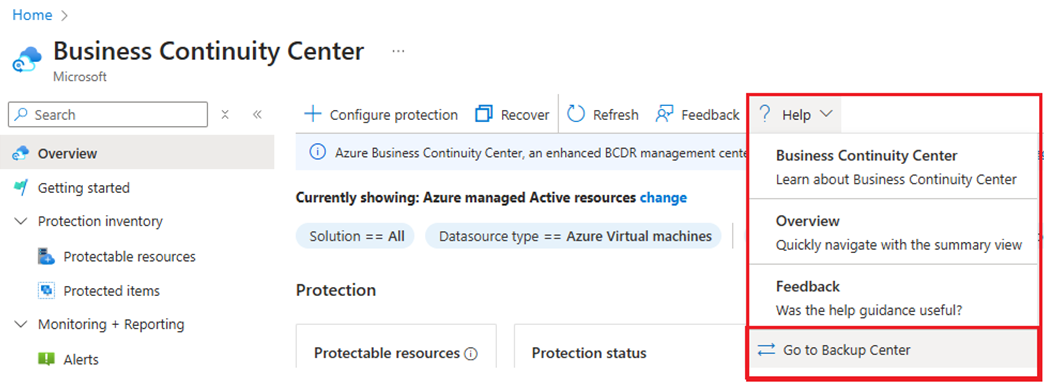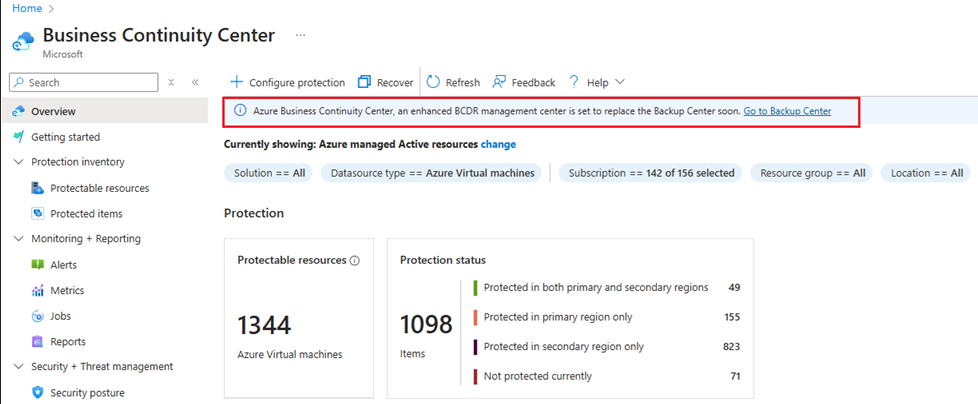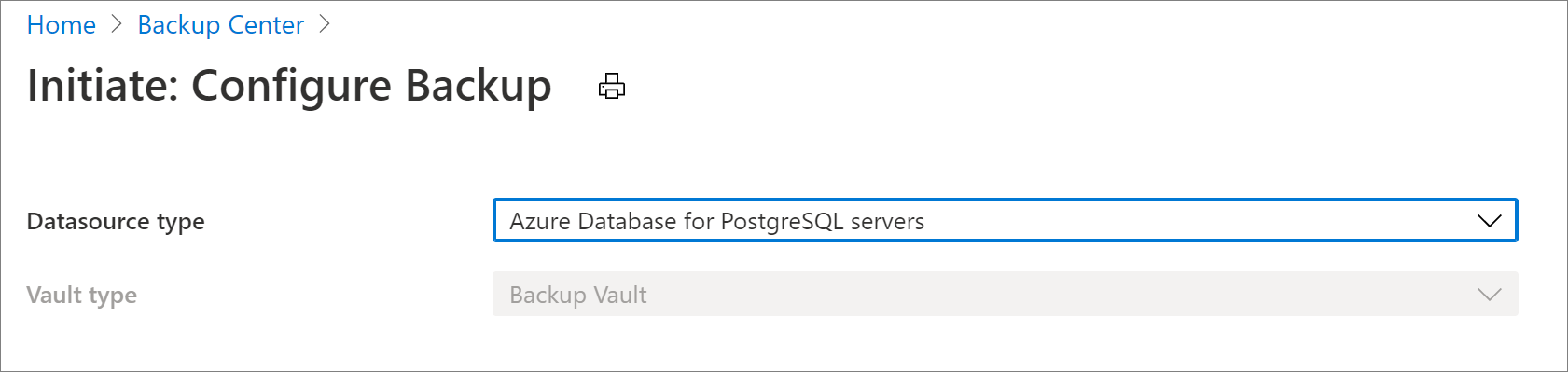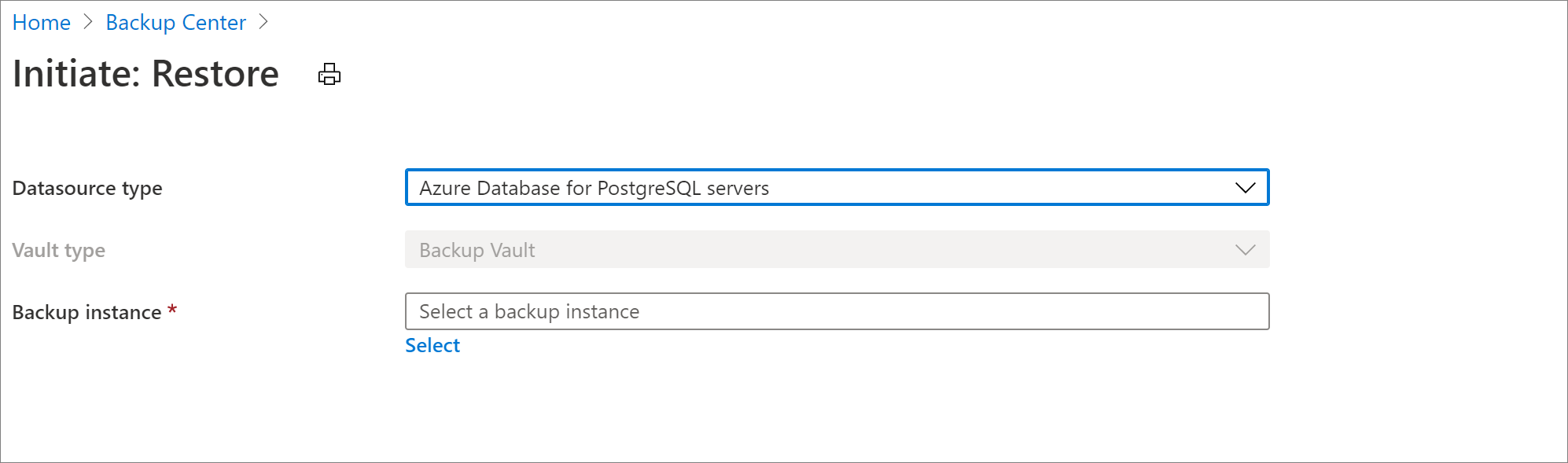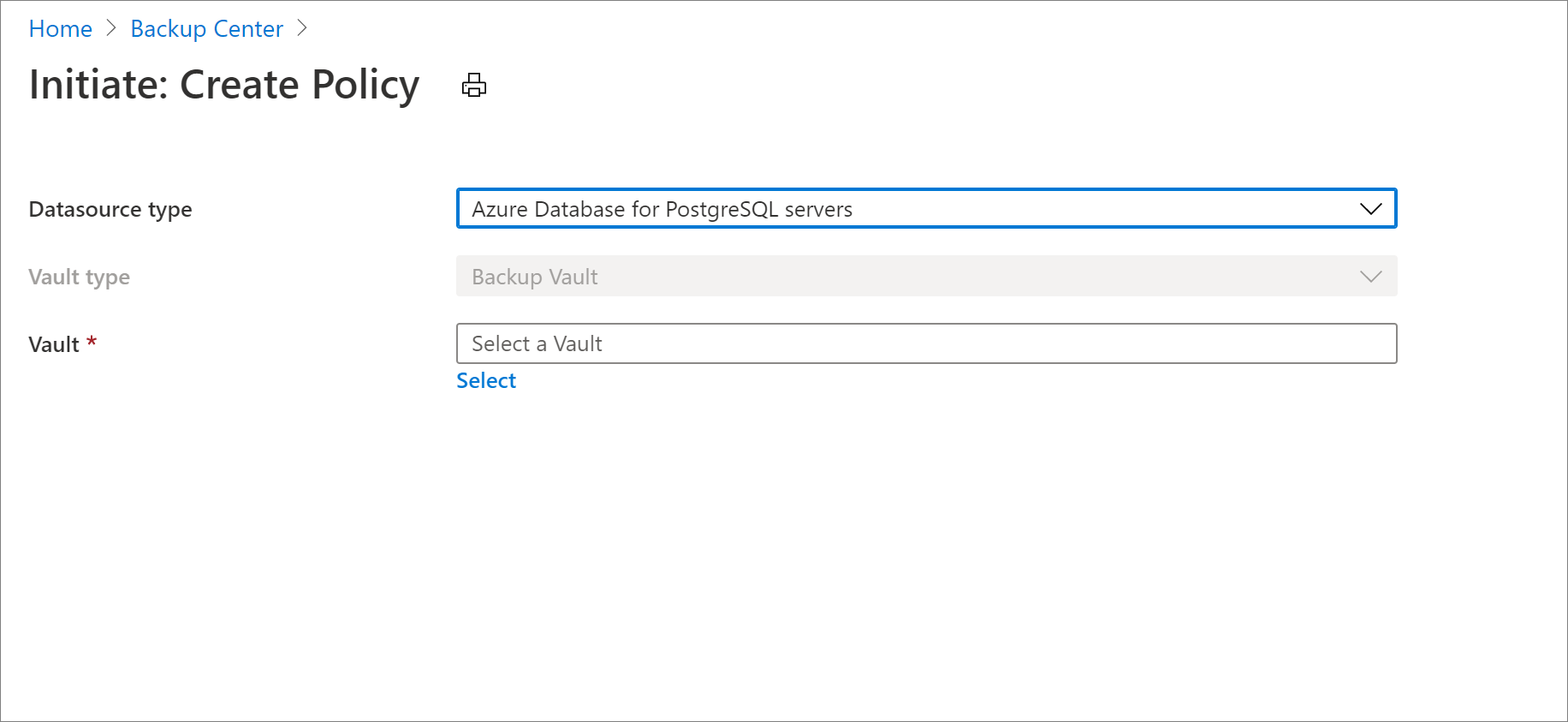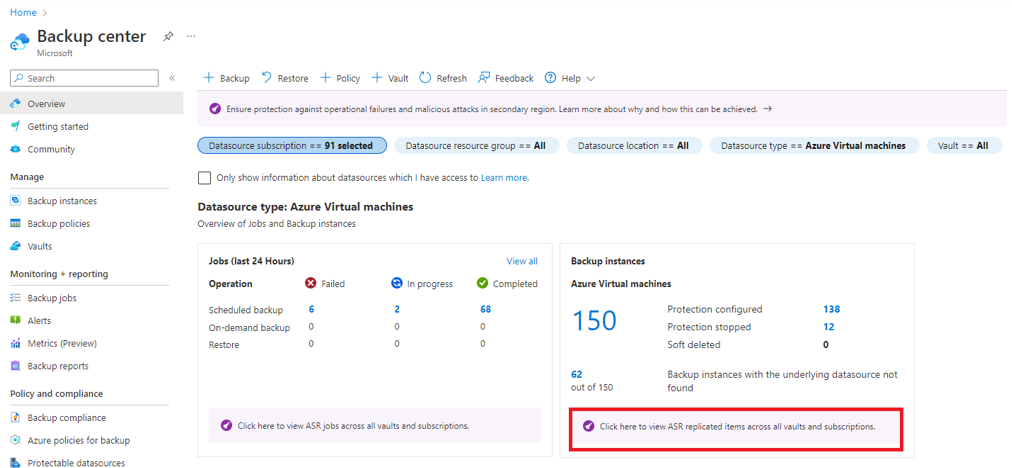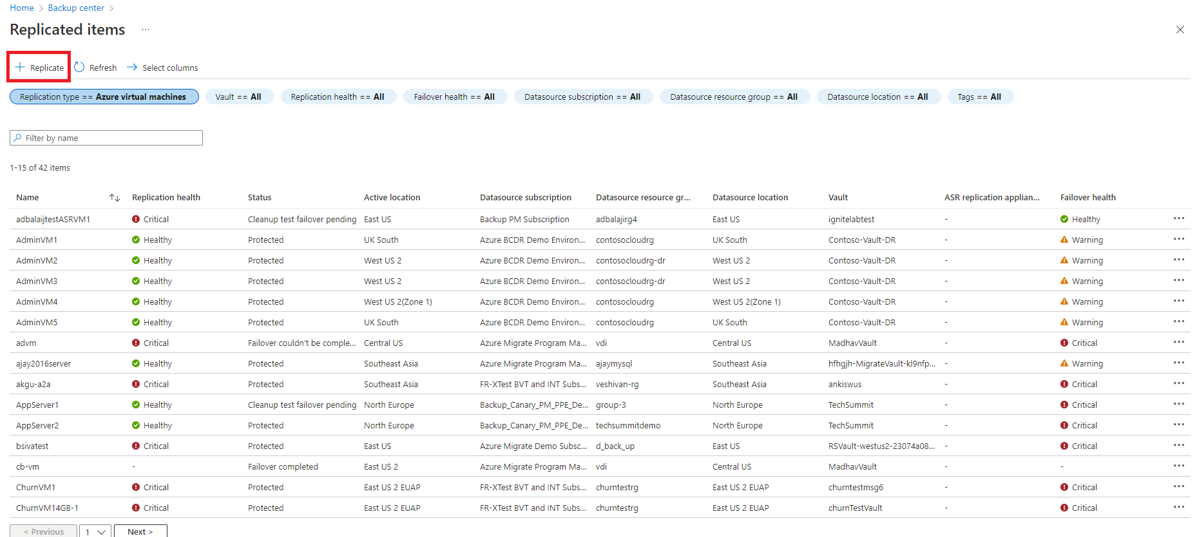Perform actions using Backup center
Important
The Backup center has evolved to offer advanced BCDR management capabilities at scale. We recommend you to use Azure Business Continuity Center for comprehensive BCDR management of your protected resources across Azure Backup and Azure Site Recovery. Backup center is no longer available from Azure Portal search. You can go to Backup center from the Azure Business Continuity center Help menu. Learn about switching to Azure Business Continuity Center for your at scale BCDR management needs.
Backup center allows you to perform key backup-related actions from a central interface without needing to go to an individual vault. Some actions that you can perform from Backup center are:
- Configure backup for your datasources
- Restore a backup instance
- Create a new vault
- Create a new backup policy
- Trigger an on-demand backup for a backup instance
- Stop backup for a backup instance
Supported scenarios
- Backup center is currently supported for Azure VM backup, SQL in Azure VM backup, SAP HANA in Azure VM backup, Azure Files backup, and Azure Database for PostgreSQL Server backup.
- Refer to the support matrix for a detailed list of supported and unsupported scenarios.
Get started with Backup center
To get started with using Backup center, follow these steps:
In the Azure portal, search for Azure Business Continuity Center, and then go to the Azure Business Continuity Center dashboard.
To launch Backup center, Select Help in the top menu > Go to Backup Center.
Alternatively, you can select the link in the information banner to go to Backup Center.
Configure backup
If you're backing up Azure VMs, SQL in Azure VMs, SAP HANA in Azure VMs or Azure Files, you should use a Recovery Services vault. If you're backing up Azure Databases for PostgreSQL Server, you should use a Backup vault.
Depending on the type of datasource you wish to back up, follow the appropriate instructions as described below.
Choose a vault type to configure backup:
To configure backup to a Recovery Services vault, follow these steps:
On the Backup center, select + Backup at the top of the Overview tab.
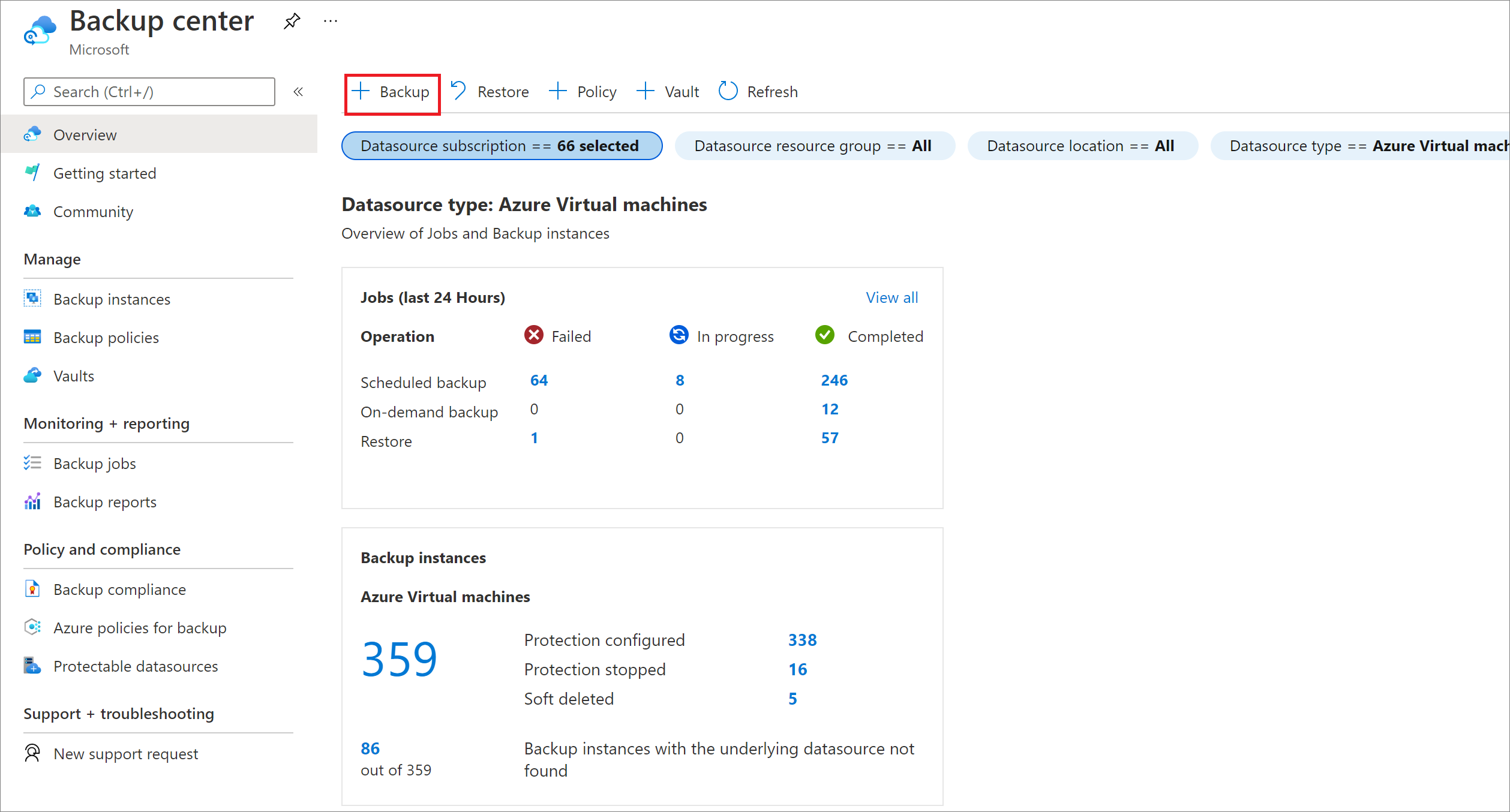
Select the type of datasource you wish to back up.
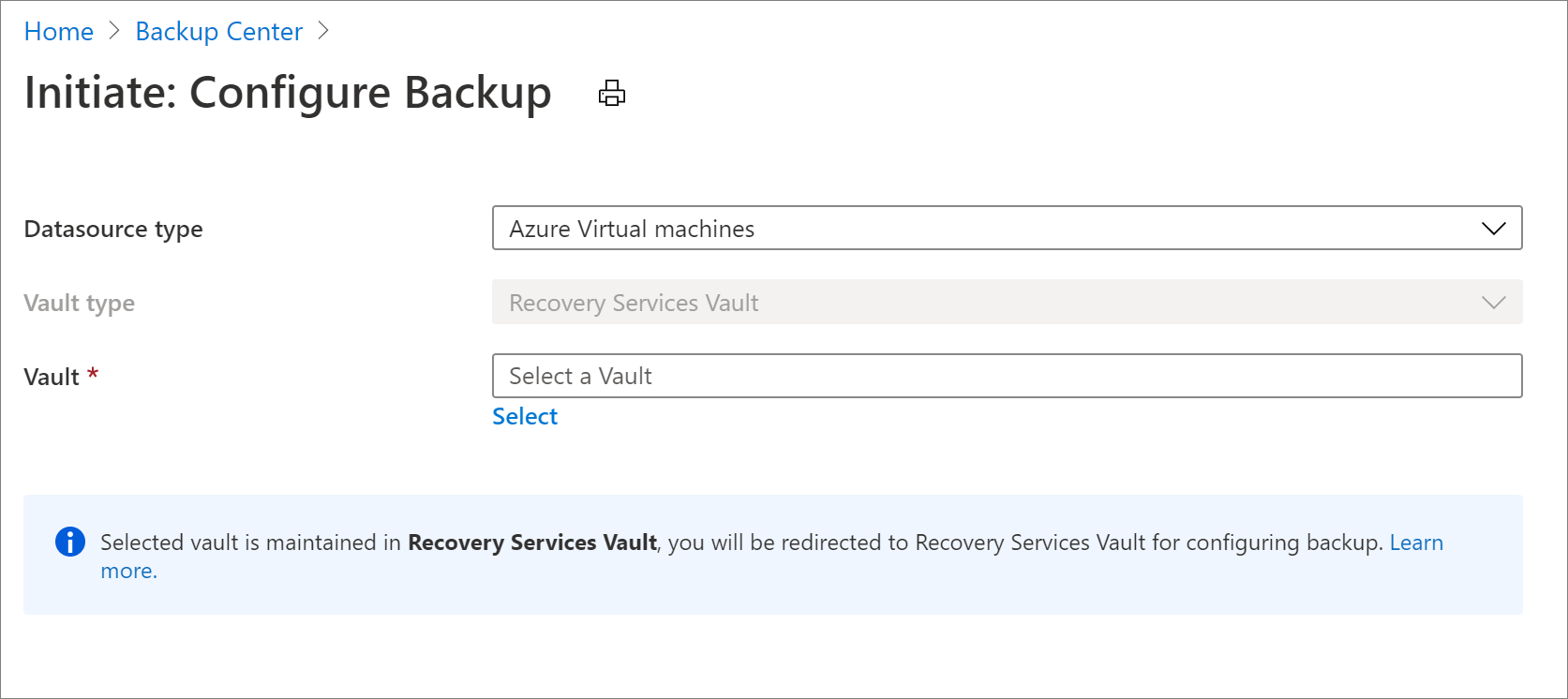
Choose a Recovery Services vault and select Proceed. This leads you to the backup configuration experience that is identical to the one reachable from a Recovery Services vault. Learn more about how configure backup for Azure virtual machines with a Recovery Services vault.
Restore a backup instance
Depending on the type of datasource you wish to restore, follow the appropriate instructions as described below.
Choose a vault type for restore:
To restore data from a Recovery Services vault, follow these steps:
On the Backup center, select Restore at the top of the Overview tab.
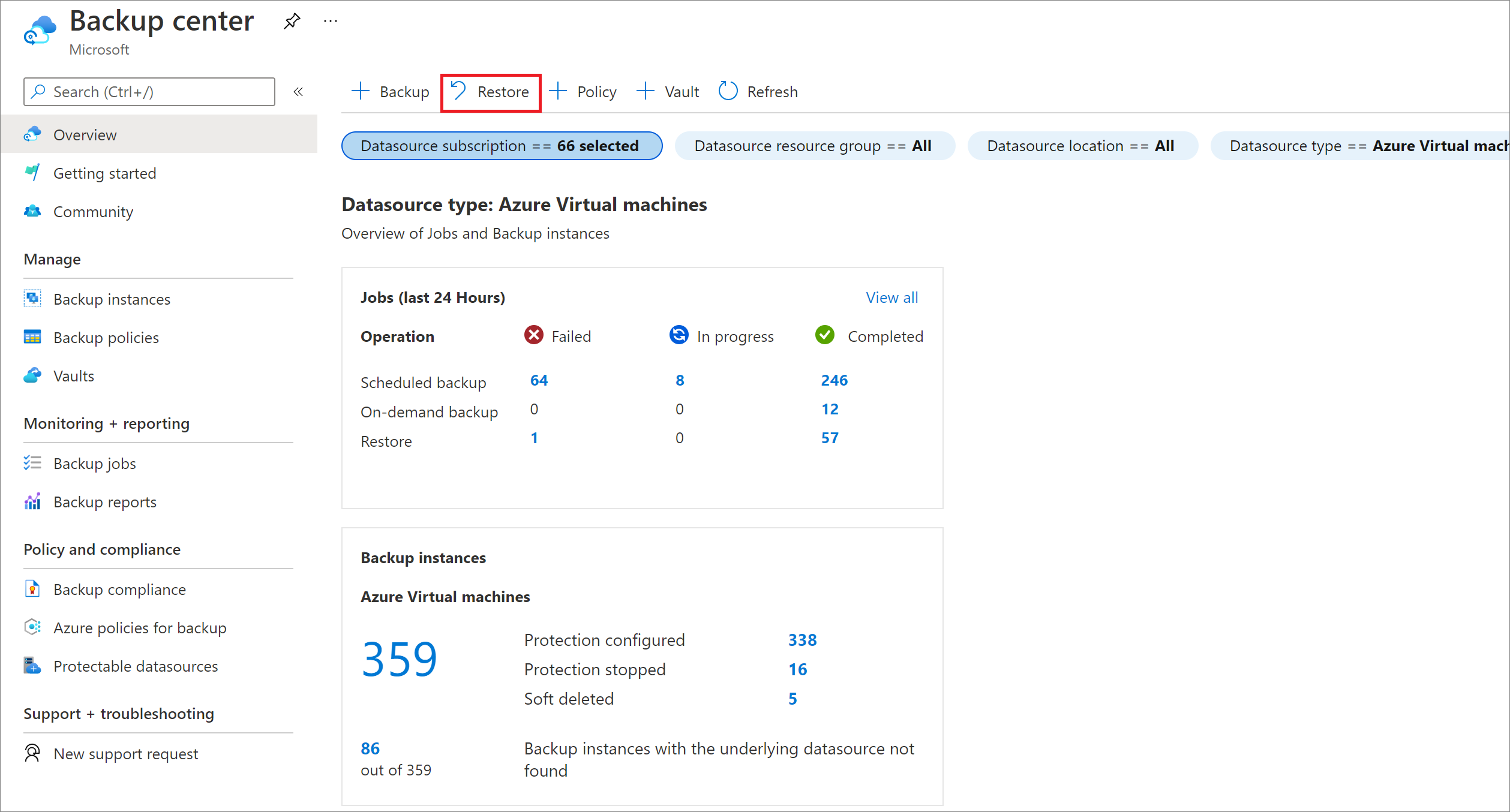
Select the type of datasource you wish to restore.
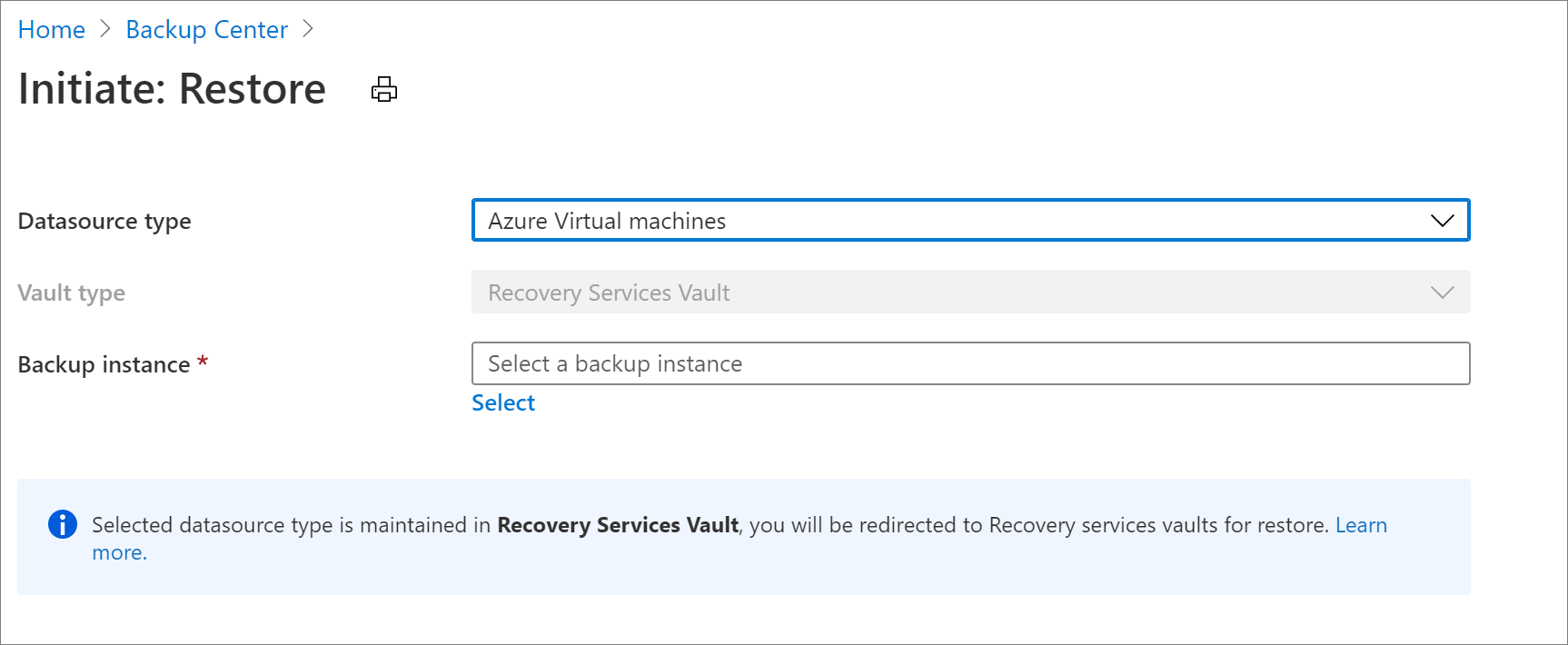
Choose a backup instance and select Proceed. This leads you to the restore settings experience that is identical to the one reachable from a Recovery Services vault. Learn more about how to restore an Azure Virtual Machine with a Recovery Services vault.
Create a new vault
You can create a new vault by going to the Backup center and selecting + Vault at the top of the Overview tab.
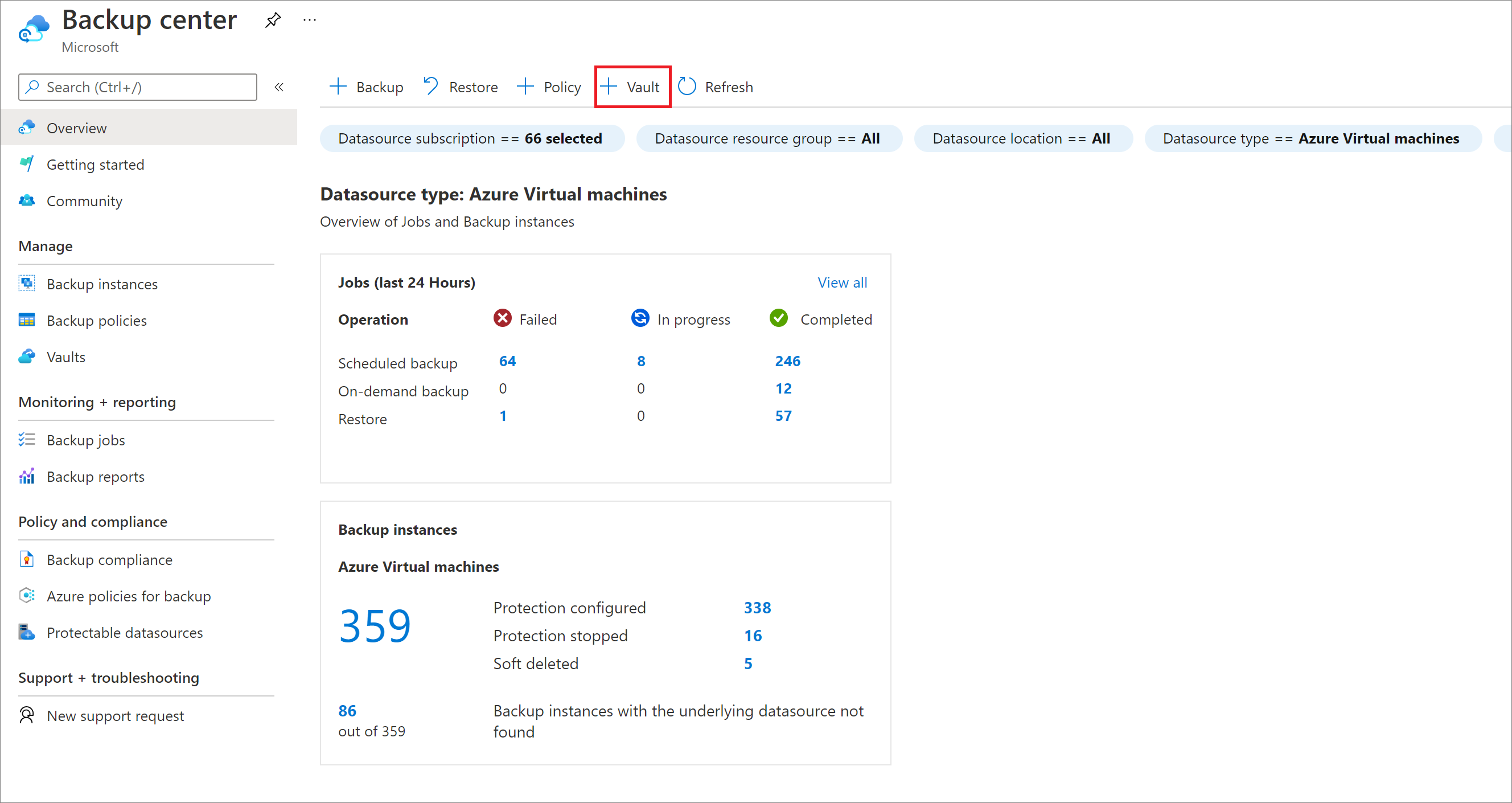
Create a new backup policy
Depending on the type of datasource you wish to back up, follow the appropriate instructions described below.
Choose a vault type to create a backup policy:
To create a backup policy for backing up to a Recovery Services vault, follow these steps:
On the Backup center, select + Policy at the top of the Overview tab.
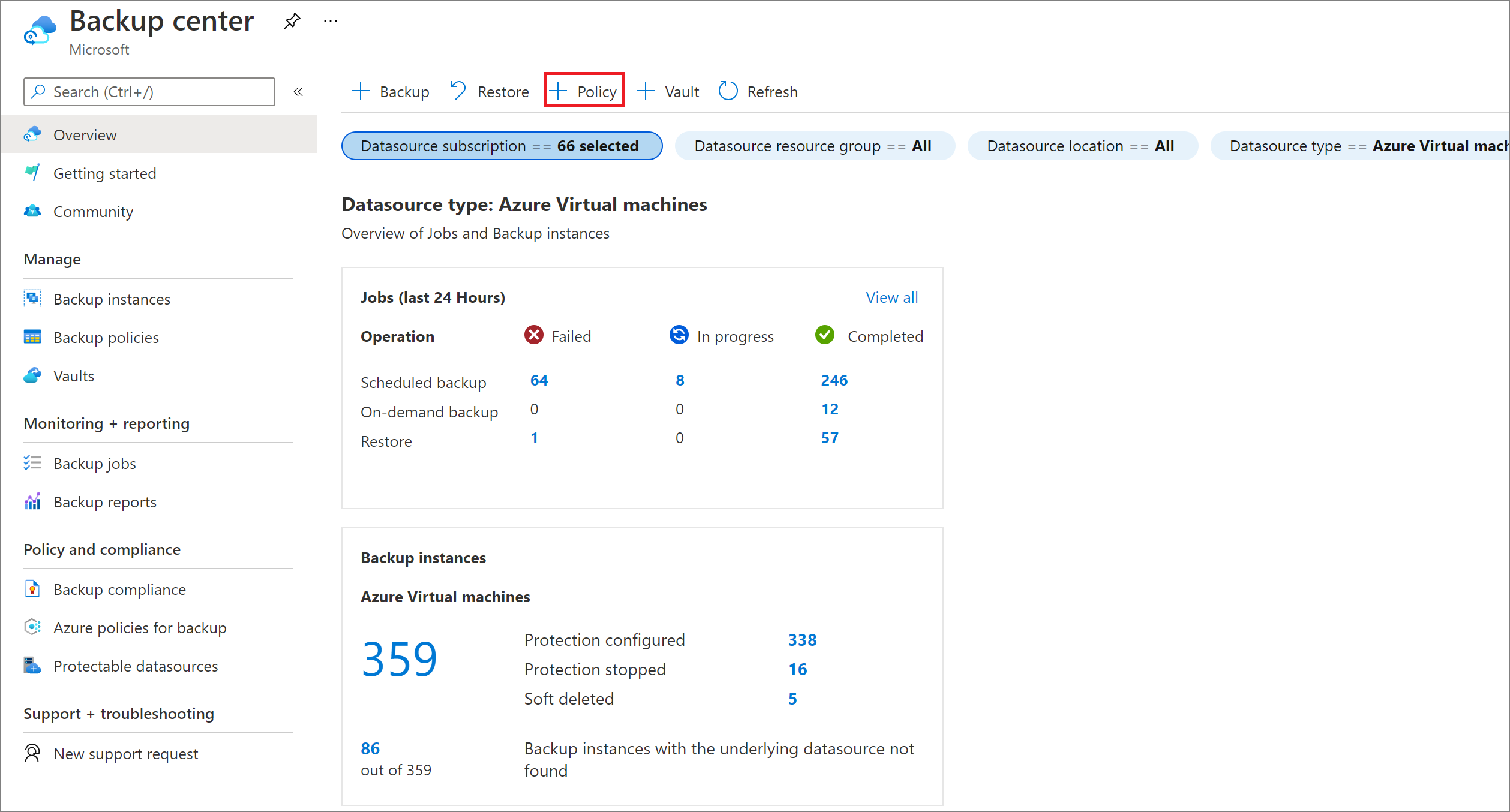
Select the type of datasource you wish to back up.
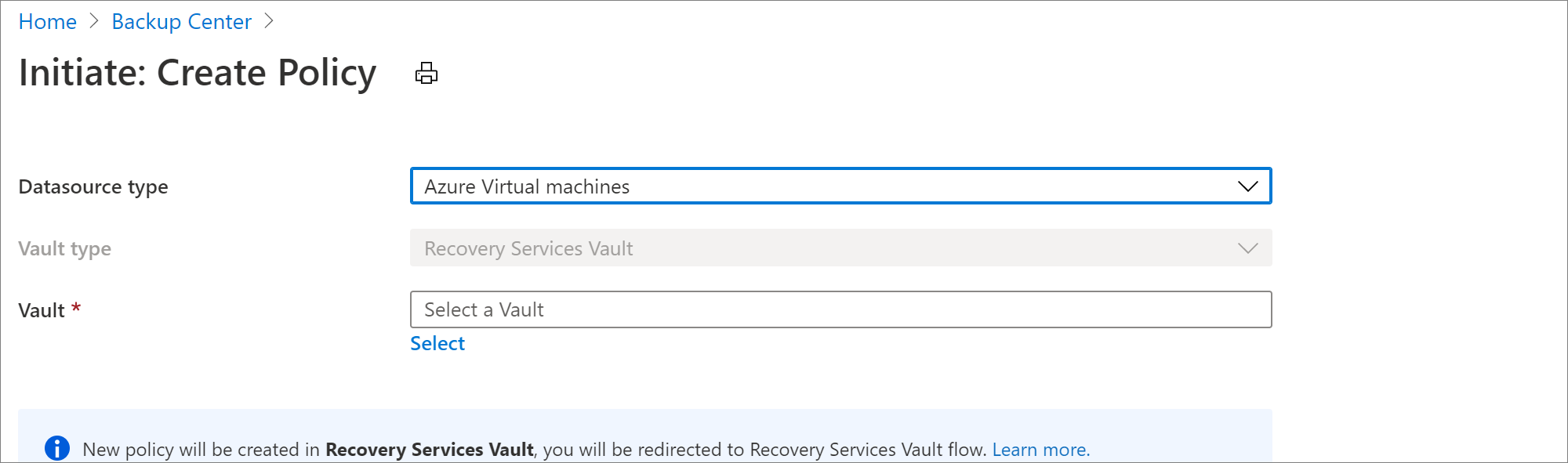
Choose a Recovery services vault and select Proceed. This leads you to the policy creation experience that is identical to the one reachable from a Recovery Services vault. Learn more about how to create a new backup policy for Azure Virtual Machine with a Recovery services vault.
Execute an on-demand backup for a backup instance
Backup center allows you to search for backup instances across your backup estate and execute backup operations on demand.
To stop protection, go to the Backup center and select the Backup Instances menu item. Selecting this lets you view details of all the backup instances that you have access to. You can search for the backup instance you wish to back up. Right-clicking on an item in the grid opens up a list of available actions. Select the Backup Now option to execute an on-demand backup.
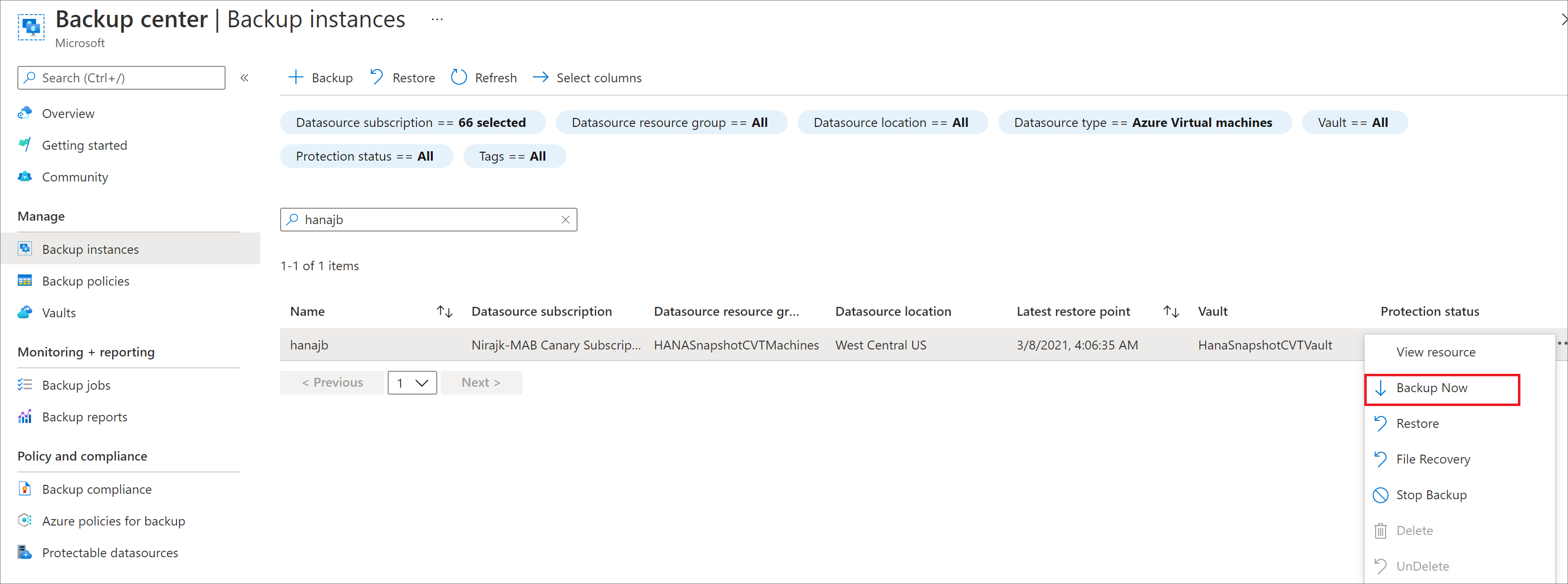
Learn more about performing on-demand backups for Azure Virtual Machines.
Learn more about performing on-demand backups for Azure Database for PostgreSQL Server.
Stop backup for a backup instance
There are scenarios when you might want to stop backup for a backup instance, such as when the underlying resource being backed up doesn’t exist anymore.
To stop protection, go to the Backup center and select the Backup Instances menu item. Select this lets you view details of all the backup instances that you have access to. You can search for the backup instance you wish to back up. Right-clicking on an item in the grid opens up a list of available actions. Select the Stop Backup option to stop backup for the backup instance.
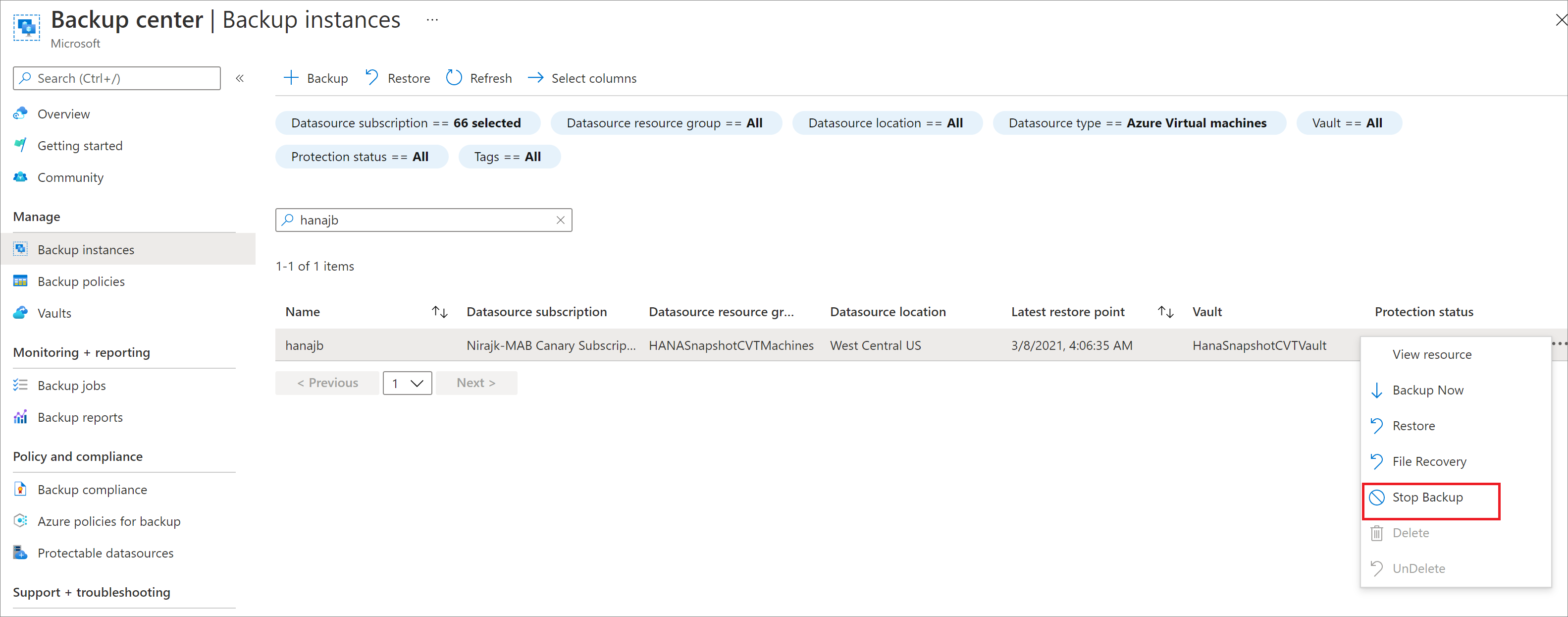
- Learn more about stopping backup for Azure Virtual Machines.
- Learn more about stopping backup for a disk.
- Learn more about stopping backup for Azure Database for PostgreSQL Server.
Resume backup
You can resume backup for your workloads if you have retained data during Stop Protection.
- Learn more about resuming protection for your disk.
- Learn more about resuming protection for Azure Database for PostgreSQL server.
Configure replication
To configure replication on Backup center, follow these steps:
On the Backup center, select Overview > Backup instances tile > View ASR Replicated items.
On the Replicated Items tab, select + Replicate.
Select the type of source you want to replicate.
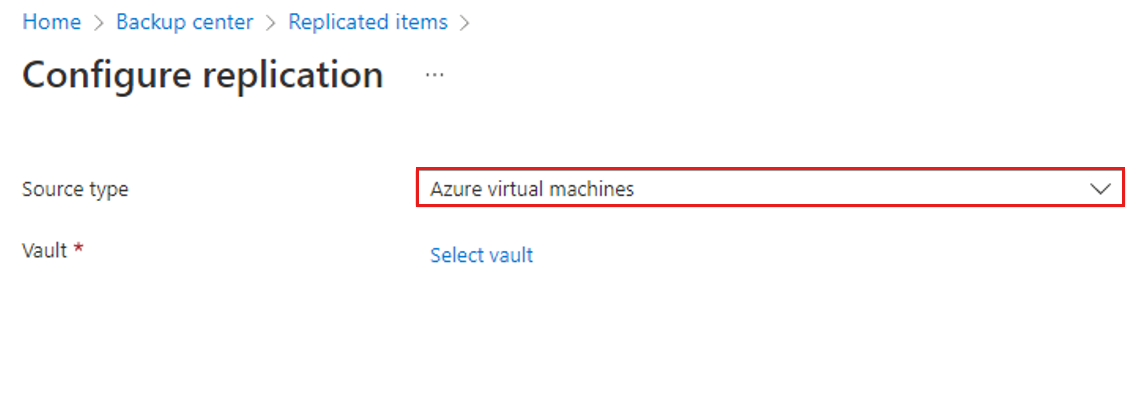
Select a Recovery Services vault > Proceed.
The replication configuration experience is same as that of the one on a Recovery Services vault. Learn more how to configure replication for Azure virtual machine.