Τρόπος δημιουργίας και διαχείρισης προγραμμάτων στο Microsoft Learn
Αυτό το άρθρο σάς καθοδηγεί στη διαδικασία δημιουργίας και διαχείρισης προγραμμάτων στο Microsoft Learn. Εάν δεν είστε εξοικειωμένοι με τη δυνατότητα προγραμμάτων, εξετάστε πρώτα το άρθρο Επισκόπηση προγραμμάτων στο Microsoft Learn .
Υπάρχουν δύο τρόποι για να δημιουργήσετε ένα πρόγραμμα:
Προαπαιτούμενα στοιχεία
- Πρέπει να έχετε εισέλθει στο προφίλ learn για να δημιουργήσετε ή να ξεκινήσετε ένα πρόγραμμα.
Δημιουργία προγράμματος με το AI
Για να δημιουργήσετε ένα πρόγραμμα με AI:
- Μεταβείτε στη learn.microsoft.com/plans/ai/.
- Επιλέξτε τον στόχο του σχεδίου σας από τη λίστα επιλογών.
- Ακολουθήστε τις οδηγίες της φόρμας μέχρι να δημιουργηθεί το πρόγραμμά σας. Φροντίστε να παρέχετε όσο το δυνατόν περισσότερες λεπτομερείς πληροφορίες για να βελτιώσετε την ακρίβεια των αποτελεσμάτων.
- Εξετάστε προσεκτικά τις λεπτομέρειες του σχεδίου σας. Εάν τα αποτελέσματα δεν είναι όπως αναμένεται, μπορείτε να επιστρέψετε και να επεξεργαστείτε τη φόρμα ή να ξεκινήσετε από την αρχή. Μπορείτε επίσης να επεξεργαστείτε όλες τις λεπτομέρειες του σχεδίου με μη αυτόματο τρόπο στα επόμενα βήματα.
- Επιλέξτε "Γρήγορα αποτελέσματα" για να αποθηκεύσετε το πρόγραμμα στο προφίλ σας.
- Επεξεργαστείτε το σχέδιό σας για να το τελειοποιήσετε σύμφωνα με τις ανάγκες σας. Μπορείτε να προσθέσετε άλλο περιεχόμενο, να καταργήσετε περιεχόμενο, να ενημερώσετε ορόσημα, περιγραφές, τίτλους και πολλά άλλα. (ανατρέξτε στην παρακάτω τεκμηρίωση για περισσότερες πληροφορίες )
- Επιλέξτε "δημοσίευση" όταν είστε έτοιμοι.
- Ξεκινήστε να αλληλεπιδράτε με το περιεχόμενο στο πρόγραμμά σας για να παρακολουθείτε την πρόοδό σας.
Σημείωση
Μοιραστείτε με άλλους χρήστες, για να τους προσκαλέσετε να ξεκινήσουν το πρόγραμμά σας και να παρακολουθούν την πρόοδό τους.
Φιλοδώρημα
Στείλτε στο σχέδιο μια επιδοκκιμά ή αποθετικά στη σελίδα του σχεδίου αναθεώρησης, για να βελτιώσετε τα αποτελέσματα του μοντέλου AI.
Δημιουργία σχεδίου με συλλογή
Για να δημιουργήσετε ένα πρόγραμμα, πρέπει να ξεκινήσετε με μια Συλλογή. Μπορείτε είτε να δημιουργήσετε μια συλλογή είτε να αντιγράψετε τη συλλογή κάποιου άλλου χρήστη στο προφίλ σας. Για να μάθετε πώς μπορείτε να δημιουργήσετε ή να αντιγράψετε μια συλλογή, διαβάστε το άρθρο Δημιουργία και διαχείριση συλλογών Microsoft Learn. Όταν έχετε μια Συλλογή που θέλετε να χρησιμοποιήσετε, μπορείτε να συνεχίσετε με την αντιγραφή της σε ένα πρόγραμμα.
Μετατροπή συλλογής σε πρόγραμμα
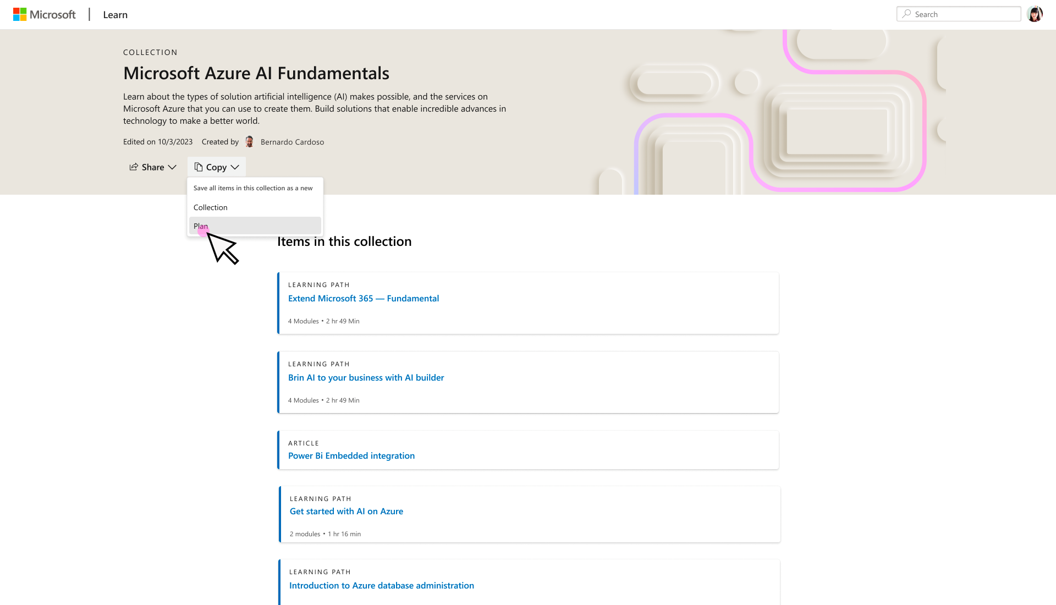
Πρόγραμμα που δημιουργήθηκε
Μετά τη δημιουργία του σχεδίου, όλες οι πληροφορίες στον Τίτλο, την Περιγραφή και τις Περιγραφές ενοτήτων από την υποκείμενη Συλλογή μετακινούνται. Οι ενότητες από τη συλλογή σας μετατρέπονται σε ορόσημα στα προγράμματα. Μπορείτε να επεξεργαστείτε τα ορόσημα ανά πάσα στιγμή πριν από τη δημοσίευση του σχεδίου σας. Η υποκείμενη Συλλογή παραμένει ανέγγιχτη. Μπορείτε να αποκτήσετε πρόσβαση σε αυτήν τη συλλογή στην περιοχή Προφίλ ανά πάσα στιγμή.
Αρχική προβολή της λειτουργίας επεξεργασίας σχεδίου
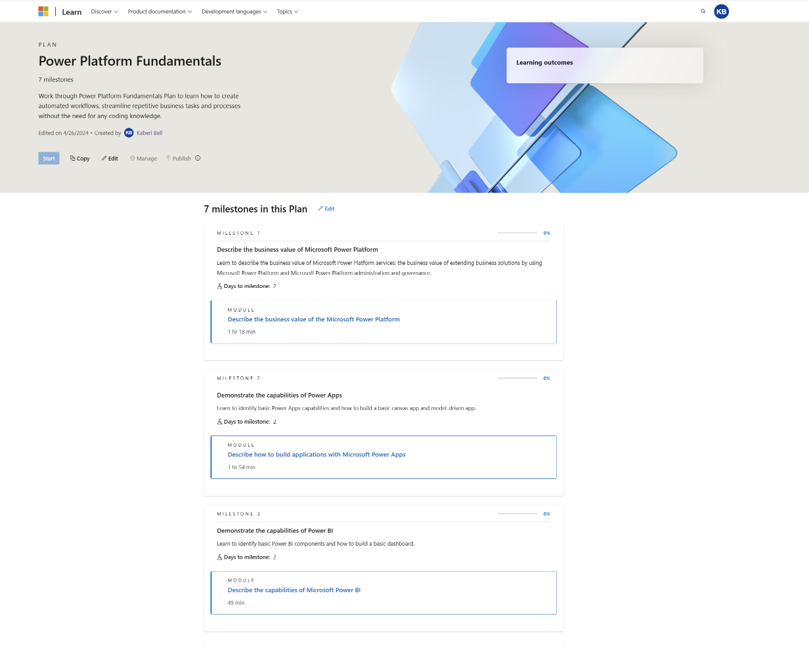
Προσθήκη αποτελεσμάτων εκμάθησης
Τα αποτελέσματα της εκμάθησης είναι ένα υποχρεωτικό πεδίο σε ένα πρόγραμμα. Πρέπει να προσθέσετε τουλάχιστον ένα αποτέλεσμα εκμάθησης για ένα πρόγραμμα, παρόλο που συνιστούμε να προσθέσετε τρία. Γράψτε το αποτέλεσμα εκμάθησής σας ως μια δεξιότητα που αποκτά ο μαθητής κατά την ολοκλήρωση του σχεδίου. Για να μάθετε σχετικά με τις βέλτιστες πρακτικές κατά τη δημιουργία προγραμμάτων, διαβάστε τις Βέλτιστες πρακτικές για τη δημιουργία και τη διαχείριση προγραμμάτων.
Προσθήκη αποτελεσμάτων εκμάθησης σε ένα πρόγραμμα
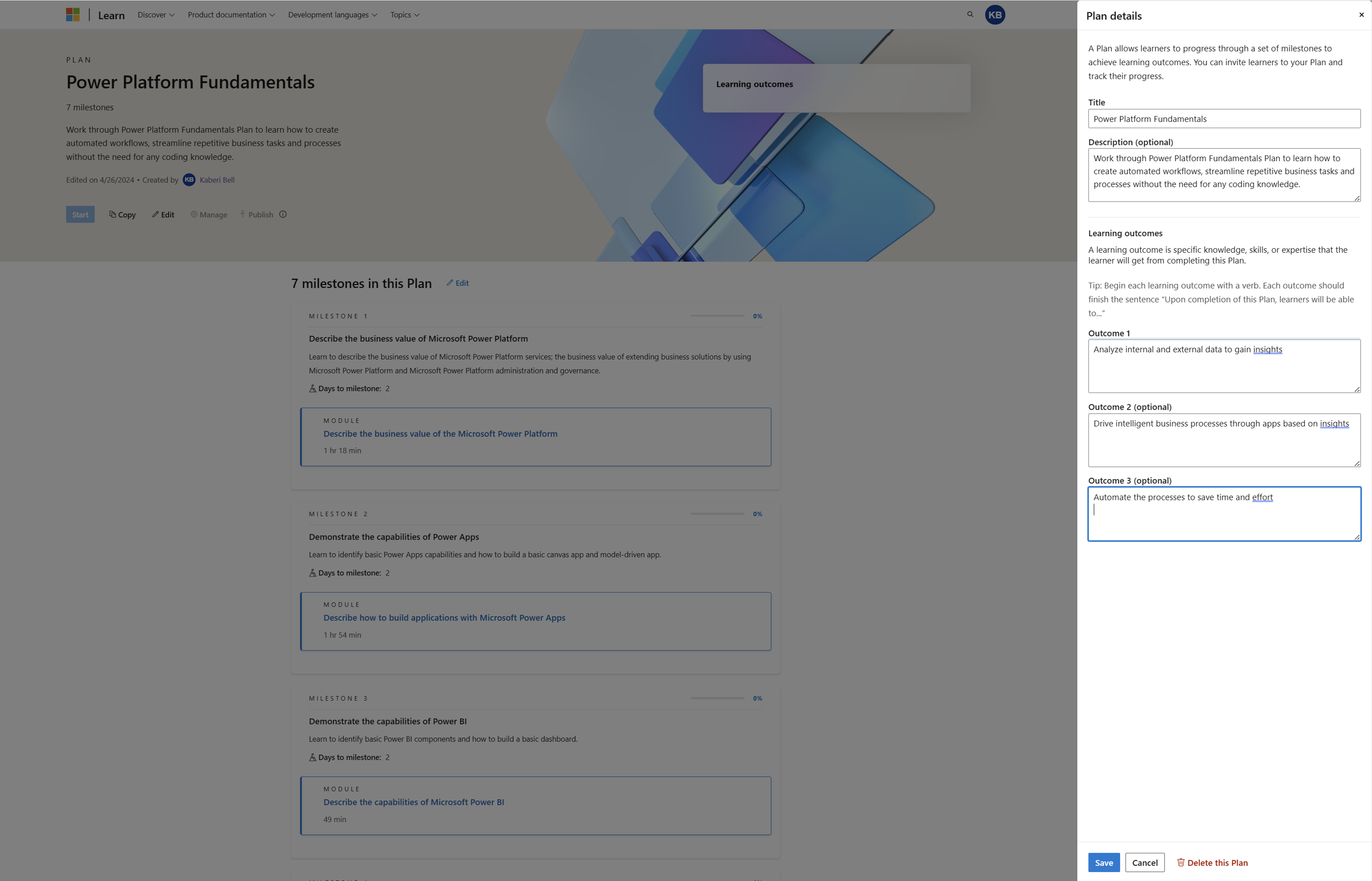
Προσθήκη ημερών στο ορόσημο
Το πεδίο "Ημέρες για ορόσημο" είναι ένα άλλο υποχρεωτικό πεδίο σε ένα σχέδιο. Ως δημιουργός ενός σχεδίου, πρέπει να καταχωρήσετε τον αριθμό των ημερών που προτείνετε να λάβει ένας μαθητής κατά την ολοκλήρωση κάθε ορόσημου. Για να μάθετε σχετικά με τις βέλτιστες πρακτικές κατά τη δημιουργία προγραμμάτων, διαβάστε τις Βέλτιστες πρακτικές για τη δημιουργία και τη διαχείριση προγραμμάτων.
Προσθήκη ορόσημων σε ένα σχέδιο
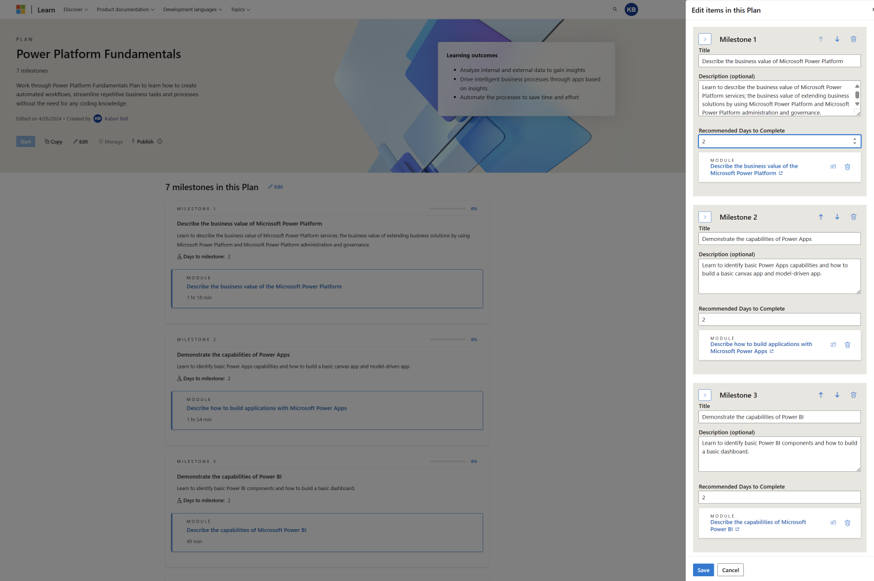
Προσθήκη περιεχομένου σε αδημοσίευτο πρόγραμμα
Όλοι οι τύποι περιεχομένου στο Learn είναι διαθέσιμοι για χρήση σε προγράμματα. Παρόλο που συνιστούμε να προσθέσετε όλο το περιεχόμενο σε μια συλλογή πριν από την αντιγραφή σε ένα πρόγραμμα, μπορεί να θέλετε να προσθέσετε ορισμένα τελικά στοιχεία περιεχομένου σε ένα πρόγραμμα πριν από τη δημοσίευσή του.
Για να προσθέσετε περιεχόμενο σε ένα μη δημοσιευμένο πρόγραμμα:
- Βρείτε μια σελίδα ή ένα στοιχείο περιεχομένου που σας ενδιαφέρει να προσθέσετε στο πρόγραμμα
- Στο περιεχόμενο, βρείτε και επιλέξτε το εικονίδιο + (συνήθως είναι στο επάνω μέρος)
- Μεταβείτε στην καρτέλα Προγράμματα και επιλέξτε το πρόγραμμα στο οποίο θέλετε να προσθέσετε περιεχόμενο (μόνο τα προγράμματα που δεν έχουν δημοσιευτεί θα εμφανίζονται εδώ)
- `Επιλέξτε Αποθήκευση
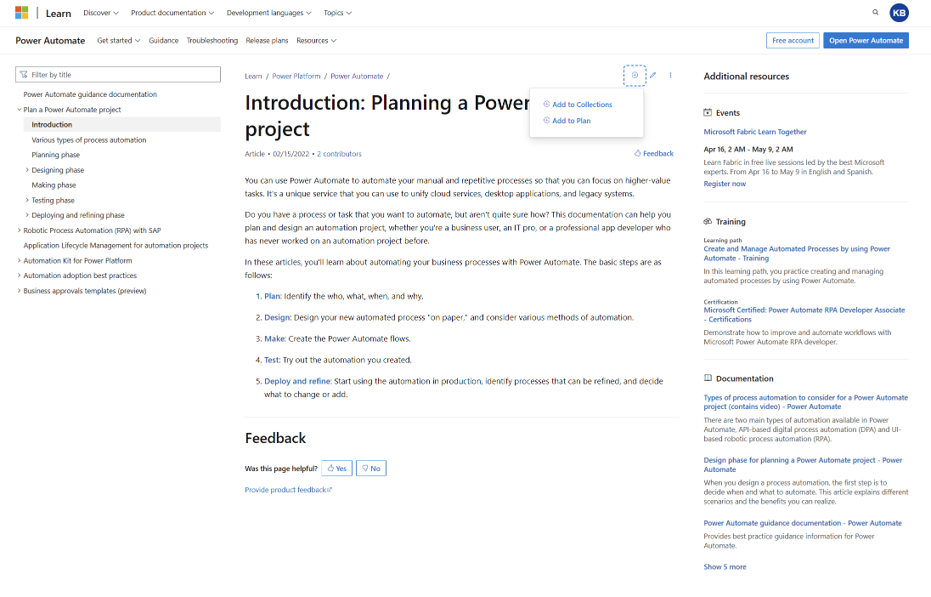
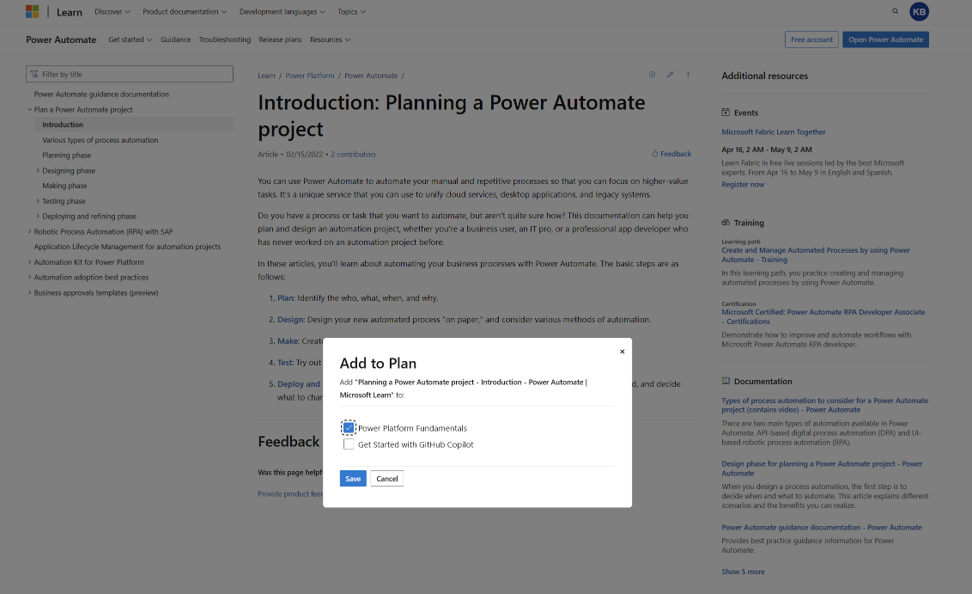
Διαχείριση ορόσημων
Αφού δημιουργήσετε ένα πρόγραμμα, μπορείτε να προσθέσετε και επεξεργαστείτε ορόσημα στο πρόγραμμά σας. Μπορείτε να αναδιατάξετε τα ορόσημα, να προσθέσετε ή να διαγράψετε ορόσημα, να επεξεργαστείτε τις περιγραφές ορόσημων και να μετακινήσετε στοιχεία μεταξύ ορόσημων.
Διαχείριση ορόσημων σε ένα σχέδιο
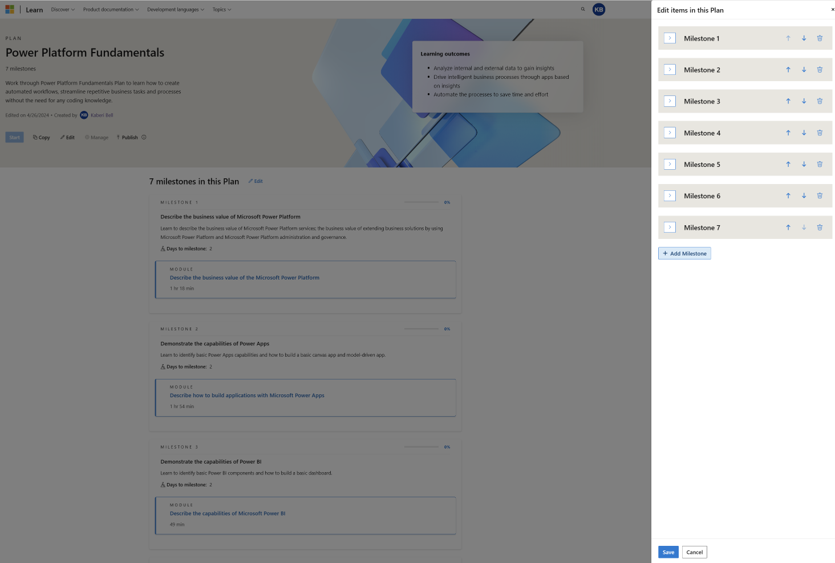
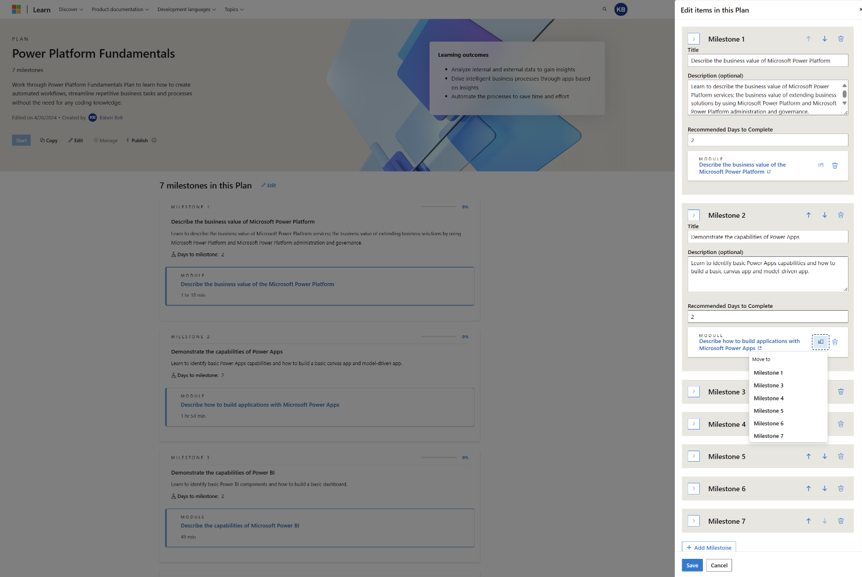
Δημοσίευση του σχεδίου σας
Αφού ολοκληρώσετε το σχέδιό σας, θα πρέπει να το ελέγξετε και να είστε βέβαιοι ότι δεν έχετε άλλες αλλαγές να κάνετε, μπορείτε να επιλέξετε Δημοσίευση. Δεν μπορείτε να αλλάξετε ένα πρόγραμμα μετά τη δημοσίευσή του, παρά μόνο για να το διαγράψετε.
Δημοσίευση σχεδίου
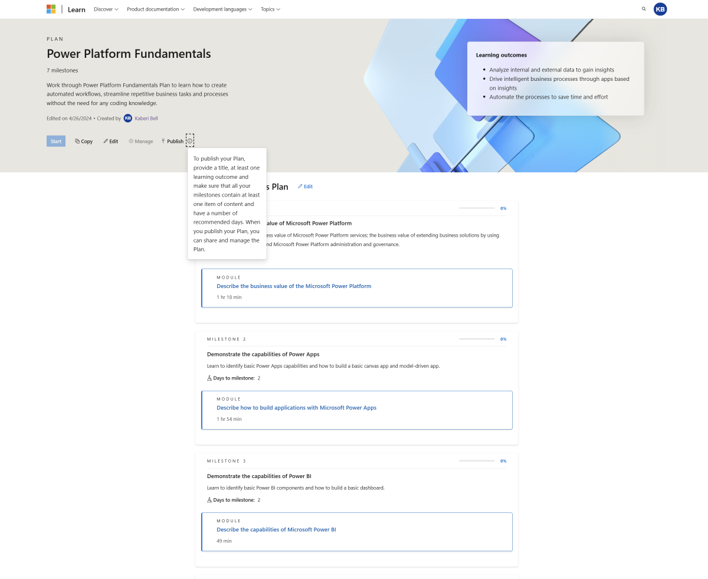
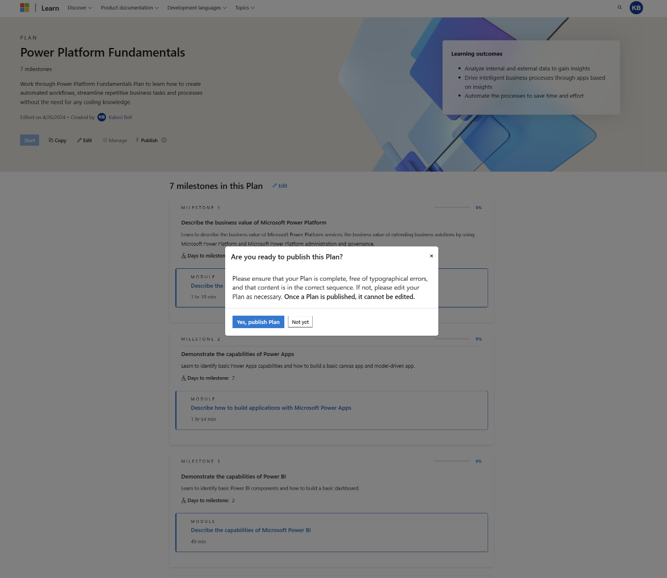
Πρόσκληση μαθητών στο πρόγραμμά σας
Όταν δημοσιεύεται ένα πρόγραμμα, μπορείτε να προσκαλέσετε μαθητές στο πρόγραμμά σας μέσω της ροής Διαχείριση > πρόσκλησης μαθητών. Όταν εμφανιστεί το πλαϊνό τμήμα παραθύρου, μπορείτε είτε να αντιγράψετε τη σύνδεση στο πρόγραμμα είτε να επιλέξετε αποστολή μηνύματος ηλεκτρονικού ταχυδρομείου σε άτομα. Η επιλογή Ηλεκτρονικό ταχυδρομείο ανοίγει την εφαρμογή αλληλογραφίας στη συσκευή σας για να στείλετε τη σύνδεση στο πρόγραμμα μέσω.
Πρόσκληση μαθητών σε ένα πρόγραμμα
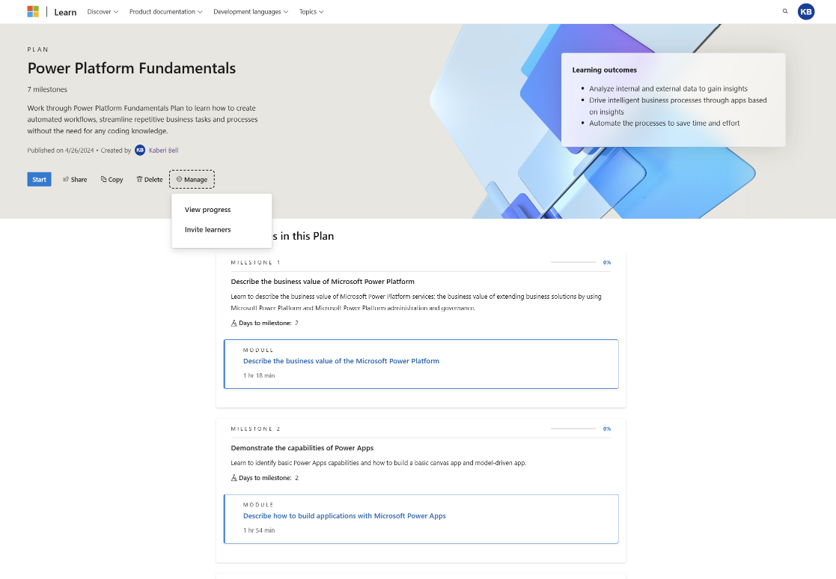
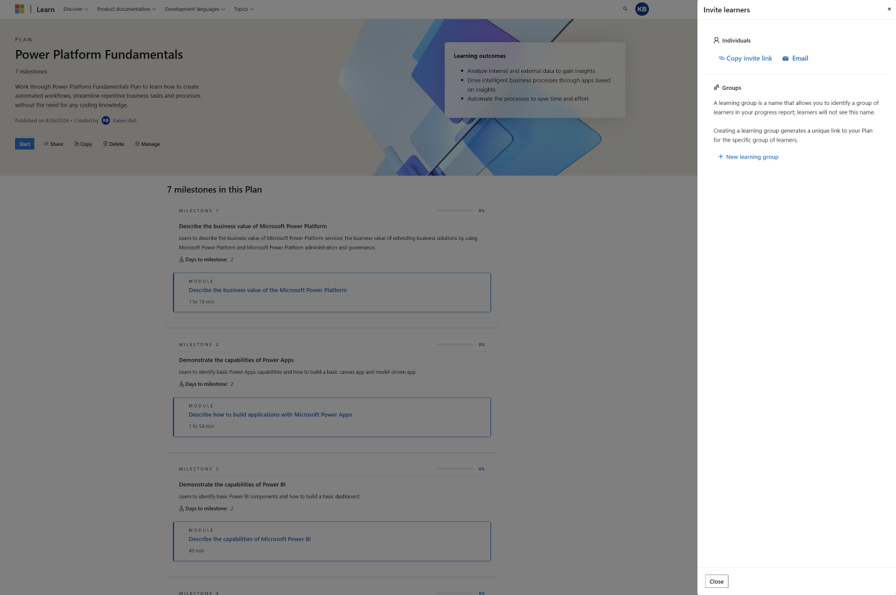
Πρόσκληση μαθητών σε ένα πρόγραμμα μέσω ηλεκτρονικού ταχυδρομείου
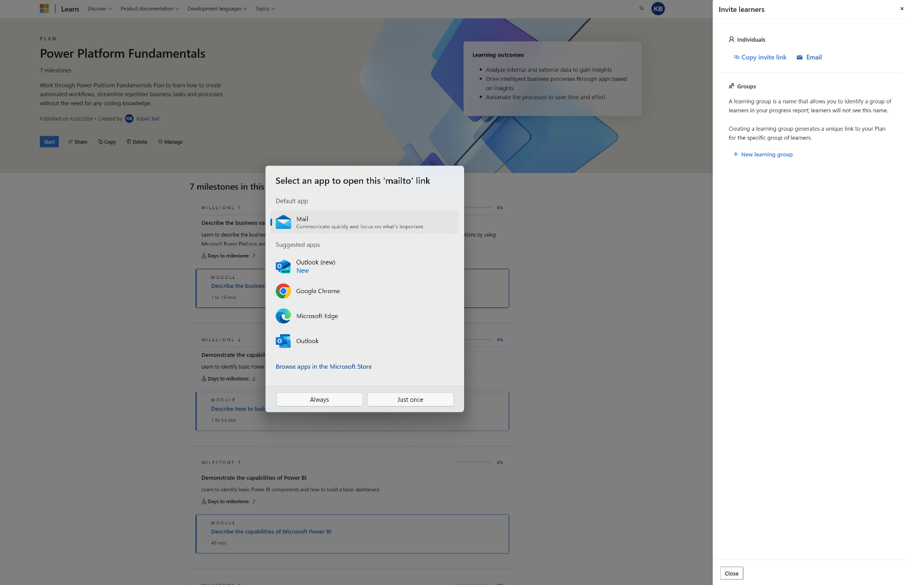
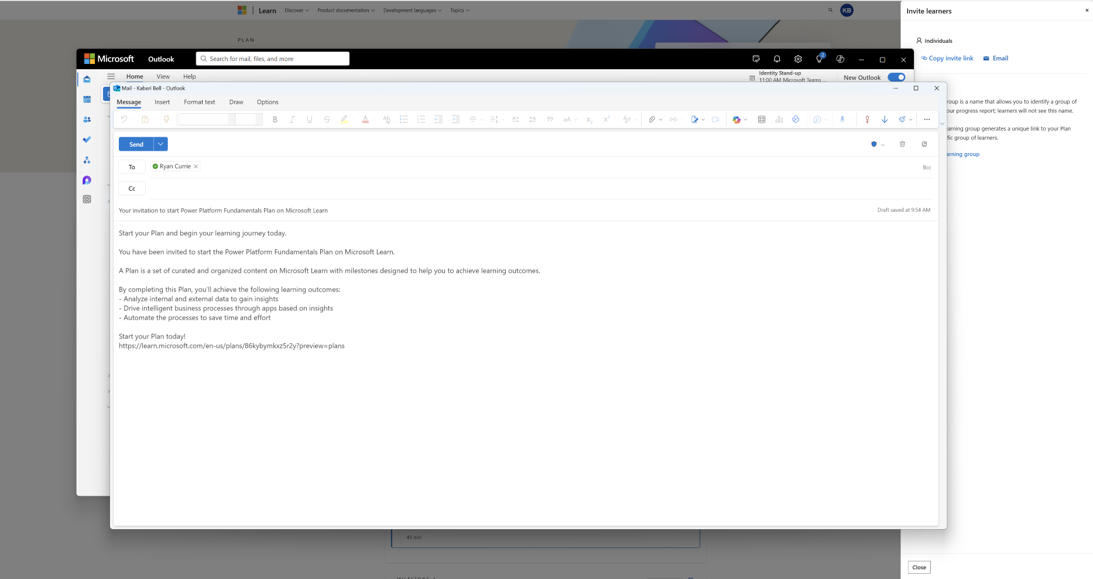
Μπορείτε να επιλέξετε να δημιουργήσετε ομάδες εκμάθησης, οι οποίες θα δημιουργήσουν μοναδικές συνδέσεις προς το πρόγραμμά σας που μπορείτε να μοιραστείτε με τους μαθητές.
Δημιουργία ομάδας εκμάθησης
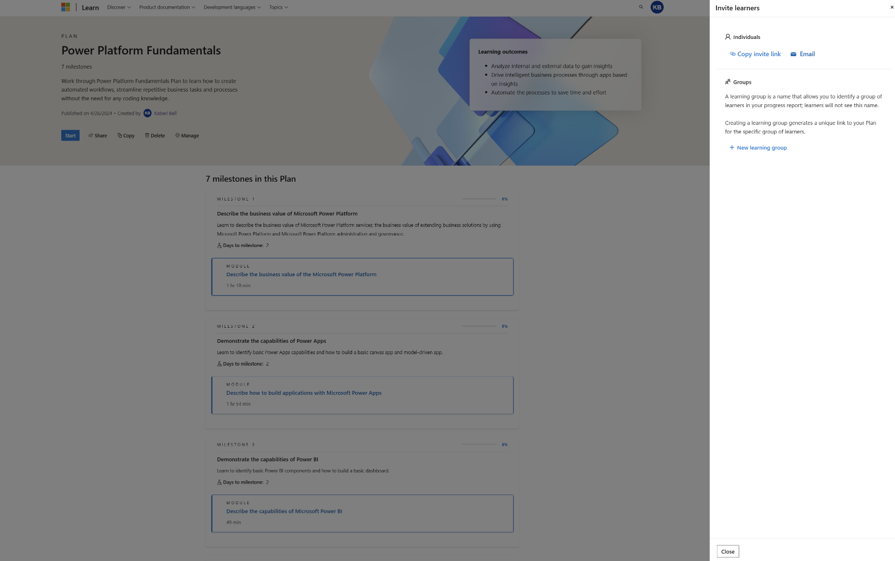
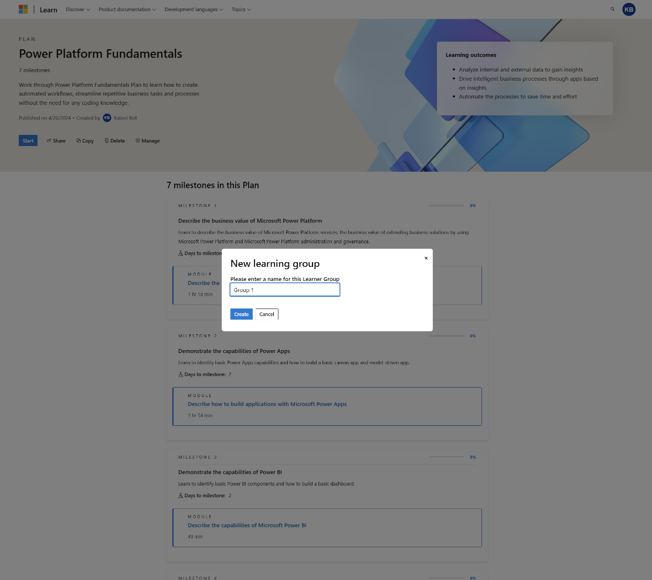
Προβολή των ομάδων εκμάθησής σας στη λειτουργικότητα κοινής χρήσης
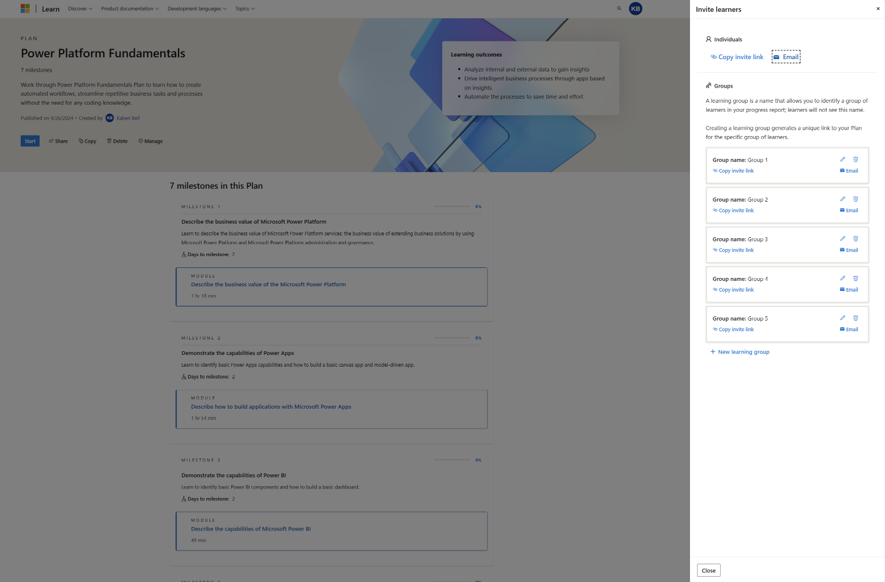
Όταν οι εκπαιδευόμενοι ξεκινούν το σχέδιο μέσω της σύνδεσης ομάδας εκμάθησης, η πρόοδός τους σχετίζεται με αυτήν την ομάδα εκμάθησης (ανατρέξτε στην ενότητα Παρακολούθηση προόδου μαθητή παρακάτω). Μπορείτε να προβάλετε, να επεξεργαστείτε και να διαγράψετε τις ομάδες εκμάθησής σας ανά πάσα στιγμή.
Δείτε το πρόγραμμα στο προφίλ χρήστη του Learn

Εάν διαγράψετε μια ομάδα εκμάθησης, αυτό δεν θα επηρεάσει τους μαθητές που έχουν ξεκινήσει το πρόγραμμα χρησιμοποιώντας τη μοναδική σύνδεση στο πρόγραμμα. Επίσης, δεν θα επηρεάσει τους εκπαιδευόμενους που θα μπορούσαν να χρησιμοποιήσουν αυτή τη σύνδεση στο μέλλον για να συμμετάσχουν στο σχέδιο.
Διαγραφή ομάδας εκμάθησης
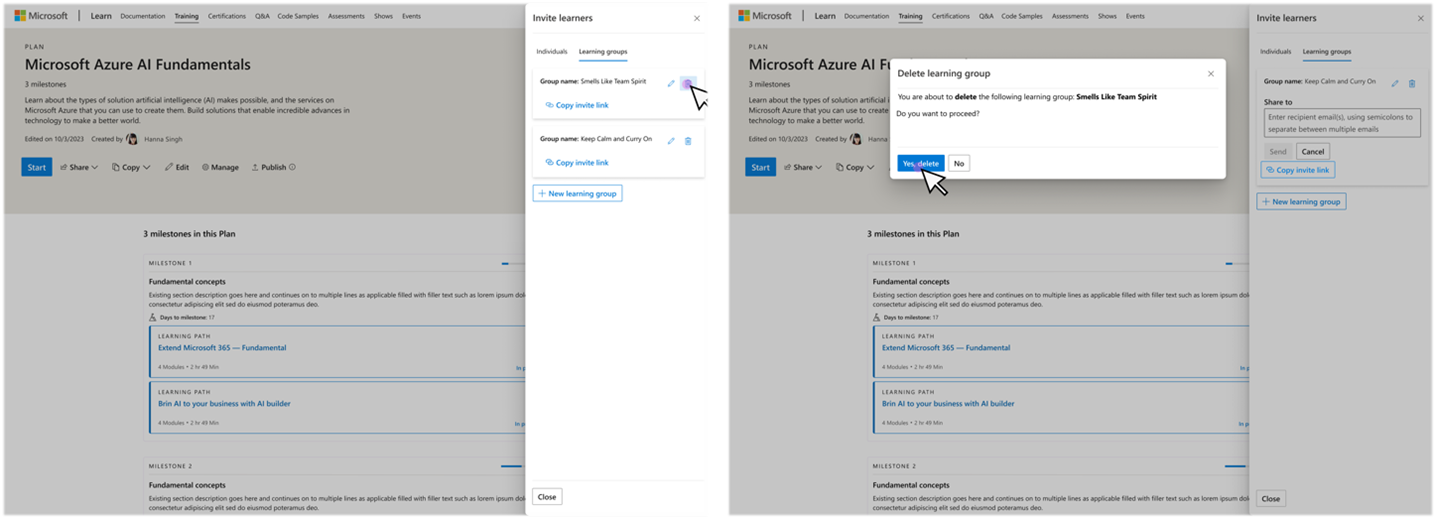
Παρακολούθηση της προόδου του μαθητή
Εάν θέλετε να παρακολουθείτε την πρόοδο των μαθητών που ολοκληρώνουν το πρόγραμμά σας, μεταβείτε στη Διαχείριση > προόδου παρακολούθησης. Ο πλαϊνός πίνακας σάς παρέχει μια σύνοψη. Εάν θέλετε να κάνετε λήψη μιας λεπτομερούς αναφοράς με πληροφορίες για κάθε μαθητή, μπορείτε να κάνετε λήψη ενός αρχείου CSV.
Προβολή της προόδου του προγράμματος εκμάθησης μέσω της σελίδας "Διαχείριση προγραμμάτων"
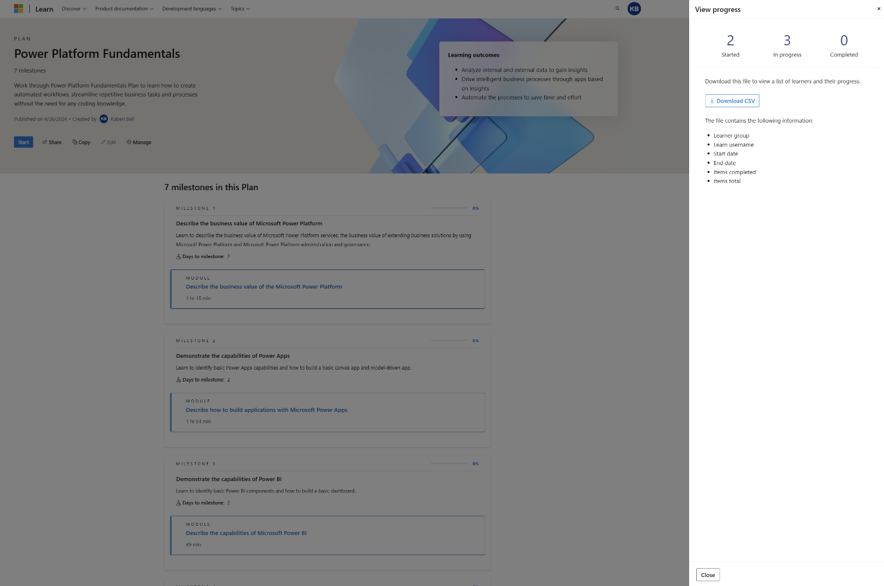
Κοινή χρήση του σχεδίου σας
Μπορείτε να μοιραστείτε το πρόγραμμά σας χρησιμοποιώντας τον έλεγχο κοινής χρήσης και να μοιραστείτε το πρόγραμμα σε πολλά δίκτυα ή να αντιγράψετε τη σύνδεση. Τα προγράμματα είναι προσβάσιμα στο προφίλ σας Microsoft Learn.
Κοινή χρήση του σχεδίου σας μέσω του προφίλ χρήστη learn

Προβολή και πρόσβαση σε όλα τα προγράμματα που δημιουργήσατε
Για να αποκτήσετε πρόσβαση σε όλα τα προγράμματά σας, μεταβείτε στην καρτέλα Δημιουργήθηκε στα Προγράμματα προφίλ > .
Προβολή και πρόσβαση σε όλα τα προγράμματα που δημιουργήσατε μέσω του προφίλ χρήστη Learn
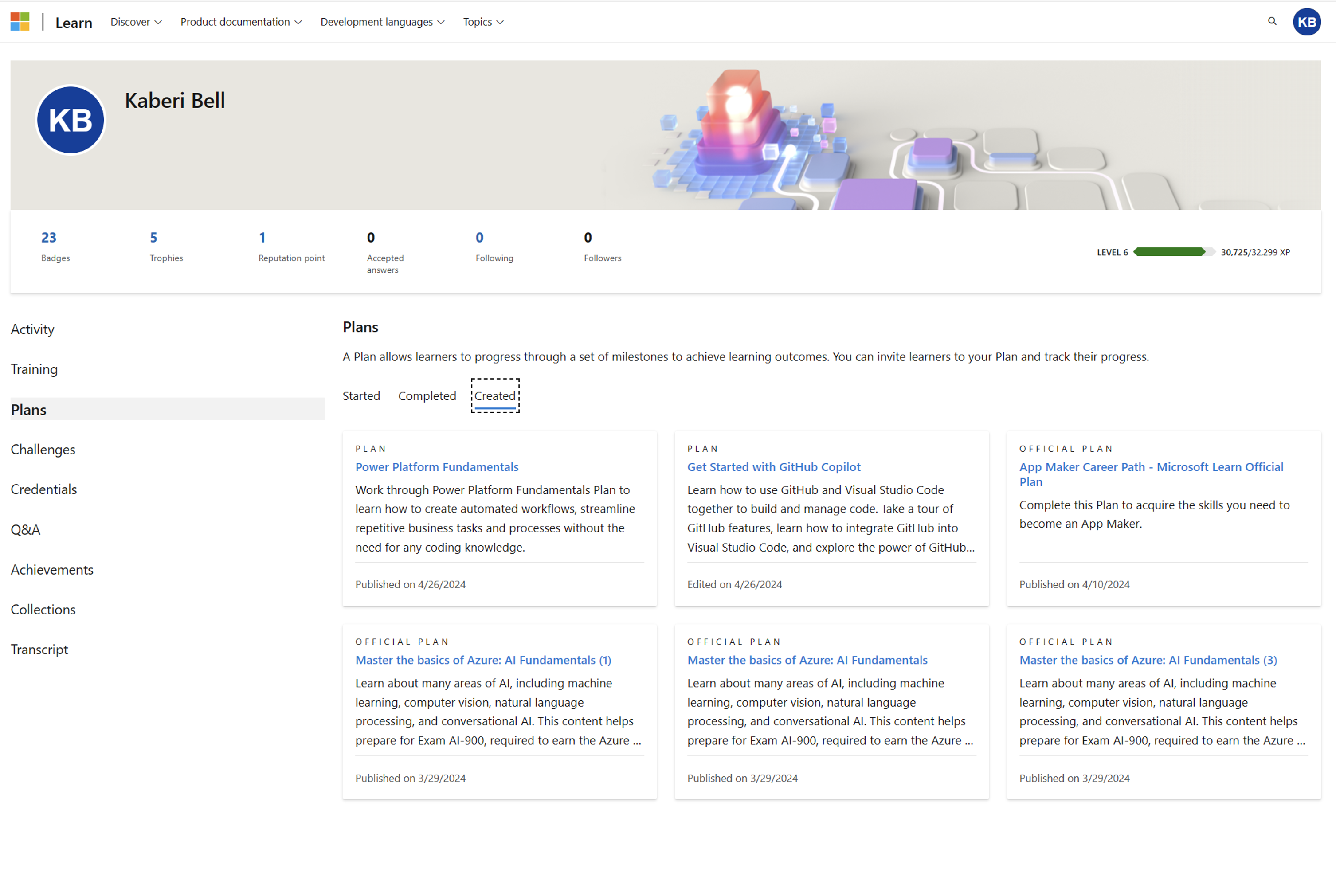
Διαγραφή σχεδίου
Μπορείτε να διαγράψετε οποιοδήποτε από τα προγράμματά σας μεταβαίνοντας στη σελίδα συγκεκριμένων προγραμμάτων ενώ είστε συνδεδεμένοι και κάνοντας κλικ στο κουμπί Διαγραφή.
Σημείωση
Δεν μπορείτε να διαγράψετε ένα πρόγραμμα αφού ξεκινήσουν οι μαθητές.
Διαγραφή σχεδίου πριν από τη δημοσίευση μέσω της σελίδας διαχείρισης προγραμμάτων
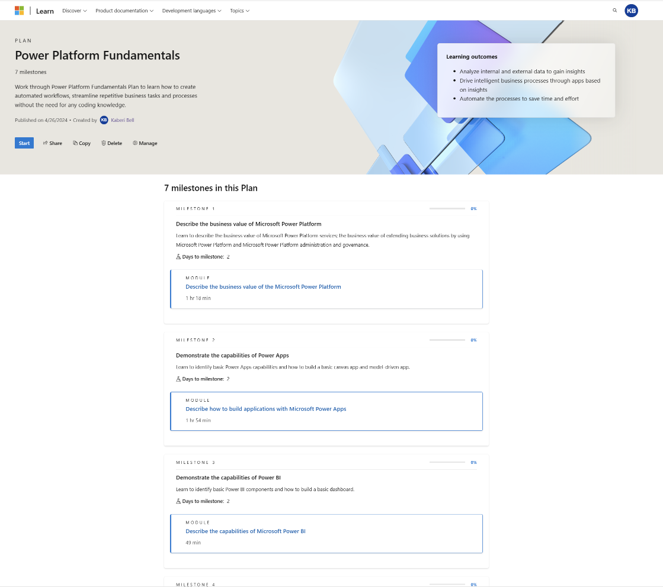
Διαγραφή σχεδίου μετά τη δημοσίευση μέσω της σελίδας διαχείρισης προγραμμάτων
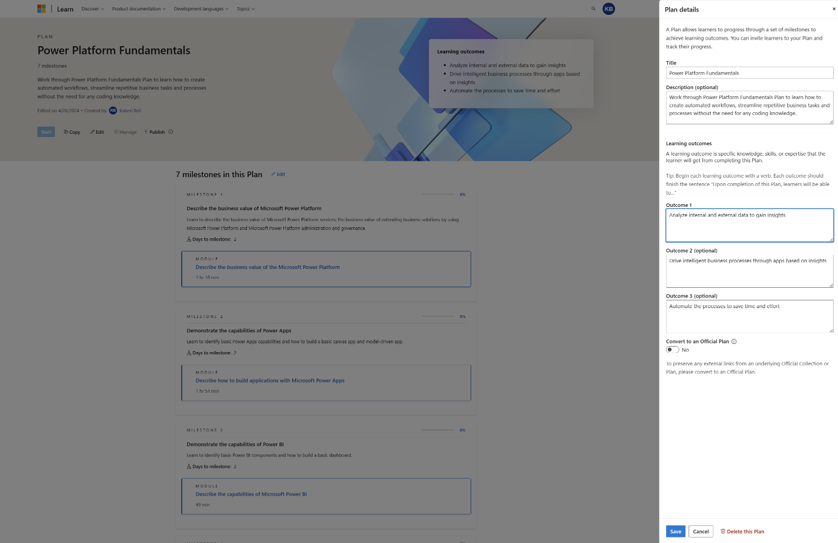
Επόμενα βήματα
Διαβάστε το άρθρο Βέλτιστες πρακτικές για τη δημιουργία και διαχείριση προγραμμάτων για να διασφαλίσετε ότι δημιουργείτε τα σχέδιά σας με τρόπο που δημιουργεί τον μεγαλύτερο αντίκτυπο.