Use information barriers with OneDrive
Microsoft Purview Information Barriers are policies in Microsoft 365 that a compliance admin can configure to prevent users from communicating and collaborating with each other. This solution is useful if, for example, one division is handling information that shouldn't be shared with specific other divisions, or a division needs to be prevented, or isolated, from collaborating with all users outside of the division. Information barriers are often used in highly regulated industries and those organizations with compliance requirements, such as finance, legal, and government.
For OneDrive, information barriers can determine and prevent the following kinds of unauthorized collaborations:
- User access to OneDrive or stored content
- Sharing OneDrive or stored content with other users
Information barriers modes and OneDrive
When information barriers are enabled on SharePoint and OneDrive, the OneDrive of segmented users are automatically protected with IB policies. Information barriers modes help strengthen access, sharing, and membership of a OneDrive site based on its IB mode and segments associated with the OneDrive.
When using information barriers with OneDrive, the following IB modes are supported:
| Mode | Description |
|---|---|
| Open | When a non-segmented user provisions their OneDrive, the site's IB mode is set as Open, by default. There are no segments associated with the site. |
| Owner Moderated | When a OneDrive is used for collaboration with incompatible users in the presence of the site owner/moderator, the OneDrive's IB mode can be set as Owner Moderated. See this section for details on Owner Moderated site. |
| Explicit | When a segmented user provisions their OneDrive within 24 hours of enablement, the site's IB mode is set as Explicit by default. The user's segment and other segments that are compatible with the user's segment and with each other get associated with the user's OneDrive. |
| Mixed | When a segmented user's OneDrive is allowed to be shared with unsegmented users, the site's IB mode can be set as Mixed. This is an opt-in mode that the SharePoint admin can set on OneDrive of a segmented user. |
Note
Starting July 12, 2022, Inferred mode has changed to Mixed mode. The functionality for the mode remains the same.
Sharing files from OneDrive
Open
When a OneDrive has no segments and IB mode as Open:
- The user can share files and folders based on the information barrier policy applied to the user and the sharing setting for the OneDrive.
Owner Moderated
When a site has information barriers mode is set to Owner Moderated:
- The option to share with Anyone with the link is disabled.
- The option to share with Company-wide link is disabled.
- The site and its content can be shared with existing members.
- The site and its content can be shared only by the OneDrive owner per their IB policy.
Explicit
When a OneDrive has information barriers segments and the mode is set to Explicit:
- The option to share with Anyone with the link is disabled.
- The option to share with Company-wide link is disabled.
- Files and folders can be shared only with users whose segment matches that of the OneDrive.
Mixed
When a OneDrive has information barriers segments and the mode is set to Mixed:
- The option to share with Anyone with the link is disabled.
- The option to share with Company-wide link is disabled.
- Files and folders can be shared with users whose segment matches that of the OneDrive and unsegmented users in the tenant.
Accessing shared files from OneDrive
Open mode
For a user to access content in a OneDrive that has no segments associated and IB mode as Open:
- The files must be shared with the user.
Owner Moderated mode
For a user to access a SharePoint site with site's information barriers mode is set to Owner Moderated:
- The user has site access permissions.
Explicit mode
For a user to access content in a OneDrive that has segments and the IB mode set to Explicit:
The user's segment must match a segment that is associated with the OneDrive.
AND
The files must be shared with the user.
Note
By default, non-segment users can access shared OneDrive files only from other non-segment users with IB modes as Open. They can't access shared files from OneDrive that have segment(s) applied and the IB mode is Explicit.
Mixed mode
For a segmented user to access content in a OneDrive that has segments and the IB mode set as Mixed:
The user's segment must match a segment that is associated with the OneDrive.
AND
The files must be shared with the user.
For an unsegmented user to access content in a OneDrive that has segments and the IB mode set as Mixed:
- The user must have site access permissions.
Example scenario
The following example illustrates three segments in an organization: HR, Sales, and Research. An information barrier policy has been defined that blocks communication and collaboration between the Sales and Research segments.
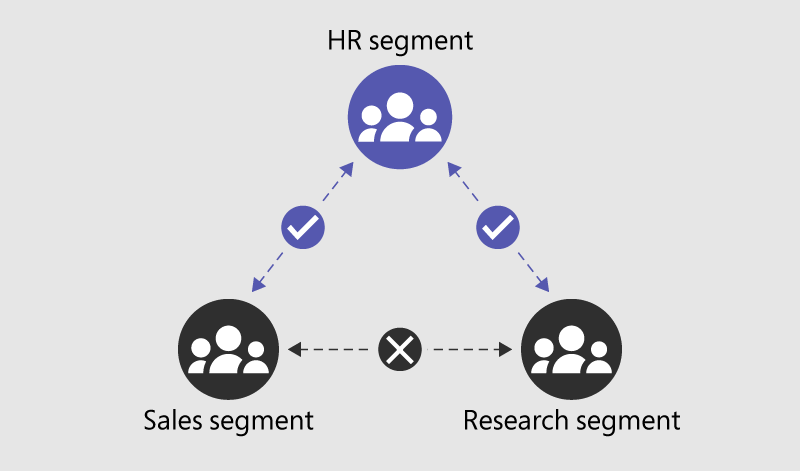
With information barriers in OneDrive, when a segment is applied to a user, within 24 hours that segment is automatically associated with the user's OneDrive. Other segments that are compatible with the user's segment and with each other will also get associated with the OneDrive. A OneDrive can have up to 100 segments associated with it. A global or SharePoint admin can manage these segments using PowerShell, as described later in the section Associate or remove additional segments on a user's OneDrive.
The following table shoes the effects of this example configuration:
| Components | HR users | Sales users | Research users | Non-segment users |
|---|---|---|---|---|
| Segments associated with OneDrive | HR | Sales, HR | Research, HR | None |
| IB mode on OneDrive | Explicit | Explicit | Explicit | Open |
| OneDrive content can be shared with | HR only | Sales and HR | Research and HR | Anyone based on the sharing settings selected |
| OneDrive content can be accessed by | HR only | Sales and HR | Research and HR | Anyone with whom the content has been shared |
Enable SharePoint and OneDrive information barriers in your organization
Enabling information barriers for SharePoint and OneDrive are configured in a single action. Information barriers for the services can't be enabled separately. To enable information barriers for OneDrive, see Enable SharePoint and OneDrive information barriers in your organization. After you've enabled information barriers for SharePoint and OneDrive, continue with the OneDrive guidance in this article.
Prerequisites
- Make sure you meet the licensing requirements for information barriers.
- Create information barrier policies that allow or block communication between the segments and activate the policies. Create segments and define the users in each.
- After you've configured and activated your information barrier policies, wait 24 hours for the changes to propagate through your organization.
- Enable information barriers for OneDrive. Enabling information barriers for SharePoint and OneDrive are configured in a single action and these services can't be enabled separately. To enable information barriers for OneDrive, see the guidance and steps in the Use information barriers with SharePoint article.
- Complete the steps in the following sections to customize and manage information barriers for OneDrive in your organization.
Use PowerShell to view the segments associated with a OneDrive
Important
Microsoft recommends that you use roles with the fewest permissions. Minimizing the number of users with the Global Administrator role helps improve security for your organization. Learn more about Microsoft Purview roles and permissions.
A global admin or SharePoint admin can view and change the segments associated with a user's OneDrive. Your organization can have up to 5,000 segments and users can be assigned to multiple segments.
Important
Support for 5,000 segments and assigning users to multiple segments is only available when your organization isn't in Legacy mode. Assigning users to multiple segments requires additional actions to change the information barriers mode for your organization. For more information, see Use multi-segment support in information barriers) for details.
For organizations in Legacy mode, the maximum number of segments supported is 250 and users are restricted to being assigned to only one segment. Organizations in Legacy mode are eligible to upgrade to the newest version of information barriers in the future. For more information, see the information barriers roadmap.
Connect to the Security & Compliance Center PowerShell as a global admin.
Run the following command to get the list of segments and their GUIDs.
Get-OrganizationSegment | ft Name, EXOSegmentIDSave the list of segments.
Name EXOSegmentId Sales a9592060-c856-4301-b60f-bf9a04990d4d Research 27d20a85-1c1b-4af2-bf45-a41093b5d111 HR a17efb47-e3c9-4d85-a188-1cd59c83de32 If not previously completed, download and install the latest SharePoint Online Management Shell. If you installed a previous version of the SharePoint Online Management Shell, follow the instructions in the Enable SharePoint and OneDrive information barriers in your organization article.
Connect to SharePoint as a global admin or SharePoint admin in Microsoft 365. To learn how, see Getting started with SharePoint Online Management Shell.
Run the following command:
Get-SPOSite -Identity <site URL> | Select InformationSegmentFor example:
Get-SPOSite -Identity https://contoso-my.sharepoint.com/personal/John_contoso_onmicrosoft_com | Select InformationSegment
Manage segments on a user's OneDrive
Warning
If the segments associated with a user's OneDrive don't match the segment applied to the user, the user won't be able to access their OneDrive. Be careful not to associate any segments with the OneDrive of a non-segment user.
Note
Any changes you make are overwritten if the user's segment changes.
To associate a segment with a OneDrive, run the following command in the SharePoint Online Management Shell.
Important
Support for 5,000 segments and assigning users to multiple segments is only available when your organization isn't in Legacy mode. Assigning users to multiple segments requires additional actions to change the information barriers mode for your organization. For more information, see Use multi-segment support in information barriers) for details.
For organizations in Legacy mode, the maximum number of segments supported is 250 and users are restricted to being assigned to only one segment. Organizations in Legacy mode are eligible to upgrade to the newest version of information barriers in the future. For more information, see the information barriers roadmap.
Set-SPOSite -Identity <site URL> -AddInformationSegment <segment GUID>
For example:
Set-SPOSite -Identity https://contoso-my.sharepoint.com/personal/John_contoso_onmicrosoft_com -AddInformationSegment 27d20a85-1c1b-4af2-bf45-a41093b5d111
When you add segments to a OneDrive, the site's IB mode is automatically updated to Explicit. An error will appear if you attempt to associate a segment that isn't compatible with the existing segments on the OneDrive.
Important
Support for assigning users to multiple segments is only available when your organization isn't in Legacy mode. To determine if your organization is in Legacy mode, see Check the IB mode for your organization).
Users are restricted to being assigned to only one segment for organizations in Legacy mode. Organizations in Legacy mode are eligible to upgrade to the newest version of information barriers in the future. For more information, see the information barriers roadmap.
To remove segment from a OneDrive, run the following command.
Set-SPOSite -Identity <site URL> -RemoveInformationSegment <segment GUID>
For example:
Set-SPOSite -Identity https://contoso-my.sharepoint.com/personal/John_contoso_onmicrosoft_com -RemoveInformationSegment 27d20a85-1c1b-4af2-bf45-a41093b5d111
If all the segments of a OneDrive site are removed, the IB mode of the OneDrive is automatically updated to Open.
Manage the IB mode of a user's OneDrive (preview)
Important
Microsoft recommends that you use roles with the fewest permissions. Minimizing the number of users with the Global Administrator role helps improve security for your organization. Learn more about Microsoft Purview roles and permissions.
To view the IB mode of a OneDrive site, run the following command in the SharePoint Online Management Shell as a SharePoint admin or global administrator:
Get-SPOSite -Identity <site URL> | Select InformationBarriersMode
For example:
Get-SPOSite -Identity https://contoso-my.sharepoint.com/personal/John_contoso_onmicrosoft_com | Select InformationBarriersMode
A SharePoint admin or global administrator also has the ability to manage the IB mode of a OneDrive site to meet the needs of your organization with new IB modes:
Owner Moderated mode example
Allow an incompatible segment user access to a OneDrive. For example, you want to allow HR user's OneDrive to be accessed by both Sales and Research segment users in your tenant.
Owner Moderated is a mode applicable to OneDrive site that allows incompatible segment users access to OneDrive in the presence of a moderator/owner. Only the site owner has the capability to invite incompatible segment users on the same site.
To update a OneDrive site IB mode to Owner Moderated, run the following PowerShell command:
Set-SPOSite -Identity <siteurl> -InformationBarriersMode OwnerModerated
Owner Moderated IB mode can’t be set on a site with segments. Remove the segments before setting the IB mode as Owner Moderated. Access to an Owner Moderated site is allowed for users who have site access permissions. Sharing of an Owner Moderated OneDrive and its contents is only allowed by the site owner per their IB policy.
Mixed mode example
Allow unsegmented users to access OneDrive associated with segments. For example, you want to allow HR user's OneDrive to be accessed by HR segment and unsegmented users in your tenant. Mixed mode applicable to OneDrive site that allows segmented and unsegmented users access to OneDrive.
To update a OneDrive site IB Mode to Mixed, run the following PowerShell command:
Set-SPOSite -Identity <siteurl> -InformationBarriersMode Mixed
Mixed IB mode can't be set on a site without segments. Add segments before setting the IB mode as Mixed.
Effects of changes to user segments
If a user's segment changes, the OneDrive's segment and IB mode are automatically updated within 24 hours as described in the OneDrive information barriers section.
Example 1: User's segment updated from Research to Sales, the user's OneDrive is updated as follows within 24 hours:
- Segment: Sales, HR
- IB mode: Explicit
Example 2: User's segment updated from HR to None, the user's OneDrive is updated as follows within 24 hours:
- Segment: None
- IB mode: Open
Effects of changes to information barrier policies
If a compliance administrator changes an existing policy, the change may impact the compatibility of the segments associated with the OneDrive.
For example, segments that were once compatible may no longer be compatible. A SharePoint admin must change the segments associated with an affected site accordingly. Learn how to create an information barriers policy compliance report in PowerShell.
If a policy changes after files are shared, the sharing links will work only if the user attempting to access the shared files has a segment applied that matches a segment associated with the OneDrive.
Auditing
Audit events are available in the Microsoft Purview portal and the Microsoft Purview compliance portal to help you monitor information barrier activities. Audit events are logged for the following activities:
- Enabled information barriers for SharePoint and OneDrive
- Applied segment to site
- Changed segment of site
- Removed segment of site
- Applied information barriers mode to site
- Changed information barriers mode of site
- Disabled information barriers for SharePoint and OneDrive
For more information about OneDrive segment auditing in Office 365, see Search the audit log.