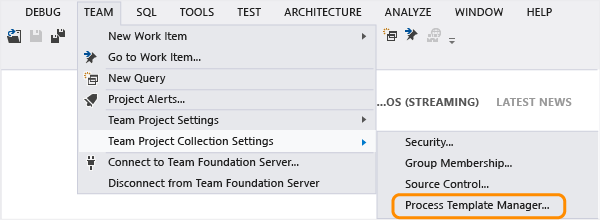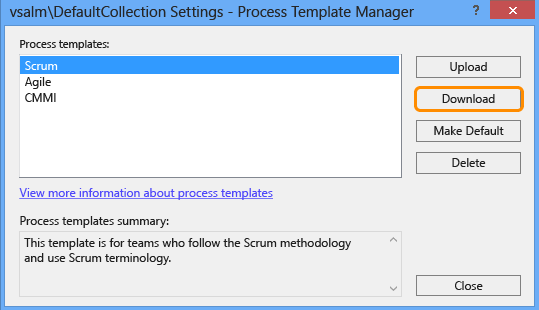Σημείωση
Η πρόσβαση σε αυτήν τη σελίδα απαιτεί εξουσιοδότηση. Μπορείτε να δοκιμάσετε να εισέλθετε ή να αλλάξετε καταλόγους.
Η πρόσβαση σε αυτήν τη σελίδα απαιτεί εξουσιοδότηση. Μπορείτε να δοκιμάσετε να αλλάξετε καταλόγους.
Azure DevOps Services | Azure DevOps Server 2022 - Azure DevOps Server 2019 | TFS 2018 - TFS 2013
When you create a project, the Project Creation Wizard (PCW) reads the process template to configure initial settings and upload artifacts and template files. Each process template defines the building blocks of the work item tracking system and other subsystems. For the Hosted XML and On-premises XML process models, you can customize a process template to either update a project or create a project. For the Inheritance process model, you customize work tracking through a process. To learn more, see Customize your work tracking experience.
You can upload, download, and delete process templates for a project collection. Also, you can mark a template to appear as the default when you add projects.
Tip
To access the latest versions of the default process templates:
- Install or upgrade to the latest version of TFS.
- Download the zipped template file using the Process Template Manager. You'll need to use a version of Visual Studio that is at the same version level as TFS. You can install the latest version of Visual Studio Community for free.
- You can access the latest versions of the default process templates installed on TFS 2017 here:
%programfiles%/TFS 15.0/Tools/Deploy/ProcessTemplateManagerFiles/1033(for TFS 2015, the main folder is TFS 14.0). For descriptions of each file and folder, see Overview of process template files.
Prerequisites
Open the same version of Visual Studio, Visual Studio Community, or Team Explorer as the on-premises Azure DevOps Server that you connect to. For example, if you connect to an instance of Azure DevOps Server 2019, you must connect from Visual Studio 2019 or Visual Studio Community 2019. You can always download a free version of Visual Studio Community from the Visual Studio download site.
To manage process templates, you must be a member of the Project Collection Administrators group, To get added to this group, see Change project collection-level permissions.
Manage a process template
Note
The way the Process Template Manager works changed with the release of Visual Studio 2017 and Visual Studio 2019. Opening the Process Template Manager from Visual Studio 2017 and Visual Studio 2019 opens the web portal Collection Settings or Organization Settings.
From Visual Studio 2019, connect to an on-premises Azure DevOps Server collection that uses On-premises XML process model.
Choose Team>Team Project Collection Settings>Process Template Manager from the menu bar.

A web browser tab opens to the Organization Settings>Process page.

To upload a process template, choose the
 Upload Process Template option.
Upload Process Template option.
In the Upload process template dialog, choose the .zip folder that contains the root file, ProcessTemplate.xml, for the process template that you want to upload. See also Process template restrictions and validation checks.

To download or export a process template, choose the
 actions icon, and choose the Export option.
actions icon, and choose the Export option.
To set a process as the default when adding new projects or to disable a process from being used, choose the
 actions icon for the process, and select either the Set as default process or Disable process options.
actions icon for the process, and select either the Set as default process or Disable process options.