Google Analytics
Σύνοψη
| Στοιχείο | Περιγραφή |
|---|---|
| Κατάσταση έκδοσης | Γενική διαθεσιμότητα |
| Προϊόντα | Power BI (Σημασιολογικά μοντέλα) Power BI (Ροές δεδομένων) Fabric (Dataflow Gen2) Power Apps (Ροές δεδομένων) Πληροφορίες πελατών (Ροές δεδομένων) |
| Υποστηριζόμενοι τύποι ελέγχου ταυτότητας | Λογαριασμός Google |
| Τεκμηρίωση αναφοράς συναρτήσεων | GoogleAnalytics.Accounts |
Σημείωμα
Ορισμένες δυνατότητες μπορεί να υπάρχουν σε ένα προϊόν, αλλά όχι σε άλλες λόγω χρονοδιαγραμμάτων ανάπτυξης και δυνατοτήτων ειδικά για κεντρικούς υπολογιστές.
Σημείωμα
Από τον Ιούλιο του 2023, η Google έχει διακόψει τη χρήση του API Google Analytics. Για περισσότερες πληροφορίες, μεταβείτε στην ανακοίνωση της Google. Η σύνδεση Power Query Google Analytics υποστηρίζει το σενάριο παγκόσμιας ανάλυσης παλαιού τύπου μέσω της V4 του πλέον υπό απόσυρση API Google Universal Analytics, χρησιμοποιώντας τη Implementation = "1.0" ρύθμιση. Η σύνδεση υποστηρίζει επίσης σενάρια Google Analytics 4 μέσω του V1 του API δεδομένων Google Analytics, χρησιμοποιώντας την προεπιλεγμένη Implementation = "2.0" ρύθμιση τώρα.
Σημείωμα
Από τον Ιούλιο του 2021, η Google διέκοψε την υποστήριξη για είσοδο σε λογαριασμούς Google από ενσωματωμένα πλαίσια προγράμματος περιήγησης. Εξαιτίας αυτής της αλλαγής, πρέπει να ενημερώσετε την έκδοση του Power BI Desktop σε Ιούνιο 2021 ή νεότερη έκδοση, προκειμένου να υποστηρίξετε την είσοδο στο Google.
Προαπαιτούμενα στοιχεία
Για να μπορέσετε να εισέλθετε στο Google Analytics, πρέπει να έχετε έναν λογαριασμό Google Analytics (όνομα χρήστη/κωδικός πρόσβασης).
Υποστηριζόμενες δυνατότητες
- Εισαγωγή
- Google Analytics 4 (API δεδομένων)
- Google Universal Analytics (υπό απόσυρση)
Σύνδεση σε δεδομένα του Google Analytics από το Power Query Desktop
Για να συνδεθείτε σε δεδομένα του Google Analytics:
Επιλέξτε Λήψη δεδομένων από την Αρχική κορδέλα στο Power BI Desktop. Επιλέξτε Ηλεκτρονικές υπηρεσίες από τις κατηγορίες στην αριστερή πλευρά και, στη συνέχεια, επιλέξτε Google Analytics. Στη συνέχεια, επιλέξτε Σύνδεση.
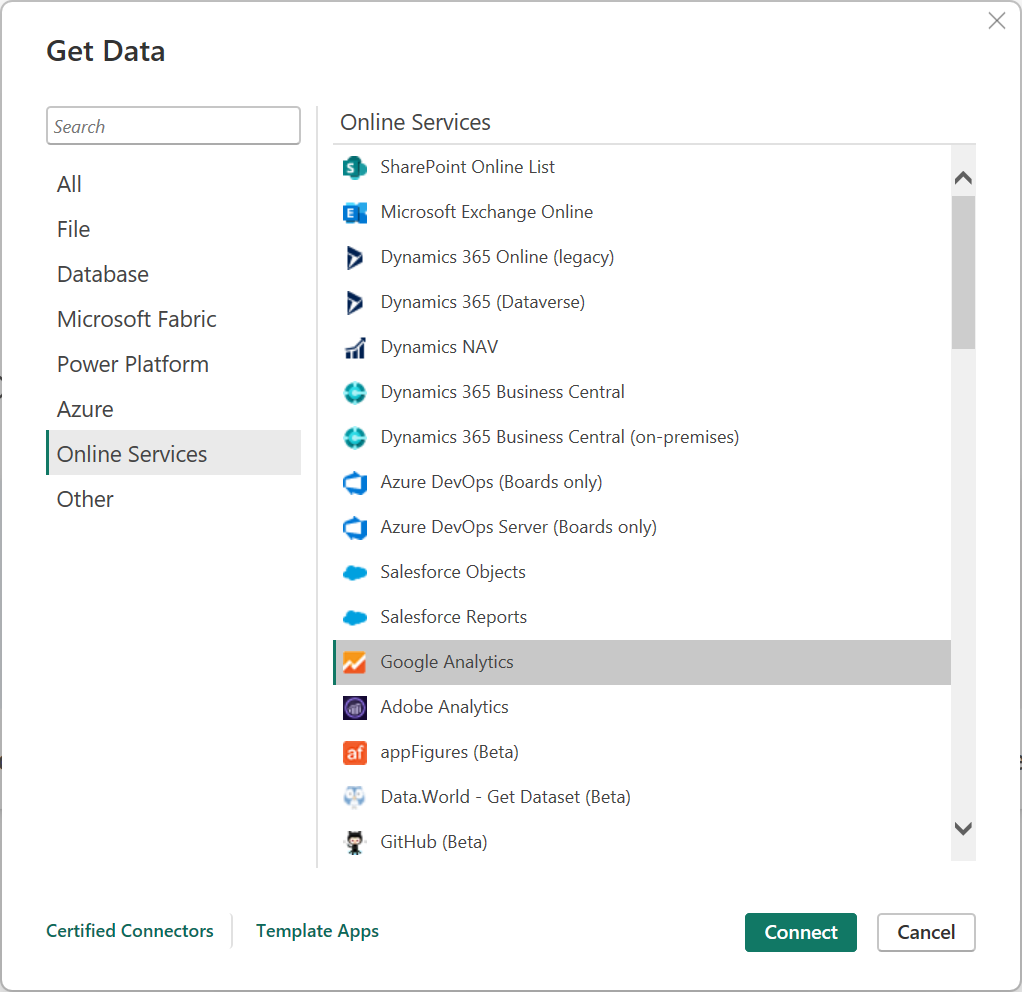
Εάν αυτή είναι η πρώτη φορά που λαμβάνετε δεδομένα μέσω της σύνδεσης Google Analytics, εμφανίζεται μια ειδοποίηση τρίτου μέρους. Επιλέξτε Να μην ειδοποιηθείτε ξανά με αυτήν τη σύνδεση εάν δεν θέλετε να εμφανίζεται ξανά αυτό το μήνυμα. Στη συνέχεια, επιλέξτε Συνέχεια.
Για να συνδεθείτε σε δεδομένα του Google Analytics μέσω του API "Universal Analytics" παλαιού τύπου, επιλέξτε Υλοποίηση 1.0. Για να συνδεθείτε σε δεδομένα του Google Analytics μέσω του νέου API δεδομένων Google Analytics με υποστήριξη για το Google Analytics 4, επιλέξτε Υλοποίηση 2.0 (Beta).
Για να εισέλθετε στον λογαριασμό σας Google Analytics, επιλέξτε Είσοδος.
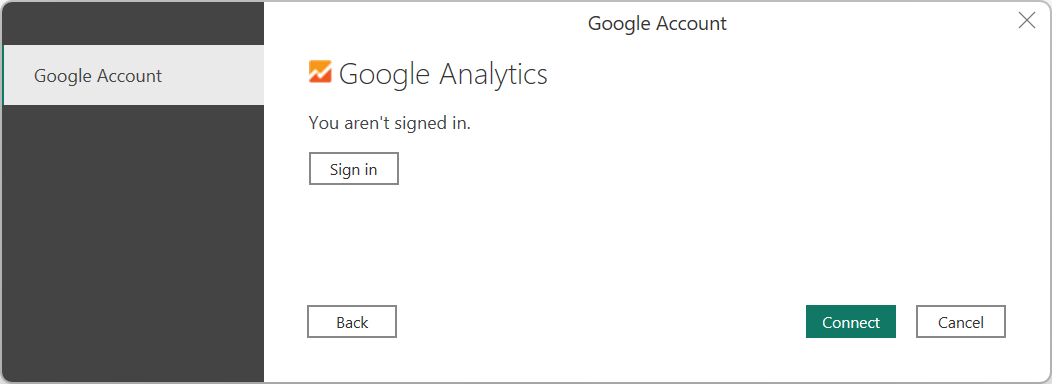
Στο παράθυρο Είσοδος με το Google που εμφανίζεται, καταχωρήστε τα διαπιστευτήριά σας για να εισέλθετε στον λογαριασμό σας Google Analytics. Μπορείτε να καταχωρήσετε μια διεύθυνση ηλεκτρονικού ταχυδρομείου ή έναν αριθμό τηλεφώνου. Στη συνέχεια, επιλέξτε Επόμενο.
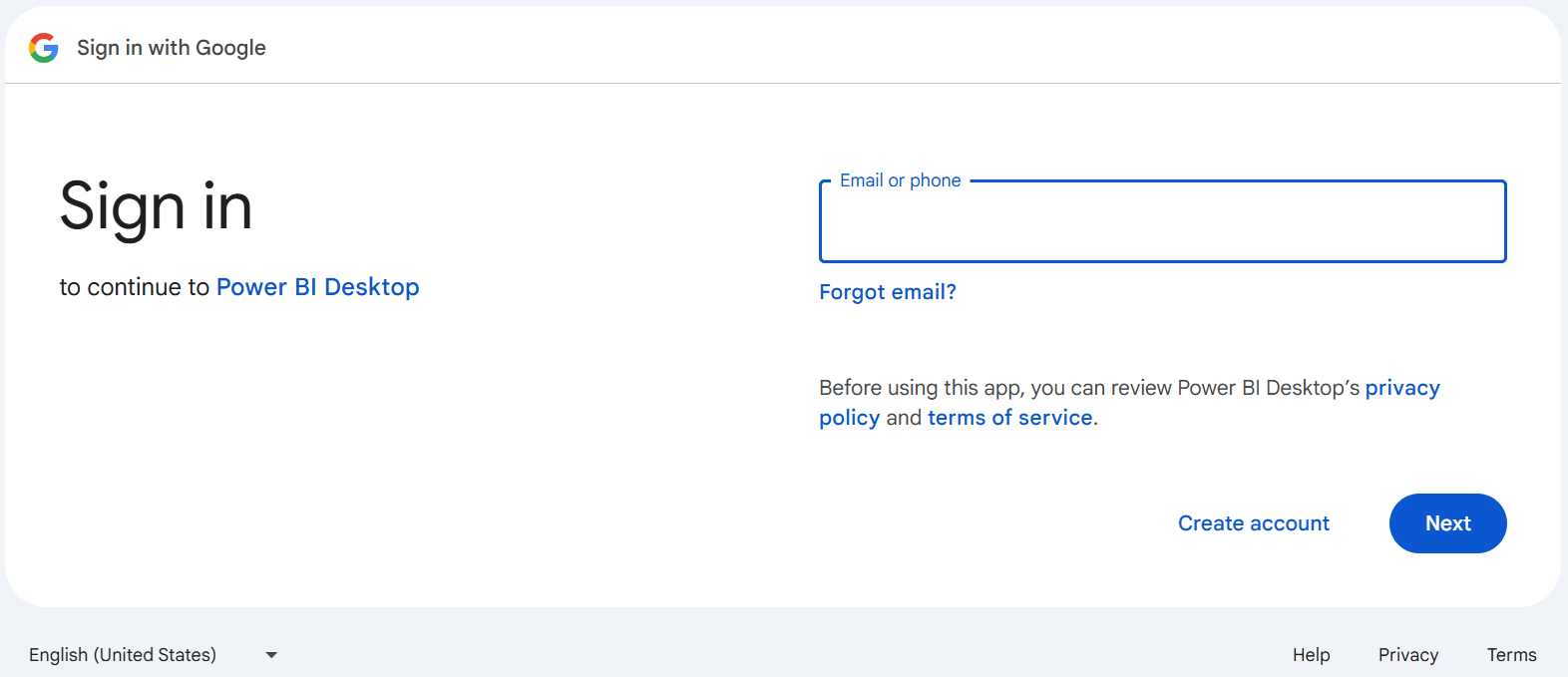
Εισαγάγετε τον κωδικό πρόσβασής σας Google Analytics και επιλέξτε Επόμενο.
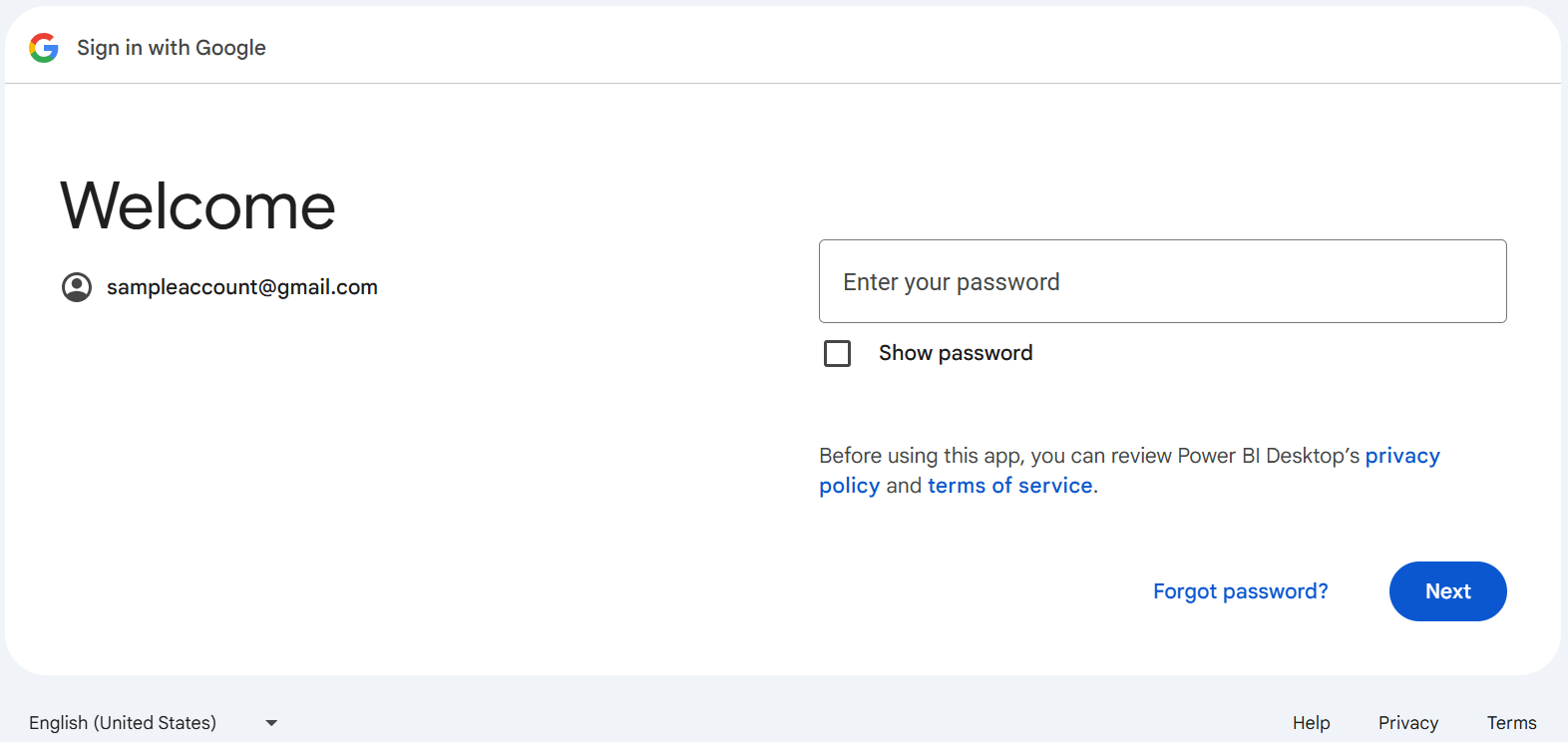
Όταν ερωτηθείτε αν θέλετε το Power BI Desktop να έχει πρόσβαση στον λογαριασμό σας Google, επιλέξτε Να επιτρέπεται.
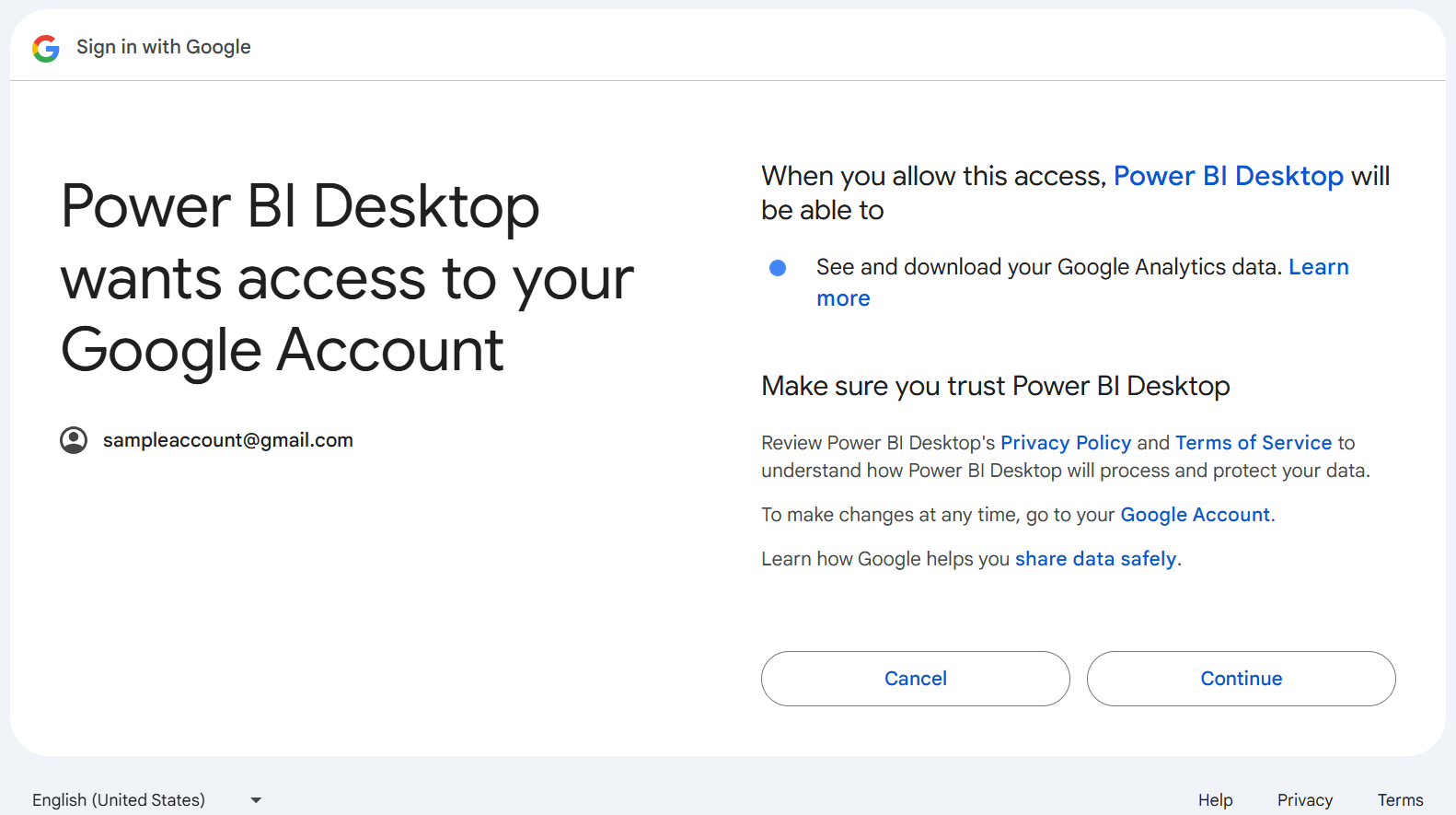
Αφού εισέλθετε με επιτυχία, επιλέξτε Σύνδεση.
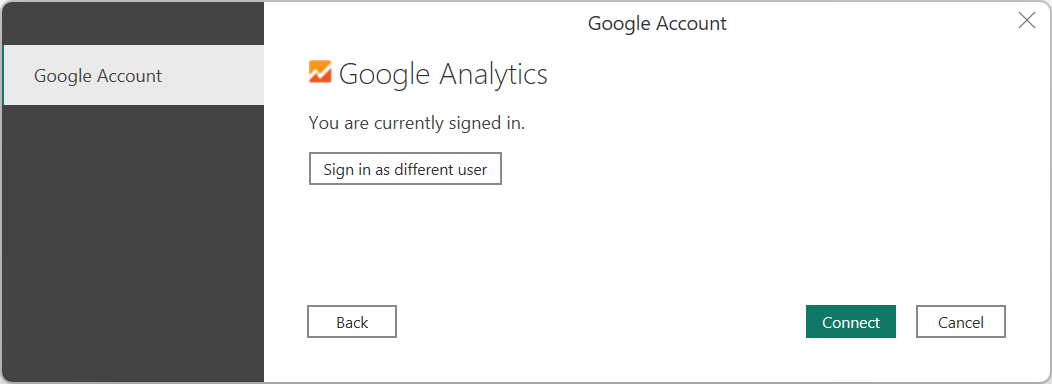
Μόλις δημιουργηθεί η σύνδεση, θα δείτε μια λίστα με τους λογαριασμούς στους οποίους έχετε πρόσβαση. Κάντε λεπτομερή έρευνα στον λογαριασμό, τις ιδιότητες και τις προβολές για να δείτε μια επιλογή τιμών, κατηγοριοποιημένων σε φακέλους προβολής.
Μπορείτε να κάνετε Φόρτωση του επιλεγμένου πίνακα, ο οποίος φέρνει ολόκληρο τον πίνακα στο Power BI Desktop ή μπορείτε να επιλέξετε Μετασχηματισμός δεδομένων για να επεξεργαστείτε το ερώτημα, το οποίο ανοίγει το Πρόγραμμα επεξεργασίας Power Query. Στη συνέχεια, μπορείτε να φιλτράρετε και να περιορίσετε το σύνολο των δεδομένων που θέλετε να χρησιμοποιήσετε και, στη συνέχεια, να φορτώσετε αυτό το βελτιστοποιημένο σύνολο δεδομένων στο Power BI Desktop.
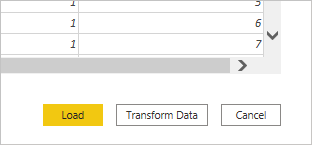
Σύνδεση σε δεδομένα του Google Analytics από το Power Query Online
Για να συνδεθείτε σε δεδομένα του Google Analytics:
Επιλέξτε Google Analytics από τη σελίδα Power Query - Επιλογή προέλευσης δεδομένων.
Από τη σελίδα σύνδεσης, πληκτρολογήστε ένα όνομα σύνδεσης και επιλέξτε μια πύλη δεδομένων εσωτερικής εγκατάστασης, εάν είναι απαραίτητο.
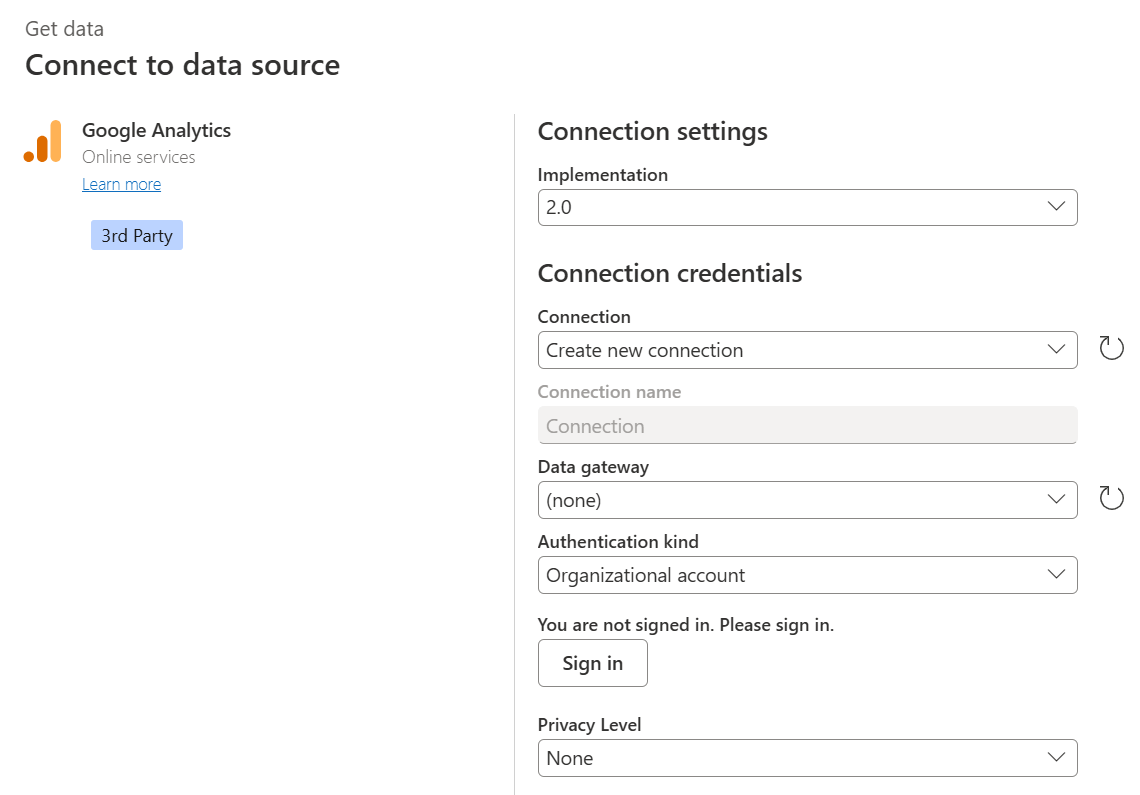
Επιλέξτε Είσοδος για να εισέλθετε στον λογαριασμό σας Google.
Στο παράθυρο Είσοδος με το Google που εμφανίζεται, καταχωρήστε τα διαπιστευτήριά σας για να εισέλθετε στον λογαριασμό σας Google Analytics. Μπορείτε να καταχωρήσετε μια διεύθυνση ηλεκτρονικού ταχυδρομείου ή έναν αριθμό τηλεφώνου. Στη συνέχεια, επιλέξτε Επόμενο.
Σημείωμα
Προς το παρόν, τα παράθυρα διαλόγου εισόδου του Google Analytics υποδεικνύουν ότι εισέρχεστε στο Power Query Desktop. Η διατύπωση αυτή θα αλλάξει στο μέλλον.
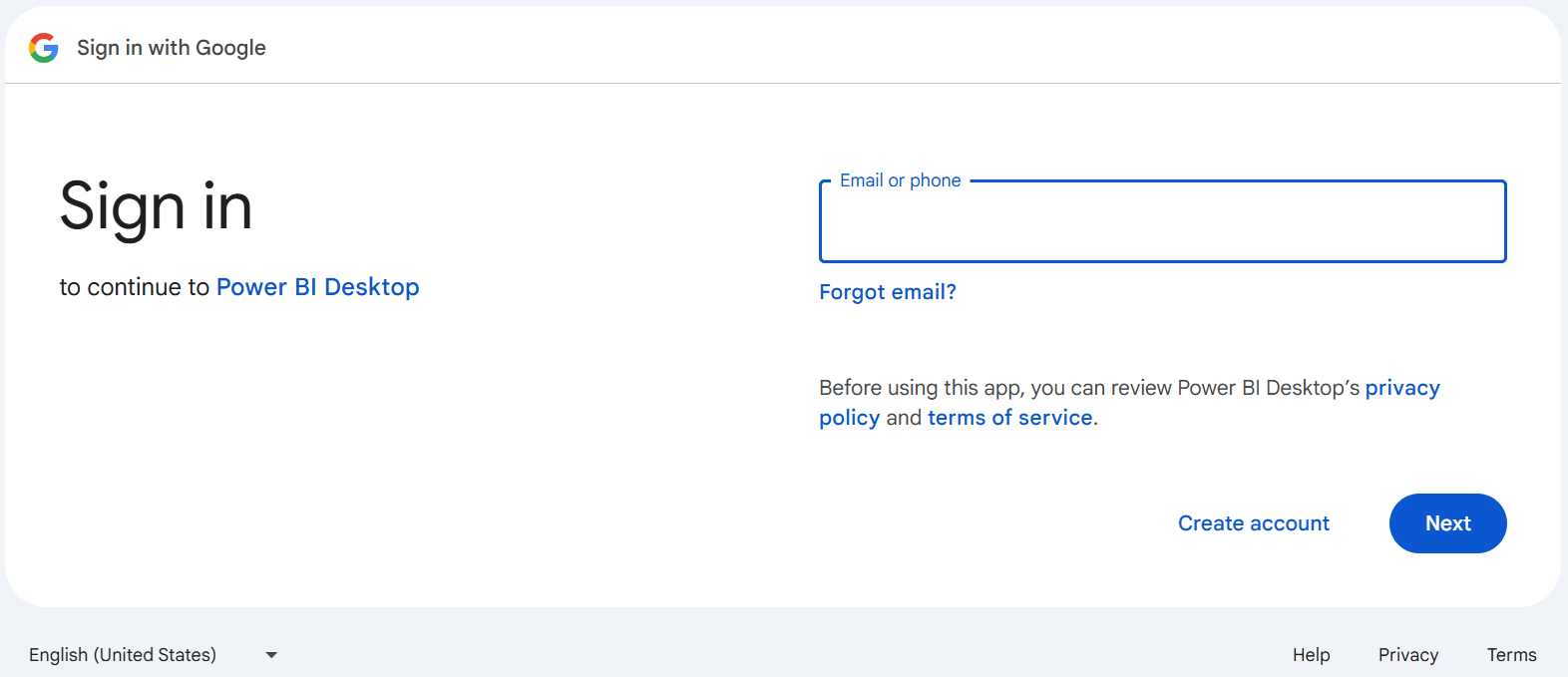
Εισαγάγετε τον κωδικό πρόσβασής σας Google Analytics και επιλέξτε Επόμενο.
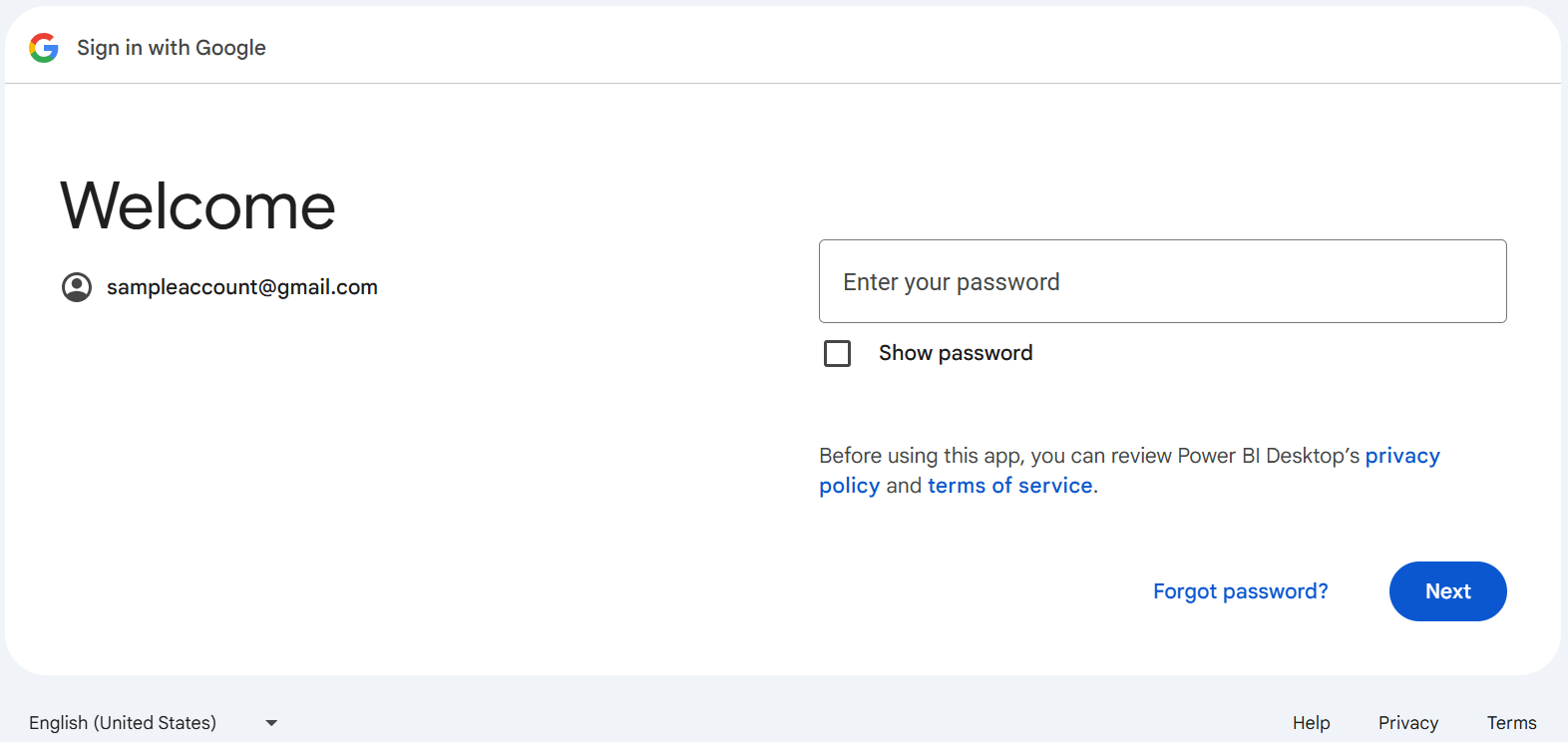
Όταν ερωτηθείτε αν θέλετε το Power BI Desktop να έχει πρόσβαση στον λογαριασμό σας Google, επιλέξτε Να επιτρέπεται.
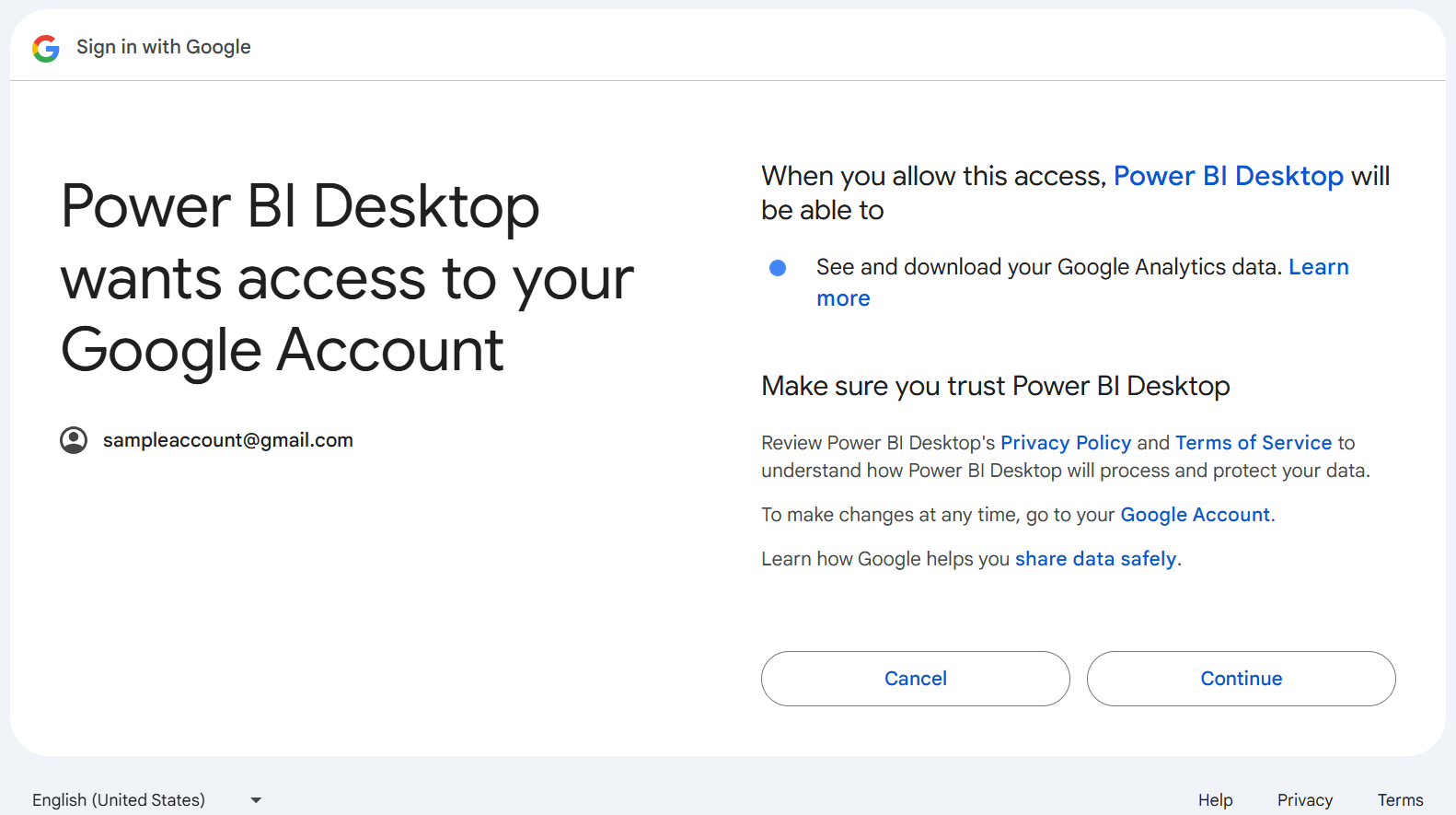
Αφού εισέλθετε με επιτυχία, επιλέξτε Επόμενο.
Μόλις δημιουργηθεί η σύνδεση, θα δείτε μια λίστα με τους λογαριασμούς στους οποίους έχετε πρόσβαση. Κάντε λεπτομερή έρευνα στον λογαριασμό, τις ιδιότητες και τις προβολές για να δείτε μια επιλογή τιμών, κατηγοριοποιημένων σε φακέλους προβολής.
Επιλέξτε Μετασχηματισμός δεδομένων για να επεξεργαστείτε το ερώτημα στο Πρόγραμμα επεξεργασίας Power Query. Στη συνέχεια, μπορείτε να φιλτράρετε και να περιορίσετε το σύνολο των δεδομένων που θέλετε να χρησιμοποιήσετε και, στη συνέχεια, να φορτώσετε αυτό το βελτιστοποιημένο σύνολο δεδομένων στο Power Apps.
Περιορισμοί και ζητήματα
Θα πρέπει να γνωρίζετε τους ακόλουθους περιορισμούς και προβλήματα που σχετίζονται με την πρόσβαση σε δεδομένα του Google Analytics.
Όρια ορίου google Analytics για το Power BI
Οι τυπικοί περιορισμοί και όρια για τις αιτήσεις API του Google Analytics τεκμηριώνονται στην ενότητα Όρια και όρια στις αιτήσεις API. Ωστόσο, το Power BI Desktop και η υπηρεσία Power BI σάς επιτρέπουν να χρησιμοποιήσετε τον παρακάτω βελτιωμένο αριθμό ερωτημάτων.
- Ερωτήματα ανά ημέρα: 1.500.000
- Ερωτήματα ανά 100 δευτερόλεπτα: 4.000
Αντιμετώπιση προβλημάτων
Επικύρωση μη αναμενόμενων δεδομένων
Όταν οι περιοχές ημερομηνιών είναι πολύ μεγάλες, το Google Analytics θα επιστρέψει μόνο ένα υποσύνολο τιμών. Μπορείτε να χρησιμοποιήσετε τη διαδικασία που περιγράφεται σε αυτήν την ενότητα για να κατανοήσετε ποιες ημερομηνίες ανακτώνται και να τις επεξεργαστείτε με μη αυτόματο τρόπο. Εάν χρειάζεστε περισσότερα δεδομένα, μπορείτε να προσαρτήσετε πολλά ερωτήματα με διαφορετικές περιοχές ημερομηνιών. Εάν δεν είστε βέβαιοι ότι λαμβάνετε πίσω τα δεδομένα που περιμένετε να δείτε, μπορείτε επίσης να χρησιμοποιήσετε το Data Profiling για να δείτε γρήγορα τι επιστρέφεται.
Για να βεβαιωθείτε ότι τα δεδομένα που βλέπετε είναι ίδια με αυτά που θα λάβετε από το Google Analytics, μπορείτε να εκτελέσετε το ερώτημα μόνοι σας στο διαδραστικό εργαλείο της Google. Για να κατανοήσετε ποια δεδομένα ανακτά το Power Query, μπορείτε να χρησιμοποιήσετε τα Διαγνωστικά ερωτήματος για να κατανοήσετε ποιες παράμετροι ερωτήματος αποστέλλονται στο Google Analytics.
Εάν ακολουθήσετε τις οδηγίες για τα Διαγνωστικά ερωτήματος και εκτελέσετε το Βήμα διάγνωσης σε οποιαδήποτε Στοιχεία που έχουν προστεθεί, μπορείτε να δείτε τα αποτελέσματα που δημιουργήθηκαν στη στήλη Ερώτημα προέλευσης δεδομένων διαγνωστικών. Συνιστούμε να την εκτελέσετε με όσο το δυνατόν λιγότερες επιπλέον λειτουργίες επιπλέον της αρχικής σύνδεσής σας στο Google Analytics, για να βεβαιωθείτε ότι δεν χάνετε δεδομένα σε έναν μετασχηματισμό Power Query αντί για αυτά που ανακτώνται από το Google Analytics.
Ανάλογα με το ερώτημά σας, η γραμμή που περιέχει την κλήση API που εκπέμπεται στο Google Analytics ενδέχεται να μην βρίσκεται στην ίδια θέση. Ωστόσο, για ένα απλό ερώτημα μόνο στο Google Analytics, θα το βλέπετε γενικά ως την τελευταία γραμμή που έχει περιεχόμενο σε αυτήν τη στήλη.
Στη στήλη Ερώτημα προέλευσης δεδομένων, θα βρείτε μια εγγραφή με το ακόλουθο μοτίβο:
Request:
GET https://www.googleapis.com/analytics/v3/data/ga?ids=ga:<GA Id>&metrics=ga:users&dimensions=ga:source&start-date=2009-03-12&end-date=2020-08-11&start-index=1&max-results=1000"aUser=<User>%40gmail.com HTTP/1.1
<Content placeholder>
Response:
HTTP/1.1 200 OK
Content-Length: -1
<Content placeholder>
Από αυτή την εγγραφή, μπορείτε να δείτε ότι έχετε το αναγνωριστικό προβολής ανάλυσης (προφίλ), τη λίστα με τα μετρικά σας (στην περίπτωση αυτή, απλώς ga:users), τη λίστα διαστάσεων (σε αυτή την περίπτωση, μόνο την προέλευση παραπομπής), την ημερομηνία έναρξης και λήξης, το ευρετήριο έναρξης, τα μέγιστα αποτελέσματα (που έχουν οριστεί σε 1000 για το πρόγραμμα επεξεργασίας από προεπιλογή) και το όριοUser.
Μπορείτε να αντιγράψετε αυτές τις τιμές στην Εξερεύνηση ερωτημάτων του Google Analytics για να επαληθεύσετε ότι τα ίδια δεδομένα που βλέπετε επιστρέφονται από το ερώτημά σας επιστρέφονται επίσης από το API.
Εάν το σφάλμα σας είναι γύρω από ένα εύρος ημερομηνιών, μπορείτε εύκολα να το διορθώσετε. Μεταβείτε στο Προηγμένο πρόγραμμα επεξεργασίας. Θα έχετε ένα ερώτημα M που μοιάζει κάπως έτσι (τουλάχιστον, ενδέχεται να υπάρχουν και άλλοι μετασχηματοί επάνω του).
let
Source = GoogleAnalytics.Accounts(),
#"<ID>" = Source{[Id="<ID>"]}[Data],
#"UA-<ID>-1" = #"<ID>"{[Id="UA-<ID>-1"]}[Data],
#"<View ID>" = #"UA-<ID>-1"{[Id="<View ID>"]}[Data],
#"Added Items" = Cube.Transform(#"<View ID>",
{
{Cube.AddAndExpandDimensionColumn, "ga:source", {"ga:source"}, {"Source"}},
{Cube.AddMeasureColumn, "Users", "ga:users"}
})
in
#"Added Items"
Μπορείς να κάνεις ένα από τα δύο. Εάν έχετε μια στήλη Date , μπορείτε να φιλτράρετε με βάση την Ημερομηνία. Αυτή είναι η ευκολότερη επιλογή. Αν δεν σε ενδιαφέρει που θα τα χωρίσουμε με βάση την ημερομηνία, μπορείς να την ομαδοποιήσεις μετά.
Εάν δεν έχετε μια στήλη Date , μπορείτε να χειριστείτε με μη αυτόματο τρόπο το ερώτημα στο Προηγμένο πρόγραμμα επεξεργασίας για να προσθέσετε ένα και να φιλτράρετε σε αυτό. Για παράδειγμα:
let
Source = GoogleAnalytics.Accounts(),
#"<ID>" = Source{[Id="<ID>"]}[Data],
#"UA-<ID>-1" = #"<ID>"{[Id="UA-<ID>-1"]}[Data],
#"<View ID>" = #"UA-<ID>-1"{[Id="<View ID>"]}[Data],
#"Added Items" = Cube.Transform(#"<View ID>",
{
{Cube.AddAndExpandDimensionColumn, "ga:date", {"ga:date"}, {"Date"}},
{Cube.AddAndExpandDimensionColumn, "ga:source", {"ga:source"}, {"Source"}},
{Cube.AddMeasureColumn, "Organic Searches", "ga:organicSearches"}
}),
#"Filtered Rows" = Table.SelectRows(#"Added Items", each [Date] >= #date(2019, 9, 1) and [Date] <= #date(2019, 9, 30))
in
#"Filtered Rows"