Πρόγραμμα εκμάθησης: χρήση Microsoft Power Platform CLI με Power Pages
Σε αυτήν την εκμάθηση, θα μάθετε πώς να ξεκινάτε τη χρήση του Microsoft Power Platform CLI για την ενημέρωση της ρύθμισης παραμέτρων ενός δείγματος τοποθεσίας Web.
Σημείωμα
- Αυτό το πρόγραμμα εκμάθησης εστιάζει στις απαιτούμενες εντολές Microsoft Power Platform CLI για τη χρήση των Power Pages. Για περισσότερες πληροφορίες σχετικά με τις εντολές που χρησιμοποιούνται στο Power Platform CLI, ανατρέξτε στο θέμα Κοινές εντολές.
- Ξεκινώντας από το Power Platform CLI έκδοση 1.27, η
pac paportalεντολή αλλάζει σεpac powerpages. Τοpaportalσυνεχίζει να λειτουργεί αλλά συνιστούμε τη χρήσηpowerpagesστο εξής.
Λήψη και εγκατάσταση του Visual Studio Code
Για να συνδεθείτε σε πύλες Power Apps και να χρησιμοποιήσετε τις εντολές Microsoft Power Platform CLI, χρησιμοποιήστε το Visual Studio Code και το ενοποιημένο τερματικό. Το ενσωματωμένο τερματικό διευκολύνει τη σύνδεση στο περιβάλλον Dataverse και τη λήψη, την αλλαγή και την αποστολή των ρυθμίσεων παραμέτρων των πυλών. Μπορείτε, επίσης, να χρησιμοποιήσετε το Windows PowerShell αντί για αυτό.
Βήμα 1. Έλεγχος ταυτότητας
Πριν συνδεθείτε, δημιουργήσετε λίστα, κάνετε λήψη ή αποστολή τυχόν αλλαγών σε μια πύλη Power Apps πρέπει πρώτα να υποβληθείτε σε έλεγχο ταυτότητας στο περιβάλλον Dataverse. Για περισσότερες πληροφορίες σχετικά με τον έλεγχο ταυτότητας χρησιμοποιώντας το Microsoft Power Platform CLI, μεταβείτε στο θέμα έλεγχος ταυτότητας pac.
Για να υποβληθείτε σε έλεγχο ταυτότητας, ανοίξτε το Windows PowerShell και εκτελέστε την εντολή δημιουργία ελέγχου ταυτότητας pacχρησιμοποιώντας τη διεύθυνση URL του περιβάλλοντος Dataverse:
pac auth create -u [Dataverse URL]
Παράδειγμα
pac auth create -u https://contoso-org.crm.dynamics.com
Ακολουθήστε τις προτροπές του ελέγχου ταυτότητας για να συνδεθείτε στο περιβάλλον.

Βήμα 2. Λίστα διαθέσιμων τοποθεσιών web
Χρησιμοποιήστε την εντολή λίστα pac powerpages για την παράθεση των διαθέσιμων τοποθεσιών web Power Pages στο περιβάλλον Dataverse στο οποίο συνδεθήκατε στο προηγούμενο βήμα.
pac powerpages list

Βήμα 3. Λήψη περιεχομένου τοποθεσίας web
Κάντε λήψη περιεχομένου τοποθεσίας Web από το συνδεδεμένο Dataverse περιβάλλον χρησιμοποιώντας την εντολή λήψης pac powerpages.
pac powerpages download --path [PATH] -id [WebSiteId-GUID] --modelVersion [DataModel]
Παράδειγμα
pac powerpages download --path c:\pac-portals\downloads -id d44574f9-acc3-4ccc-8d8d-85cf5b7ad141 --modelVersion 2
Για την παράμετρο αναγνωριστικό χρησιμοποιήστε το WebSiteId που επιστράφηκε από την έξοδο του προηγούμενου βήματος.

Σημείωμα
- Χρησιμοποιήστε modelVersion
1ή2για να υποδείξετε αν τα δεδομένα τοποθεσίας προς αποστολή χρησιμοποιούν το τυπικό (1) ή βελτιωμένο μοντέλο δεδομένων (2). - Εκτελέστε την εντολή
pac powerpages list -vγια να δείτε ποιο μοντέλο δεδομένων χρησιμοποιείται για την τοποθεσία σας. Για περισσότερες λεπτομέρειες, μεταβείτε στο βελτιωμένο μοντέλο δεδομένων.
Βήμα 4. Αλλαγή περιεχομένου τοποθεσίας web
Αλλάξτε τη ρύθμιση παραμέτρων χρησιμοποιώντας το Visual Studio Code και αποθηκεύστε τις αλλαγές σας.
Σημείωμα
Βεβαιωθείτε ότι ενημερώνετε μόνο τους υποστηριζόμενους πίνακες για χρήση με το Power Platform CLI. Για περισσότερες πληροφορίες, ανατρέξτε στους Υποστηριζόμενους πίνακες.
Για παράδειγμα, η προεπιλεγμένη σελίδα πύλης εμφανίζει κείμενο όπως αυτό:
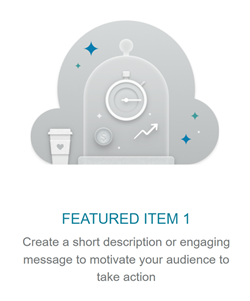
Αυτό το κείμενο είναι ορατό από τον κώδικα html της ιστοσελίδας:
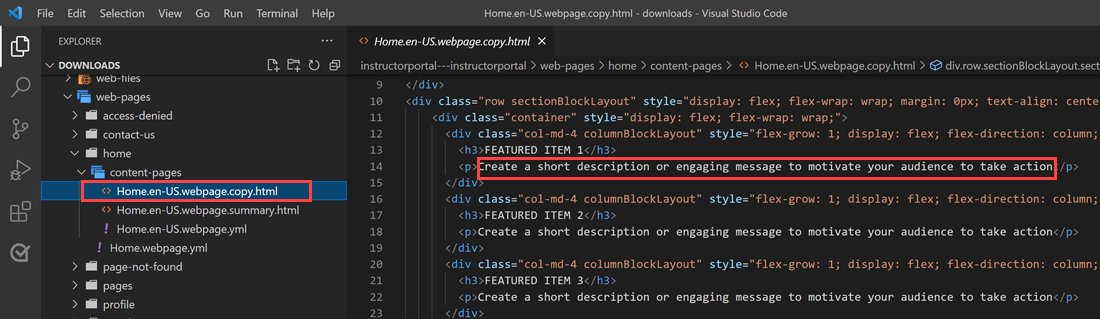
Μπορείτε να αλλάξετε αυτό το κείμενο και να αποθηκεύσετε τις αλλαγές:
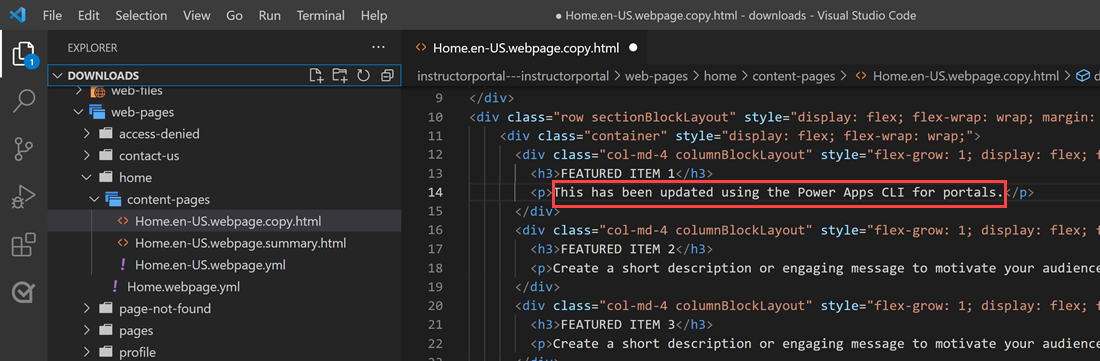
Φιλοδώρημα
Μπορείτε να αλλάξετε τη θέση της διαδρομής φακέλου στο PowerShell/ενσωματωμένο τερματικό στη θέση λήψεων και να καταχωρήσετε τη λέξη "code ." για να ανοίξετε τον φάκελο απευθείας στο Visual Studio Code.
Βήμα 5. Αποστολή των αλλαγών
Σημείωμα
- Εάν κάνετε αποστολή σε πολλά περιβάλλοντα, ανατρέξτε στο θέμα αποστολή των αλλαγών χρησιμοποιώντας το προφίλ ανάπτυξης για να μάθετε πώς να αποστείλετε αλλαγές χρησιμοποιώντας το προφίλ ανάπτυξης.
- Βεβαιωθείτε ότι το μέγιστο μέγεθος συνημμένου του περιβάλλοντος προορισμού έχει οριστεί στο ίδιο ή μεγαλύτερο μέγεθος με το περιβάλλον προέλευσης.
- Το μέγιστο μέγεθος αρχείων καθορίζεται από τη ρύθμιση μέγιστου μεγέθους αρχείου στην καρτέλα email ρυθμίσεων συστήματος στο παράθυρο διαλόγου "Ρυθμίσεις συστήματος περιβάλλοντος".
Αφού κάνετε τις απαιτούμενες αλλαγές, στείλτε τες χρησιμοποιώντας την εντολή αποστολή pac powerpages:
pac powerpages upload --path [Folder-location] --modelVersion [ModelVersion]
Παράδειγμα
pac powerpages upload --path C:\pac-portals\downloads\custom-portal\ --modelVersion 2

Σημείωμα
Βεβαιωθείτε ότι η διαδρομή για το περιεχόμενο των πυλών που εισαγάγατε είναι σωστή. Ως προεπιλογή, δημιουργείται ένας φάκελος που ονομάζεται από την πύλη (φιλικό όνομα) με το περιεχόμενο των πυλών που λήφθηκε. Για παράδειγμα, αν το φιλικό όνομα της πύλης είναι προσαρμοσμένη πύλη, η διαδρομή για την παραπάνω εντολή (--διαδρομή) πρέπει να είναι C:\pac-portals\downloads\custom-portal.
Η αποστολή συμβαίνει μόνο για περιεχόμενο που έχει αλλάξει. Σε αυτό το παράδειγμα, εφόσον η αλλαγή γίνεται σε μια ιστοσελίδα, το περιεχόμενο αποστέλλεται μόνο για τον πίνακα adx_webpage.
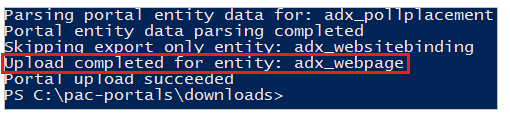
Αποστολή των αλλαγών χρησιμοποιώντας το προφίλ ανάπτυξης
Όταν εργάζεστε με πολλά διαφορετικά περιβάλλοντα, μπορείτε να χρησιμοποιήσετε προφίλ ανάπτυξης για να εξασφαλίσετε ότι οι αλλαγές αποστέλλονται στο σωστό περιβάλλον, χρησιμοποιώντας το προφίλ ανάπτυξης.
Δημιουργήστε ένα φάκελο με όνομα προφίλ ανάπτυξης μέσα στο φάκελο που περιέχει το περιεχόμενο της πύλης. Για παράδειγμα, αν το περιεχόμενο της πύλης που έχετε κάνει λήψη βρίσκεται μέσα στην "πύλη εκκίνησης", ο φάκελος των προφίλ ανάπτυξης πρέπει να βρίσκεται μέσα σε αυτόν τον φάκελο.
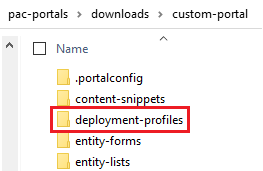
Μέσα στο φάκελο προφίλ ανάπτυξης, δημιουργήστε ένα αρχείο ανάπτυξης YAML που περιέχει τις αλλαγές που αφορούν το περιβάλλον. Για παράδειγμα, το περιβάλλον ανάπτυξης μπορεί να ονομάζεται "dev.deployment.yml".
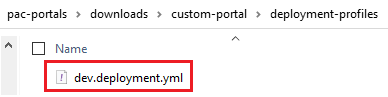
Επεξεργαστείτε το αρχείο ανάπτυξης YAML χρησιμοποιώντας το Visual Studio Code με την ακόλουθη μορφή:
<table-name>: - <record-id>: <GUID> <column-name>: <Name> <column-value>: <Value>Για παράδειγμα, το παρακάτω δείγμα κώδικα YAML ενημερώνει την τιμή για το "Επίθεμα τίτλου προγράμματος περιήγησης" από την προεπιλεγμένη "Προσαρμοσμένη πύλη" σε "Προσαρμοσμένη πύλη (Dev)".
adx_contentsnippet: - adx_contentsnippetid: 76227a41-a33c-4d63-b0f6-cd4ecd116bf8 # Replace with your content snippet ID adx_name: Browser Title Suffix # Setting name adx_value: · Custom Portal (Dev) # Setting valueΓια να αποστείλετε τις αλλαγές σε ένα διαφορετικό περιβάλλον χρησιμοποιώντας ένα αρχείο προφίλ ανάπτυξης ΥΑML, κάντε πρώτα έλεγχο ταυτότητας στον οργανισμό προορισμού.
Μετά τον έλεγχο ταυτότητας και τη σύνδεση στο σωστό περιβάλλον, χρησιμοποιήστε την εντολή αποστολή pac powerpages για την αποστολή του περιεχομένου:
pac powerpages upload --path "C:\portals\starter-portal" --deploymentProfile dev --modelVersion 2Σημείωμα
Στο παραπάνω παράδειγμα, το όνομα του προφίλ ανάπτυξης που χρησιμοποιείται είναι "dev" αφού ακολουθήθηκαν τα προηγούμενα βήματα για να δημιουργήσετε ένα προφίλ ανάπτυξης dev. Αλλάξτε το όνομα από "dev" σε οποιοδήποτε άλλο (όπως QA για "qa.deployment.yml" ή Test για "test.deployment.yml") εάν έχετε χρησιμοποιήσει ένα διαφορετικό όνομα αρχείου για το αρχείο ανάπτυξης YAML.
Βήμα 6. Επιβεβαίωση των αλλαγών
Για να επιβεβαιώσετε τις αλλαγές που έγιναν στην ιστοσελίδα:
Επιλέξτε Συγχρονισμός στο στούντιο σχεδίασης του Power Pages.
Περιηγηθείτε στην ιστοσελίδα για να δείτε την αλλαγή.
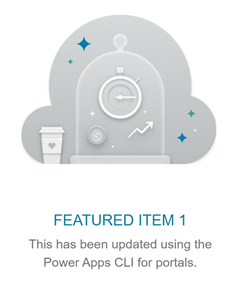
Αν χρησιμοποιήσατε το παράδειγμα του προφίλ ανάπτυξης που εξηγείται προηγουμένως, το τμήμα κώδικα YAML θα ενημερώσει την τιμή όπως φαίνεται στο παρακάτω στιγμιότυπο οθόνης.
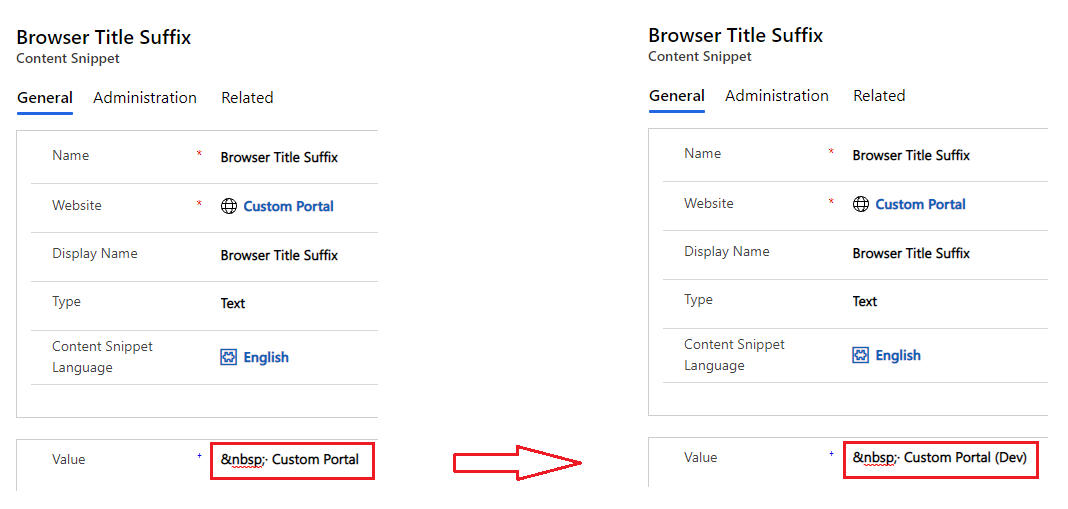
Το επίθεμα τίτλου του προγράμματος περιήγησης που ενημερώνεται μέσω της παραπάνω αλλαγής δείχνει την αλλαγή όταν ανοίγετε την πύλη σε ένα πρόγραμμα περιήγησης:

Έτσι ολοκληρώνεται το πρόγραμμα εκμάθησης. Μπορείτε να επαναλάβετε τα παραπάνω βήματα και να αλλάξετε το περιεχόμενο των πυλών για άλλους υποστηριζόμενους πίνακες.
Επόμενα βήματα
Χρήση της επέκτασης Visual Studio Code