Ανάπτυξη της εφαρμογής Απόκριση εκτάκτου ανάγκης νοσοκομείου
Η εφαρμογή Απόκριση εκτάκτου ανάγκης νοσοκομείου απαιτεί μερικές ρυθμίσεις για να προσαρμοστεί στις ανάγκες σας. Αυτό το άρθρο παρέχει αναλυτικές οδηγίες για τους διαχειριστές IT νοσοκομείων για την ανάπτυξη και τη ρύθμιση παραμέτρων της εφαρμογής για τον οργανισμό τους.
Εκτιμώμενος χρόνος για την ολοκλήρωση αυτών των βημάτων: 35-40 λεπτά.
Διευθύνσεις URL εξυπηρέτησης για τους πελάτες της κυβέρνησης των ΗΠΑ
Η λύση Απόκριση εκτάκτου ανάγκης νοσοκομείου είναι επίσης διαθέσιμη για τους πελάτες της κυβέρνησης των ΗΠΑ. Υπάρχει ένα διαφορετικό σύνολο διευθύνσεων URL για την πρόσβαση στα περιβάλλοντα Power Apps της κυβέρνησης των ΗΠΑ και στο Power BI σε σχέση με την εμπορική έκδοση.
Η εμπορική έκδοση της διεύθυνσης URL εξυπηρέτησης χρησιμοποιείται σε όλο αυτό το άρθρο. Εάν είστε πελάτης στο πλαίσιο της κυβέρνησης των ΗΠΑ, χρησιμοποιήστε την αντίστοιχη διεύθυνση URL της κυβέρνησης των ΗΠΑ για την ανάπτυξή σας, όπως αναφέρεται εδώ:
| Διεύθυνση URL εμπορικής έκδοσης | Διεύθυνση URL έκδοσης US Government |
|---|---|
| https://make.powerapps.com | https://make.gov.powerapps.us (GCC) https://make.high.powerapps.us (Υψηλό GCC) |
| https://admin.powerplatform.microsoft.com | https://gcc.admin.powerplatform.microsoft.us (GCC) https://high.admin.powerplatform.microsoft.us (Υψηλό GCC) |
| https://app.powerbi.com/ | https://app.powerbigov.us (GCC) https://app.high.powerbigov.us (Υψηλό GCC) |
Για αναλυτικές πληροφορίες σχετικά με τα προγράμματα του Power Apps και Power BI για την κυβέρνηση των ΗΠΑ, ανατρέξτε στο θέμα:
Βήμα 1: Λήψη του πακέτου ανάπτυξης
Σημαντικό
Εάν είστε χρήστης εμπορικής έκδοσης, μπορείτε να παραλείψετε αυτό το βήμα και χρησιμοποιήσετε την επιλογή AppSource για την εγκατάσταση της εφαρμογής και του πίνακα εργαλείων Power BI.
Πραγματοποιήστε λήψη του πιο πρόσφατου πακέτου ανάπτυξης (.zip) από το https://aka.ms/emergency-response-solution.
Πριν από την εξαγωγή του αρχείου .zip, βεβαιωθείτε ότι έχετε καταργήσει τον αποκλεισμό του.
Κάντε δεξί κλικ στο αρχείο .zip, επιλέξτε Ιδιότητες.
Στο πλαίσιο διαλόγου ιδιοτήτων, επιλέξτε Κατάργηση αποκλεισμού και μετά επιλέξτε Εφαρμογή και OK.
Κατά την εξαγωγή του αρχείου .zip, θα δείτε τα εξής στο φάκελο που έχει εξαχθεί:
| Φάκελος | Περιγραφή |
|---|---|
| Πακέτο | Το περιέχει το Package Deployer εργαλείο και το πακέτο που θα αναπτύξετε στη συνέχεια, για να ρυθμίσετε τη λύση στο περιβάλλον σας. Περισσότερες πληροφορίες: Επιλογή C: Εγκατάσταση της εφαρμογής από το πακέτο ανάπτυξης |
| Πρότυπο Power BI | Περιέχει το Power BI αρχείο προτύπου Αναφοράς (.pbit) που θα χρησιμοποιήσετε για τη ρύθμιση παραμέτρων των αναφορών. Περισσότερες πληροφορίες: Βήμα 10: Δημοσίευση του πίνακα εργαλείων Power BI |
Βήμα 2: εγγραφή στο Power Apps και δημιουργία περιβάλλοντος
Εάν δεν έχετε ήδη το Power Apps, εγγραφείτε για το Power Apps και αγοράστε μια κατάλληλη άδεια χρήσης.
Περισσότερες πληροφορίες:
Αφού αγοράσετε το Power Apps, δημιουργήστε ένα περιβάλλον με μια βάση δεδομένων του Common Data Service.
Συνδεθείτε στο κέντρο διαχείρισης του Power Platform.
Δημιουργήστε ένα περιβάλλον Common Data Service με τη βάση δεδομένων. Περισσότερες πληροφορίες: Δημιουργία και διαχείριση περιβαλλόντων
Σημαντικό
Ενώ δημιουργείτε τη βάση δεδομένων, εάν επιλέξετε μια ομάδα ασφαλείας για τη βάση δεδομένων, είναι δυνατή η κοινοποίηση των εφαρμογών μόνο στους χρήστες που είναι μέλη της ομάδας ασφαλείας.
Δημιουργία κατάλληλων χρηστών στο περιβάλλον σας. Περισσότερες πληροφορίες: Δημιουργία χρηστών και ανάθεση ρόλων ασφαλείας
Βήμα 3: Εγκατάσταση της εφαρμογής
Ακολουθήστε τα παρακάτω βήματα για να εγκαταστήσετε την εφαρμογή Απόκριση εκτάκτου ανάγκης νοσοκομείου μαζί με τη ρύθμιση παραμέτρων και το δείγμα δεδομένων.
Σημείωση
Η ρύθμιση παραμέτρων και το δείγμα δεδομένων εγκαθίστανται μόνο για νέα εγκατάσταση. Εάν έχετε μια προγενέστερη εγκατάσταση αυτής της εφαρμογής στο περιβάλλον σας, η ρύθμιση παραμέτρων και τα δείγματα δεδομένων δεν θα εγκατασταθούν κατά τη διάρκεια της εγκατάστασης, ώστε να εξασφαλίσετε ότι τα υπάρχοντα δεδομένα σας δεν θα αντικατασταθούν.
Εάν σκοπεύετε να μεταφέρετε δεδομένα από τη νοσοκομειακή σε μια περιφερειακή λύση, βεβαιωθείτε ότι έχετε δημιουργήσει τις συνδέσεις στο περιβάλλον σας, όπως περιγράφεται στην ενότητα δημιουργία συνδέσεων πριν την εγκατάσταση της λύσης. Η έτοιμη λύση για τη μεταφορά δεδομένων από το νοσοκομείο σε περιφερειακή λύση χρησιμοποιεί το πρωτόκολλο ασφαλούς μεταφοράς αρχείων (SFTP) ως μηχανισμό μετάδοσης δεδομένων.
Μπορείτε να εγκαταστήσετε την εφαρμογή χρησιμοποιώντας μία από τις παρακάτω 3 επιλογές:
Microsoft AppSource (μόνο για τους πελάτες του Power Apps του αμερικανικού δημοσίου). Ανατρέξτε στην Επιλογή Α: Εγκαταστήστε την εφαρμογή από το Microsoft AppSource (πελάτες του δημοσίου των ΗΠΑ)
Microsoft AppSource (για πελάτες εμπορικής έκδοσης Power Apps). Ανατρέξτε στην Επιλογή Β: Εγκαταστήστε την εφαρμογή από το Microsoft AppSource
Πακέτο ανάπτυξης που κατεβάσατε νωρίτερα. Ανατρέξτε στην Επιλογή C: Εγκατάσταση της εφαρμογής από το πακέτο ανάπτυξης
Επιλογή Α: Εγκαταστήστε την εφαρμογή από το Microsoft AppSource (πελάτες του δημοσίου των ΗΠΑ)
Συνδεθείτε στο κέντρο διαχείρισης του Power Platform. Χρησιμοποιήστε την κατάλληλη διεύθυνση URL για να συνδεθείτε:
Στο αριστερό τμήμα παραθύρου, επιλέξτε Περιβάλλοντα και, στη συνέχεια, επιλέξτε το όνομα του περιβάλλοντος που δημιουργήσατε στο προηγούμενο βήμα.
Στη σελίδα λεπτομερειών περιβάλλοντος, επιλέξτε Εφαρμογές Dynamics 365 στην περιοχή Πόροι.
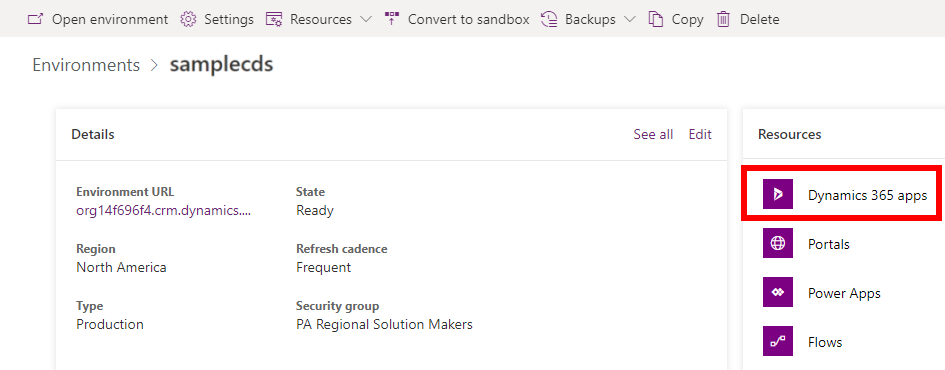
Στη σελίδα εφαρμογών Dynamics 365, επιλέξτε Εγκατάσταση εφαρμογής. Στη συνέχεια επιλέξτε Απόκριση εκτάκτου ανάγκης Power Platform στο δεξιό τμήμα παραθύρου και επιλέξτε Επόμενο.
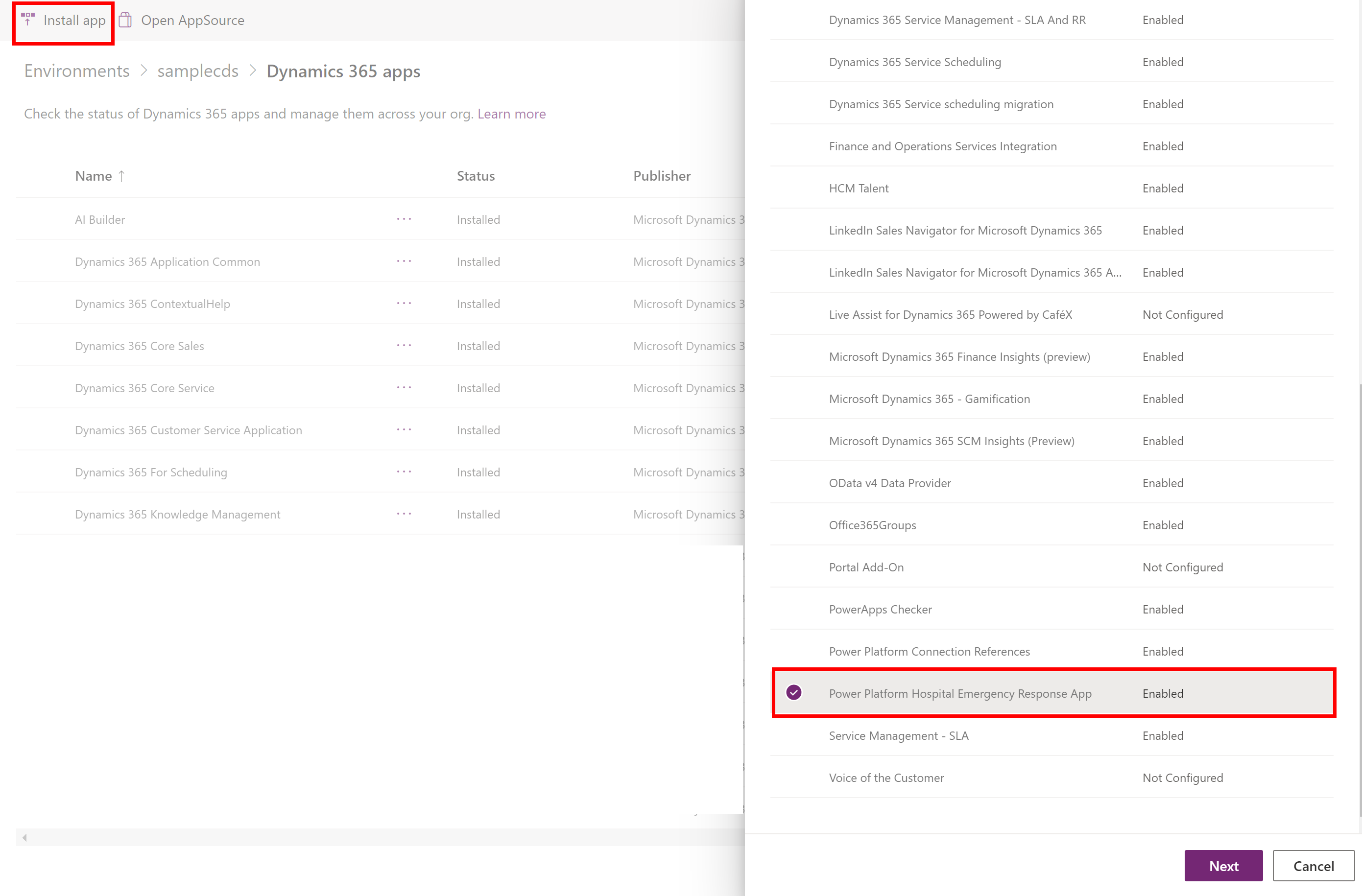
Στην επόμενη σελίδα, αποδεχτείτε τους όρους και επιλέξτε Εγκατάσταση.
Η εγκατάσταση θα αρχίσει και μπορείτε να παρακολουθείτε την πρόοδο της εγκατάστασης της εφαρμογής σας στη σελίδα εφαρμογών Dynamics 365.
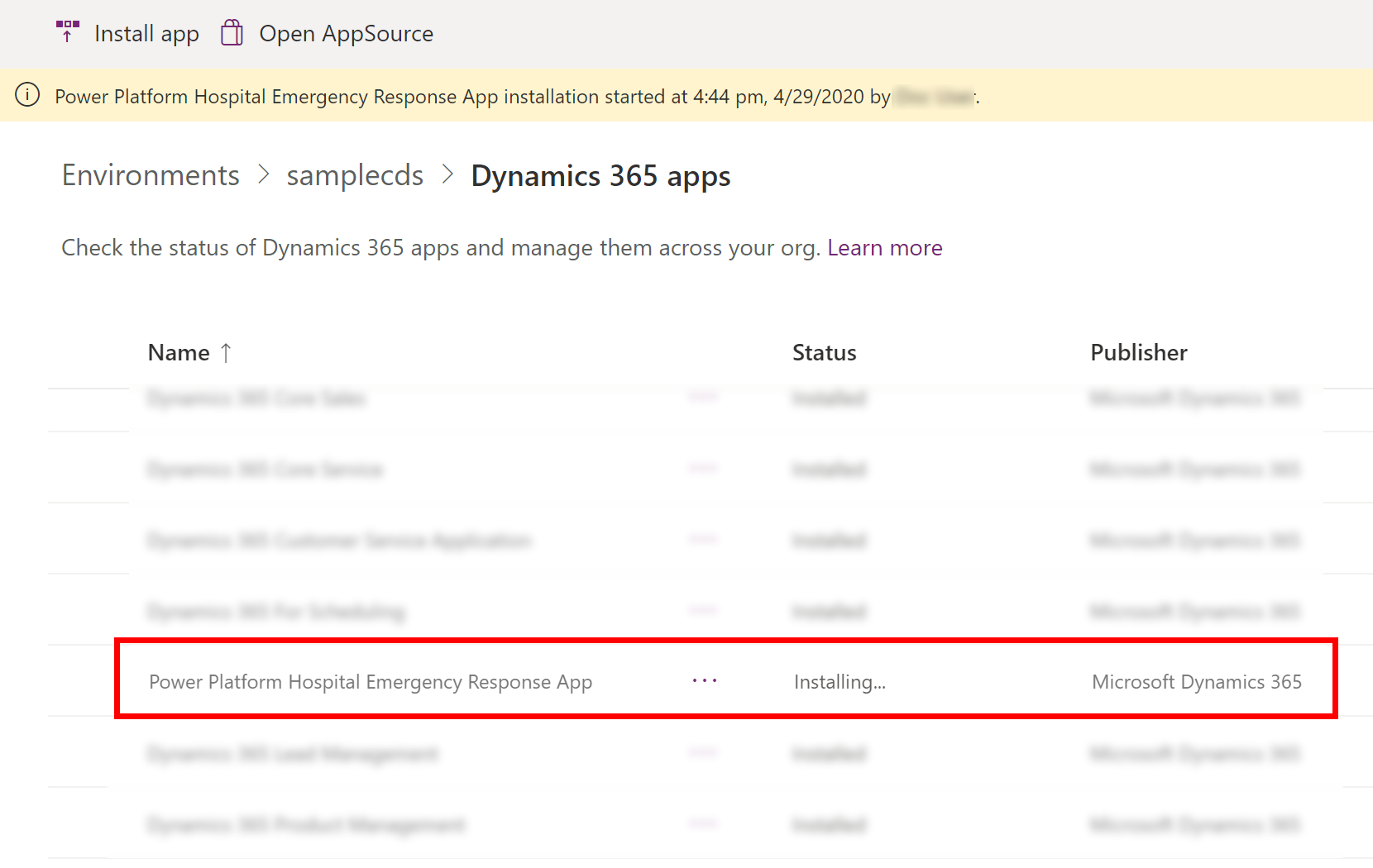
Σημαντικό
Μπορεί να χρειαστεί αρκετός χρόνος για την εγκατάσταση της εφαρμογής.
Μετά την εγκατάσταση της εφαρμογής, μεταβείτε στην Power Apps και επιλέξτε το περιβάλλον σας από την επάνω δεξιά γωνία. Θα δείτε τις νέες εφαρμογές στην περιοχή Εφαρμογές:
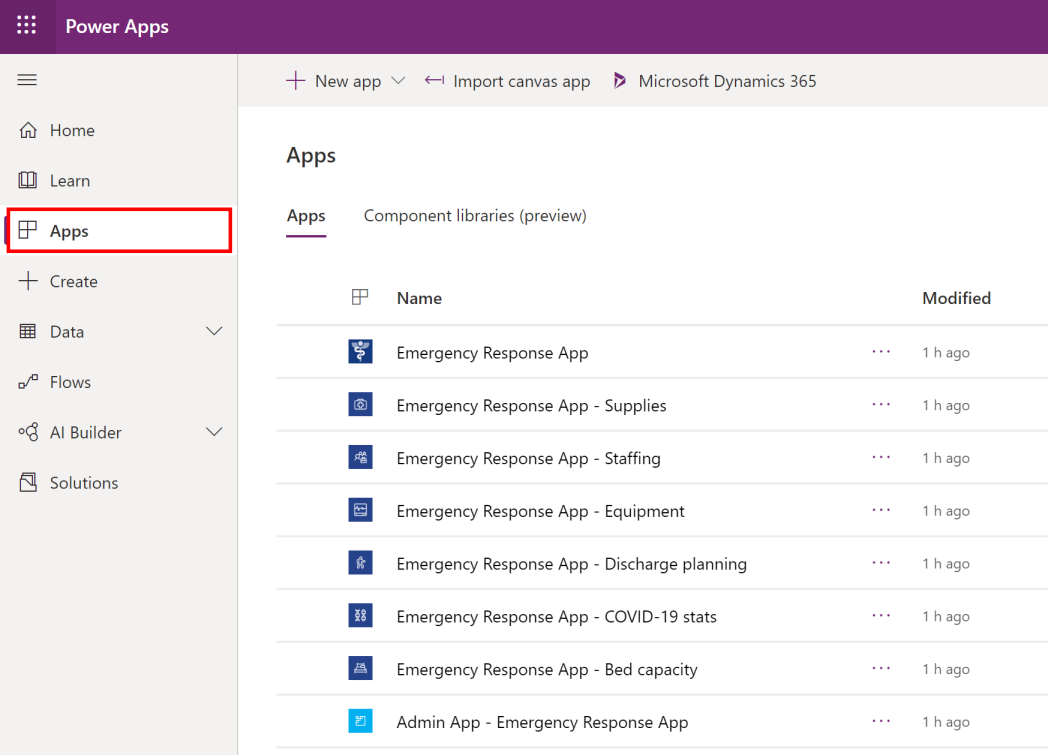
Η εγκατάσταση προσθέτει επίσης τη ρύθμιση παραμέτρων και το δείγμα δεδομένων για την εφαρμογή Απόκρισης εκτάκτου ανάγκης νοσοκομείου.
Επιλογή Β: Εγκαταστήστε την εφαρμογή από το Microsoft AppSource
Μεταβείτε στο AppSource και αναζητήστε την "Εφαρμογή απόκρισης εκτάκτου ανάγκης νοσοκομείου".
Εναλλακτικά, μεταβείτε απευθείας στην εφαρμογή στο AppSource με χρήση αυτής της σύνδεσης: https://appsource.microsoft.com/product/dynamics-365/mscrm.pphersappΣτη σελίδα εφαρμογή "επείγουσα απόκριση" του νοσοκομείου, επιλέξτε Άμεση λήψη.
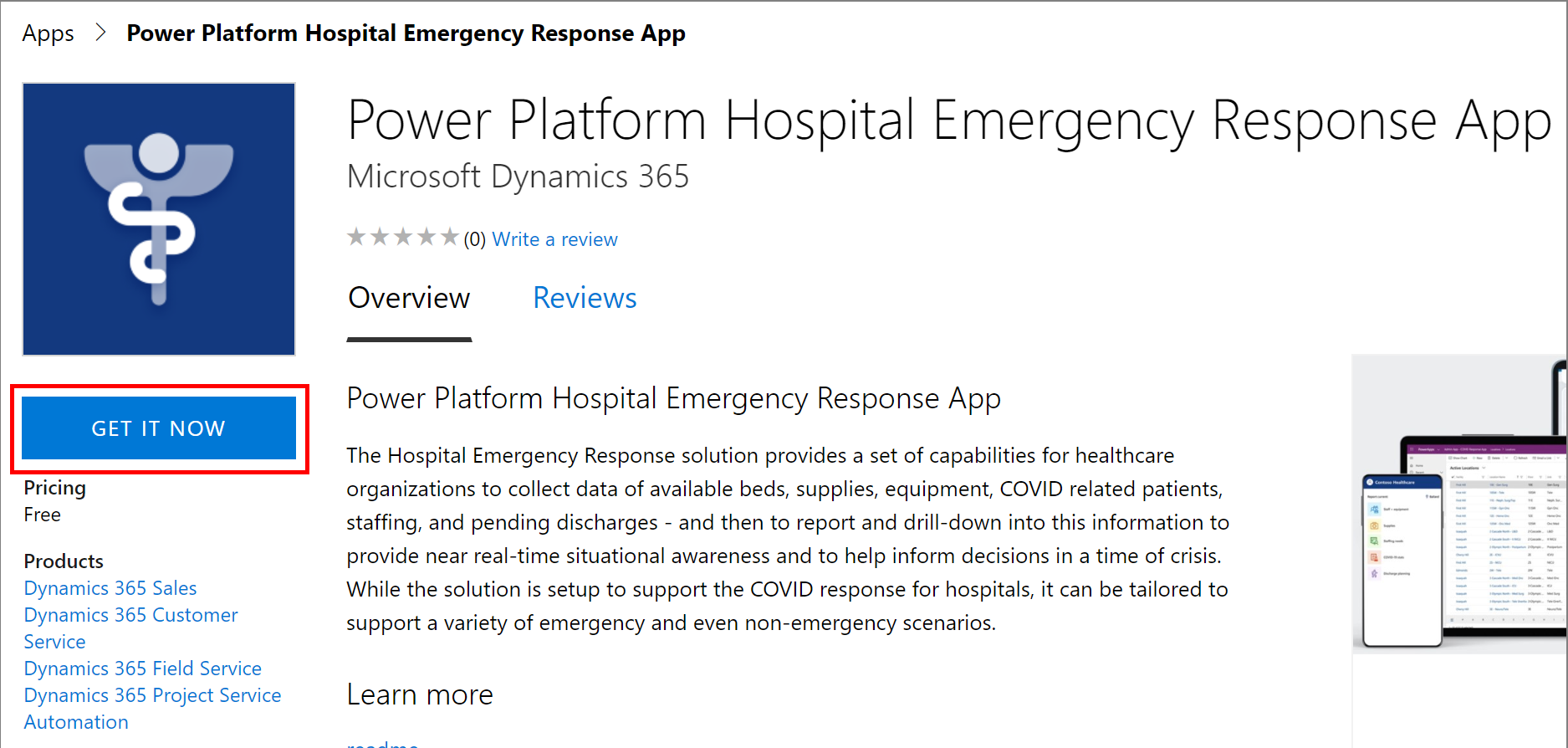
Θα σας ζητηθεί να εξετάσετε τους όρους της σύμβασης του AppSource. Το παράθυρο διαλόγου εμφανίζει επίσης το λογαριασμό που χρησιμοποιείται για τη σύνδεση. Επιλέξτε Συνέχεια. Ενδεχομένως να σας ζητηθεί να επαληθεύσετε τα διαπιστευτήριά σας.
Στην επόμενη σελίδα, επιλέξτε το περιβάλλον στο οποίο θέλετε να εγκαταστήσετε την εφαρμογή. Επιλέξτε τα πλαίσια ελέγχου νομικών όρων και δηλώσεων προστασίας προσωπικών δεδομένων και επιλέξτε Συμφωνώ.
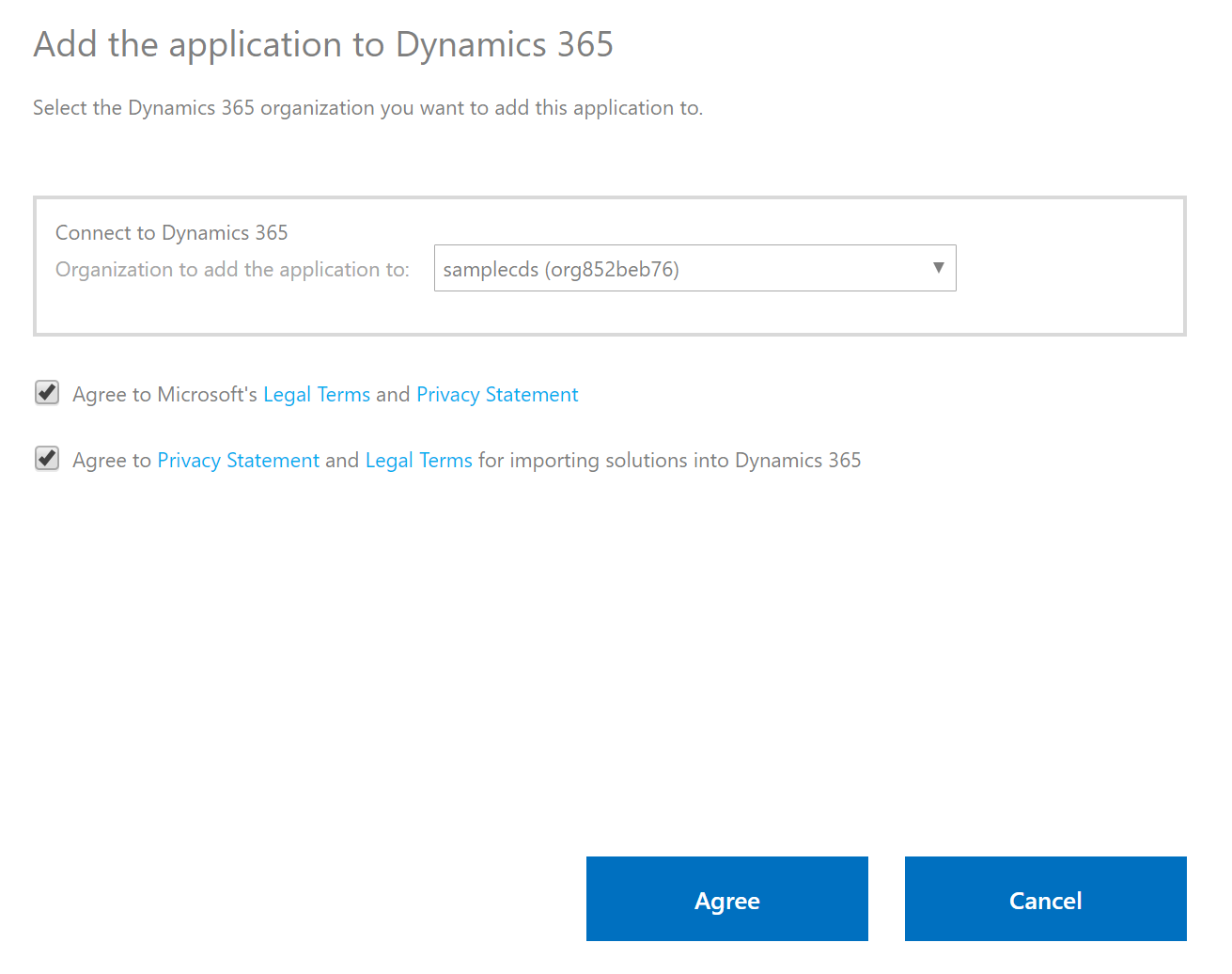
Θα μεταφερθείτε στο κέντρο διαχείρισης του Power Platform όπου μπορείτε να παρακολουθείτε την πρόοδο της εγκατάστασης της εφαρμογής σας.
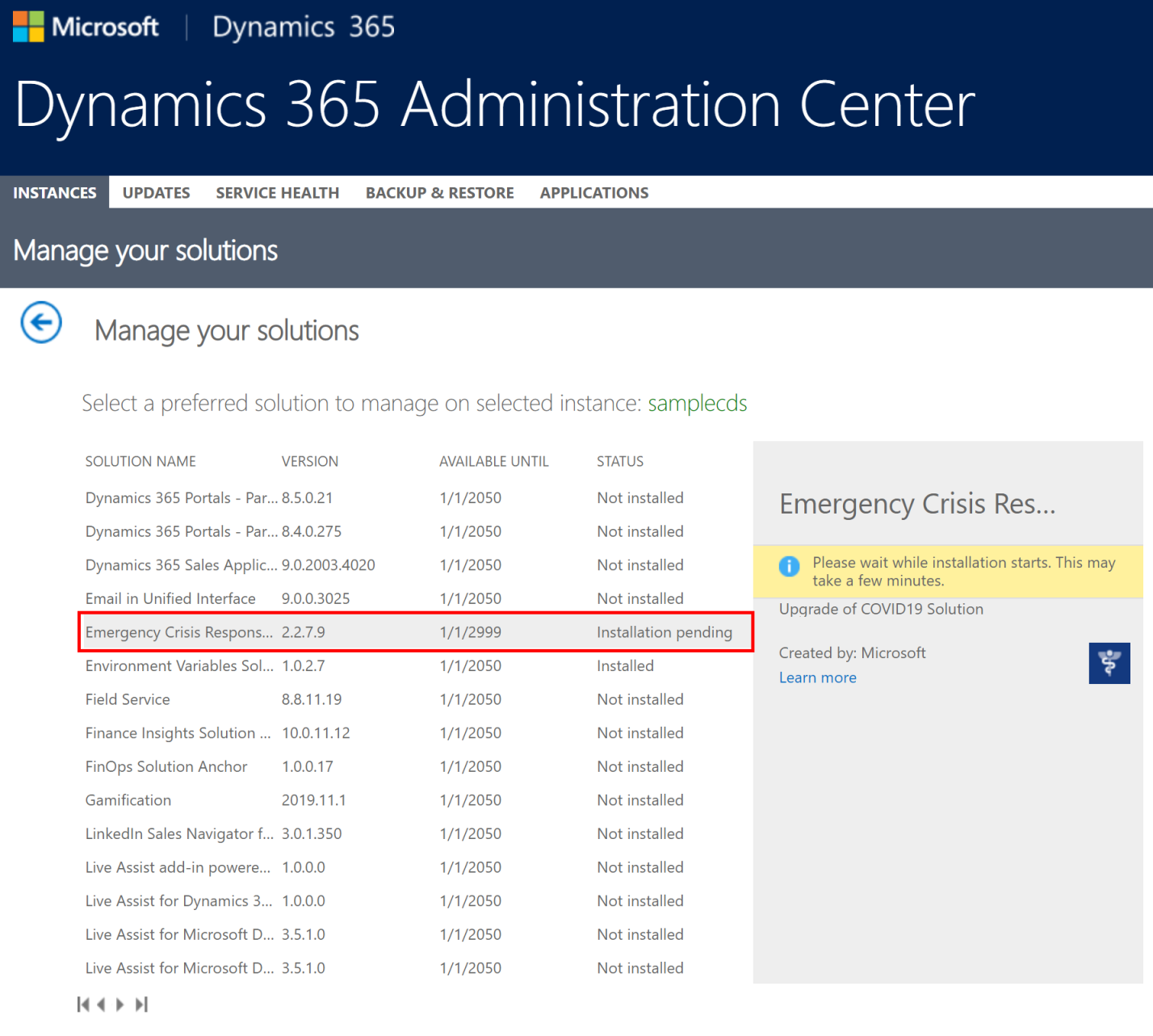
Σημαντικό
Μπορεί να χρειαστεί αρκετός χρόνος για την εγκατάσταση της εφαρμογής.
Μετά την εγκατάσταση της εφαρμογής, μεταβείτε στην Power Apps και επιλέξτε το περιβάλλον σας από την επάνω δεξιά γωνία. Θα δείτε τις νέες εφαρμογές στην περιοχή Εφαρμογές:
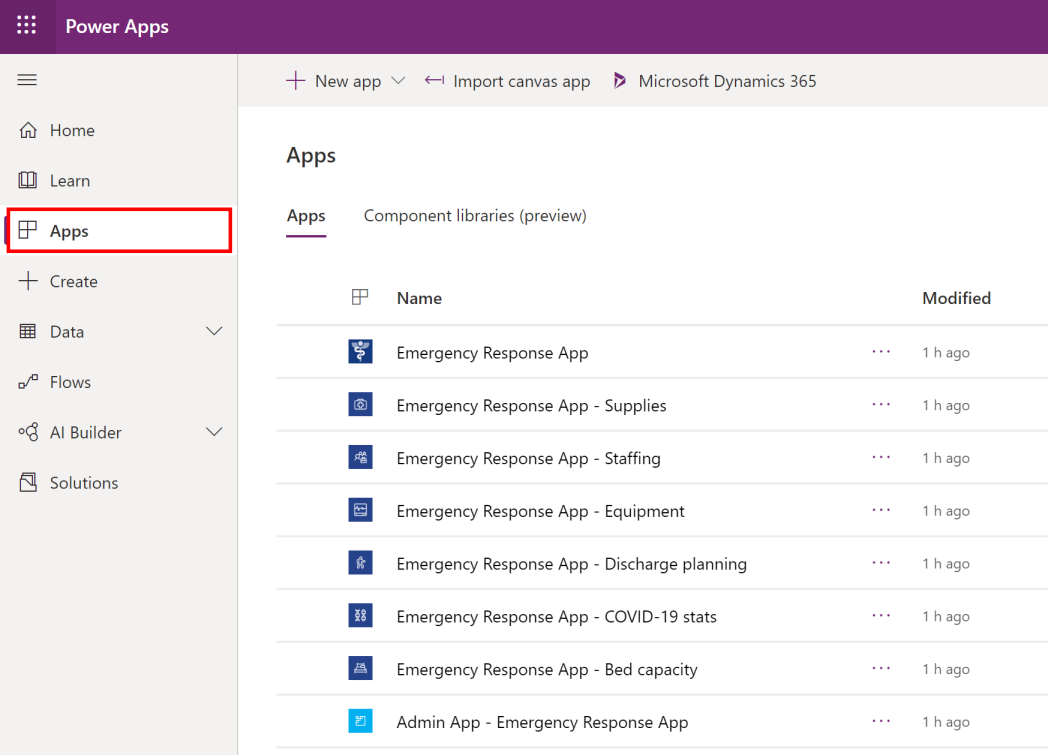
Η εγκατάσταση προσθέτει επίσης τη ρύθμιση παραμέτρων και το δείγμα δεδομένων για την εφαρμογή Απόκρισης εκτάκτου ανάγκης νοσοκομείου.
Επιλογή C: Εγκατάσταση της εφαρμογής από το πακέτο ανάπτυξης
Περιηγηθείτε στην τοποθεσία όπου έχετε εξάγει το πακέτο ανάπτυξης (.zip), θα βρείτε έναν φάκελο Πακέτο. Στο φάκελο του Πακέτου, εκτελέστε το αρχείο PackageDeployer.exe για την εκτέλεση του εργαλείου για την ανάπτυξη του πακέτου.
Στην επόμενη οθόνη επιλέξτε Συνέχεια.
Θα σας ζητηθεί να συνδεθείτε στο περιβάλλον σας. Επιλέξτε Office 365 ως Τύπο ανάπτυξης, επιλέξτε Εμφάνιση πρόσθετων κριτηρίων και, στη συνέχεια, πληκτρολογήστε τα διαπιστευτήριά σας για να συνδεθείτε στο περιβάλλον σας.
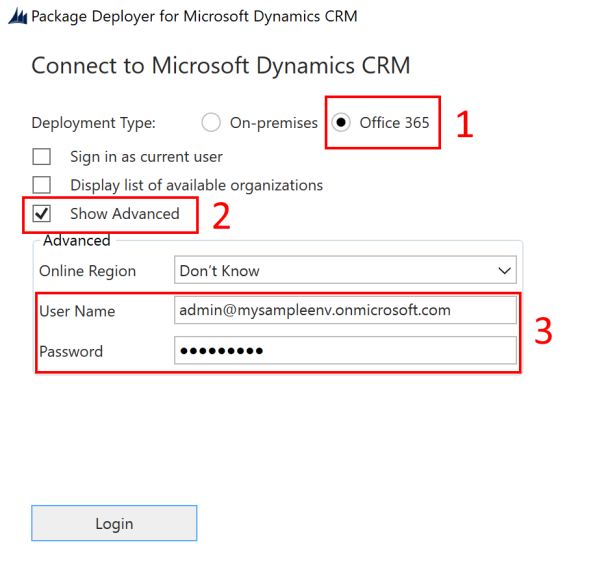
Επιλέξτε Σύνδεση για να συνεχίσετε.
Εάν έχετε πρόσβαση σε περισσότερα από ένα περιβάλλοντα Common Data Service, η επόμενη οθόνη θα σας ζητήσει να επιλέξετε το περιβάλλον στο οποίο θέλετε να εγκαταστήσετε το πακέτο. Επιλέξτε ένα περιβάλλον και επιλέξτε Σύνδεση.
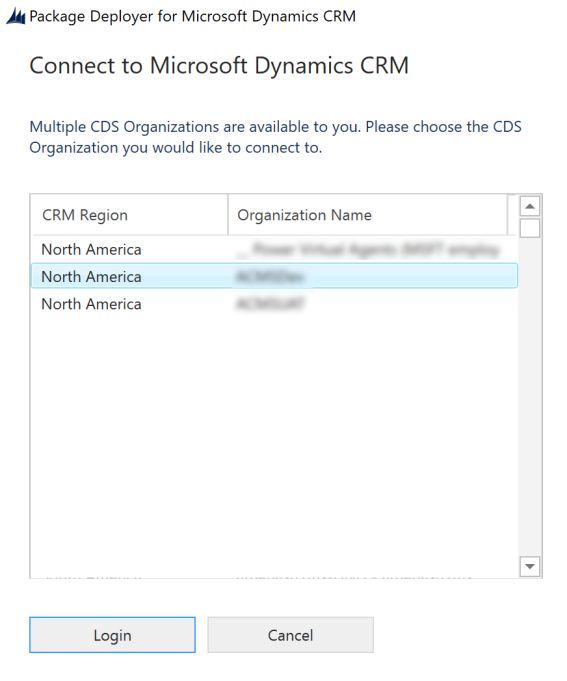
Στην επόμενη οθόνη επιλέξτε Επόμενο.
Στην επόμενη οθόνη σάς εμφανίζεται το όνομα του περιβάλλοντος όπου θα εγκατασταθεί το πακέτο. Δείτε τις πληροφορίες και επιλέξτε Επόμενο.
Στην επόμενη οθόνη επικυρώνεται εάν το πακέτο μπορεί να εγκατασταθεί στο περιβάλλον σας. Επιλέξτε Επόμενο για να συνεχίσετε με την εγκατάσταση.
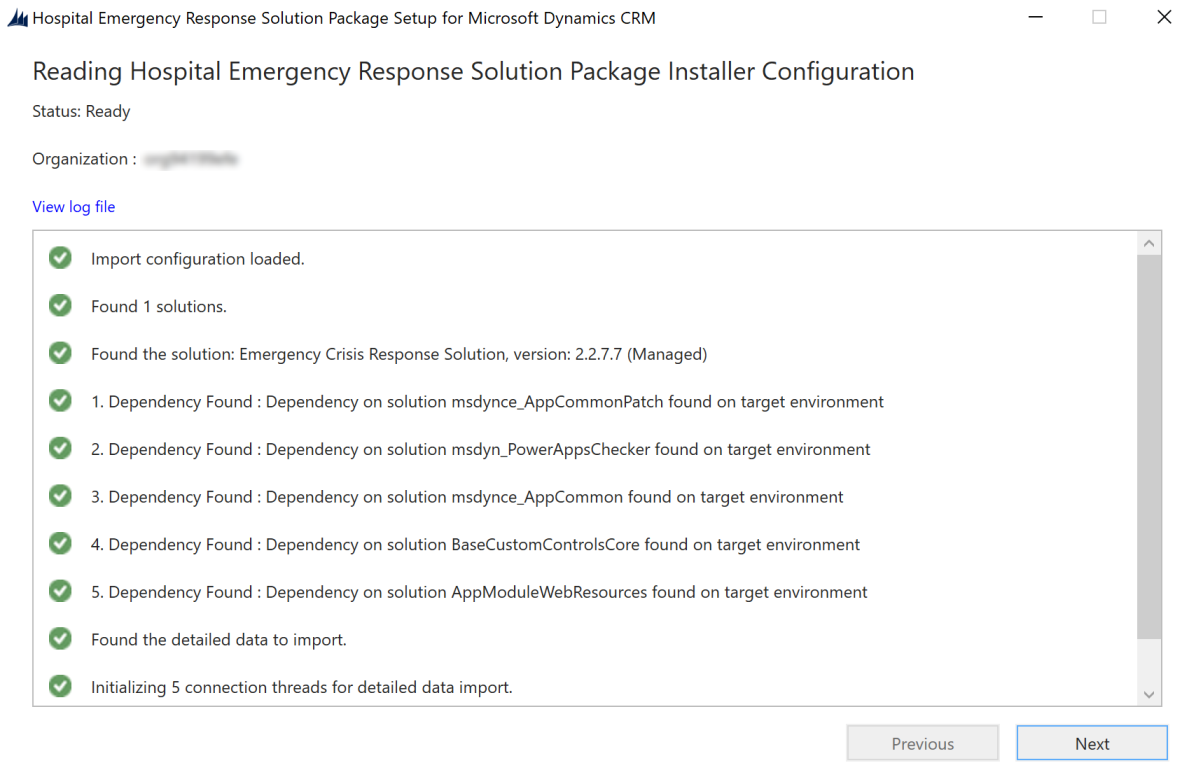
Στην επόμενη οθόνη εμφανίζεται η κατάσταση εγκατάσταση του πακέτου. Μετά την ολοκλήρωση της εγκατάστασης, επιλέξτε Επόμενο.
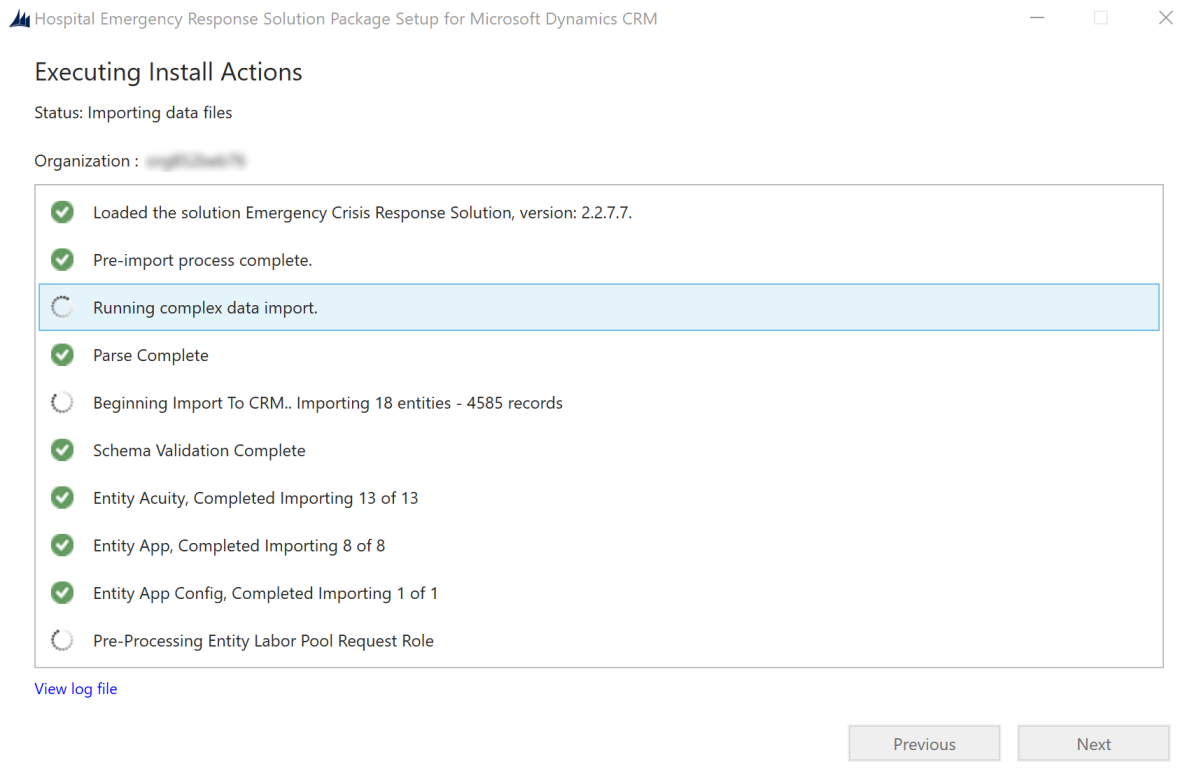
Σημείωση
Μπορεί να χρειαστεί αρκετός χρόνος για την ολοκλήρωση της εγκατάστασης του πακέτου.
Στην επόμενη οθόνη, επιλέξτε Τέλος για να ολοκληρωθεί και να κλείσει η εγκατάσταση.
Μετά την εγκατάσταση της εφαρμογής, μεταβείτε στην Power Apps και επιλέξτε το περιβάλλον σας από την επάνω δεξιά γωνία. Θα δείτε τις νέες εφαρμογές στην περιοχή Εφαρμογές:
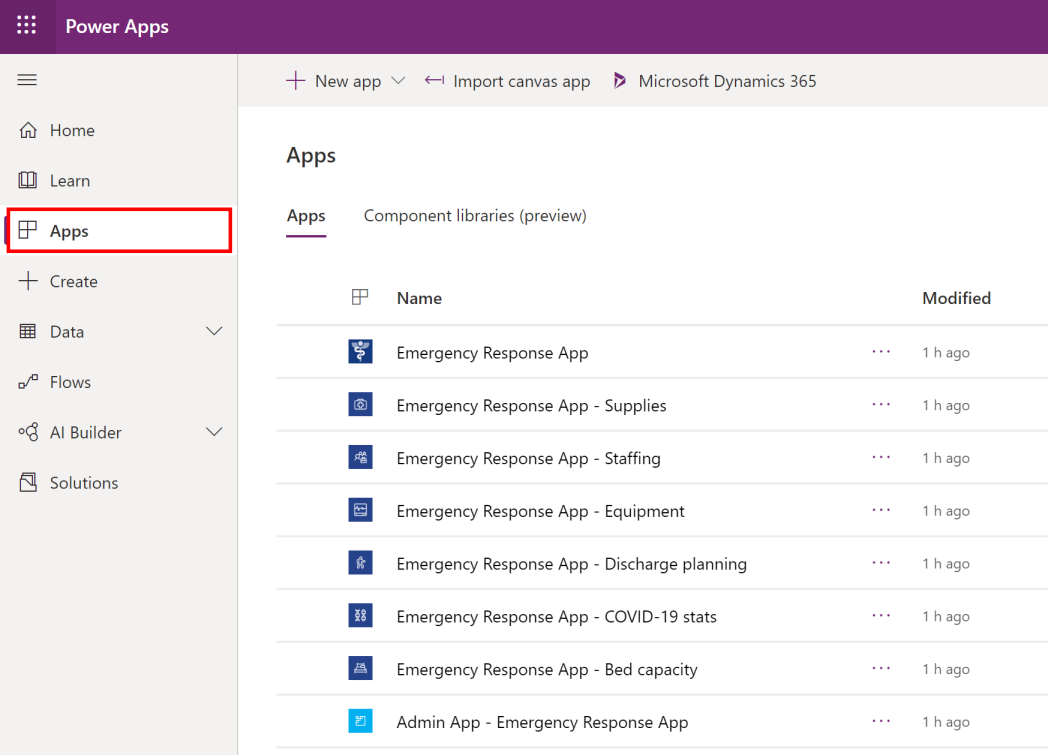
Η εγκατάσταση προσθέτει επίσης τη ρύθμιση παραμέτρων και το δείγμα δεδομένων για την εφαρμογή Απόκρισης εκτάκτου ανάγκης νοσοκομείου.
Επιλέξτε την Εφαρμογή διαχειριστή για να ανοίξετε την εφαρμογή που βασίζεται σε μοντέλο, η οποία σας επιτρέπει να ρυθμίσετε τις παραμέτρους των υπόλοιπων ρυθμίσεων ανάπτυξης. Η εφαρμογή διαχείρισης διαθέτει έναν αριθμό οντοτήτων όπου μπορείτε να προσθέσετε και να διαχειριστείτε δεδομένα για το νοσοκομειακό σας σύστημα. Μπορείτε να χρησιμοποιήσετε τον επιλογέα περιοχής στο κάτω μέρος του αριστερού παραθύρου περιήγησης για να επιλέξετε μια διαφορετική περιοχή.
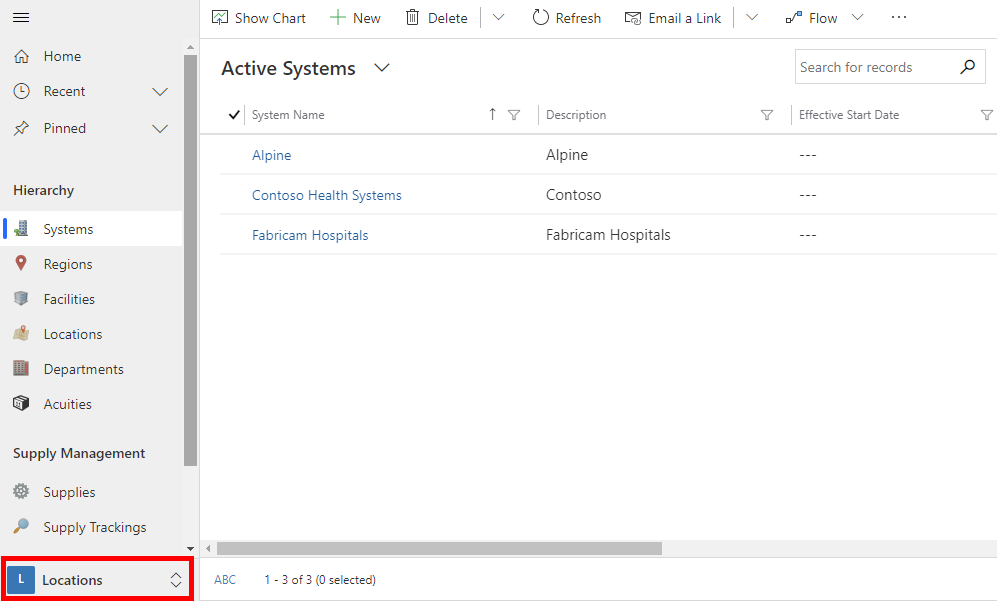
Βήμα 4: Ενημέρωση της επωνυμίας της εφαρμογής για κινητές συσκευές και του επιπέδου παρακολούθησης
Μπορείτε να αλλάξετε το εικονίδιο της εφαρμογής, το συνδυασμό χρωμάτων ή το εμφανιζόμενο όνομα των εφαρμογών για κινητές συσκευές ώστε να ταιριάζουν με την επωνυμία του οργανισμού σας. Επίσης μπορείτε να ορίσετε εάν οι εργαζόμενοι στην πρώτη γραμμή μπορούν να παρακολουθούν πληροφορίες ανά τοποθεσία ή εγκατάσταση χρησιμοποιώντας τις εφαρμογές για κινητές συσκευές. Για αυτές, χρησιμοποιείτε τις οντότητες Εφαρμογή και Ρύθμιση παραμέτρων εφαρμογής στην περιοχή Διαχείριση.
Ανοίξτε την εφαρμογή διαχείρισης και, στο αριστερό παράθυρο περιήγησης της εφαρμογής διαχείρισης, επιλέξτε Διαχείριση από τον επιλογέα περιοχής και μετά επιλέξτε Εφαρμογές.
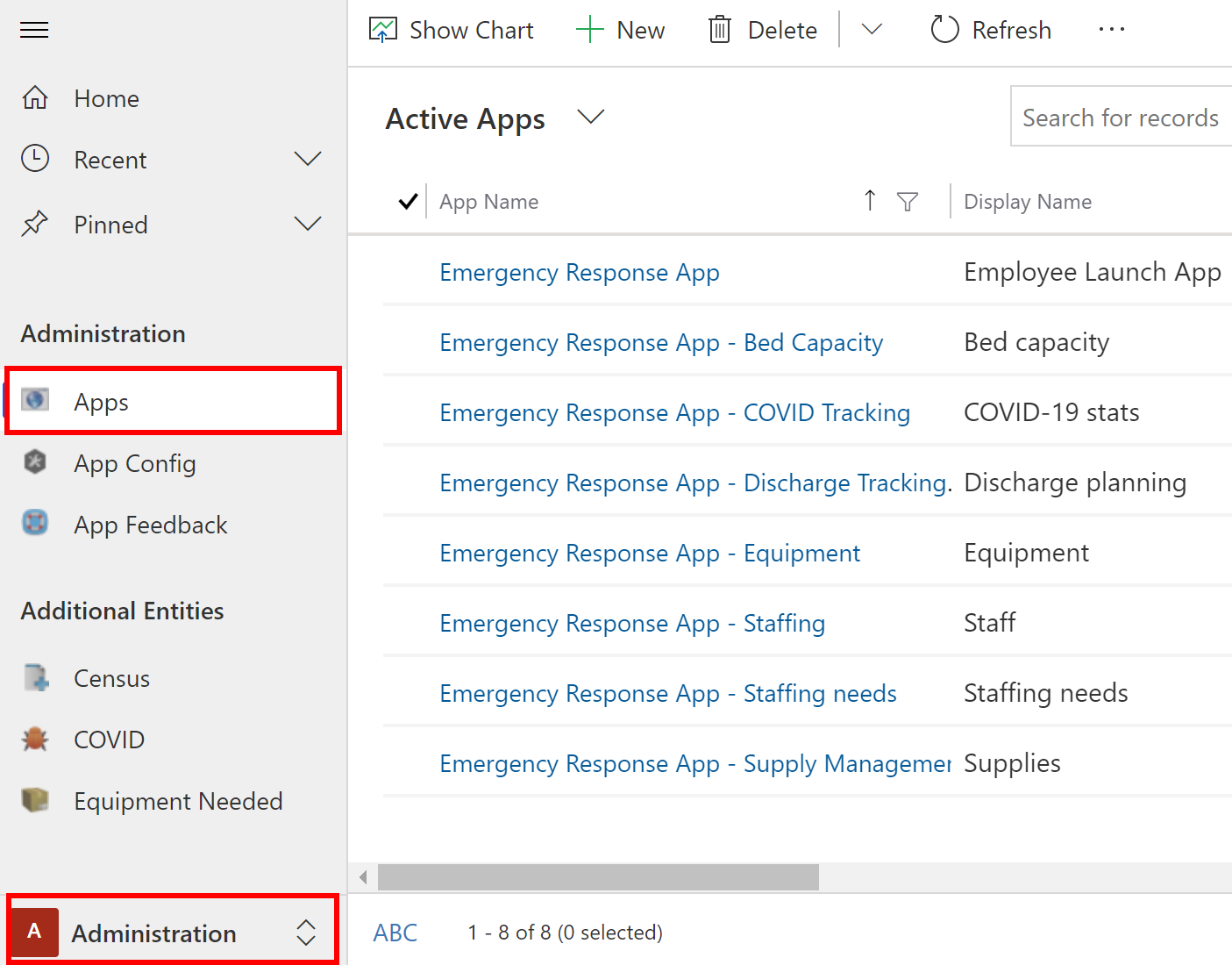
Ανοίξτε μια από τις καρτέλες εφαρμογών επιλέγοντας την.
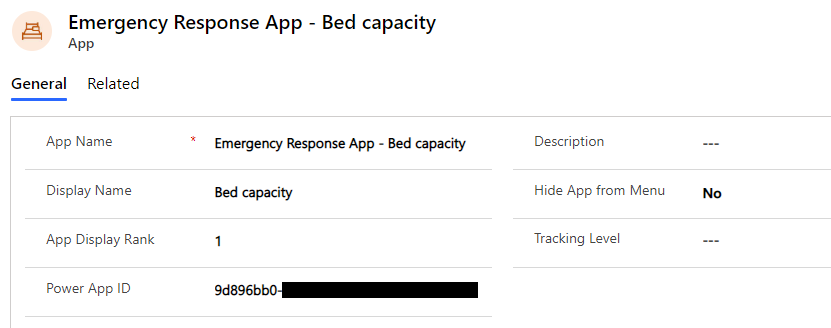
Στη σελίδα λεπτομερειών της εφαρμογής:
Για να επιλέξετε μια προσαρμοσμένη εικόνα για το εικονίδιο της εφαρμογής σύμφωνα με την εμπορική επωνυμία του οργανισμού σας, κάντε διπλό κλικ στο εικονίδιο της εφαρμογής και επιλέξτε το αρχείο εικονιδίου που προτιμάτε.
Εάν χρειάζεται, ενημερώστε την Περιγραφή ή το Εμφανιζόμενο όνομα της εφαρμογής.
Συμβουλή
Μπορεί να θέλετε να επιλέξετε ένα διαφορετικό εμφανιζόμενο όνομα για την αναγνώριση των εφαρμογών στο δοκιμαστικό περιβάλλον σας. Για παράδειγμα: Δοκιμή - Χωρητικότητα κλινών.
Εάν είναι απαραίτητο, ενημερώστε την τιμή Απόκρυψη εφαρμογής από το μενού για να ορίσετε εάν η εφαρμογή θα πρέπει να εμφανίζεται στη λίστα εφαρμογών. Δεδομένου ότι η Εφαρμογή Απόκρισης εκτάκτου ανάγκης νοσοκομείου είναι μια εφαρμογή κοντέινερ, η τιμή έχει οριστεί σε Όχι από προεπιλογή.
Εάν είναι απαραίτητο, ενημερώστε την τιμή κατάταξης εμφάνισης εφαρμογής για να ορίσετε τη θέση εμφάνισης της εφαρμογής στη λίστα εφαρμογών.
Αν χρειαστεί, επιλέξτε μια τιμή στο πεδίο Επίπεδο παρακολούθησης για να καθορίσετε αν θέλετε να παρακολουθείτε τα δεδομεα σε αυτήν την εφαρμογή για κινητές συσκευές σε επίπεδο Τοποθεσίας ή Εγκατάστασης. Περισσότερες πληροφορίες: Διαχείριση επιπέδου παρακολούθησης για εφαρμογές για κινητές συσκευές
Επιλέξτε Αποθήκευση.
Επαναλάβετε τα βήματα 2 και 3 για κάθε καρτέλα εφαρμογής καμβά στις Εφαρμογές.
Στο αριστερό παράθυρο, επιλέξτε Ρύθμιση παραμέτρων εφαρμογής.
Επιλέξτε την καρτέλα Εφαρμογή Απόκριση εκτάκτου ανάγκης νοσοκομείου για να την ανοίξετε για επεξεργασία.
Εάν είναι απαραίτητο, ενημερώστε τα χρώματα για την εφαρμογή για κινητές συσκευές.
Συμβουλή
Μπορεί να θέλετε να προσδιορίσετε ένα διαφορετικό κύριο χρώμα για την αναγνώριση των εφαρμογών στο δοκιμαστικό περιβάλλον σας.
Επιλέξτε Ναι ή Όχι στο πεδίο Ενεργοποίηση κοινής χρήσης συσκευής για να καθορίσετε αν η επιλογή Έξοδος" θα είναι διαθέσιμη στις εφαρμογές για κινητές συσκευές ή όχι. Αν επιλέξετε Ναι, η επιλογή Έξοδος θα είναι διαθέσιμη. Περισσότερες πληροφορίες: Τέλος βάρδιας - έξοδος στον οδηγό χρήσης.
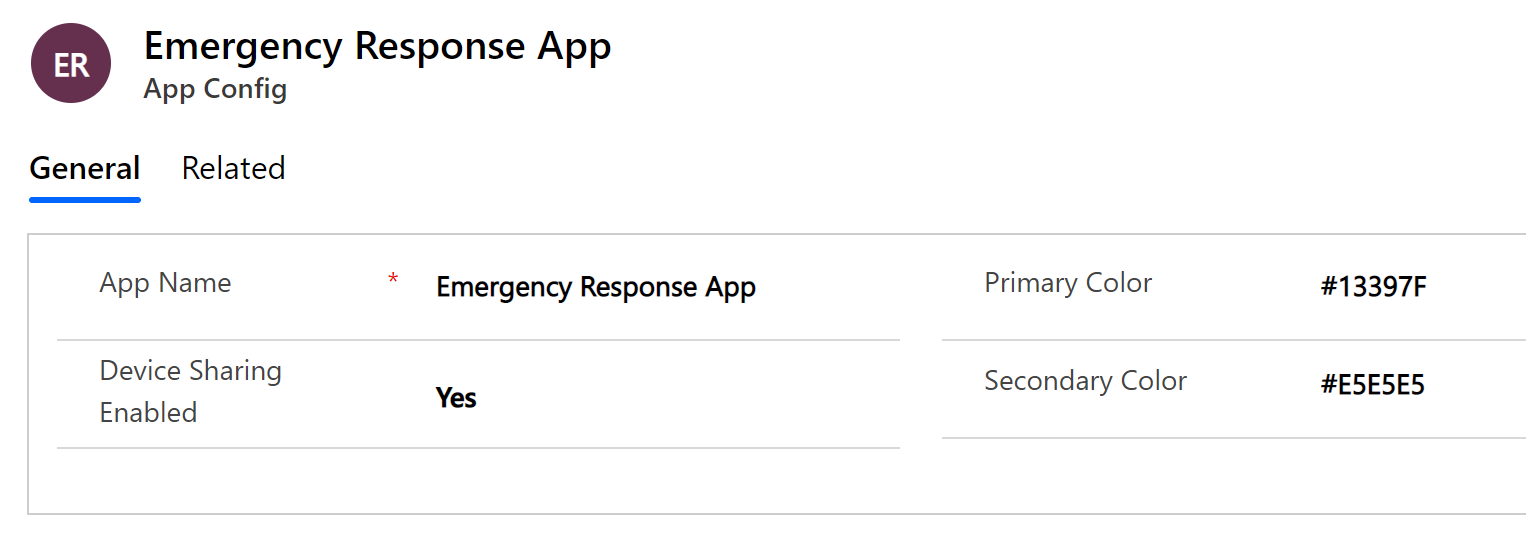
Επιλέξτε Αποθήκευση στην κάτω δεξιά γωνία για να αποθηκεύσετε τις αλλαγές σας.
Βήμα 5: Παράκαμψη συναίνεσης για εφαρμογές για κινητές συσκευές (προαιρετικό)
Προαιρετικά, μπορείτε να ρυθμίσετε τις παραμέτρους του ώστε να παρακάμπτεται η συναίνεση του χρήστη για τις εφαρμογές κινητών συσκευών σας, ώστε να μην επιτρέπονται οι χρήστες για τα δικαιώματα τοποθεσίας. Πρέπει να είστε διαχειριστής μισθωτή για να ολοκληρώσετε αυτό το βήμα. Επίσης, πριν εκτελέσετε αυτό το βήμα, θα χρειαστείτε το αναγνωριστικό εφαρμογής για κάθε εφαρμογή για κινητές συσκευές (εφαρμογή καμβά).
Για να λάβετε το αναγνωριστικό εφαρμογής για την εφαρμογή σας, στο αριστερό παράθυρο περιήγησης της εφαρμογής διαχείρισης, επιλέξτε Διαχείριση από τον επιλογέα περιοχής και μετά επιλέξτε Εφαρμογές. Αυτό το πεδίο εμφανίζει όλες τις εφαρμογές για κινητές συσκευές (εφαρμογές καμβά). Επιλέξτε μια εφαρμογή για κινητές συσκευές για να δείτε το αναγνωριστικό εφαρμογής. Αντιγράψτε το αναγνωριστικό εφαρμογής για κάθε εφαρμογή σε ένα αρχείο σημειωματάριου.
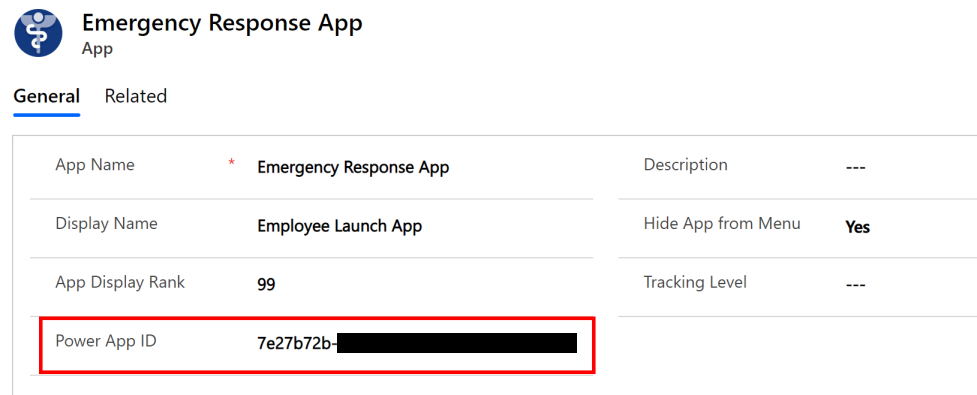
Έπειτα κάντε τα εξής:
Ανοίξτε το σημειωματάριο και αντιγράψτε αυτή τη δέσμη ενεργειών PowerShell:
# MUST BE A TENANT ADMIN TO RUN THIS Install-Module -Name Microsoft.PowerApps.Administration.PowerShell Install-Module -Name Microsoft.PowerApps.PowerShell -AllowClobber Import-Module -Name Microsoft.PowerApps.Administration.PowerShell Import-Module -Name Microsoft.PowerApps.PowerShell # This call opens prompt to collect credentials # (Azure Active Directory account and password) # used by the commands Add-PowerAppsAccount # Change the App ID for each new app (APPGUIDHERE) Set-AdminPowerAppApisToBypassConsent -AppName APPGUIDHEREΑντικαταστήστε την τιμή
APPGUIDHEREμε το πραγματικό αναγνωριστικό εφαρμογής μιας εφαρμογής καμβά.Αποθηκεύστε το αρχείο ως αρχείο .ps1.
Εκτελέστε το PowerShell ως διαχειριστής και εκτελέστε το αρχείο .ps1 που μόλις δημιουργήσατε.
Επαναλάβετε τα βήματα 2 - 4 για κάθε εφαρμογή καμβά.
Βήμα 6: Προσθήκη κλειδιού του Azure Application Insights σε εφαρμογές για κινητές συσκευές για τηλεμετρία (προαιρετικό)
Προαιρετικά, μπορείτε να χρησιμοποιήσετε το Azure Application Insights για τη συλλογή λεπτομερούς τηλεμετρίας για τις εφαρμογές για κινητές συσκευές (εφαρμογές καμβά) για να βρείτε πληροφορίες σχετικά με τη χρήση των εφαρμογών. Για αναλυτικές πληροφορίες σχετικά με αυτό, ανατρέξτε στο θέμα Ανάλυση τηλεμετρίας εφαρμογής με χρήση του Application Insights
Βήμα 7: Κοινοποίηση εφαρμογών καμβά σε χρήστες του οργανισμού σας
Για τους χρήστες πρώτης γραμμής που χρησιμοποιούν και καταναλώνουν δεδομένα χρησιμοποιώντας τις εφαρμογές καμβά στις κινητές συσκευές τους, οι εφαρμογές πρέπει να χρησιμοποιούνται από κοινού. Είναι πιο εύκολο να χρησιμοποιείτε ομάδες Azure AD για εύκολη κοινή χρήση εφαρμογών με ομάδες χρηστών.
Σημαντικό
Βεβαιωθείτε ότι ο χρήστης ή η ομάδα με τους οποίους σχεδιάζετε να χρησιμοποιήσετε από κοινού τις εφαρμογές έχουν ήδη πρόσβαση στο περιβάλλον σας. Κατά κανόνα, θα έχετε ήδη προσθέσει χρήστες ή ομάδες κατά τη ρύθμιση του περιβάλλοντός σας. Εναλλακτικά, μπορείτε να ακολουθήσετε τα βήματα εδώ για να προσθέσετε χρήστες στο περιβάλλον σας και να παράσχετε κατάλληλη πρόσβαση πριν ξεκινήσετε να χρησιμοποιείτε τις εφαρμογές από κοινού: Δημιουργία χρηστών και ανάθεση ρόλων ασφαλείας.
Πραγματοποιήστε είσοδο στο Power Apps
Στο αριστερό παράθυρο περιήγησης, επιλέξτε Εφαρμογές για να προβάλετε μια λίστα με όλες τις εφαρμογές σας.
Επιλέξτε μια εφαρμογή για κινητές συσκευές (εφαρμογή καμβά) και στο πλαίσιο επιλέξτε Κοινή χρήση.

Καθορίστε την ομάδα ή τους χρήστες Azure AD με τους οποίους θέλετε να χρησιμοποιήσετε από κοινού την εφαρμογή. Καθώς η εφαρμογή συνδέεται στα δεδομένα του Common Data Service, θα χρειαστεί επίσης να παράσχετε δικαιώματα στις οντότητες. Ο πίνακας κοινής χρήσης σάς προτρέπει να διαχειριστείτε την ασφάλεια για τις οντότητες. Αναθέστε τους ρόλους ασφαλείας Απόκριση εκτάκτου ανάγκης και Χρήστης Common Data Service στις οντότητες που χρησιμοποιούνται από αυτήν την εφαρμογή και επιλέξτε Κοινή χρήση.
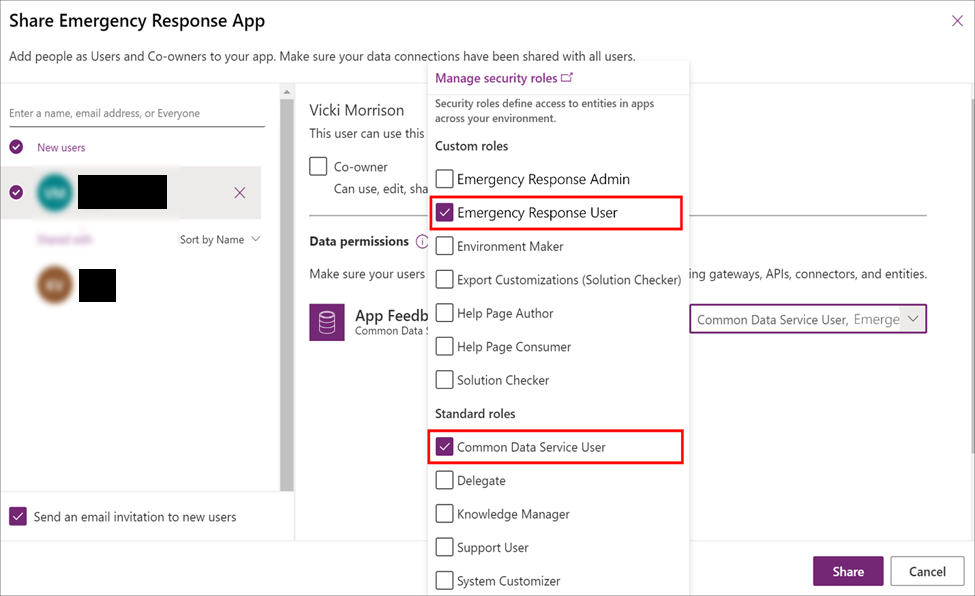
Επαναλάβετε τα βήματα 3 και 4 για κάθε εφαρμογή για κινητές συσκευές.
Αναλυτικές πληροφορίες σχετικά με την κοινή χρήση των εφαρμογών σας: Κοινή χρήση εφαρμογής καμβά
Βήμα 8: Ορισμός της εφαρμογής σας για κινητές συσκευές ως κύρια και επιλεγμένη εφαρμογή (προαιρετικά)
Προαιρετικά, μπορείτε να ορίσετε την εφαρμογή για κινητές συσκευές ως κύρια και επιλεγμένη εφαρμογή μέσα στην εφαρμογή για κινητές συσκευές Power Apps. Πρέπει να είστε διαχειριστής μισθωτή για να ολοκληρώσετε αυτό το βήμα.
Πριν εκτελέσετε αυτό το βήμα, θα χρειαστείτε το αναγνωριστικό εφαρμογής για κάθε εφαρμογή για κινητές συσκευές (εφαρμογή καμβά) που θέλετε να ορίσετε ως κύρια και προβεβλημένη εφαρμογή. Για πληροφορίες σχετικά με τη λήψη του αναγνωριστικού εφαρμογής για μια εφαρμογή καμβά, ανατρέξτε στο
Έπειτα, κάντε τα εξής:
Ανοίξτε το σημειωματάριο και αντιγράψτε αυτή τη δέσμη ενεργειών PowerShell:
# MUST BE A TENANT ADMIN TO RUN THIS Install-Module -Name Microsoft.PowerApps.Administration.PowerShell Install-Module -Name Microsoft.PowerApps.PowerShell -AllowClobber Import-Module -Name Microsoft.PowerApps.Administration.PowerShell Import-Module -Name Microsoft.PowerApps.PowerShell # This call opens prompt to collect credentials # (Azure Active Directory account and password) # used by the commands Add-PowerAppsAccount # Use the "Emergency Response App" App ID # To clear a featured app use Clear-AdminPowerAppAsFeatured #Change the App ID for each new app (APPGUIDHERE) Set-AdminPowerAppAsFeatured -AppName APPGUIDHERE # To clear a hero app use Clear-AdminPowerAppAsHero # Change the App ID for each new app (APPGUIDHERE) Set-AdminPowerAppAsHero -AppName APPGUIDHEREΑντικαταστήστε την τιμή
APPGUIDHEREστη δέσμη ενεργειών με το πραγματικό αναγνωριστικό της εφαρμογής για την εφαρμογή που θέλετε να ορίσετε ως προβεβλημένη και κύρια αντίστοιχα.Αποθηκεύστε το αρχείο ως αρχείο .ps.
Εκτελέστε το PowerShell ως διαχειριστής και εκτελέστε το αρχείο .ps που μόλις δημιουργήσατε.
Βήμα 9: Κοινοποίηση της εφαρμογής που βασίζεται σε μοντέλο στους διαχειριστές του οργανισμού σας
Για να μπορούν οι χρήστες σας που είναι διαχειριστές να χρησιμοποιούν την εφαρμογή διαχείρισης (εφαρμογή βασισμένη σε μοντέλο), η εφαρμογή πρέπει να κοινοποιηθεί σε αυτούς τους χρήστες. Είναι πιο εύκολο να χρησιμοποιείτε ομάδες Azure AD για εύκολη κοινή χρήση εφαρμογών με μια ομάδα χρηστών που είναι διαχειριστές.
Σημαντικό
Βεβαιωθείτε ότι ο χρήστης ή η ομάδα με τους οποίους σχεδιάζετε να χρησιμοποιήσετε από κοινού την εφαρμογή έχουν ήδη πρόσβαση στο περιβάλλον σας. Κατά κανόνα, θα έχετε ήδη προσθέσει χρήστες ή ομάδες κατά τη ρύθμιση του περιβάλλοντός σας. Εναλλακτικά, μπορείτε να ακολουθήσετε τα βήματα εδώ για να προσθέσετε χρήστες στο περιβάλλον σας και να παράσχετε κατάλληλη πρόσβαση πριν ξεκινήσετε να χρησιμοποιείτε την εφαρμογή από κοινού: Δημιουργία χρηστών και ανάθεση ρόλων ασφαλείας.
Συνδεθείτε στο Power Apps.
Στο αριστερό παράθυρο περιήγησης, επιλέξτε Εφαρμογές για να προβάλετε μια λίστα με όλες τις εφαρμογές σας.
Επιλέξτε την εφαρμογή που βασίζεται σε μοντέλο (Εφαρμογή διαχείρισης – Εφαρμογή Απόκριση εκτάκτου ανάγκης νοσοκομείου) και επιλέξτε Κοινοποίηση στο πλαίσιο.
Καθορίστε την ομάδα Azure AD ή τους χρήστες που είναι διαχειριστές στους οποίους θέλετε να κοινοποιήσετε αυτήν την εφαρμογή, αναθέστε τον ρόλο ασφαλείας Διαχειριστής Απόκρισης εκτάκτου ανάγκης και επιλέξτε Κοινοποίηση.
Βήμα 10: Δημοσίευση του πίνακα εργαλείων Power BI
Δημοσιεύστε τον πίνακα εργαλείων του Power BI και κοινοποιήστε τον σε άλλους χρήστες χρήστες στον οργανισμό σας, ώστε να μπορούν να χρησιμοποιήσουν τον πίνακα εργαλείων για πληροφορίες και λήψη αποφάσεων.
Μπορείτε να δημοσιεύσετε τον πίνακα εργαλείων του Power BI χρησιμοποιώντας οποιαδήποτε από τις παρακάτων εφαρμογές: χρησιμοποιώντας την εφαρμογή προύπου από το AppSource ή χρησιμοποιώντας το αρχείο .pbit που είναι διαθέσιμο στο πακέτο ανάπτυξης.
Επιλογή Α: Δημοσίευση χρησιμοποιώντας το πρότυπο εφαρμογής από το AppSource (προτιμώμενη επιλογή)
Αναλυτικές πληροφορίες σχετικά με τη χρήση του προτύπου εφαρμογής από το AppSource διατίθενται εδώ: Σύνδεση στον πίνακα εργαλείων υποστήριξης αποφάσεων Απόκρισης εκτάκτου ανάγκης νοσοκομείου
Σημαντικό
Αυτός είναι ένας ευκολότερος τρόπος για να δημοσιεύσετε τον πίνακα εργαλείων Power BI από ό,τι με τη χρήση της επιλογής του αρχείου .pbit για δημοσίευση. Συνιστούμε οι πελάτες να χρησιμοποιούν αυτήν την επιλογή αντί για τη δημοσίευση με χρήση του αρχείου .pbit.
Επιλογή Β: Δημοσίευση με χρήση του αρχείου .pbit στο πακέτο ανάπτυξης
Σε αυτήν την ενότητα παρέχονται πληροφορίες σχετικά με τον τρόπο χρήσης του αρχείου Emergency Response App.pbit που διατίθεται στο πακέτο ανάπτυξης για τη δημοσίευση του πίνακα εργαλείων.
Προαπαιτούμενα στοιχεία
Πραγματοποιήστε λήψη του πιο πρόσφατου πακέτου ανάπτυξης (αρχείο .zip) από το https://aka.ms/emergency-response-solution. Μετά τη λήψη, εξαγάγετε το αρχείο. zip στον υπολογιστή σας. Το αρχείο .pbit θα είναι διαθέσιμο στον φάκελο Power BI Template
Χωρητικότητα Power BI Premium ή άδειες χρήσης Power BI Pro που έχουν ανατεθεί σε χρήστες που έχουν πρόσβαση στην αναφορά.
Δημιουργήστε ένα χώρο εργασίας στο Power BI όπου θα δημοσιεύσετε την αναφορά. Συνδεθείτε στο Power BI και δημιουργήστε ένα χώρο εργασίας. Περισσότερες πληροφορίες: Δημιουργία νέων χώρων εργασίας στο Power BI
Εγκατάσταση του Power BI Desktop από το Windows app store: https://aka.ms/pbidesktop
Σημείωση
Εάν έχετε εγκαταστήσει το Power BI Desktop κατεβάζοντάς το απευθείας από τη σελίδα του κέντρου λήψεων ως εκτελέσιμου αρχείου στο παρελθόν, καταργήστε το και χρησιμοποιήστε αυτό που διατίθεται στο Microsoft Store. Η έκδοση του Microsoft Store θα ενημερώνεται αυτόματα όταν διατίθενται νέες εκδόσεις.
Εάν δεν μπορείτε να το εγκαταστήσετε από το Microsoft Store, εγκαταστήστε την πιο πρόσφατη έκδοση εκτός Microsoft Store από τη σελίδα του κέντρου λήψεων.
Μετά την εγκατάσταση του Power BI Desktop από το app store, συνδεθείτε χρησιμοποιώντας ένα λογαριασμό που έχει δικαιώματα δημοσίευσης εφαρμογών Power BI στον οργανισμό σας.
Δημοσιεύστε τον πίνακα εργαλείων χρησιμοποιώντας το αρχείο .pbit
Μεταβείτε στη θέση όπου εξαγάγατε το πακέτο ανάπτυξης. Θα βρείτε το αρχείο Emergency Response App.pbit στον φάκελο Πρότυπο Power BI.
Ανοίξτε το αρχείο Emergency Response App.pbit στο Power BI Desktop. Θα σας ζητηθεί να πληκτρολογήσετε τις παρακάτω τιμές:
Organization_name: πληκτρολογήστε το όνομα του οργανισμού σας, το οποίο θα συμπληρωθεί στην επάνω αριστερή γωνία κάθε σελίδας αναφοράς.
Συμβουλή
Μπορεί να θέλετε να προσδιορίσετε μια διαφορετική τιμή για το Organization_name, για την αναγνώριση του πίνακα εργαλείων Power BI στο δοκιμαστικό περιβάλλον σας. Για παράδειγμα, Δοκιμαστικό σύστημα Contoso.
CDS_base_solution_URL: πληκτρολογήστε τη διεύθυνση URL της παρουσίας του περιβάλλοντός Common Data Service. Για παράδειγμα: https://[myenv].crm.dynamics.com
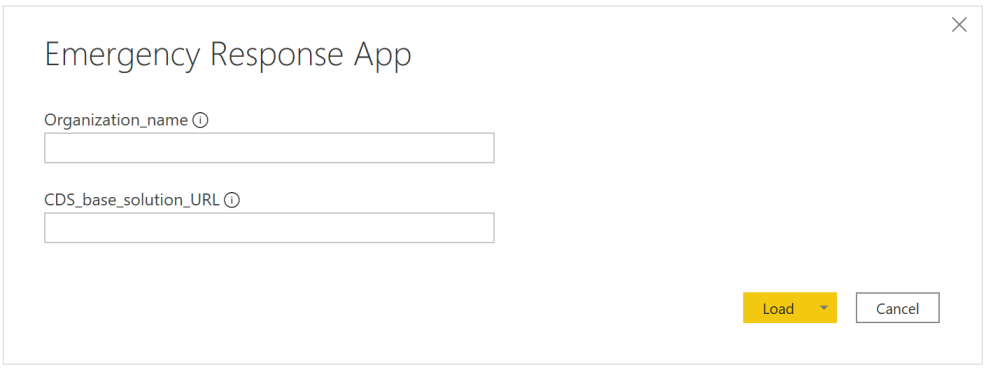
Επιλέξτε Φόρτωση.
Θα σας ζητηθεί να εισαγάγετε διαπιστευτήρια για να συνδεθείτε στο περιβάλλον Common Data Service. Επιλέξτε Λογαριασμός οργανισμού > Σύνδεση για να καθορίσετε τα διαπιστευτήριά σας για το Common Data Service.
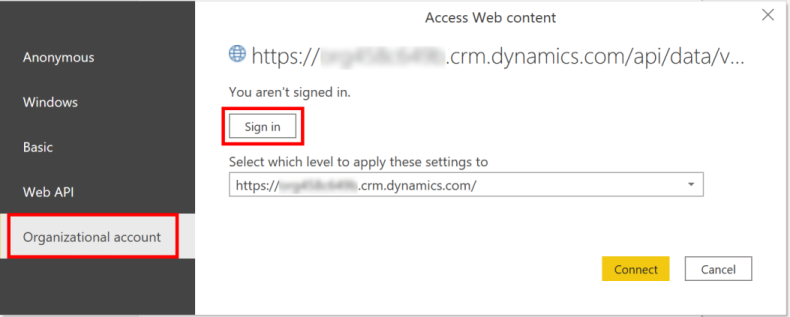
Αφού συνδεθείτε, επιλέξτε Σύνδεση για να συνδεθείτε στα δεδομένα σας στο Common Data Service.
Αν συνδεθείτε επιτυχώς, τα δεδομένα σας θα εμφανιστούν στην αναφορά Power BI. Θα σας ζητηθεί να εφαρμόσετε τις αλλαγές που εκκρεμούν στο ερώτημά σας. Επιλέξτε Εφαρμογή αλλαγών.
Επιλέξτε Δημοσίευση για να δημοσιεύσετε δεδομένα στον χώρο εργασίας σας στο Power BI. Θα σας ζητηθεί να αποθηκεύσετε τις αλλαγές σας. Επιλέξτε Αποθήκευση.
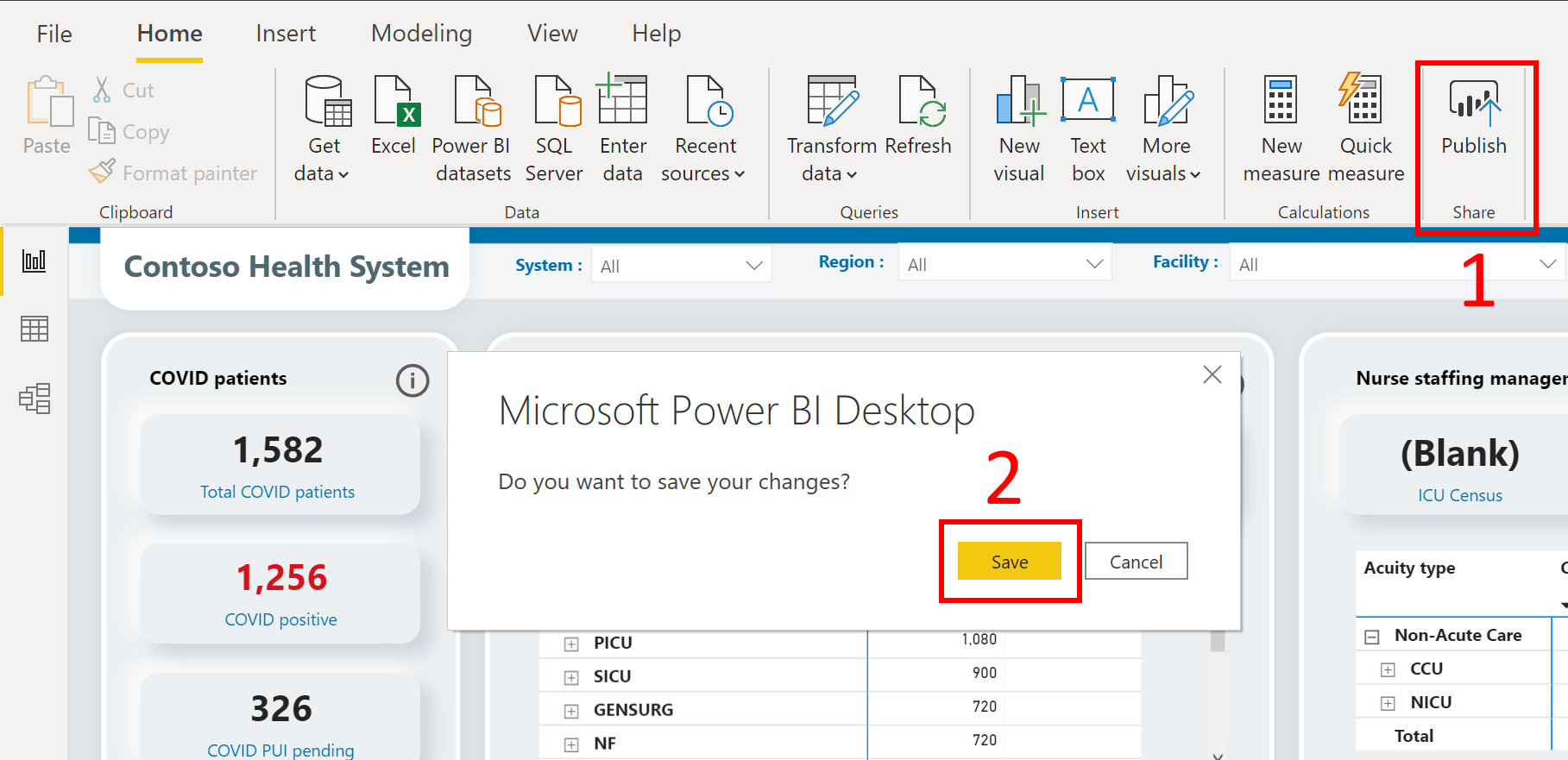
Θα σας ζητηθεί να αποθηκεύσετε το αρχείο ως .pbix μαζί με τις πληροφορίες του περιβάλλοντος Common Data Service. Δώστε ένα όνομα και αποθηκεύστε το στον υπολογιστή σας.
Αφού αποθηκεύσετε το αρχείο .pbix, θα σας ζητηθεί να δημοσιεύσετε την αναφορά. Στη σελίδα Δημοσίευση στο Power BI, επιλέξτε το χώρο εργασίας όπου θέλετε να τη δημοσιεύσετε και, στη συνέχεια, κάντε κλικ στην Επιλογή.
Η αναφορά θα αρχίσει να είναι διαθέσιμη στο χώρο εργασίας σας. Τώρα, θα ρυθμίσουμε τις παραμέτρους ανανέωσης δεδομένων για το σύνολο δεδομένων. Επιλέξτε το σύνολο δεδομένων στο χώρο εργασίας σας και επιλέξτε το εικονίδιο Ανανέωση χρονοδιαγράμματος.
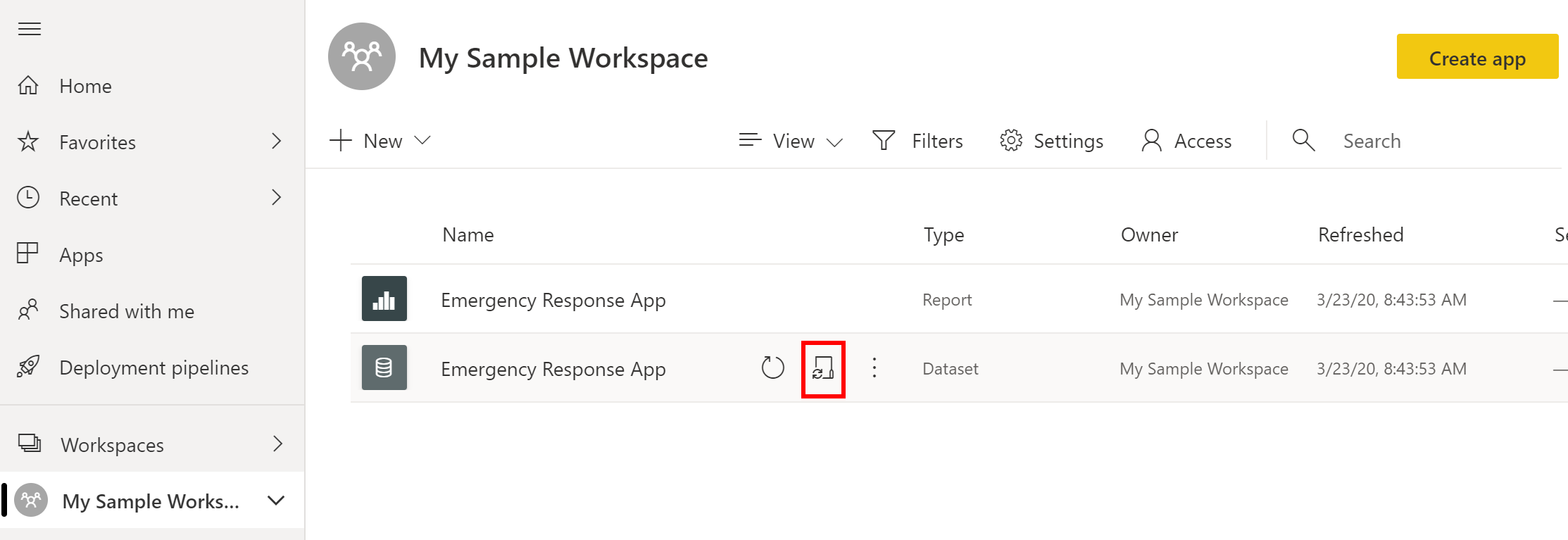
Την πρώτη φορά που θα επιχειρήσετε να ορίσετε τη ρύθμιση ανανέωσης δεδομένων, θα εμφανιστεί η σελίδα Ρυθμίσεις με ένα μήνυμα που θα σας ενημερώνει ότι τα διαπιστευτήριά σας δεν είναι έγκυρα. Στην περιοχή Διαπιστευτήρια προέλευσης δεδομένων, επιλέξτε Επεξεργασία διαπιστευτηρίων για να καθορίσετε τα διαπιστευτήριά σας.
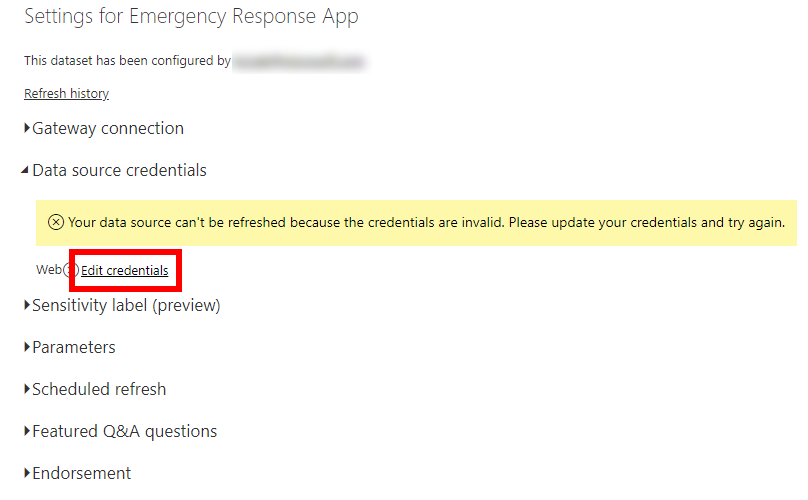
Στην επόμενη οθόνη:
- Επιλέξτε ως Μέθοδο ελέγχου ταυτότητας το OAuth2.
- Επιλέξτε Ρύθμιση επιπέδου προστασίας προσωπικών δεδομένων για αυτήν την προέλευση δεδομένων ως Οργανική.
- Επιλέξτε Είσοδος.
Θα σας ζητηθεί να καθορίσετε τα διαπιστευτήριά σας και να συνδεθείτε. Αν συνδεθείτε με επιτυχία, θα επιστρέψετε στη σελίδα Ρυθμίσεις.
Στη σελίδα Ρυθμίσεις, αναπτύξτε το στοιχείο Προγραμματισμένη ανανέωση και καθορίστε τις απαιτούμενες λεπτομέρειες για την ανανέωση των δεδομένων με βάση ένα χρονοδιάγραμμα. Επιλέξτε Εφαρμογή.
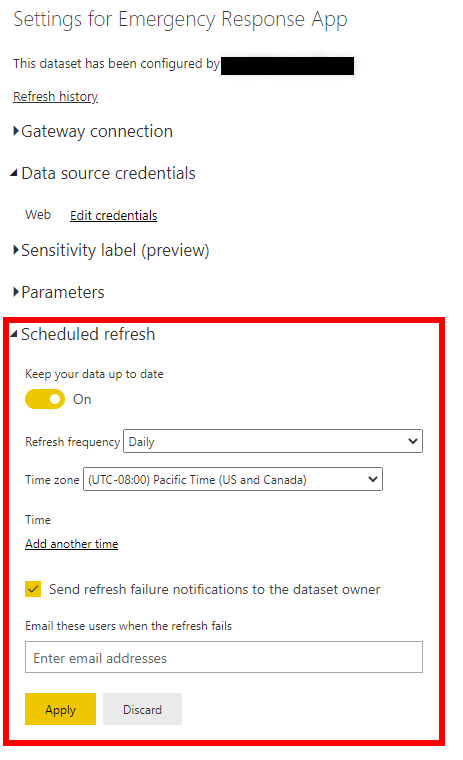
Σημείωση
Υπάρχουν όρια στο πόσες φορές τα δεδομένα μπορούν να ανανεωθούν. Το Power BI περιορίζει τα σύνολα δεδομένων σε κοινόχρηστη χωρητικότητα σε οκτώ καθημερινές ανανεώσεις. Εάν ο σύνολο δεδομένων βρίσκεται σε χωρητικότητα Premium, μπορείτε να προγραμματίσετε έως 48 ανανεώσεις ημερησίως στις ρυθμίσεις του συνόλου δεδομένων. Περισσότερες πληροφορίες: Ανανέωση δεδομένων
Επιλέξτε το όνομα του χώρου εργασίας σας στο αριστερό παράθυρο και μετά επιλέξτε Δημιουργία εφαρμογής στην επάνω δεξιά γωνία.
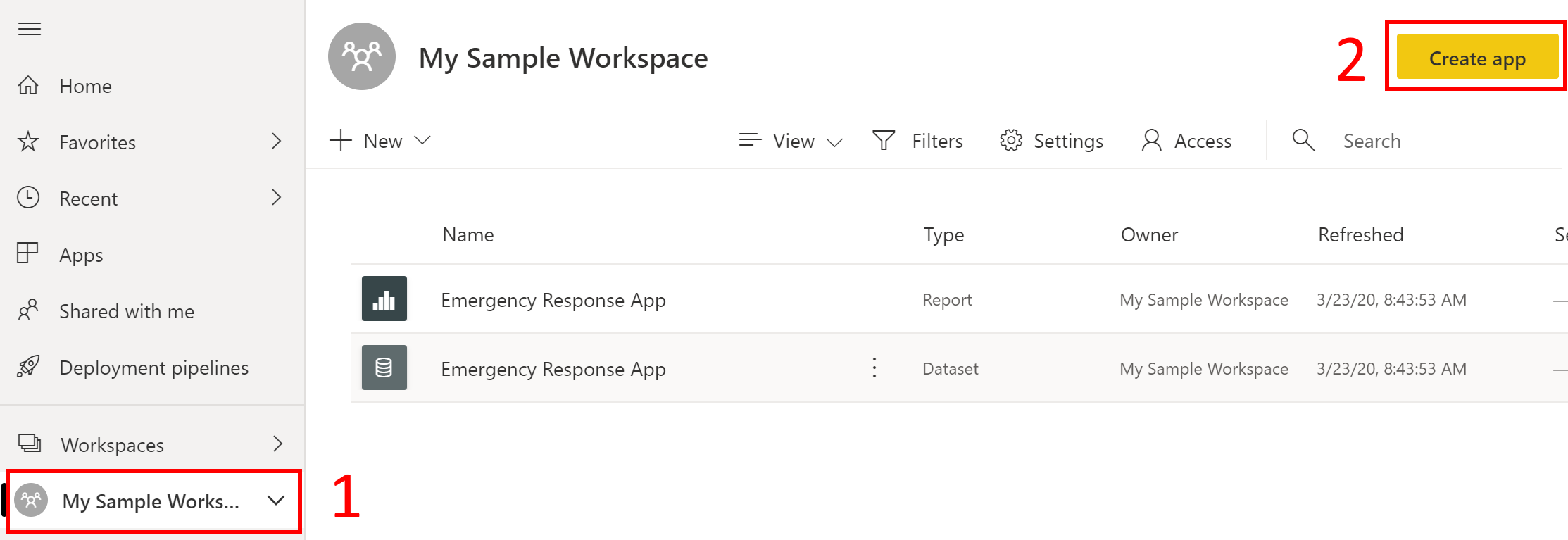
Στη σελίδα δημοσίευσης της εφαρμογής:
Στην καρτέλα Ρύθμιση, καθορίστε το όνομα και την περιγραφή της εφαρμογής σας.
Στην καρτέλα Περιήγηση, καθορίστε τη θέση του πίνακα εργαλείων όπου θα τη δημοσιεύσετε.
Στην καρτέλα Δικαιώματα, καθορίστε τους χρήστες ή την ομάδα που θα μπορούν να προβάλλουν αυτήν την εφαρμογή. Βεβαιωθείτε ότι έχετε επιλέξει το πλαίσιο ελέγχου Αυτόματη εγκατάσταση αυτής της εφαρμογής, για να εγκαταστήσετε αυτήν την εφαρμογή αυτόματα για τους τελικούς χρήστες. Περισσότερες πληροφορίες: Αυτόματη εγκατάσταση εφαρμογών για τελικούς χρήστες
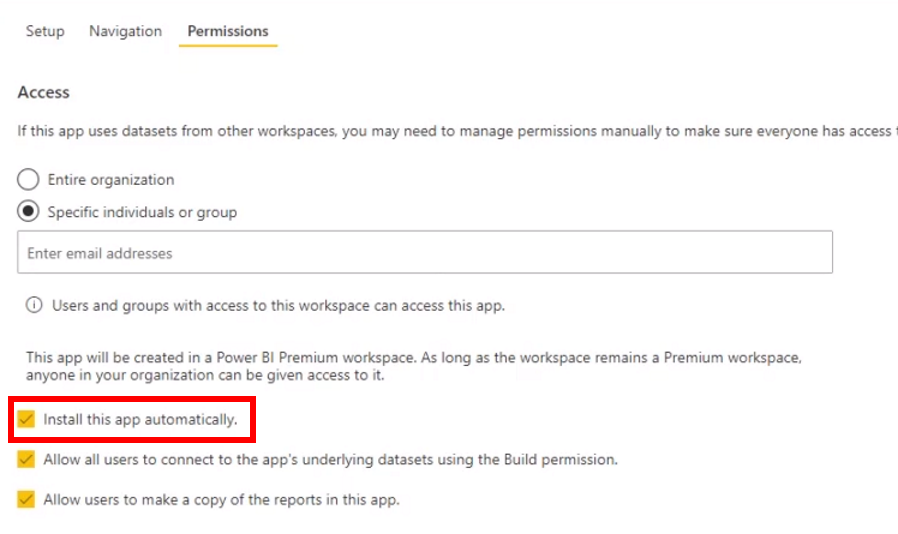
Επιλέξτε Δημοσίευση εφαρμογής. Για αναλυτικές πληροφορίες σχετικά με τη δημοσίευση εφαρμογών στο Power BI, ανατρέξτε στο θέμα Δημοσίευση της εφαρμογής σας.
Μετά από τη δημοσίευση του πίνακα εργαλείων
Για να προβάλετε τον δημοσιευμένο πίνακα εργαλείων του Power BI, ανατρέξτε στην ενότητα Προβολή του πίνακα εργαλείων Power BI
Βήμα 11: Ενεργοποίηση ροών για τη συμπλήρωση δεδομένων CDC
Πρέπει να ενεργοποιήσετε τις ακόλουθες ροές που βοηθούν στη συρραφή των δεδομένων από διάφορες προελεύσεις στη λύση με τη μορφή που τα κέντρα ελέγχου και πρόληψης νοσημάτων (CDC) αναμένουν από κάθε νοσοκομείο να αναφέρει:
- Συμπλήρωση δεδομένων CDC - Προσωπικό υγειονομικής περίθαλψης
- Συμπλήρωση δεδομένων CDC - Παροχή υγειονομικής περίθαλψης
- Συμπλήρωση δεδομένων CDC - Χωρητικότητα ασθενών και νοσοκομείων
Είσοδος στο Power Automate.
Στο αριστερό τμήμα παραθύρου, επιλέξτε Λύσεις. Από τη λίστα λύσεων, επιλέξτε Λύση Απόκριση νοσοκομείων σε έκτακτη ανάγκη για να ανοίξετε τη λύση.
Στη λύση, φιλτράρετε με βάση τη Ροή για να βρείτε όλες τις ροές.
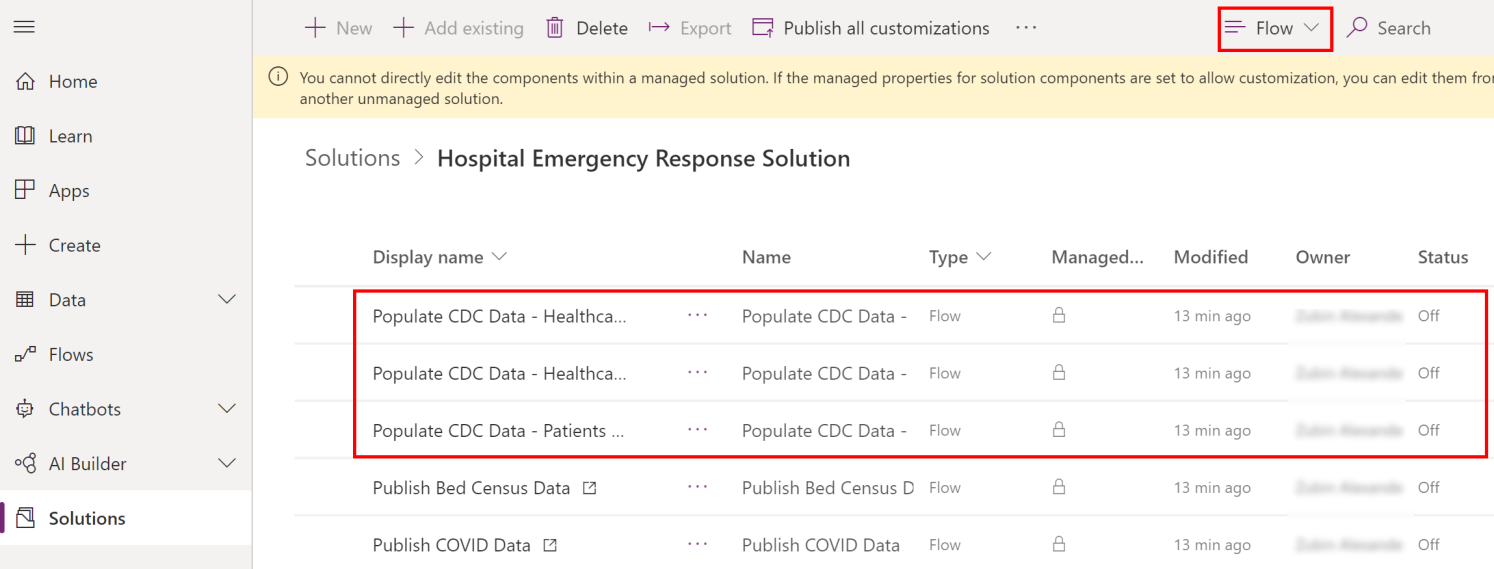
Επιλέξτε το όνομα της ροής για να ανοίξετε τον ορισμό ροής. Για παράδειγμα, Συμπλήρωση δεδομένων CDC - Προσωπικό υγειονομικής περίθαλψης.
Επιλέξτε Επεξεργασία στη γραμμή εργαλείων και επαληθεύστε τις πληροφορίες σύνδεσης.
Επιλέξτε Αποθήκευση για να αποθηκεύσετε τις αλλαγές και, στη συνέχεια, επιλέξτε Ενεργοποίηση.
Εκτελέστε τα βήματα 4-6 με κάθε μία από τις παρακάτω ροές για να επαληθεύσετε τη σύνδεση και, στη συνέχεια, ενεργοποιήστε τη ροή:
- Συμπλήρωση δεδομένων CDC - Παροχή υγειονομικής περίθαλψης
- Συμπλήρωση δεδομένων CDC - Χωρητικότητα ασθενών και νοσοκομείων
Θέματα και σχόλια
Για να αναφέρετε ένα πρόβλημα με την εφαρμογή-δείγμα της Απόκρισης εκτάκτου ανάγκης νοσοκομείου, επισκεφθείτε τη διεύθυνση https://aka.ms/emergency-response-issues.
Για σχόλια σχετικά με την εφαρμογή-δείγμα Απόκριση εκτάκτου ανάγκης νοσοκομείου, επισκεφθείτε τη διεύθυνση https://aka.ms/emergency-response-feedback.