Τρόπος σύνδεσης λιστών από Λίστες Microsoft με χρήση μιας στήλης αναζήτησης στο Power Apps
Αυτό το πρόγραμμα εκμάθησης σάς δείχνει πώς μπορείτε να συνδέσετε δύο λίστες με μια στήλη αναζήτησης σε μια εφαρμογή καμβά.
Επισκόπηση
Το SharePoint παρέχει δύο τύπους στήλης αναζήτησης:
- Αναζήτηση: συνδέει σε μια άλλη λίστα: για παράδειγμα, μια λίστα Παραγγελίες ενδέχεται να έχει μια στήλη αναζήτησης που συνδέει με πελάτες σε μια λίστα Πελάτης.
- Επιλογή: αν κάνετε κλικ ή πατήστε στη στήλη εμφανίζεται ένα μικρό μενού στοιχείων για να επιλέξετε.
Σε αυτό το πρόγραμμα εκμάθησης, θα δημιουργήσετε μια εφαρμογή που χρησιμοποιεί αυτά τα είδη στήλης αναζήτησης.
Γιατί να χρησιμοποιήσετε μια στήλη αναζήτησης
Τα δεδομένα σε μια επιχείρηση είναι πολλά και πολύπλοκα. Τα δεδομένα σε μια λίστα συχνά σχετίζονται με δεδομένα σε μια άλλη λίστα. Οι στήλες αναζήτησης είναι ο κύριος τρόπος για να συνδυαστούν αυτά τα εταιρικά δεδομένα.
Για παράδειγμα, ίσως έχετε μια λίστα Παραγγελίες η οποία έχει μια στήλη αναζήτησης που συνδέεται με μια λίστα Πελάτες, για να υποδείξει ποιος πελάτης έκανε την παραγγελία. Η στήλη αναζήτησης στη λίστα Παραγγελίες σάς επιτρέπει επίσης να λάβετε και άλλα δεδομένα από τη λίστα Πελάτες. Μπορείτε επίσης να χρησιμοποιήσετε μια στήλη αναζήτησης για να συνδέσετε τη λίστα Παραγγελίες με μια λίστα Προϊόν και να μεταφέρετε τις πληροφορίες που χρειάζεστε σχετικά με το προϊόν που έχει παραγγελθεί, όπως εικόνες του προϊόντος, προδιαγραφές, στοιχεία του κατασκευαστή κ.λπ.
Για ποιο σκοπό χρησιμοποιούνται οι στήλες επιλογής;
Οι στήλες Επιλογή χρησιμοποιούνται για πολύ μικρές λίστες, αλλά αντί να δημιουργήσετε στην πραγματικότητα μια ξεχωριστή λίστα, συμπεριλαμβάνετε τις τιμές της λίστας σε ένα μικρό μενού, το οποίο εμφανίζεται όταν επιλέγετε τη στήλη Επιλογή για να επιλέξετε μία από τις τιμές.
Ορισμένα παραδείγματα είναι οι κωδικοί κατάστασης πελάτη, η διαθεσιμότητα του προϊόντος, οι κωδικοί νομών και βασικά οποιαδήποτε λίστα που είναι σχετικά μικρή. Αυτά τα δεδομένα μπορούν στην πραγματικότητα να προστεθούν σε ξεχωριστές λίστες και, στη συνέχεια, να χρησιμοποιήσετε μια στήλη Αναζήτηση για να συνδεθείτε με αυτές, αλλά είναι συνήθως πιο εύκολο και γρήγορο να τα προσθέσετε ως στήλη Επιλογή.
Συμβουλή
Για περισσότερες σεμινάρια ενοποίησης του SharePoint και του Power Apps, μεταβείτε στην επιλογή Σενάρια ενοποίησης του SharePoint.
Δημιουργία των λιστών στο SharePoint
Σε αυτή την εκμάθηση, θα συνδέσετε δύο λίστες, τις λίστες Assets και RepairShop. Η λίστα Assets χρησιμοποιείται για την παρακολούθηση εξοπλισμού υλικού σε μια ομάδα. Επειδή το υλικό παθαίνει βλάβες κάποιες φορές, χρησιμοποιούμε τη λίστα RepairShop για να παρακολουθούμε τα τοπικά καταστήματα όπου μπορούμε να το επιδιορθώσουμε.
Η στήλη αναζήτησης που χρησιμοποιείται σε αυτό το παράδειγμα
Η λίστα RepairShop χρησιμοποιεί τη στήλη ContactEmail για να προσδιορίσει το κατάστημα. Αυτή η λίστα είναι η πρώτη που ορίζεται, έτσι ώστε κάθε γραμμή της λίστας Assets να έχει κάτι στο οποίο να παραπέμπει.
Η λίστα Πάγια έχει δύο στήλες αναζήτησης:
- Ένα που ονομάζεται RepairShop, τύπου αναζήτησης, το οποίο χρησιμοποιεί διευθύνσεις ηλεκτρονικού ταχυδρομείου για να κατευθύνει σε καταχωρήσεις στη λίστα RepairShop.
- Ένα που ονομάζεται AssetType, τύπου επιλογής, που παραθέτει τους πιθανούς τύπους υλικού για τον συγκεκριμένο εξοπλισμό.
Πιθανότατα θα ορίζατε πρόσθετες στήλες, ανάλογα με τις πληροφορίες που θέλετε να παρακολουθείτε.
Ορισμός της λίστας RepairShop και προσθήκη δεδομένων
Κάντε αυτό πρώτα, έτσι ώστε όταν προσθέτετε δεδομένα στη λίστα Πάγια, οι καταχωρήσεις RepairShop να είναι διαθέσιμες για επιλογή από τη στήλη αναζήτησης Assets.RepairShop.
Στην τοποθεσία του SharePoint δημιουργήστε μια νέα λίστα RepairShop από κενό στοιχείο.
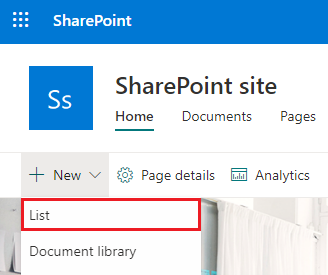
Προσθέστε μια στήλη ContactEmail τύπου Μονή γραμμή κειμένου.
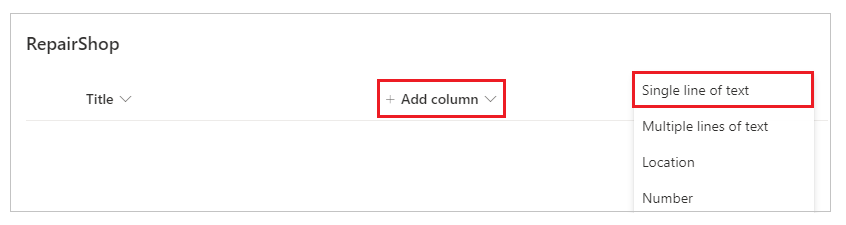
Προσθέστε οποιαδήποτε άλλη στήλη χρειάζεστε.
Επιλέξτε + Νέο για να εισαγάγετε ένα δείγμα δεδομένων σε μια λίστα, τουλάχιστον 3 γραμμές με διαφορετικές τιμές ContactEmail. Όταν κάποιο στοιχείο εξοπλισμού χρειάζεται επιδιόρθωση, μπορείτε να επιλέξετε ένα από αυτά. Μπορείτε επίσης να χρησιμοποιήσετε την Προβολή Επεξεργασίας σε πλέγμα για να εισαγάγετε γρήγορα κείμενο στο πλέγμα.
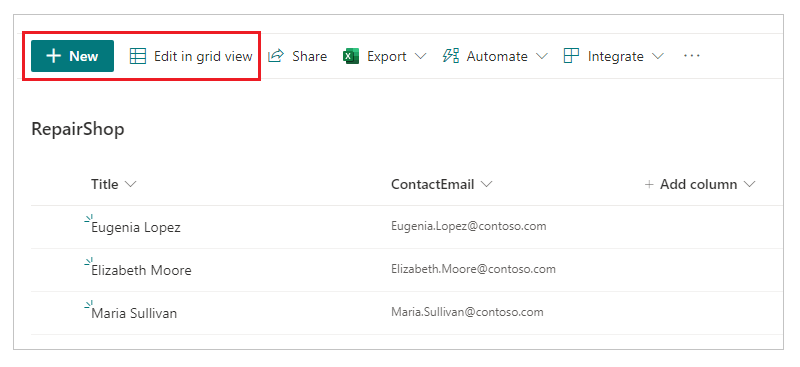
Ορισμός της λίστας Assets
Στην τοποθεσία του SharePoint δημιουργήστε μια νέα λίστα Πάγια από κενό στοιχείο.
Προσθέστε μια στήλη AssetType τύπου Επιλογή και συμπληρώστε τις τιμές που θέλετε να εμφανίζονται στο μενού επιλογής ως επιλογές. Στη συνέχεια, επιλέξτε Αποθήκευση.
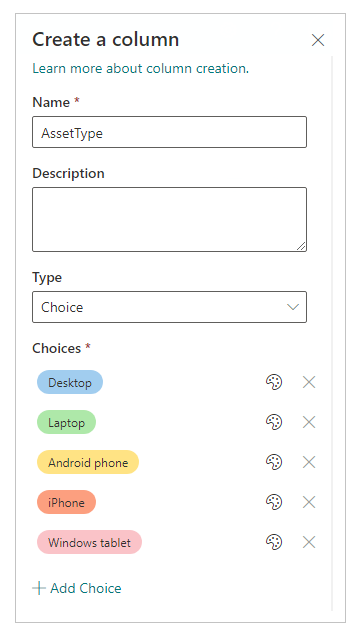
Επιλέξτε + Προσθήκη στήλης > Περισσότερα.
Καταχωρίστε το όνομα στήλης ως RepairShop. Και τον τύπο στήλης ως Αναζήτηση.
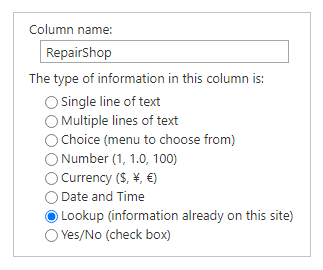
Σε πρόσθετες ρυθμίσεις στηλών, επιλέξτε το RepairShop ως τη λίστα από την οποία θα λάβετε τις πληροφορίες και τη στήλη για την αναζήτηση ως ContactEmail.
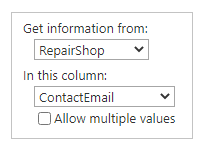
Επιλέξτε Οk.
Προσθέστε οποιαδήποτε επιπλέον στήλη θέλετε.
Δημιουργία εφαρμογής από τη λίστα Assets
Δημιουργήστε μια εφαρμογή καμβά από τη Λίστα πάγιων στοιχείων που δημιουργήσατε νωρίτερα.
Προσθήκη δεδομένων στη λίστα πάγιων στοιχείων
Τώρα μπορείτε να κάνετε προεπισκόπησης της εφαρμογής και να δείτε πώς εμφανίζεται η οθόνη προβολής λεπτομερειών για τις στήλες αναζήτησης.
Πατήστε F5 ή επιλέξτε Προεπισκόπηση (
 ).
).Επιλέξτε το σύμβολο + στην επάνω δεξιά γωνία για να προσθέσετε μια καταχώρηση.
Εισαγάγετε έναν τίτλο για το συγκεκριμένο στοιχείο εξοπλισμού.
Επιλέξτε το αναπτυσσόμενο βέλος AssetType. Οι τιμές που εμφανίζονται είναι εκείνες που καταχωρήσατε όταν δημιουργήσατε αυτή τη στήλη. Επιλέξτε μία από τις καταχωρήσεις.
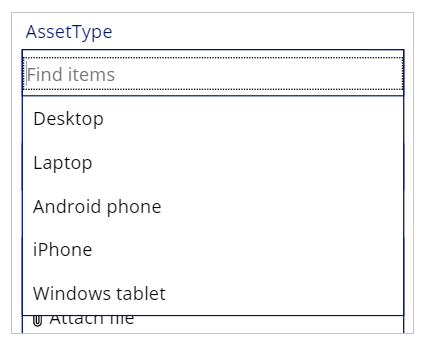
Επιλέξτε το αναπτυσσόμενο βέλος RepairShop. Επιλέξτε μία από τις καταχωρήσεις.
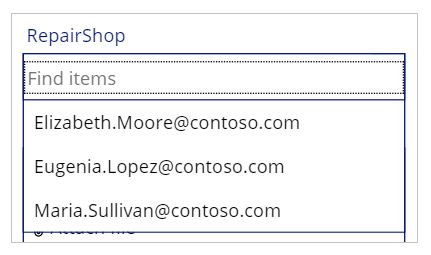
Στην επάνω δεξιά γωνία, επιλέξτε το σημείο ελέγχου για να αποθηκεύσετε τη νέα καταχώρηση.
(Προαιρετικό) Επαναλάβετε αυτή τη διαδικασία για να προσθέσετε όσα στοιχεία θέλετε στη λίστα.
Για να επιστρέψετε στον προεπιλεγμένο χώρο εργασίας, πατήστε το Esc.
Αποθήκευση και δημοσίευση της εφαρμογής.
Επόμενα βήματα
- Εισαγωγή στην υποστήριξη για αναζητήσεις και ένα νέο δείγμα εφαρμογής
- Απόδοση, κουμπί Ανανέωση, ForAll, και αναζητήσεις πολλαπλών στηλών
- Δημιουργία μιας εφαρμογής χρησιμοποιώντας μια βάση δεδομένων του Microsoft Dataverse
- Δημιουργία μιας εφαρμογής από την αρχή χρησιμοποιώντας μια βάση δεδομένων του Dataverse
Δείτε επίσης
Σημείωση
Μπορείτε να μας πείτε ποια γλώσσα προτιμάτε για την τεκμηρίωση; Πάρτε μέρος σε μια σύντομη έρευνα. (σημειώνεται ότι αυτή η έρευνα είναι στα Αγγλικά)
Η έρευνα θα διαρκέσει περίπου επτά λεπτά. Δεν συλλέγονται προσωπικά δεδομένα (δήλωση προστασίας προσωπικών δεδομένων).