Δημιουργία συλλογής λεπτομερειών σε μια εφαρμογή καμβά
Ακολουθήστε τις αναλυτικές οδηγίες για τη δημιουργία μιας συλλογής λεπτομερειών σε μια εφαρμογή καμβά για τη διαχείριση πλασματικών δεδομένων στη βάση δεδομένων της Northwind Traders. Αυτό το θέμα αποτελεί μέρος μιας σειράς που περιγράφει τον τρόπο δόμησης μιας επιχειρηματικής εφαρμογής σε σχεσιακά δεδομένα στο Microsoft Dataverse. Για καλύτερα αποτελέσματα, εξερευνήστε αυτά τα θέματα με αυτήν την ακολουθία:
- Δημιουργία μιας συλλογής παραγγελιών.
- Δημιουργία μιας συνοπτικής φόρμας.
- Δημιουργήστε μια συλλογή λεπτομερειών (αυτό το θέμα).
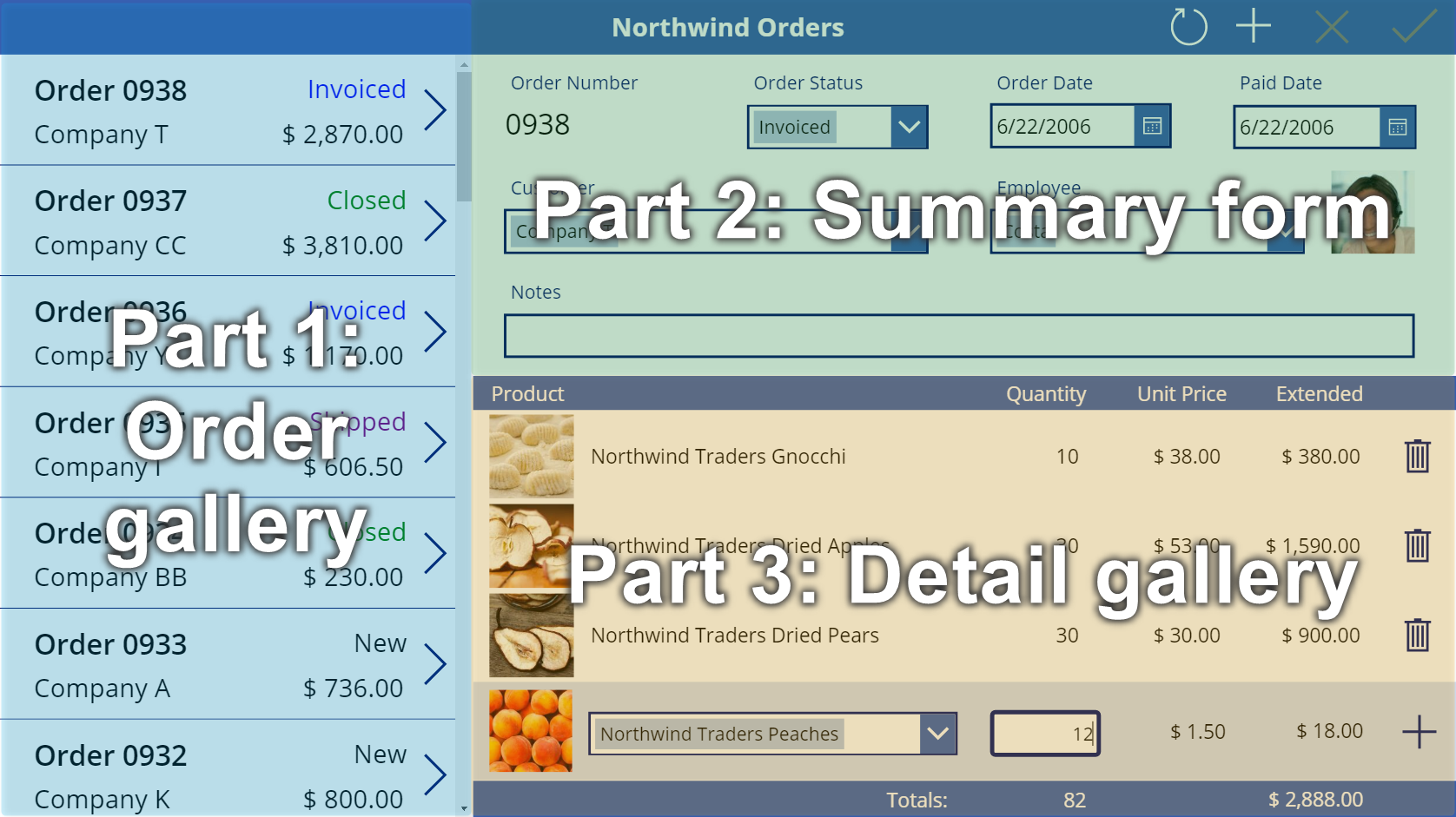
Προϋποθέσεις
Πριν να ξεκινήσετε αυτό το θέμα, πρέπει να εγκαταστήσετε τη βάση δεδομένων όπως περιγράφεται παραπάνω σε αυτό το θέμα. Στη συνέχεια, θα πρέπει να δημιουργήσετε τη συλλογή παραγγελιών και τη φόρμα σύνοψης ή να ανοίξετε την εφαρμογή Northwind Orders (καμβάς)- Έναρξη Μέρος 3, η οποία ήδη περιέχει αυτήν τη συλλογή και αυτήν τη φόρμα.
Δημιουργία άλλης γραμμής τίτλου
Στο επάνω μέρος της οθόνης, επιλέξτε το στοιχείο ελέγχου ετικέτας που λειτουργεί ως γραμμή τίτλου, αντιγράψτε το πατώντας τα πλήκτρα CTRL-C και, στη συνέχεια, επικολλήστε το πατώντας τα πλήκτρα CTRL-V:
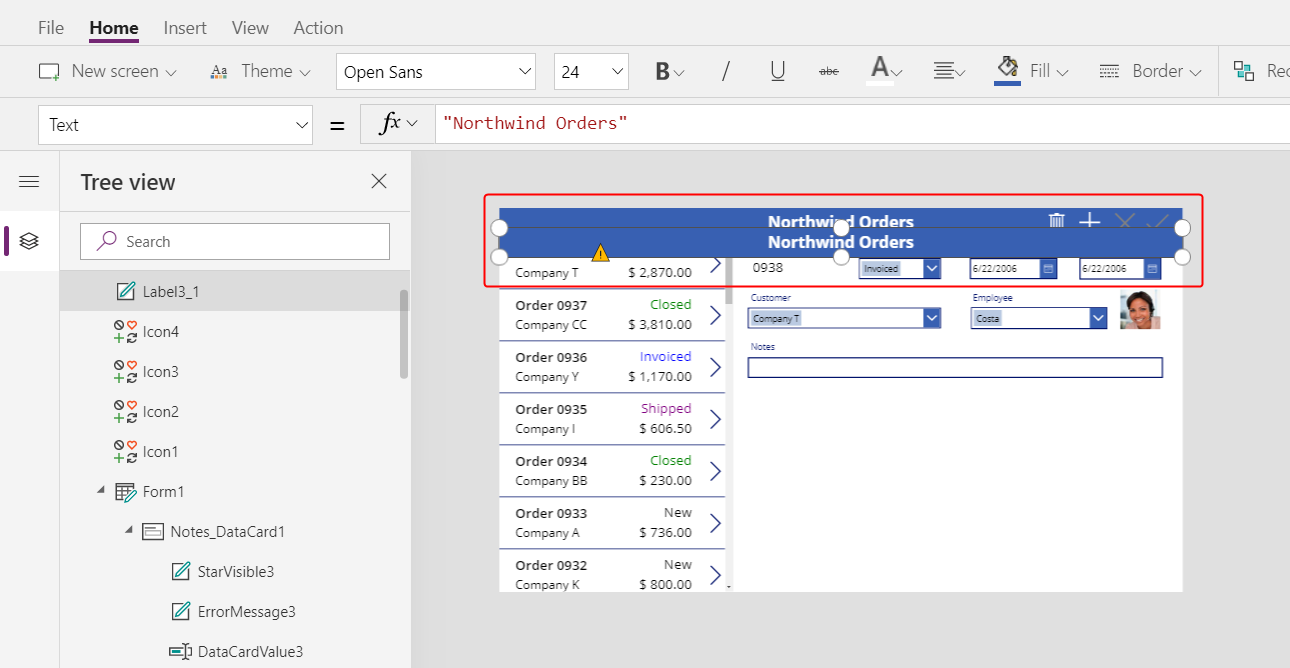
Αλλάξτε το μέγεθος και μετακινήστε το αντίγραφο έτσι ώστε να εμφανίζεται ακριβώς κάτω από τη φόρμα σύνοψης.
Καταργήστε το κείμενο από το αντίγραφο με έναν από τους παρακάτω τρόπους:
- Κάντε διπλό κλικ στο κείμενο για να το επιλέξετε και, στη συνέχεια, πατήστε το πλήκτρο Delete.
- Ορίστε την ιδιότητα Text σε μια άδεια συμβολοσειρά ("").
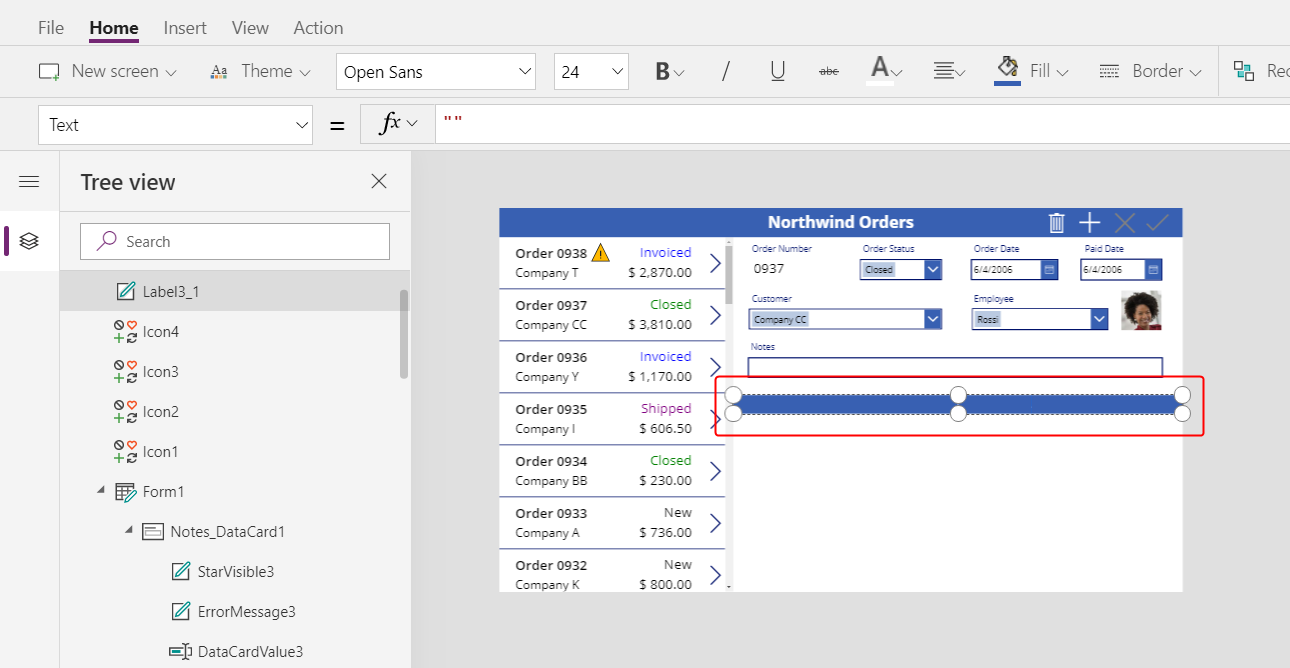
Προσθήκη συλλογής
Εισαγάγετε ένα στοιχείο ελέγχου συλλογής με μια κενή κατακόρυφη διάταξη:
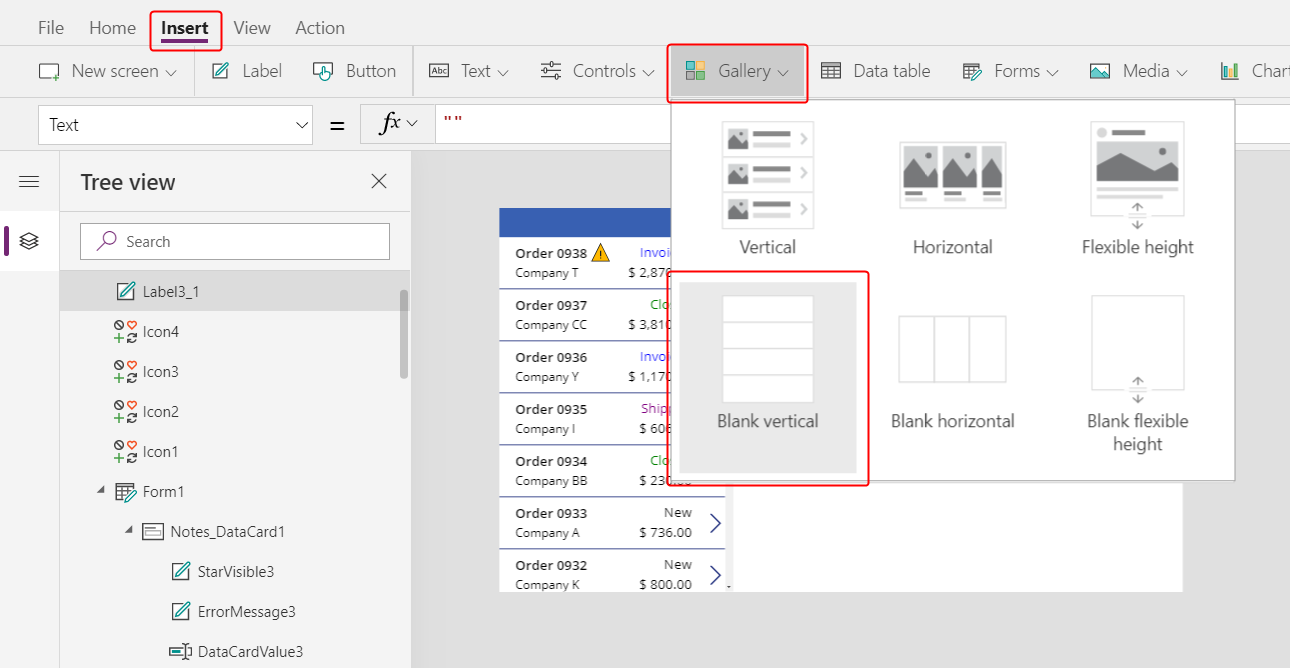
Η νέα συλλογή, η οποία θα εμφανίσει τις λεπτομέρειες παραγγελίας, εμφανίζεται στην επάνω αριστερή γωνία.
Κλείστε το αναδυόμενο παράθυρο διαλόγου προέλευσης δεδομένων και, στη συνέχεια, αλλάξτε το μέγεθος και μετακινήστε τη συλλογή λεπτομερειών στην κάτω δεξιά γωνία, κάτω από τη νέα γραμμή τίτλου:
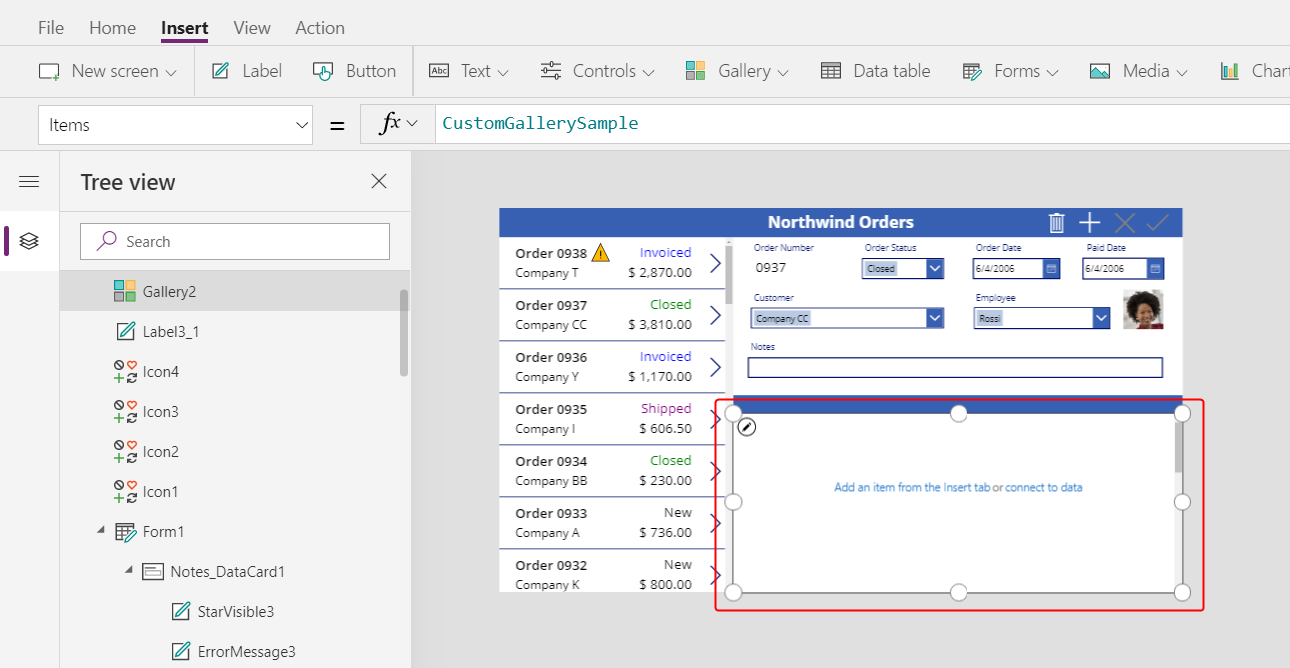
Ορίστε την ιδιότητα Items της συλλογής λεπτομερειών σε αυτόν τον τύπο:
Gallery1.Selected.'Order Details'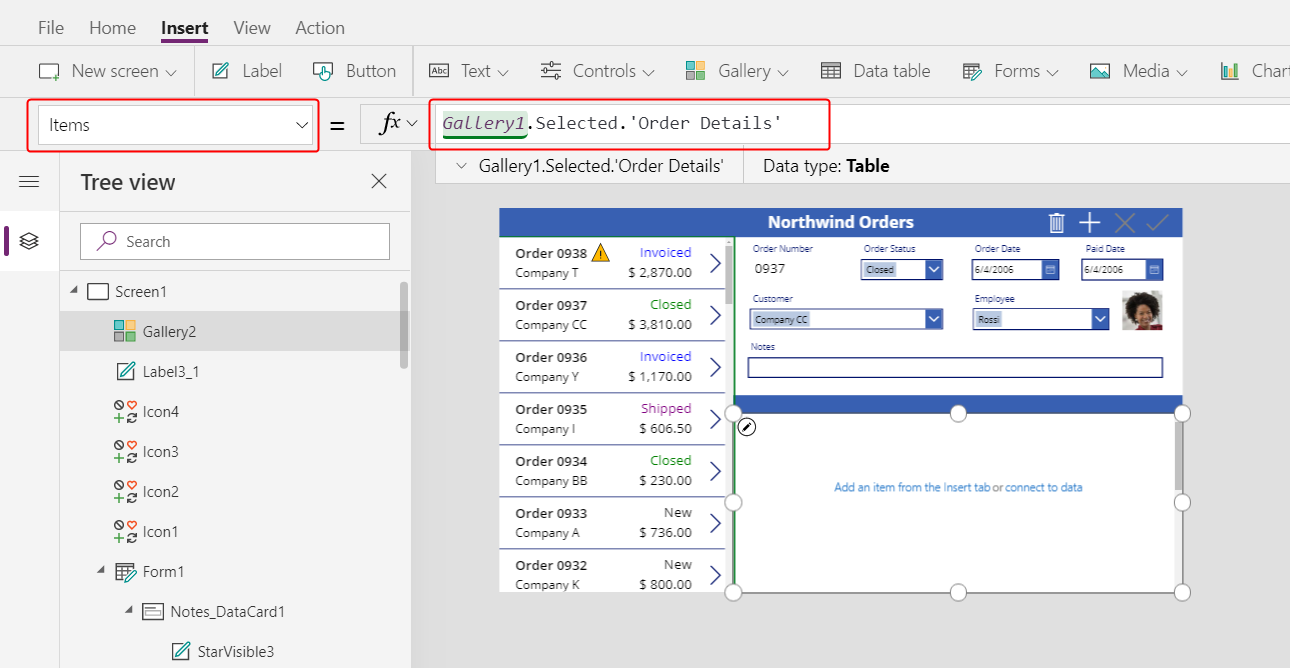
Εάν εμφανιστεί κάποιο σφάλμα, επιβεβαιώστε ότι η συλλογή παραγγελιών ονομάζεται Gallery1 (στο τμήμα παραθύρου Προβολής δέντρου κοντά στην αριστερή άκρη). Εάν αυτή η συλλογή έχει διαφορετικό όνομα, μετονομάστε τη Gallery1.
Μόλις συνδέετε τις δύο συλλογές. Όταν ο χρήστης επιλέγει μια παραγγελία στη συλλογή παραγγελιών, αυτή η επιλογή προσδιορίζει μια καρτέλα στον πίνακα Παραγγελίες. Εάν αυτή η παραγγελία περιέχει ένα ή περισσότερα στοιχεία γραμμής, η καρτέλα στον πίνακα Παραγγελίες συνδέεται με μία ή περισσότερες καρτέλες στον πίνακα Λεπτομέρειες παραγγελίας και τα δεδομένα από αυτές τις καρτέλες εμφανίζονται στη συλλογή λεπτομερειών. Αυτή η συμπεριφορά αντικατοπτρίζει τη σχέση "ένα προς πολλά" που δημιουργήθηκε για εσάς μεταξύ των πινάκων Παραγγελίες και Λεπτομέρειες παραγγελιών. Ο τύπος που καθορίσατε καθοδηγεί αυτήν τη σχέση με τη χρήση σημειογραφίας με τελείες:
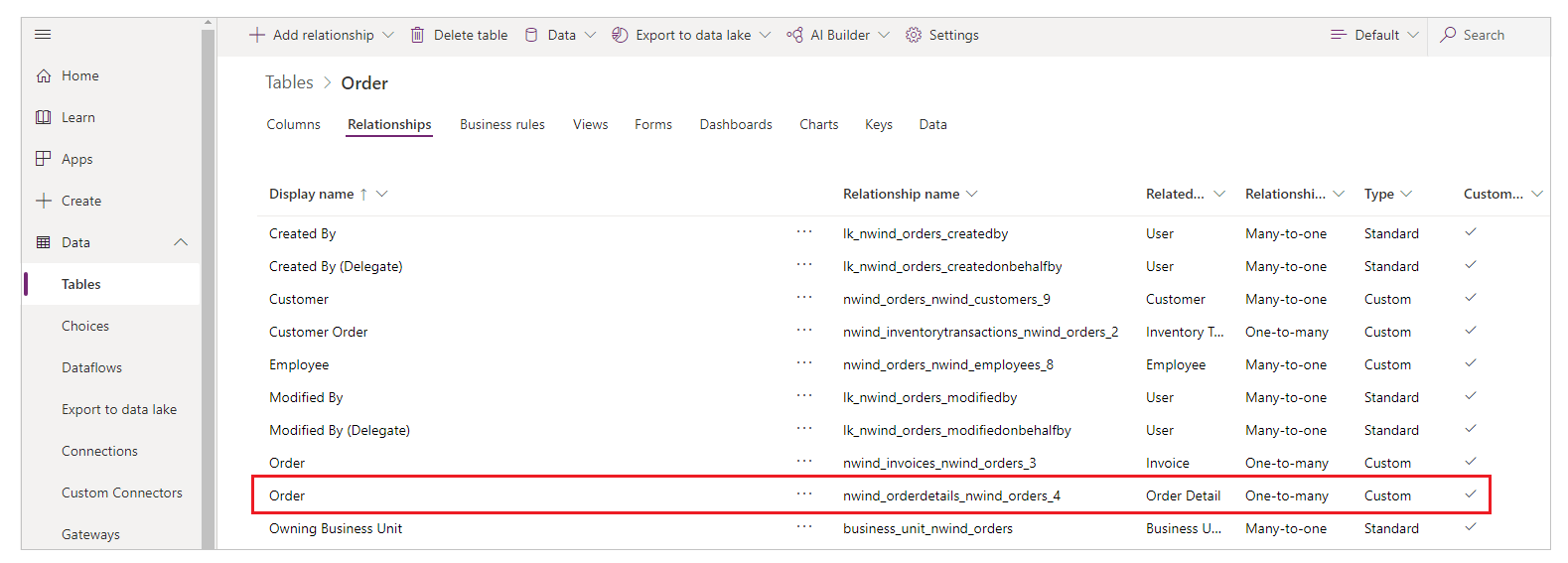
Εμφάνιση ονομάτων προϊόντων
Στη συλλογή λεπτομερειών, επιλέξτε Προσθήκη στοιχείου από την καρτέλα Εισαγωγή για να επιλέξετε το πρότυπο συλλογής:
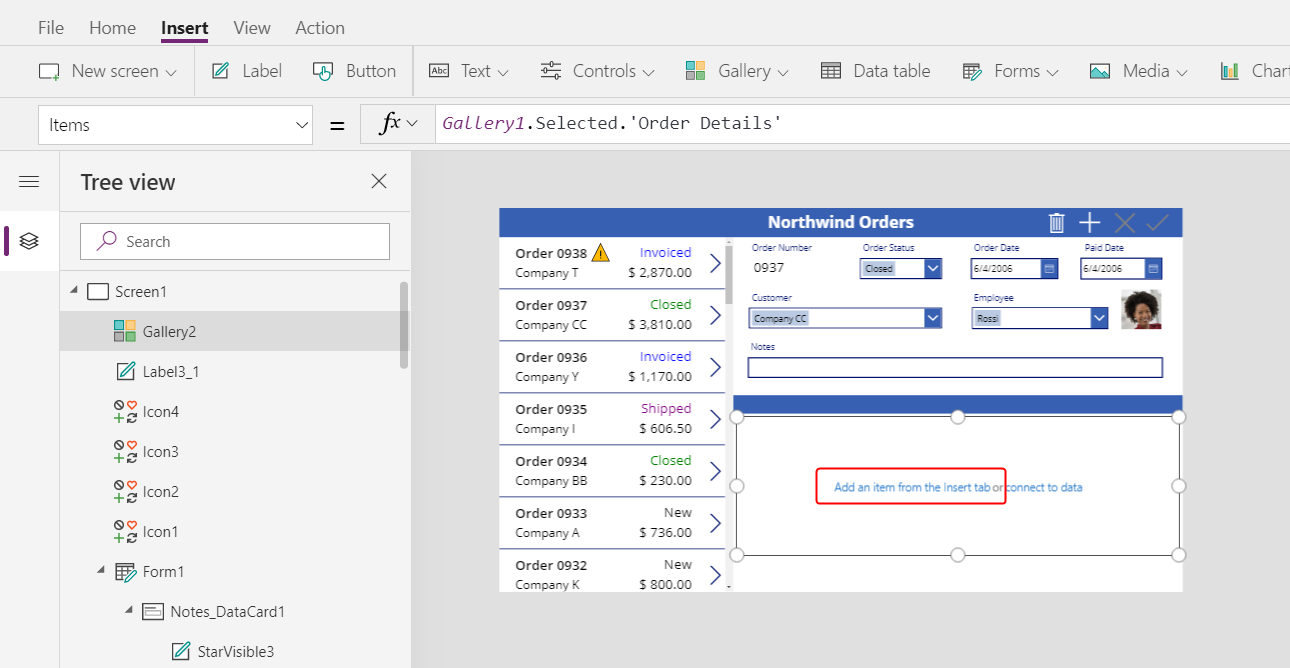
Βεβαιωθείτε ότι έχετε επιλέξει το πρότυπο συλλογής αντί για την ίδια τη συλλογή. Το πλαίσιο οριοθέτησης θα πρέπει να βρίσκεται ελαφρώς εντός του ορίου της συλλογής και πιθανώς να είναι μικρότερο από το ύψος της συλλογής. Καθώς εισάγετε στοιχεία ελέγχου σε αυτό το πρότυπο, επαναλαμβάνονται για κάθε στοιχείο στη συλλογή.
Στην καρτέλα Εισαγωγή, εισαγάγετε μια ετικέτα στη συλλογή λεπτομερειών.
Η ετικέτα θα πρέπει να εμφανίζεται εντός της συλλογής. Εάν δεν συμβεί αυτό, προσπαθήστε ξανά, αλλά βεβαιωθείτε ότι έχετε επιλέξει το πρότυπο της συλλογής πριν να εισαγάγετε την ετικέτα.
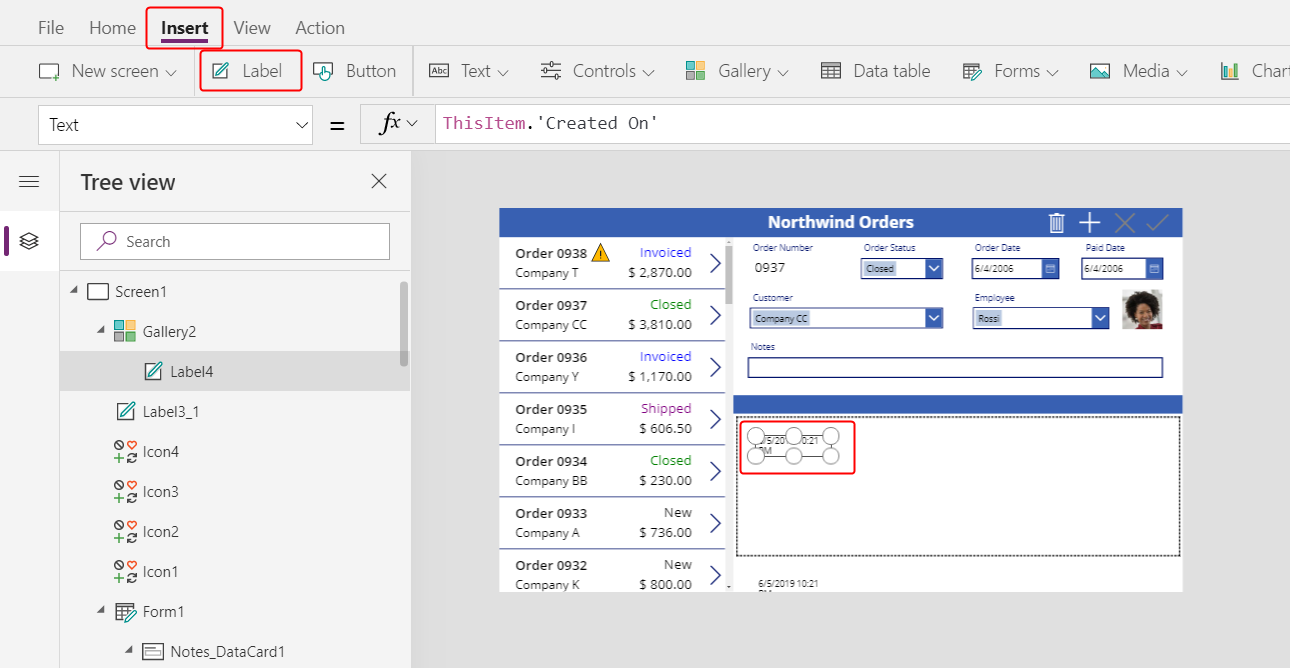
Ορίστε την ιδιότητας της καινούριας ετικέτας Text σε αυτόν τον τύπο:
ThisItem.Product.'Product Name'Εάν δεν εμφανιστεί κείμενο, επιλέξτε το βέλος για την Παραγγελία 0901 κοντά στο κάτω μέρος της συλλογής παραγγελιών.
Αλλάξτε το μέγεθος της ετικέτας, έτσι ώστε να εμφανίζεται το πλήρες κείμενο:
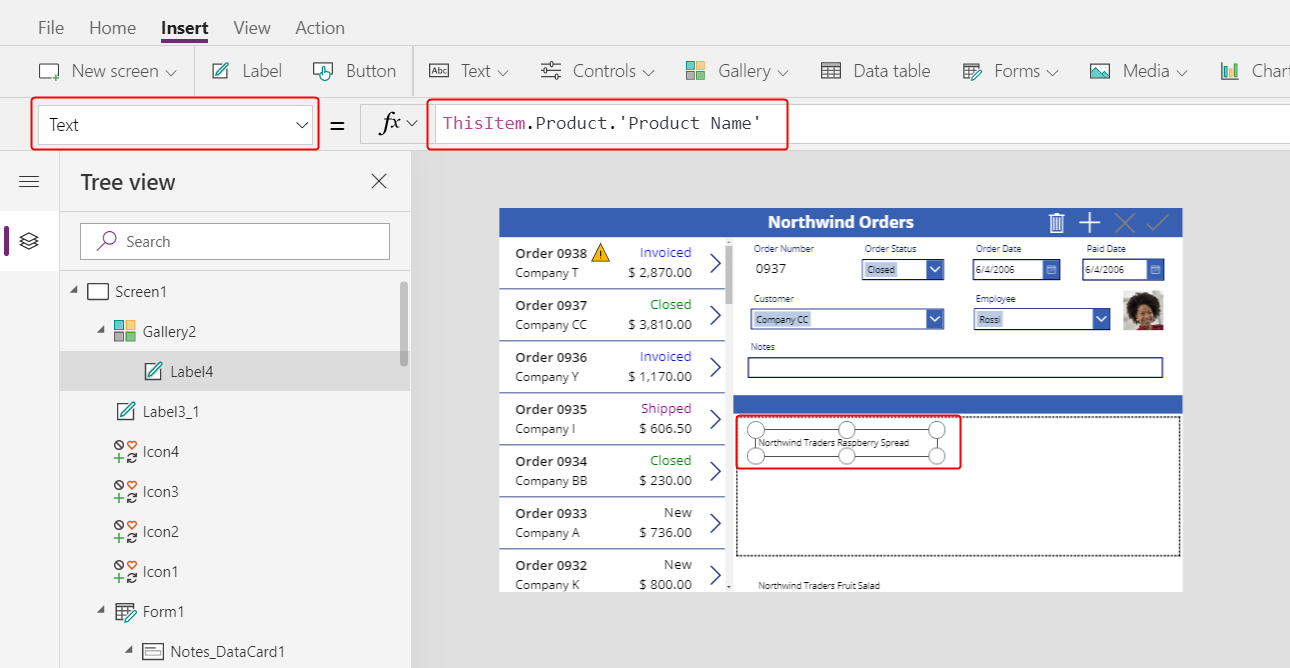
Αυτή η παράσταση προέρχεται από μια καρτέλα στον πίνακα Λεπτομέρειες παραγγελίας. Η καρτέλα βρίσκεται στο ThisItemστον πίνακα Προϊόντα παραγγελίας μέσω μιας σχέσης πολλά προς ένα:
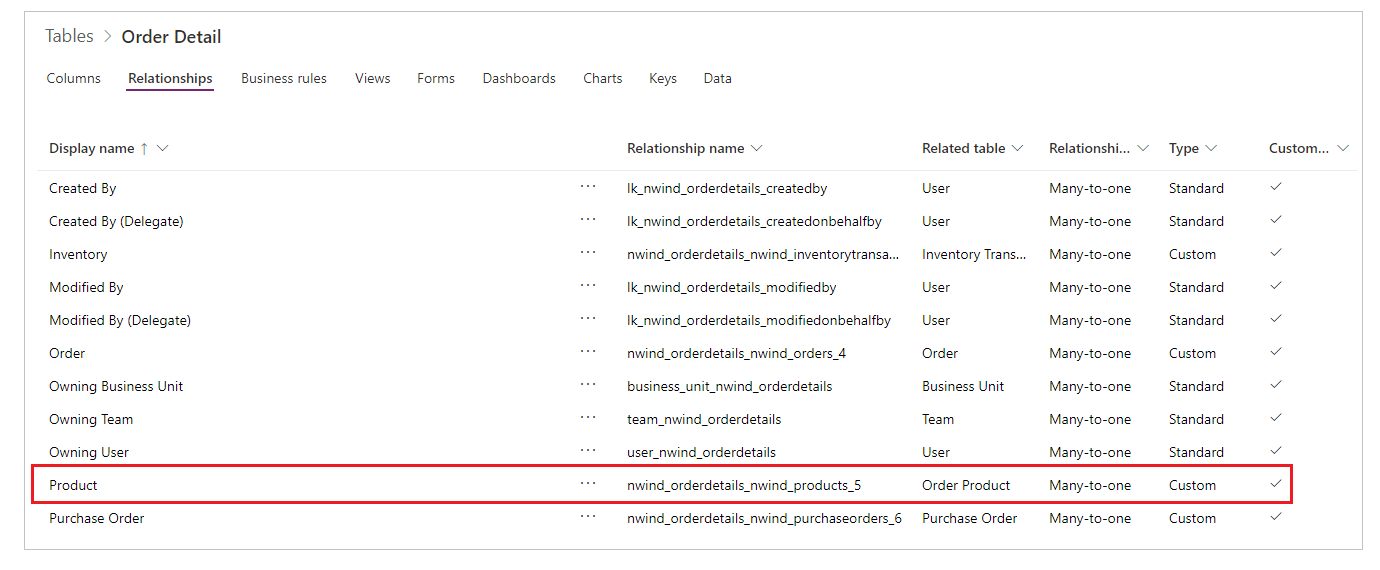
Η στήλη Όνομα προϊόντος (και άλλες στήλες που πρόκειται να χρησιμοποιήσετε) εξάγονται:
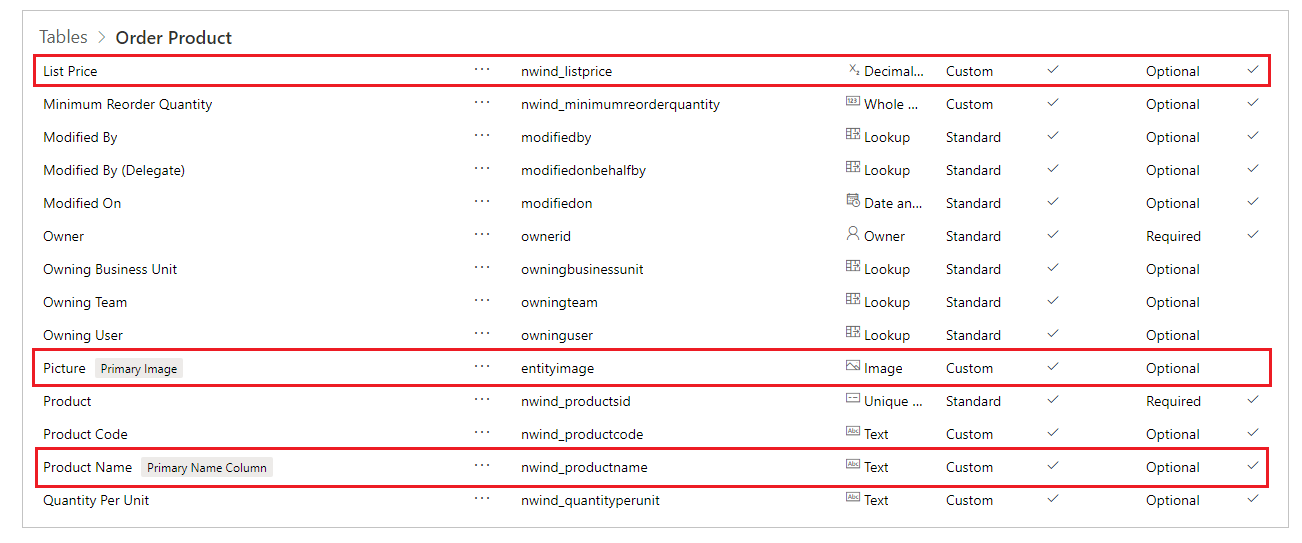
Εμφάνιση εικόνων προϊόντων
Στην καρτέλα Εισαγωγή, εισαγάγετε ένα στοιχείο ελέγχου Εικόνα στη συλλογή λεπτομερειών:
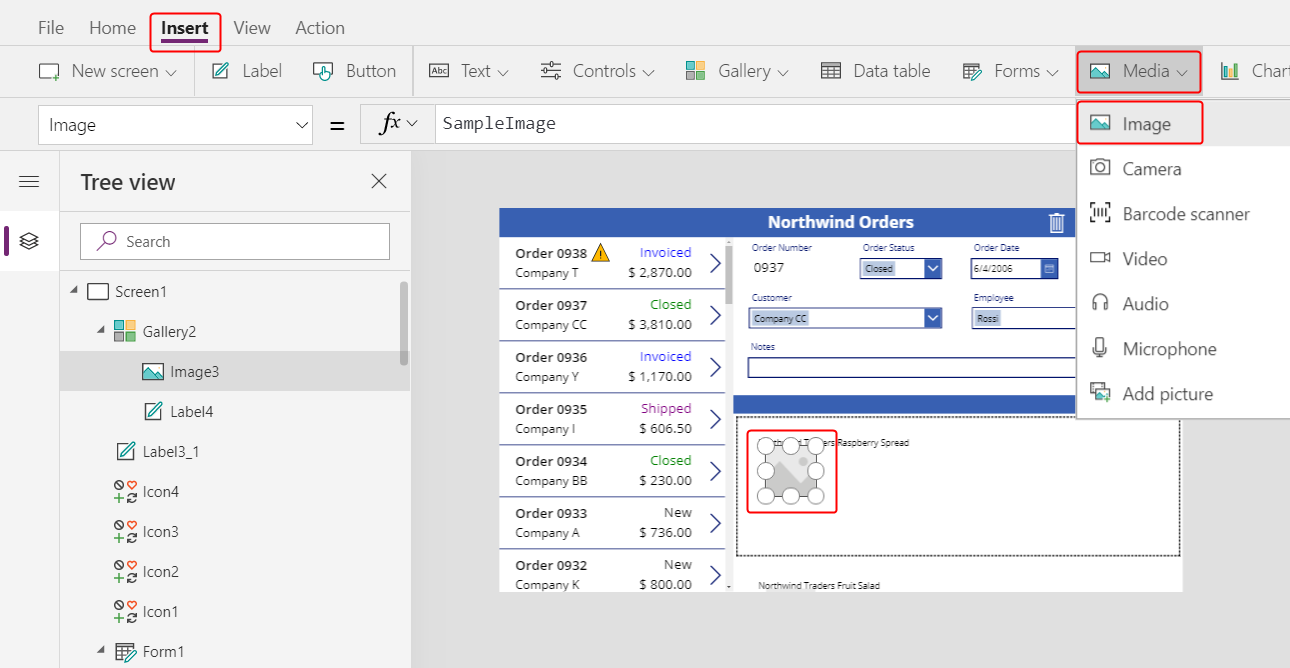
Αλλάξτε το μέγεθος και μετακινήστε την εικόνα και την ετικέτα έτσι ώστε να είναι δίπλα-δίπλα.
Συμβουλή
Για έλεγχο λεπτομερούς ανάλυσης σχετικά με το μέγεθος και τη θέση ενός στοιχείου ελέγχου, αρχίστε να αλλάζετε το μέγεθος ή να το μετακινείτε χωρίς να πιέσετε το πλήκτρο ALT και, στη συνέχεια, συνεχίστε να αλλάζετε το μέγεθος ή να μετακινείτε το στοιχείο ελέγχου, ενώ κρατάτε πατημένο το πλήκτρο ALT:
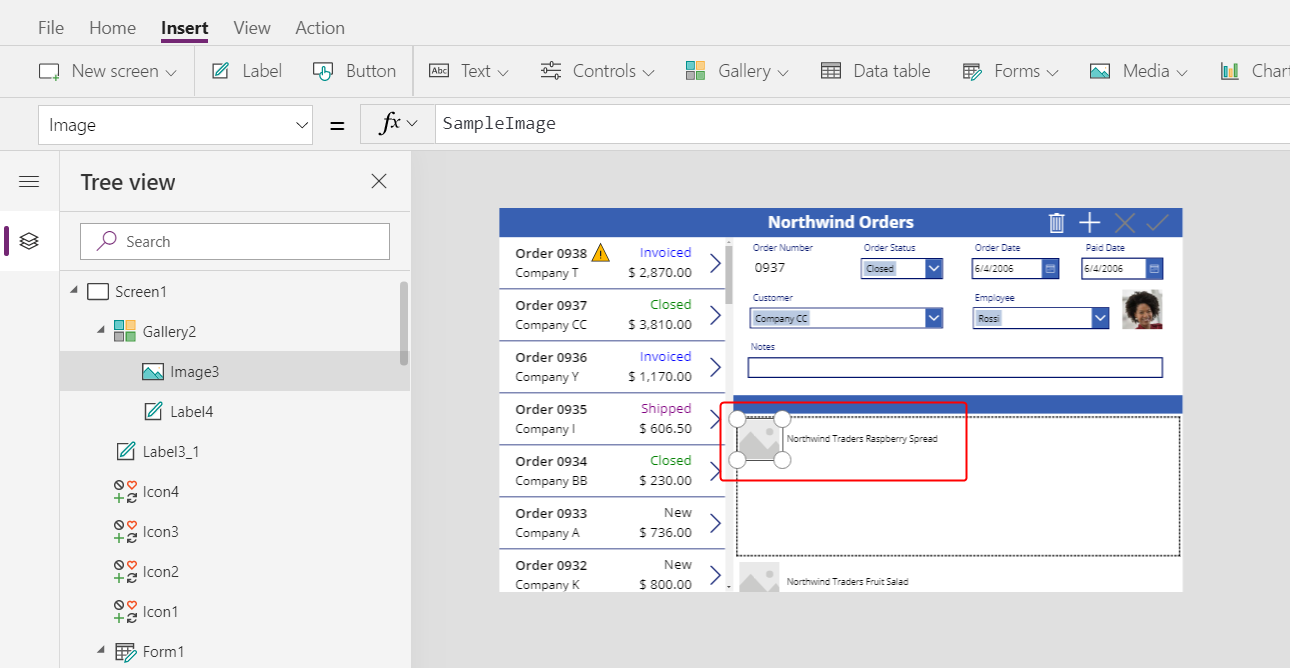
Ορίστε την ιδιότητα της εικόνας Εικόνα σε αυτόν τον τύπο:
ThisItem.Product.PictureΚαι πάλι, η παράσταση αναφέρεται σε ένα προϊόν που συσχετίζεται με αυτήν τη λεπτομέρεια παραγγελίας και στην εξαγωγή του πεδίου Εικόνα προς εμφάνιση.
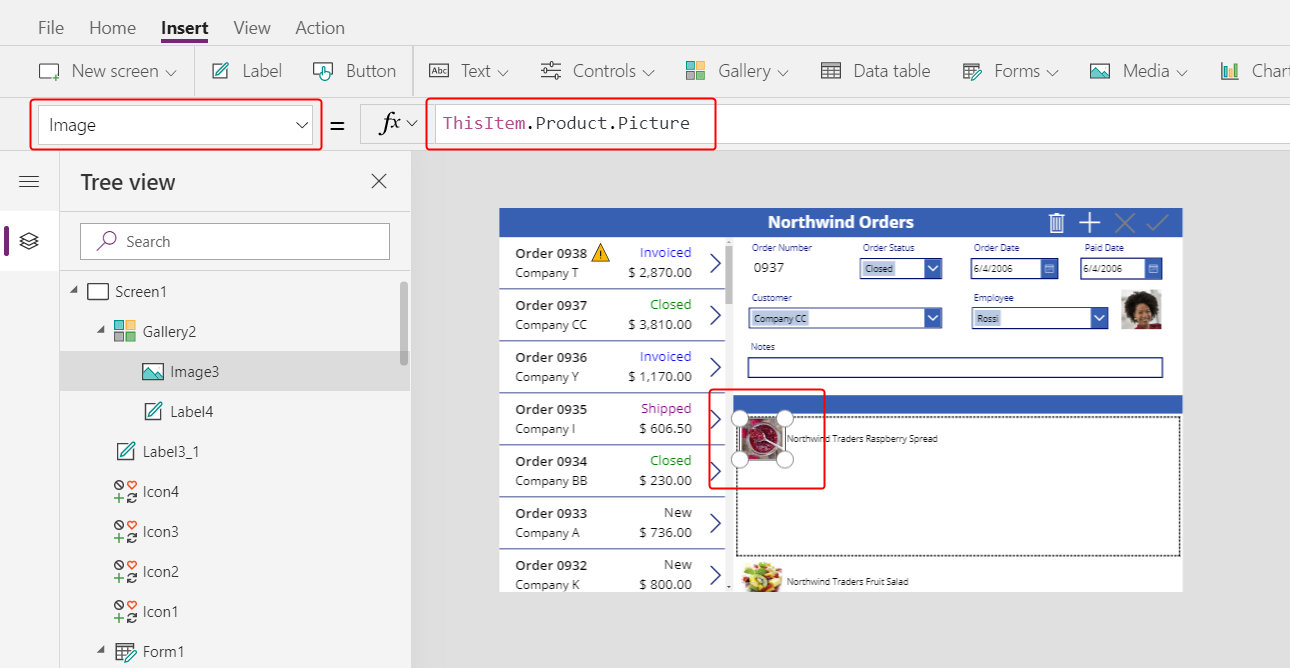
Μειώστε το ύψος του προτύπου της συλλογής έτσι ώστε να εμφανίζονται περισσότερες από μία καρτέλες λεπτομερειών παραγγελίας κάθε φορά:
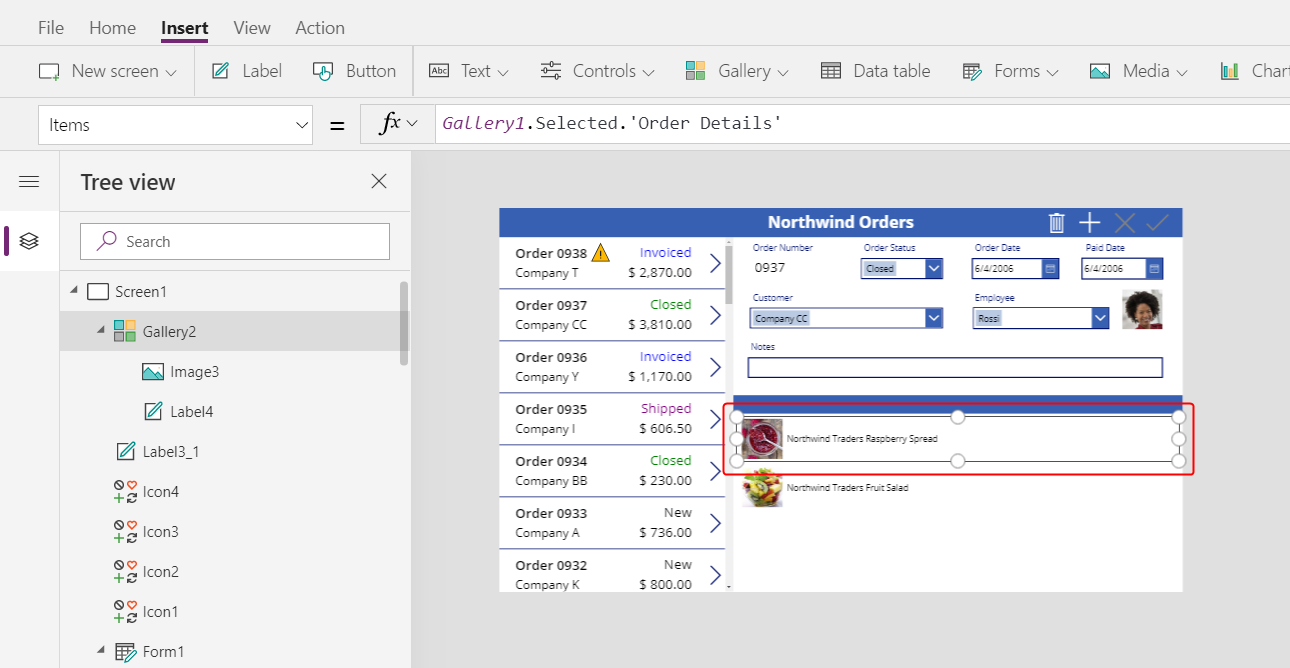
Εμφάνιση ποσότητας και κόστους προϊόντος
Στην καρτέλα Εισαγωγή, εισαγάγετε μια άλλη ετικέτα στη συλλογή λεπτομερειών και, στη συνέχεια, αλλάξτε το μέγεθος και μετακινήστε τη νέα ετικέτα στα δεξιά των πληροφοριών προϊόντος.
Ορίστε την ιδιότητας της καινούριας ετικέτας Text σε αυτήν την παράσταση:
ThisItem.QuantityΑυτός ο τύπος έλκει πληροφορίες απευθείας από τον πίνακα Λεπτομέρειες παραγγελίας (δεν απαιτείται σχέση).
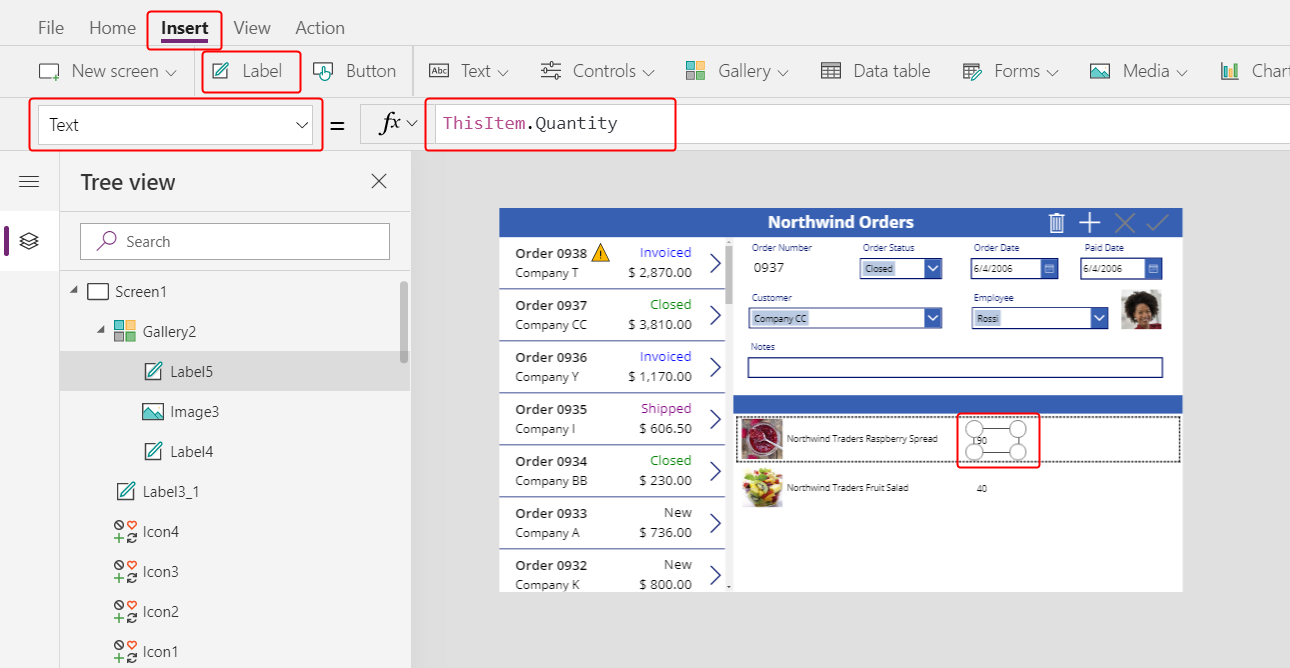
Στην Αρχική καρτέλα, αλλάξτε τη στοίχιση αυτού του στοιχείου ελέγχου σε δεξιά:
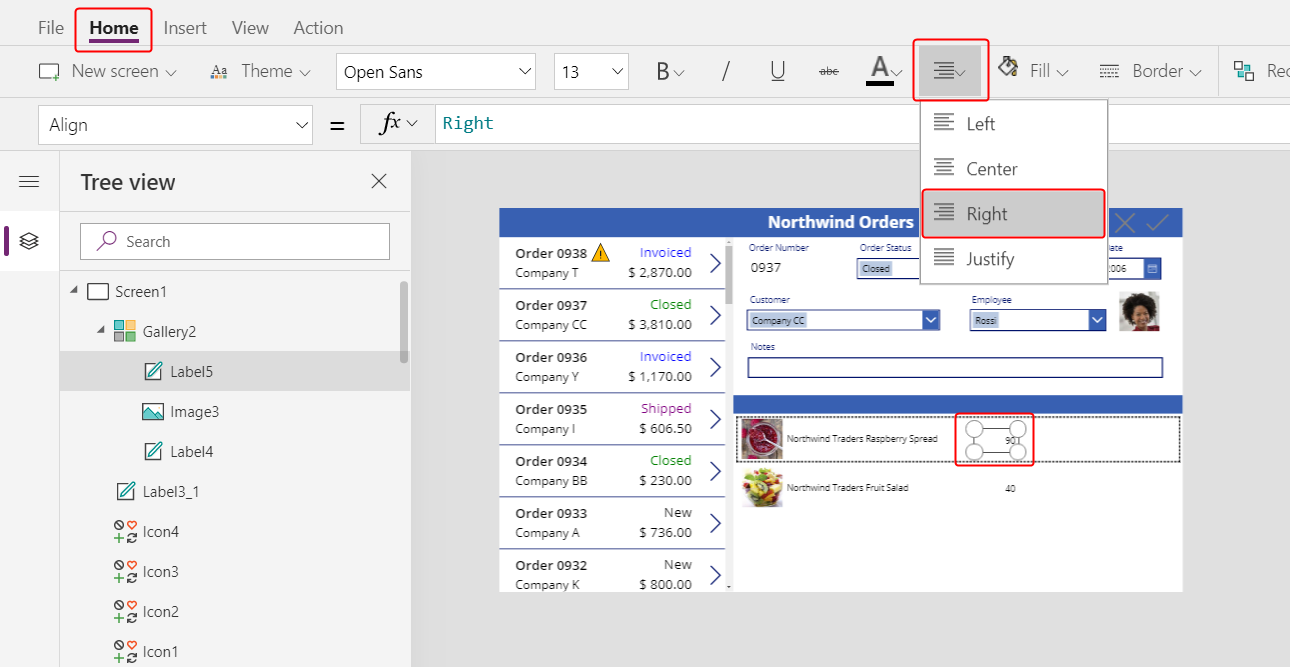
Στην καρτέλα Εισαγωγή, εισαγάγετε μια άλλη ετικέτα στη συλλογή λεπτομερειών και, στη συνέχεια, αλλάξτε το μέγεθος και μετακινήστε την ετικέτα στα δεξιά της ετικέτας ποσότητας.
Ορίστε την ιδιότητας της καινούριας ετικέτας Text σε αυτόν τον τύπο:
Text( ThisItem.'Unit Price', "[$-en-US]$ #,###.00" )Εάν δεν συμπεριλάβετε την ετικέτα γλώσσας ([$-en-US]), θα προστεθεί για εσάς με βάση τη γλώσσα και την περιοχή σας. Εάν χρησιμοποιείτε μια διαφορετική ετικέτα γλώσσας, θα πρέπει να καταργήσετε την $ αμέσως μετά από την τετράγωνη αγκύλη κλεισίματος (]) και, στη συνέχεια, να προσθέσετε το δικό σας σύμβολο νομισματικής μονάδας σε αυτήν τη θέση.
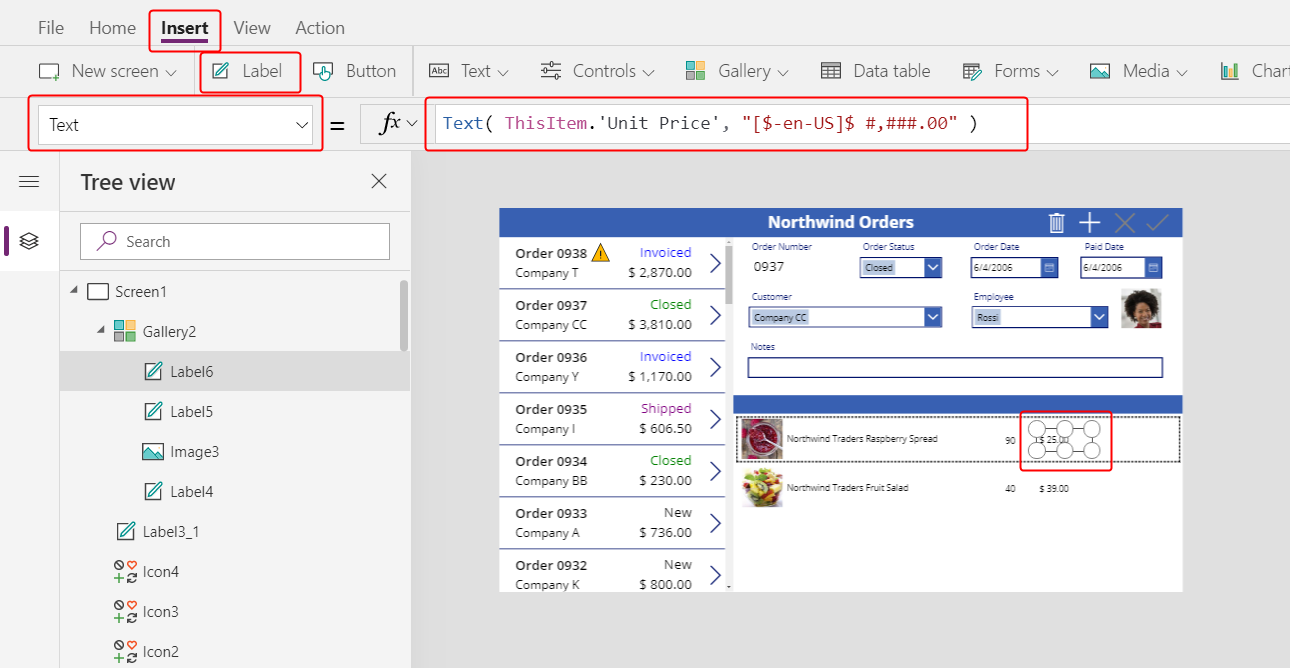
Στην Αρχική καρτέλα, αλλάξτε τη στοίχιση αυτού του στοιχείου ελέγχου σε δεξιά:
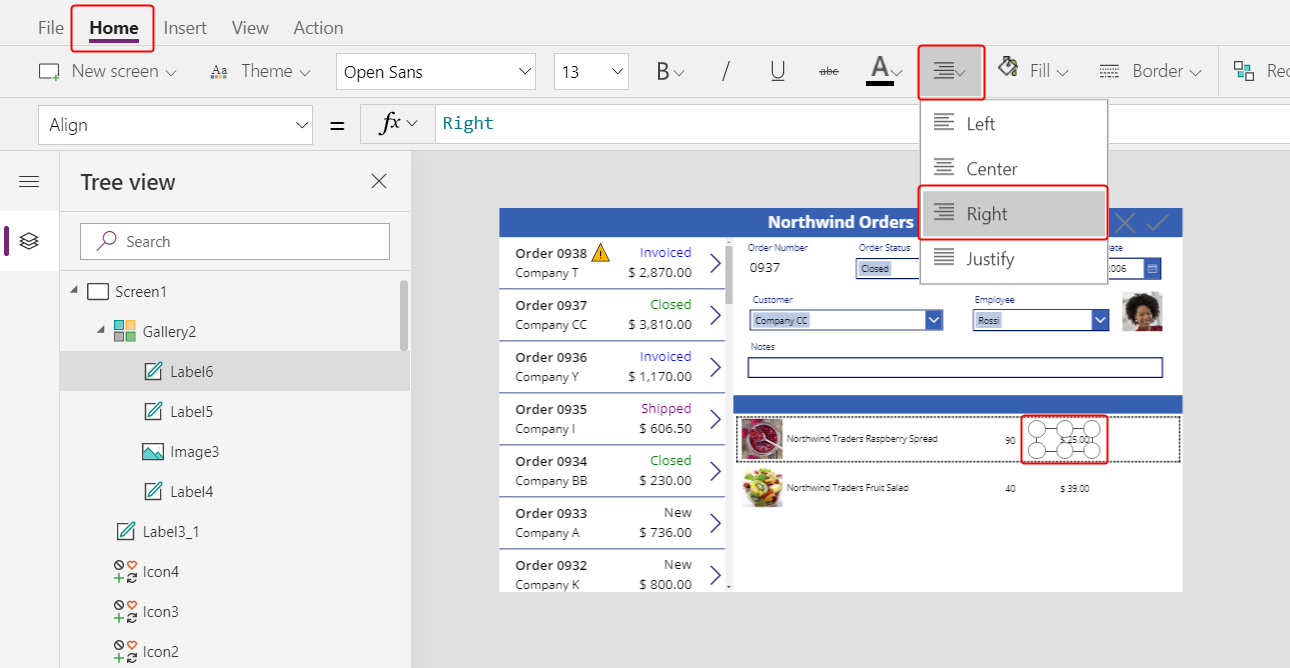
Στην καρτέλα Εισαγωγή, εισαγάγετε το στοιχείο ελέγχου μιας άλλης ετικέτας στη συλλογή λεπτομερειών και, στη συνέχεια, αλλάξτε το μέγεθος και μετακινήστε τη νέα ετικέτα στα δεξιά της τιμής μονάδας.
Ορίστε την ιδιότητας της καινούριας ετικέτας Text σε αυτόν τον τύπο:
Text( ThisItem.Quantity * ThisItem.'Unit Price', "[$-en-US]$ #,###.00" )Ξανά, εάν δεν συμπεριλάβετε την ετικέτα γλώσσας ([$-en-US]), θα προστεθεί για εσάς με βάση τη γλώσσα και την περιοχή σας. Εάν η ετικέτα είναι διαφορετική, θα θελήσετε να χρησιμοποιήσετε το δικό σας σύμβολο νομισματικής μονάδας αντί για το $ αμέσως μετά την τετράγωνη αγκύλη κλεισίματος (]).
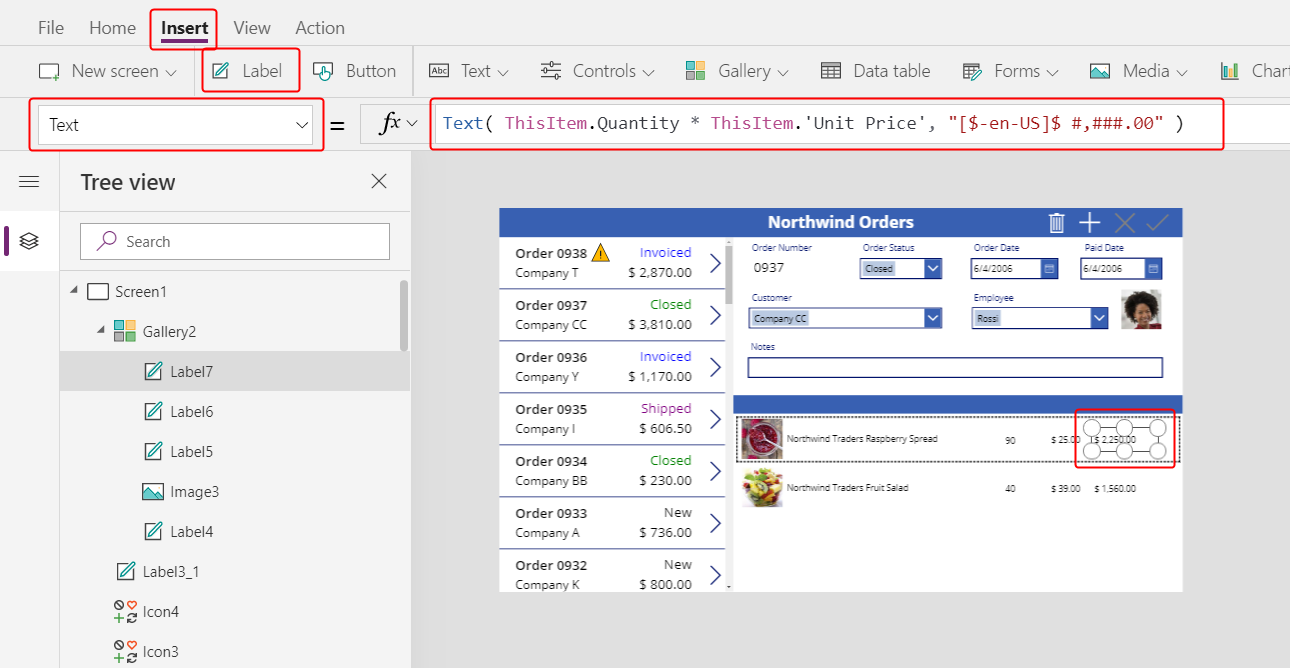
Στην Αρχική καρτέλα, αλλάξτε τη στοίχιση αυτού του στοιχείου ελέγχου σε δεξιά:
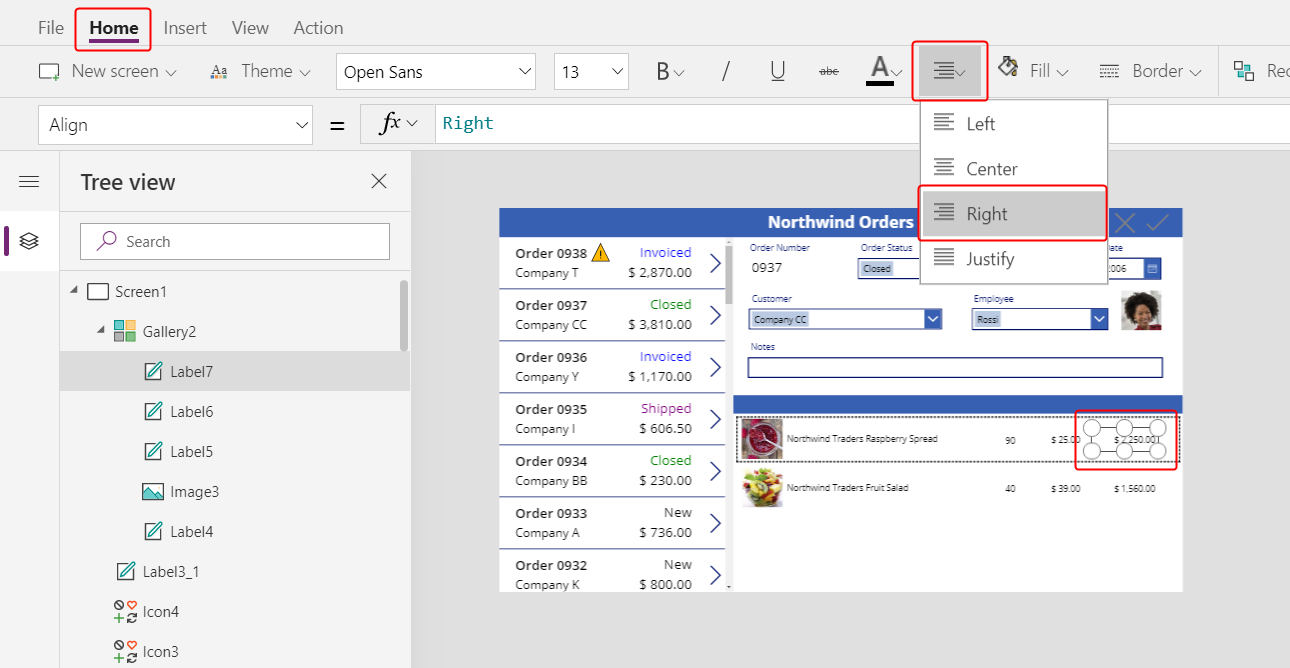
Τελειώσατε με την προσθήκη στοιχείων ελέγχου στη συλλογή λεπτομερειών προς το παρόν.
Στο τμήμα παραθύρου Προβολή δέντρου, επιλέξτε Screen1 για να βεβαιωθείτε ότι η συλλογή δεν είναι πλέον επιλεγμένη.
Προσθήκη κειμένου στη νέα γραμμή τίτλου
Στην καρτέλα Εισαγωγή, εισαγάγετε μια άλλη ετικέτα στην οθόνη:
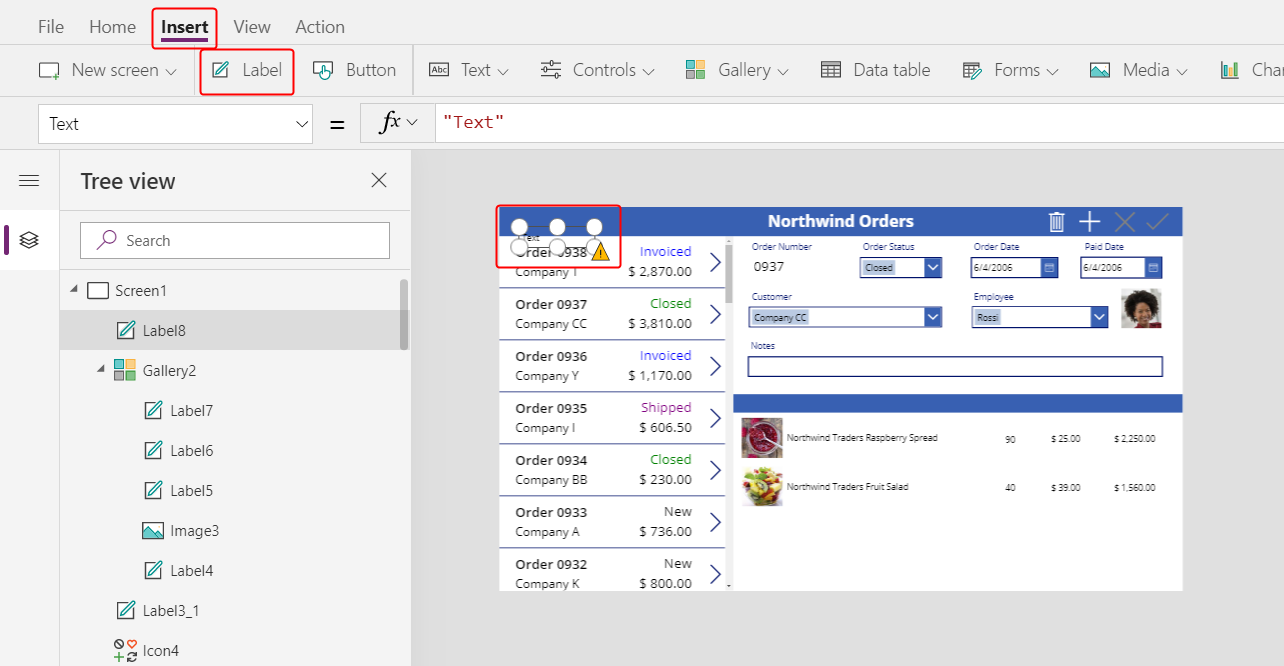
Αλλάξτε το μέγεθος και μετακινήστε τη νέα ετικέτα πάνω από τις εικόνες των προϊόντων στη δεύτερη γραμμή τίτλου και, στη συνέχεια, αλλάξτε το χρώμα του κειμένου σε λευκό στην Αρχική καρτέλα.
Κάντε διπλό κλικ στο κείμενο της ετικέτας και, στη συνέχεια, πληκτρολογήστε Προϊόν:
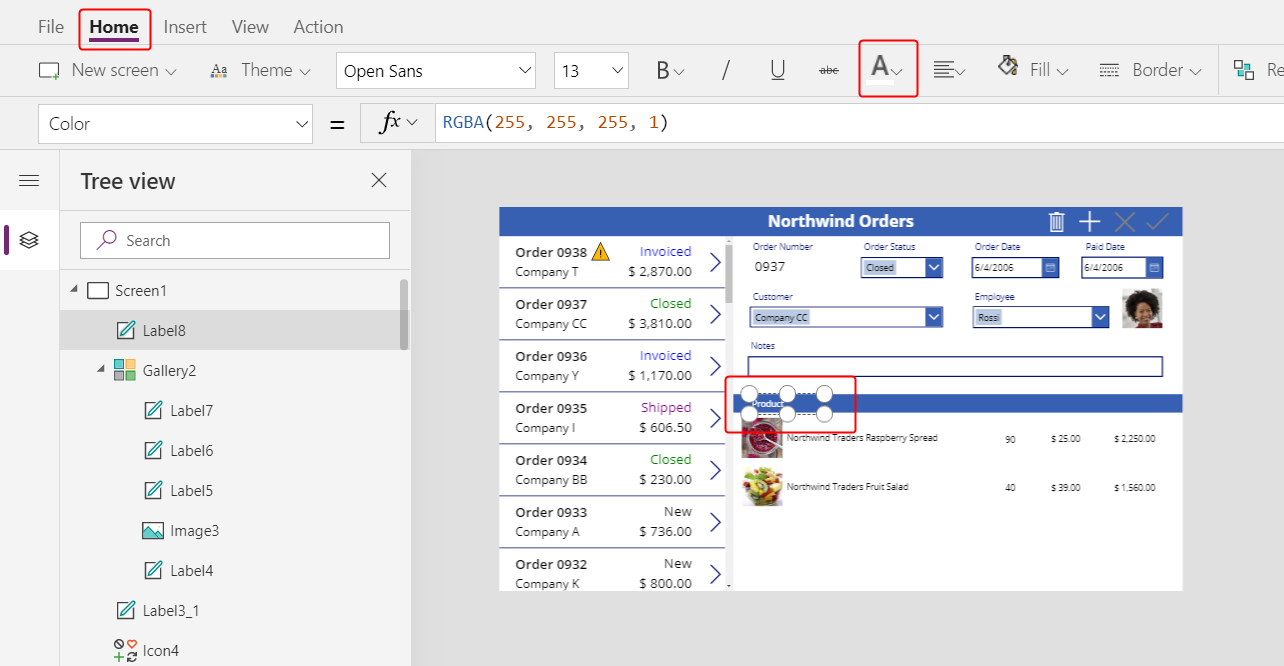
Αντιγράψτε και επικολλήστε την ετικέτα προϊόντος και, στη συνέχεια, αλλάξτε το μέγεθος και μετακινήστε το αντίγραφο πάνω από τη στήλη ποσότητας.
Κάντε διπλό κλικ στο κείμενο της νέας ετικέτας και, στη συνέχεια, πληκτρολογήστε Ποσότητα:
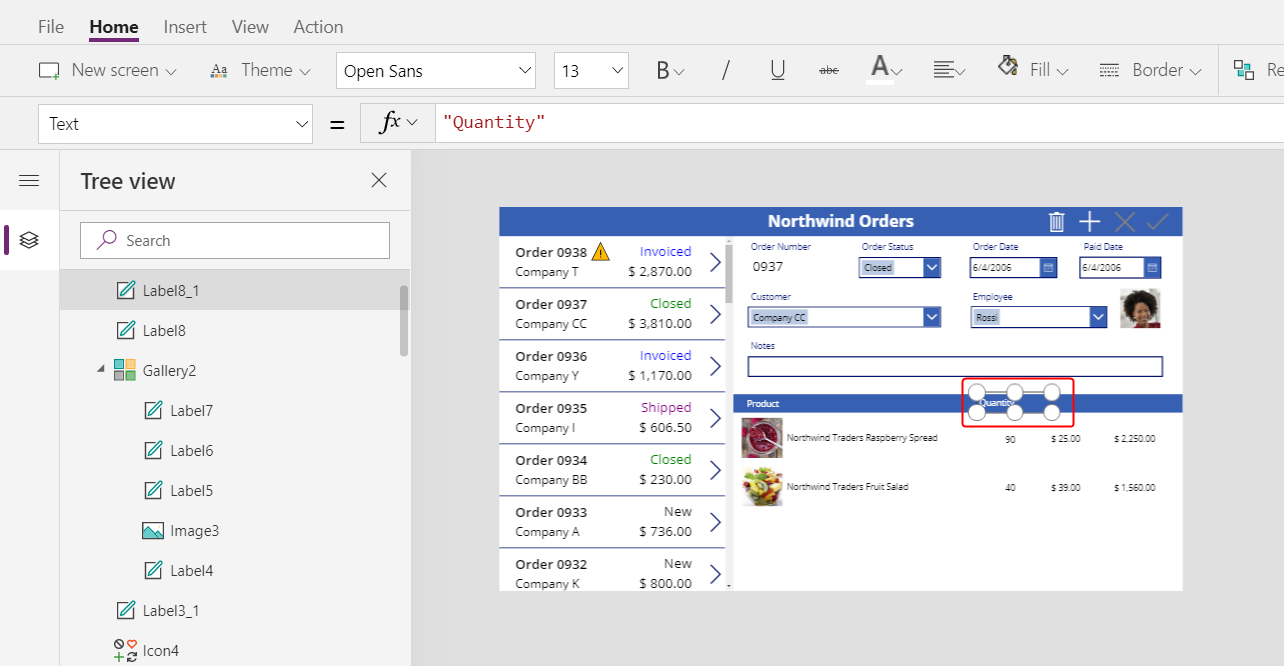
Αντιγράψτε και επικολλήστε την ετικέτα ποσότητας και, στη συνέχεια, αλλάξτε το μέγεθος και μετακινήστε το αντίγραφο πάνω από τη στήλη τιμής μονάδας.
Κάντε διπλό κλικ στο κείμενο της νέας ετικέτας και, στη συνέχεια, πληκτρολογήστε Τιμή μονάδας:
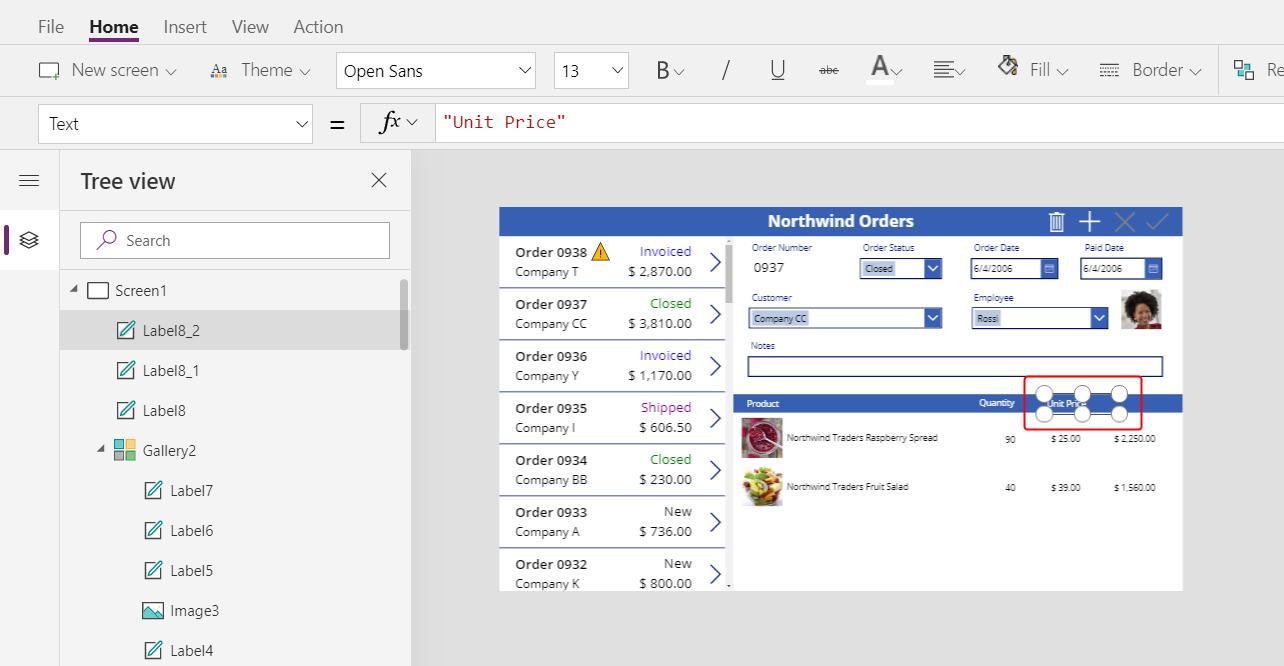
Αντιγράψτε και επικολλήστε την ετικέτα τιμής μονάδας και, στη συνέχεια, αλλάξτε το μέγεθος και μετακινήστε το αντίγραφο πάνω από τη στήλη εκτεταμένης τιμής.
Κάντε διπλό κλικ στο κείμενο της νέας ετικέτας και, στη συνέχεια, πληκτρολογήστε Εκτεταμένη:
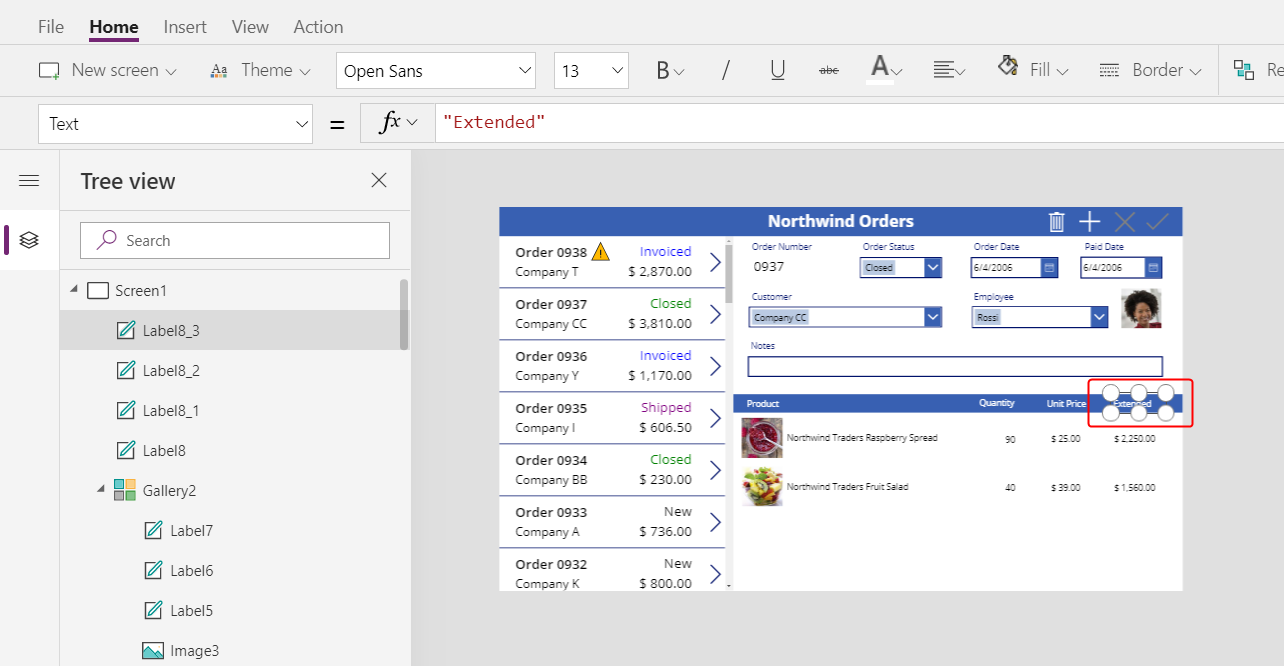
Εμφάνιση συνόλων παραγγελίας
Μειώστε το ύψος της συλλογής λεπτομερειών για να δημιουργήσετε χώρο για τα αθροίσματα παραγγελίας στο κάτω μέρος της οθόνης:
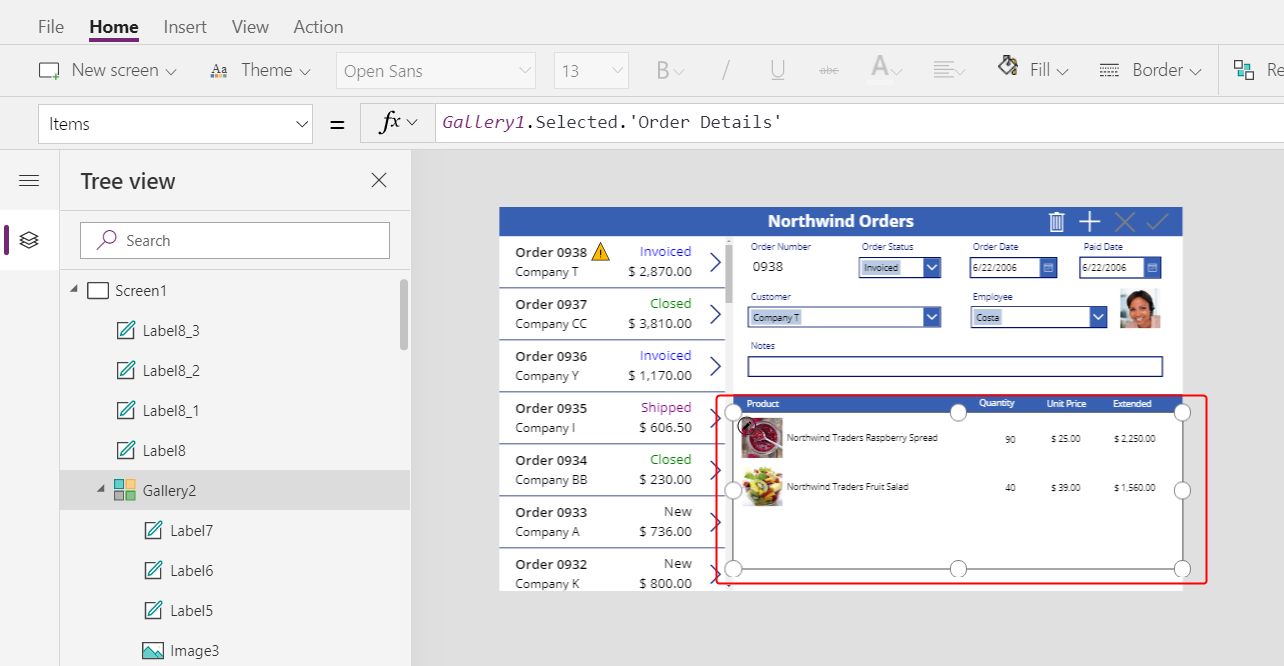
Αντιγράψτε και επικολλήστε τη γραμμή τίτλου στη μέση της οθόνης και, στη συνέχεια, μετακινήστε το αντίγραφο στο κάτω μέρος της οθόνης:
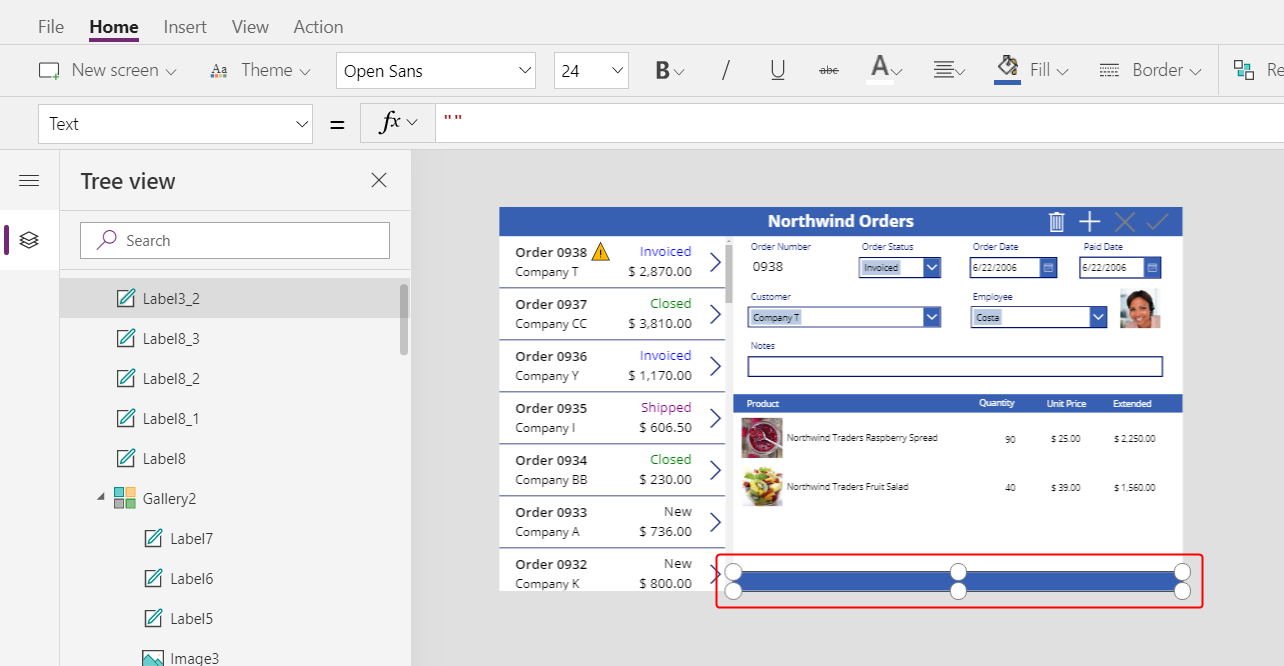
Αντιγράψτε και επικολλήστε την ετικέτα προϊόντος από τη μεσαία γραμμή τίτλου και, στη συνέχεια, μετακινήστε το αντίγραφο στην κάτω γραμμή τίτλου, ακριβώς στα αριστερά της στήλης Ποσότητα.
Κάντε διπλό κλικ στο κείμενο της νέας ετικέτας και, στη συνέχεια, πληκτρολογήστε αυτό το κείμενο:
Σύνολα παραγγελίας: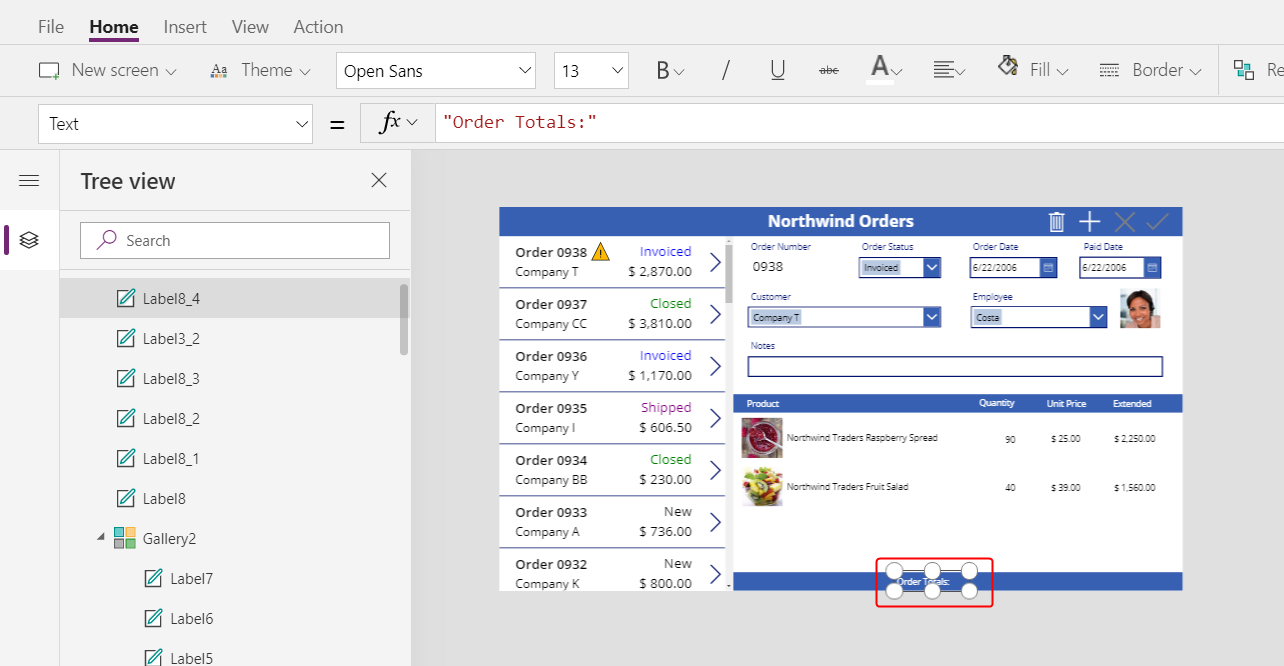
Αντιγράψτε και επικολλήστε την ετικέτα "σύνολα παραγγελίας" και, στη συνέχεια, αλλάξτε το μέγεθος και μετακινήστε το αντίγραφο στα δεξιά της ετικέτας "σύνολα παραγγελίας".
Ορίστε την ιδιότητας της καινούριας ετικέτας Text σε αυτόν τον τύπο:
Sum( Gallery1.Selected.'Order Details', Quantity )Αυτός ο τύπος εμφανίζει μια προειδοποίηση ανάθεσης, αλλά μπορείτε να την αγνοήσετε επειδή καμία μεμονωμένη παραγγελία δεν θα περιέχει περισσότερα από 500 προϊόντα.
Στην Αρχική καρτέλα, ορίστε τη στοίχιση κειμένου της νέας ετικέτας σε δεξιά:
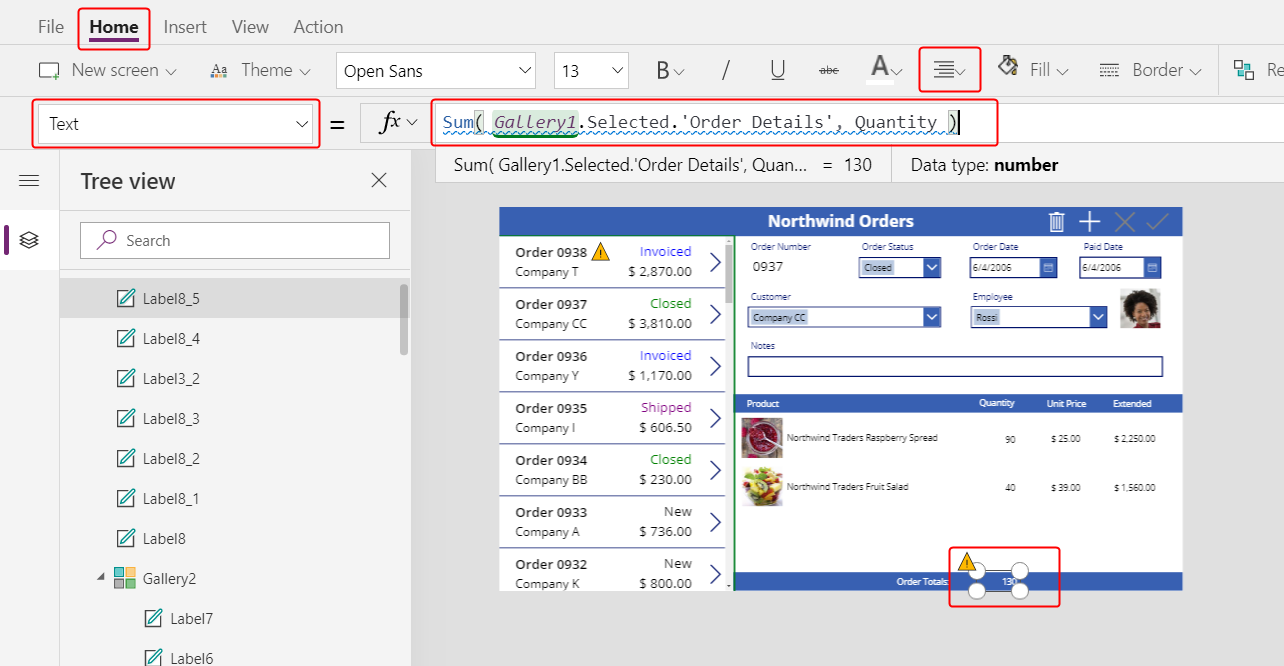
Αντιγράψτε και επικολλήστε το στοιχείο ελέγχου αυτής της ετικέτας και, στη συνέχεια, αλλάξτε το μέγεθος και μετακινήστε το αντίγραφο κάτω από τη στήλη Εκτεταμένη.
Ορίστε την ιδιότητας του αντιγράφου Text σε αυτόν τον τύπο:
Text( Sum( Gallery1.Selected.'Order Details', Quantity * 'Unit Price' ), "[$-en-US]$ #,###.00" )Αυτός ο τύπος εμφανίζει μια προειδοποίηση ανάθεσης, αλλά μπορείτε να την αγνοήσετε επειδή καμία μεμονωμένη παραγγελία δεν θα περιέχει περισσότερα από 500 προϊόντα.
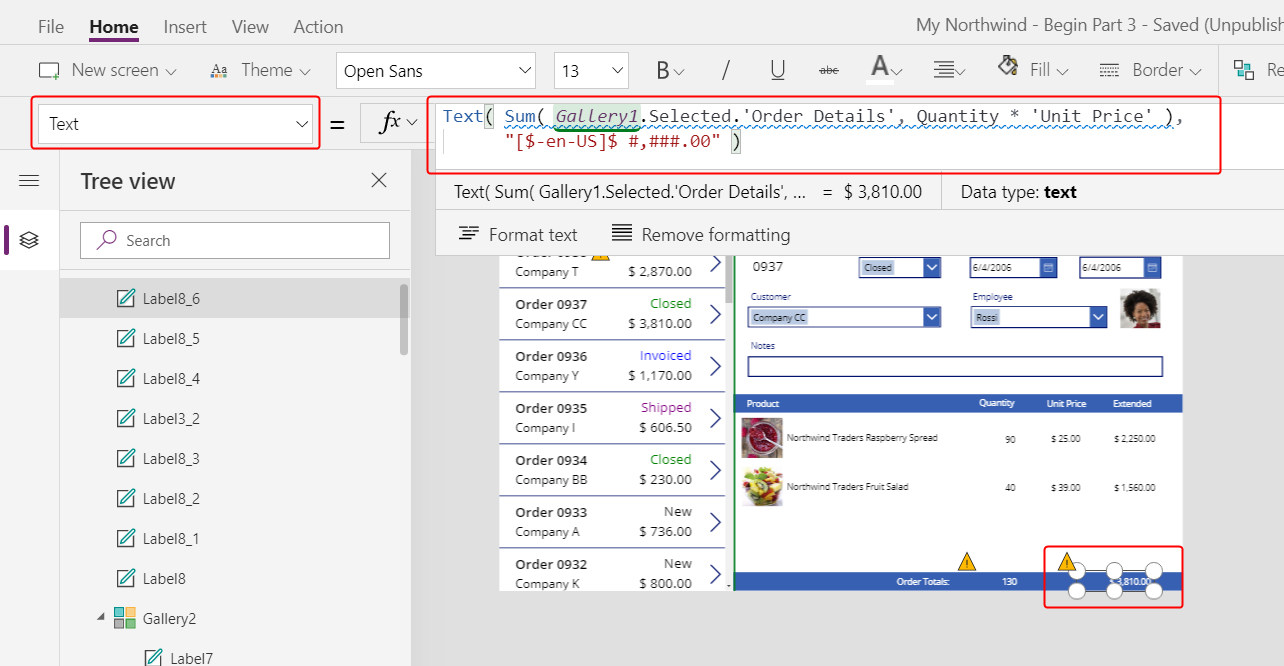
Προσθήκη διαστήματος για νέες λεπτομέρειες
Σε οποιαδήποτε συλλογή, μπορείτε να εμφανίζετε δεδομένα, αλλά δεν μπορείτε να τα ενημερώσετε ή να προσθέσετε καρτέλες. Στη συλλογή λεπτομερειών, θα προσθέσετε μια περιοχή όπου ο χρήστης μπορεί να ρυθμίσει τις παραμέτρους μιας καρτέλας στον πίνακα Λεπτομέρειες παραγγελίας και να εισαγάγει αυτήν την καρτέλα σε μια παραγγελία.
Μειώστε το ύψος της συλλογής λεπτομερειών ώστε να υπάρχει χώρος για ένα χώρο επεξεργασίας ενός στοιχείου σε αυτήν τη συλλογή.
Σε αυτό το διάστημα, θα προσθέσετε στοιχεία ελέγχου, έτσι ώστε ο χρήστης να μπορεί να προσθέσει μια λεπτομέρεια παραγγελίας:
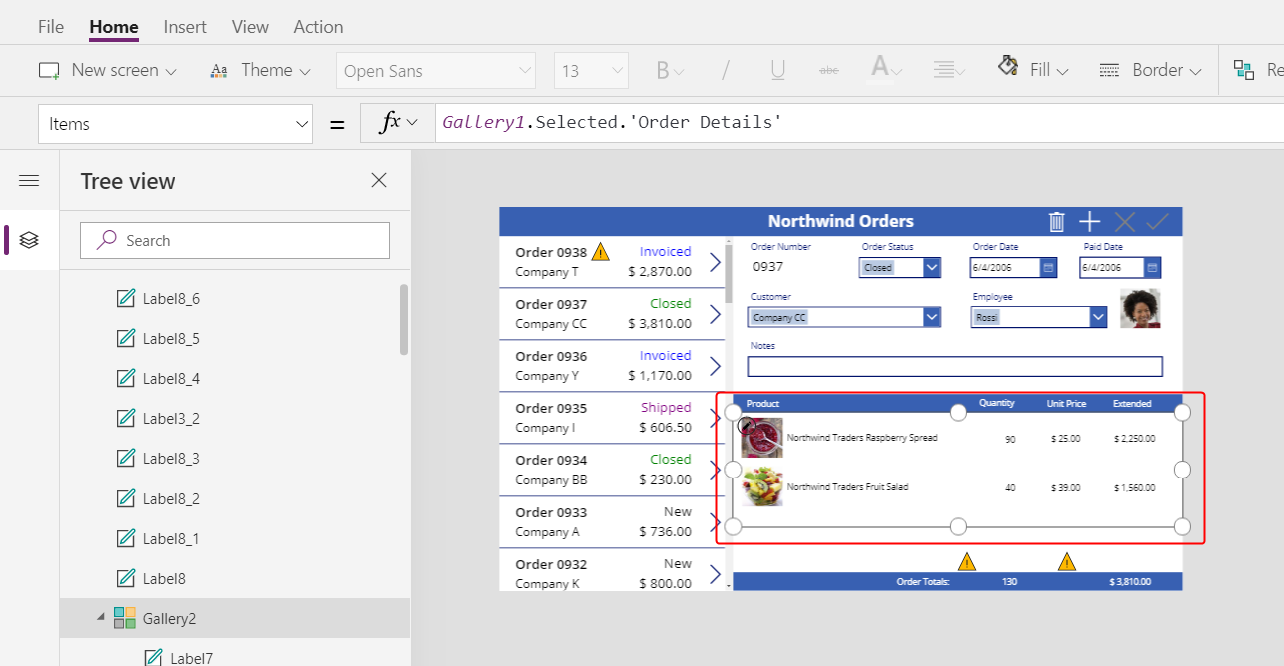
Στην καρτέλα Εισαγωγή εισαγάγετε μια ετικέτα και μετά αλλάξτε το μέγεθος και μετακινήστε την στη συλλογή λεπτομερειών.
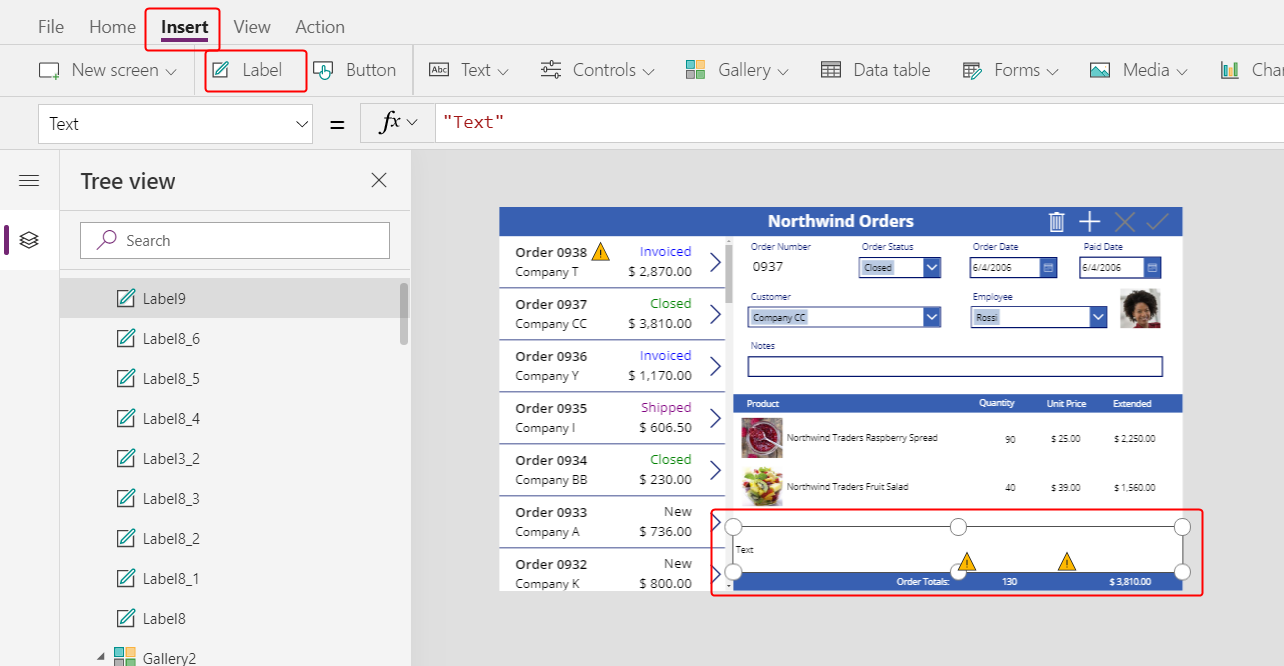
Κάντε διπλό κλικ στο κείμενο της νέας ετικέτας και, στη συνέχεια, πατήστε Delete.
Στην Αρχική καρτέλα, ορίστε το χρώμα γεμίσματος της νέας ετικέτας σε LightBlue:
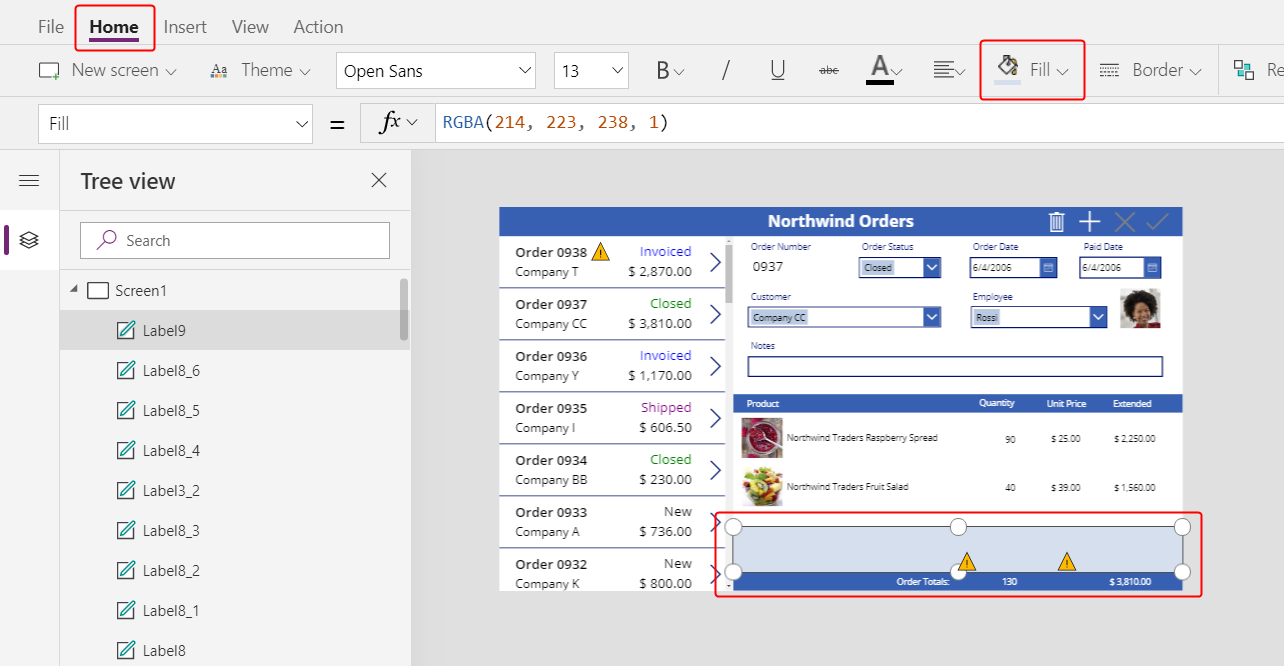
Επιλέξτε ένα προϊόν
Στην ετικέτα Εισαγωγή, επιλέξτε Στοιχεία ελέγχου > Σύνθετο πλαίσιο:
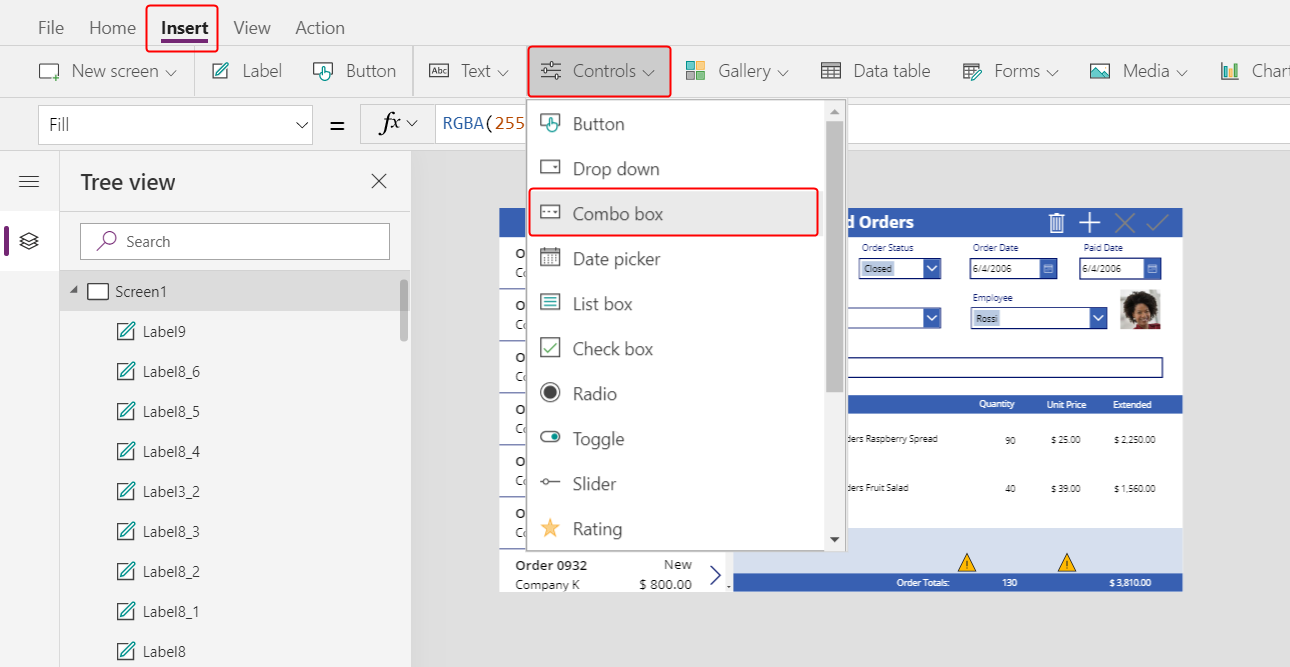
Το στοιχείο ελέγχου Σύνθετο πλαίσιο εμφανίζεται στην επάνω αριστερή γωνία.
Στο αναδυόμενο παράθυρο διαλόγου, επιλέξτε την προέλευση δεδομένων Προϊόντα παραγγελίας.
Στην καρτέλα Ιδιότητες του σύνθετου πλαισίου, επιλέξτε Επεξεργασία (δίπλα στα Πεδία) για να ανοίξετε το τμήμα παραθύρου Δεδομένα. Βεβαιωθείτε ότι τα Primary text και SearchField έχουν οριστεί σε nwind_productname.
Καθορίζετε το λογικό όνομα επειδή το τμήμα παραθύρου Δεδομένα δεν υποστηρίζει εμφανιζόμενα ονόματα σε αυτήν την περίπτωση:
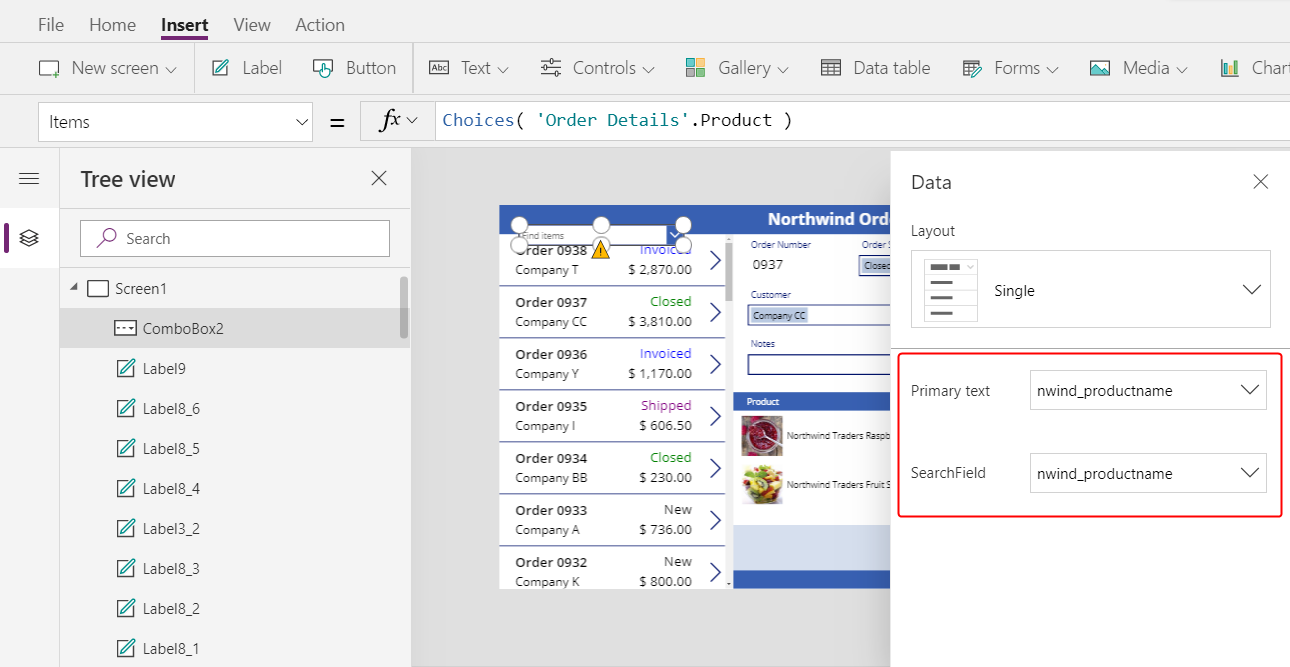
Κλείστε το τμήμα παραθύρου Δεδομένα.
Στην καρτέλα Ιδιότητες κοντά στο δεξιό άκρο, κάντε κύλιση προς τα κάτω, απενεργοποιήστε την επιλογή Να επιτρέπετα πολλαπλή επιλογή και βεβαιωθείτε ότι η επιλογή Να επιτρέπεται η αναζήτηση είναι ενεργοποιημένη:
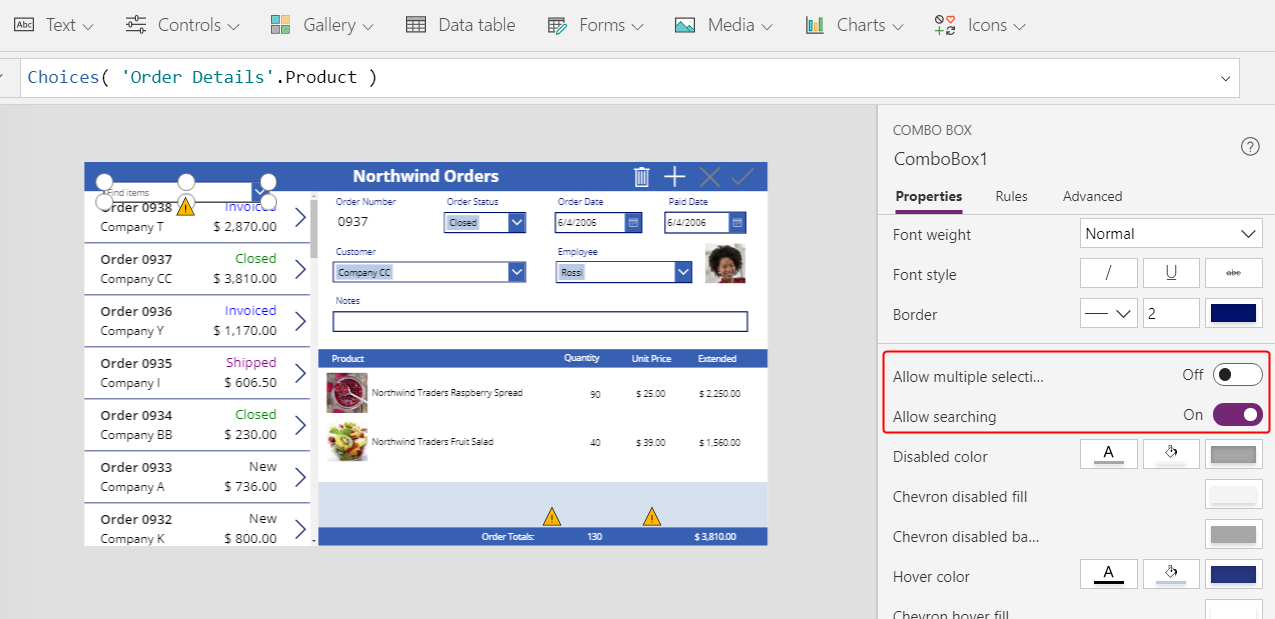
Αλλάξτε το μέγεθος και μετακινήστε το σύνθετο πλαίσιο στην περιοχή γαλάζιου, ακριβώς κάτω από τη στήλη ονόματος προϊόντος στη συλλογή λεπτομερειών:
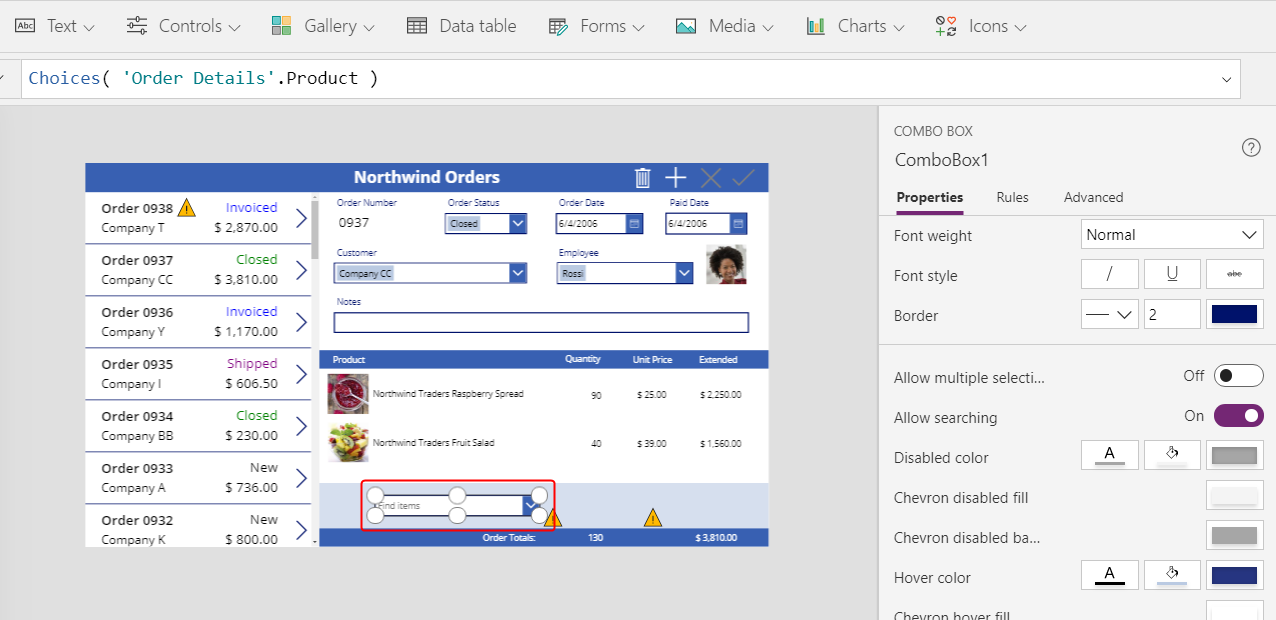
Σε αυτό το σύνθετο πλαίσιο, ο χρήστης θα καθορίσει μια καρτέλα στον πίνακα Προϊόν για την καρτέλα Λεπτομέρειες παραγγελίας που θα δημιουργήσει η εφαρμογή.
Κρατώντας πατημένο το πλήκτρο Alt, επιλέξτε το βέλος προς τα κάτω του σύνθετου πλαισίου.
Συμβουλή
Κρατώντας πατημένο το πλήκτρο Alt, μπορείτε να αλληλεπιδράσετε με τα στοιχεία ελέγχου στο Power Apps Studio χωρίς να ανοίξετε τη λειτουργία προεπισκόπησης.
Στη λίστα προϊόντων που εμφανίζεται, επιλέξτε ένα προϊόν:
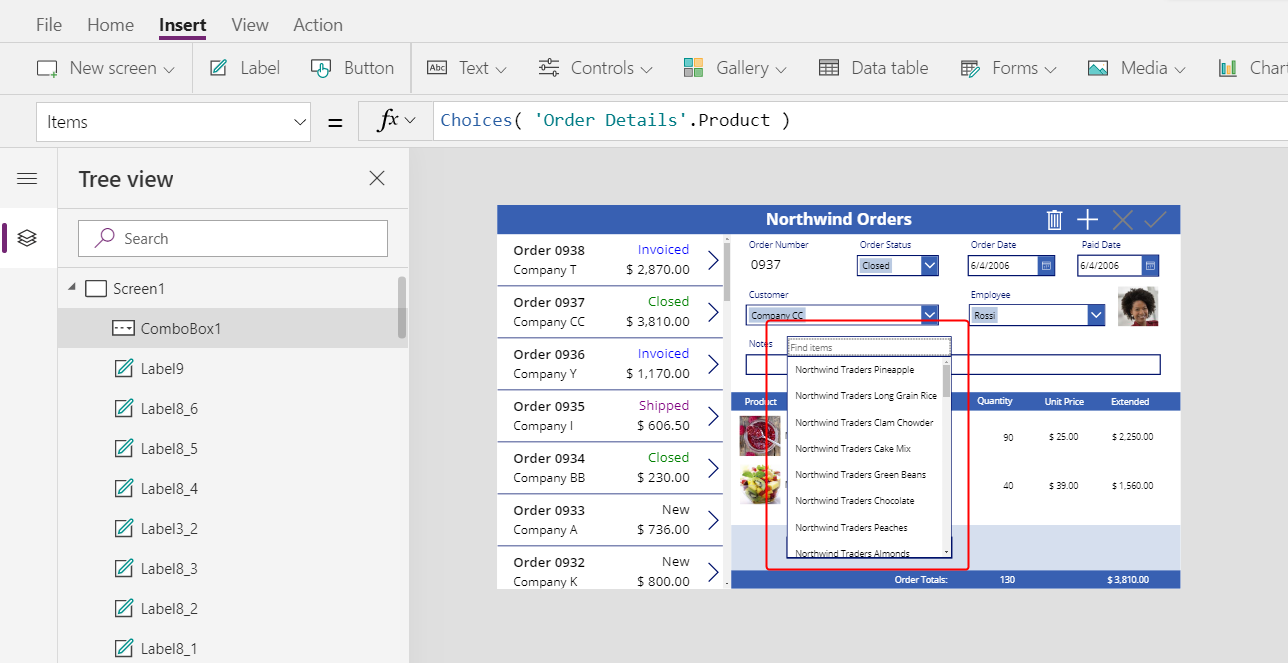
Προσθήκη εικόνας προϊόντος
Στην καρτέλα Εισαγωγή, επιλέξτε Πολυμέσα > Εικόνα:
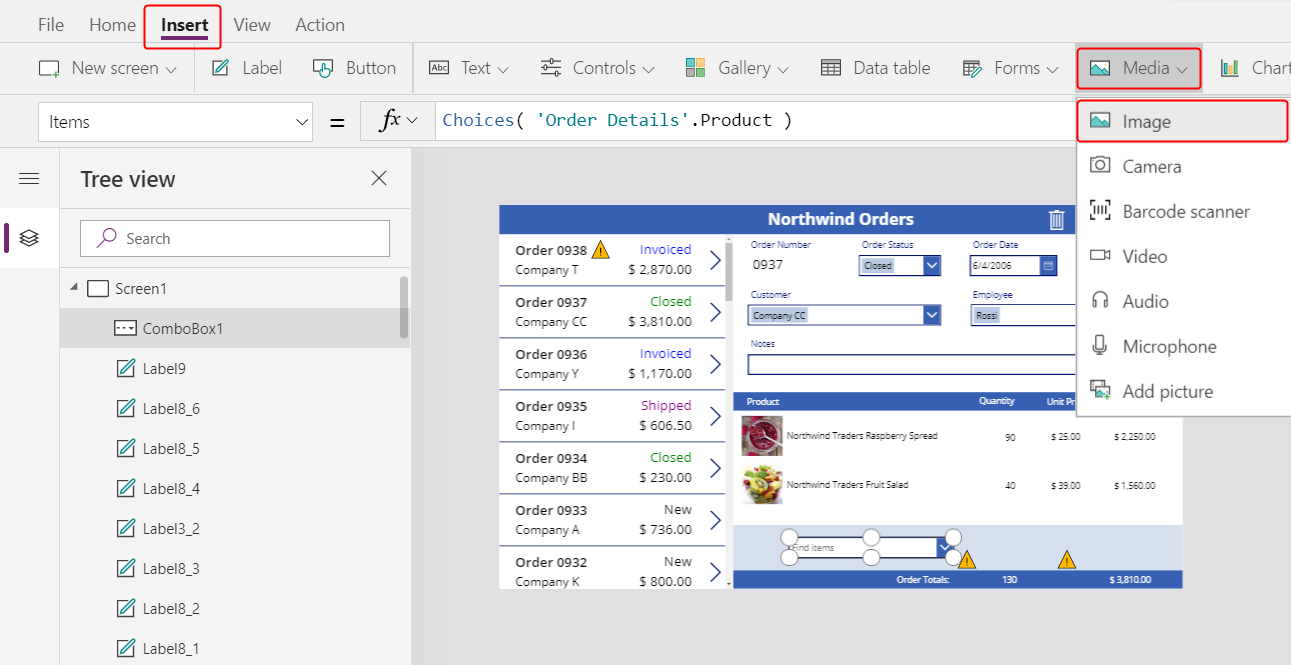
Το στοιχείο ελέγχου Εικόνα εμφανίζεται στην επάνω αριστερή γωνία:
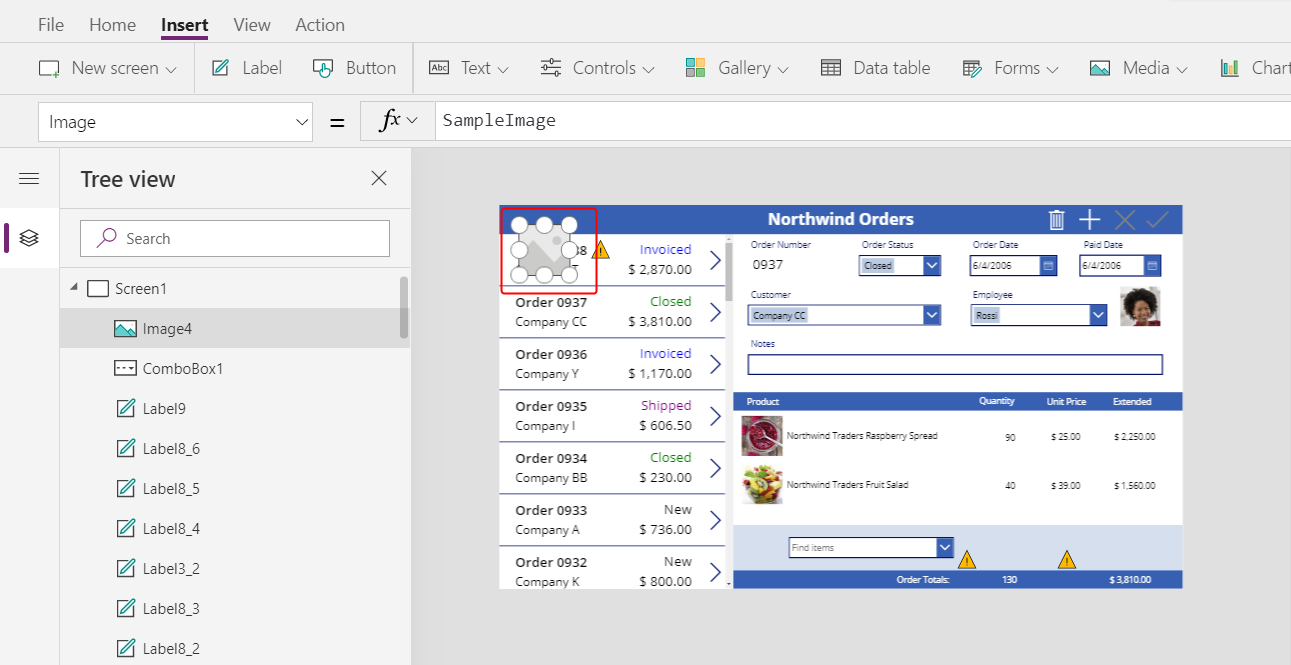
Αλλάξτε το μέγεθος και μετακινήστε την εικόνα στη γαλάζια περιοχή κάτω από τις άλλες εικόνες προϊόντος και δίπλα στο σύνθετο πλαίσιο.
Ορίστε την ιδιότητα Image της εικόνας σε:
ComboBox1.Selected.Picture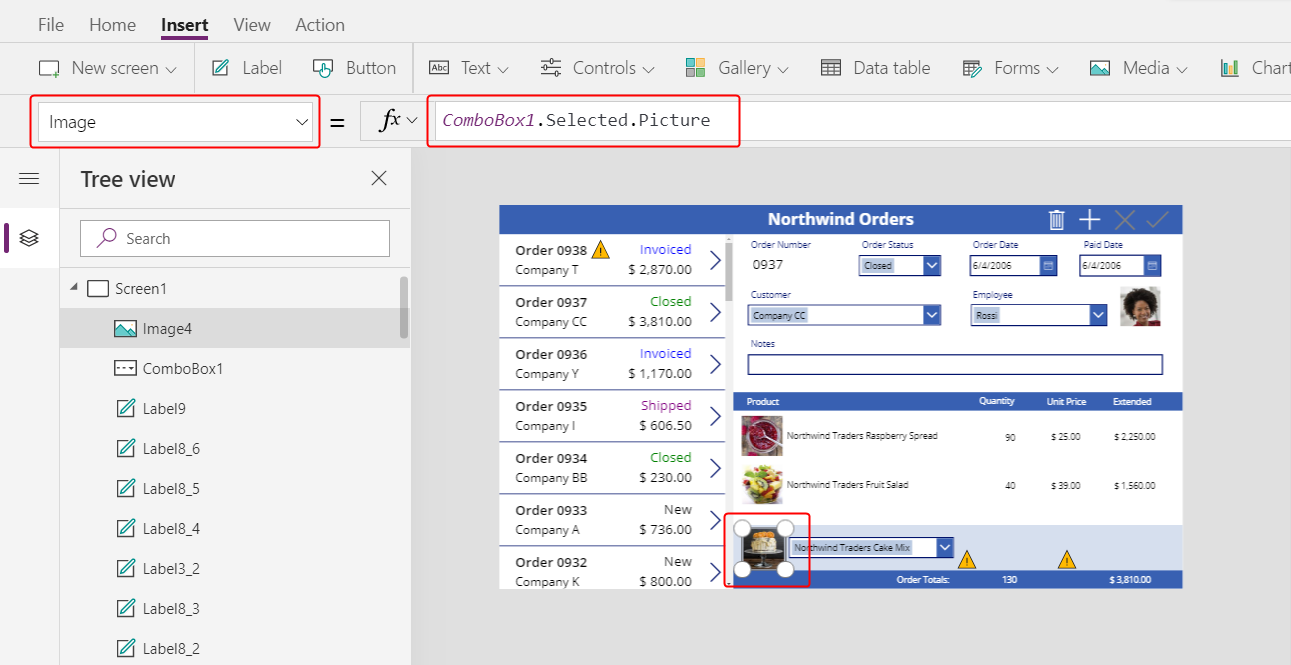
Χρησιμοποιείτε το ίδιο τέχνασμα που χρησιμοποιήσατε για να εμφανίσετε την εικόνα υπαλλήλου στη φόρμα σύνοψης. Η ιδιότητα Selected του σύνθετου πλαισίου επιστρέφει ολόκληρη την καρτέλα οποιουδήποτε προϊόντος επιλέξει ο χρήστης, συμπεριλαμβανομένου του πεδίου Εικόνα.
Προσθήκη πλαισίου ποσότητας
Στην ετικέτα Εισαγωγή, επιλέξτε Κείμενο > Εισαγωγή κειμένου:
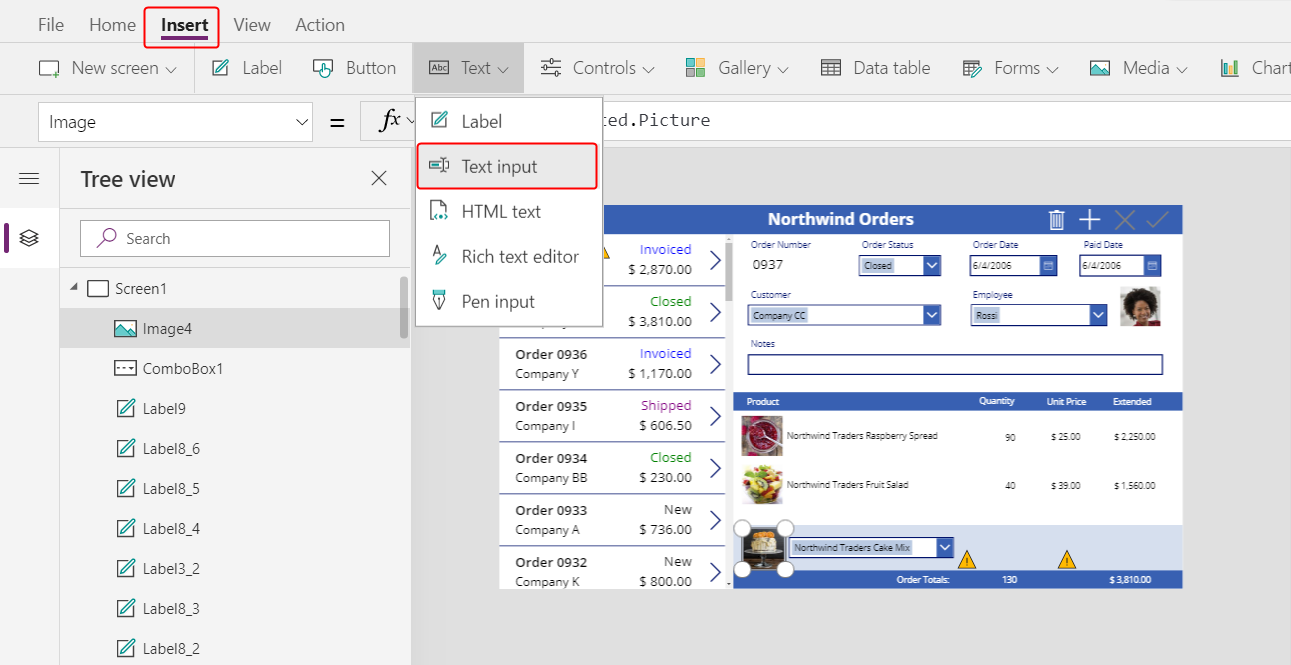
Το στοιχείο ελέγχου Προσθήκη κειμένου εμφανίζεται στην επάνω αριστερή γωνία:
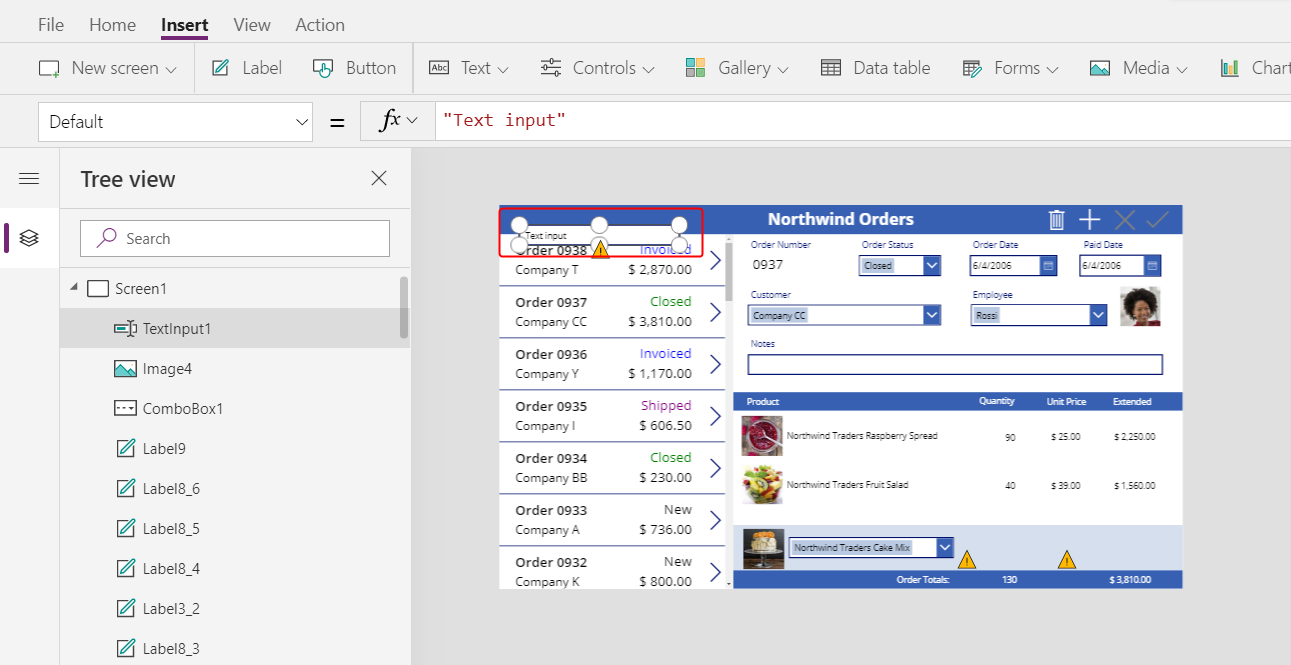
Αλλάξτε το μέγεθος και μετακινήστε το πλαίσιο εισαγωγής κειμένου στα δεξιά του σύνθετου πλαισίου, κάτω από τη στήλη ποσότητας στη συλλογή λεπτομερειών:
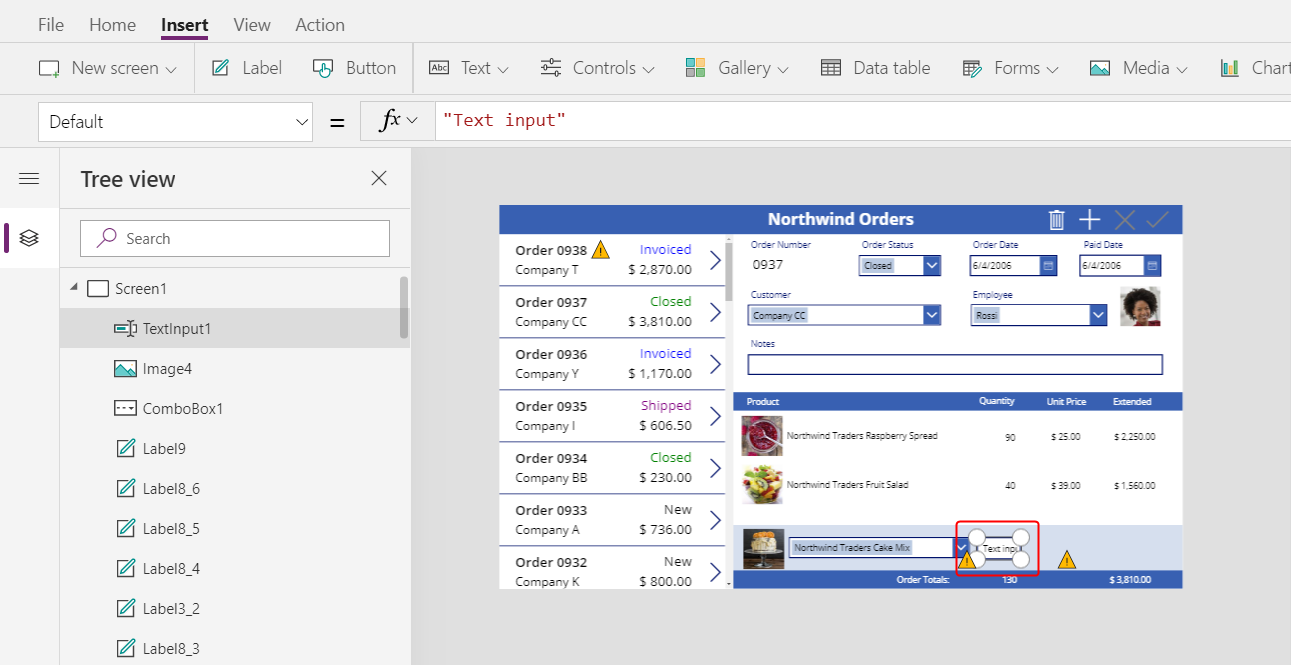
Με τη χρήση αυτού του πλαισίου εισαγωγής κειμένου, ο χρήστης θα καθορίσει το πεδίο Ποσότητα της καρτέλας Λεπτομέρειες παραγγελίας.
Ορίστε την ιδιότητα Default αυτού του στοιχείου ελέγχου σε "":
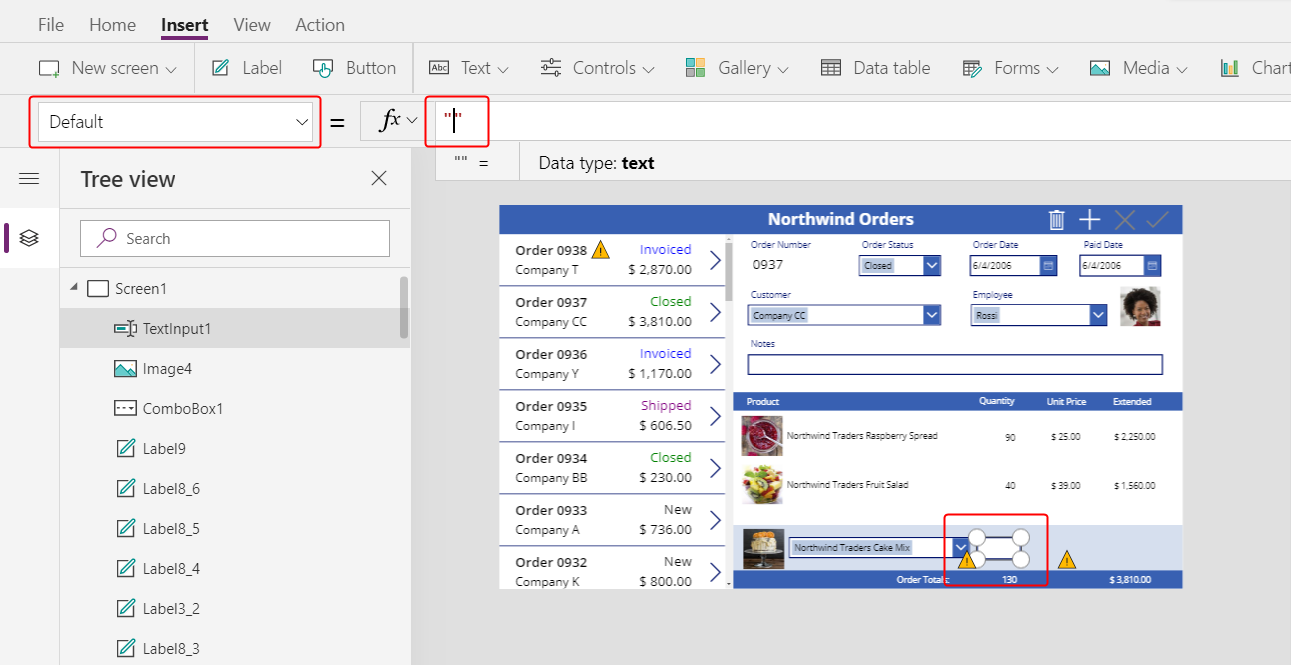
Στην Αρχική καρτέλα, ορίστε τη στοίχιση κειμένου αυτού του στοιχείου ελέγχου σε δεξιά:
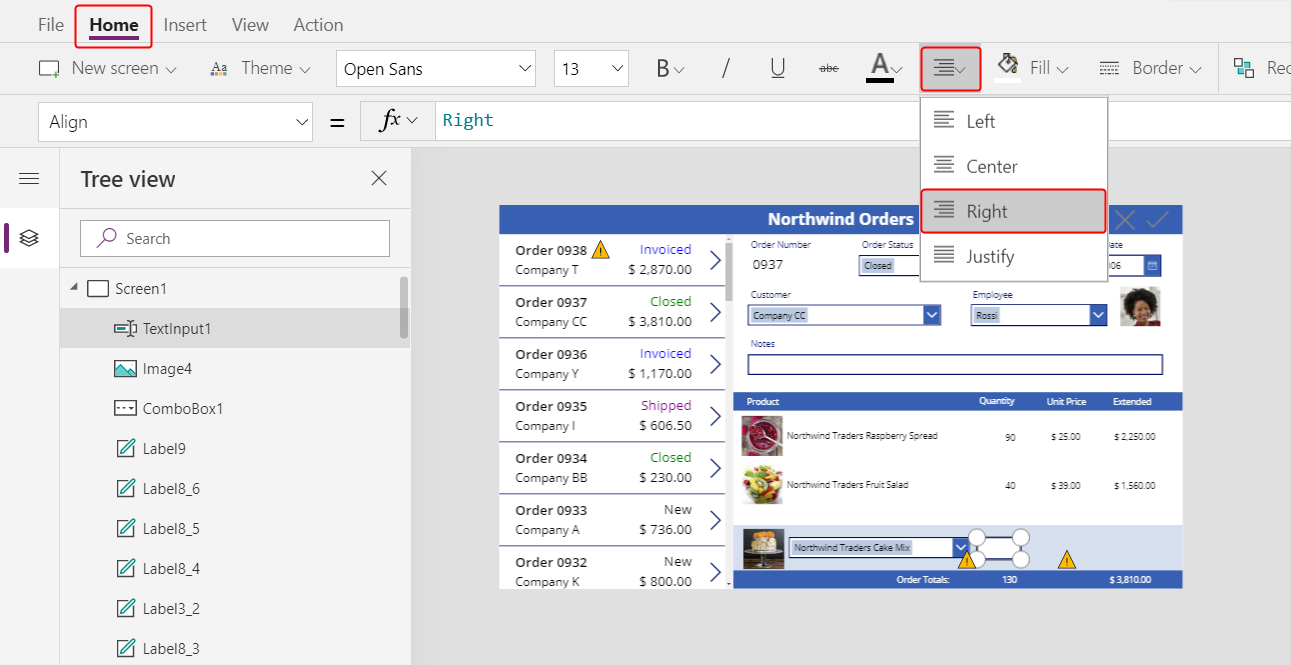
Εμφάνιση της μονάδας και των εκτεταμένων τιμών
Στην καρτέλα Εισαγωγή, εισαγάγετε ένα στοιχείο ελέγχου ετικέτας.
Η ετικέτα εμφανίζεται στην επάνω αριστερή γωνία της οθόνης:
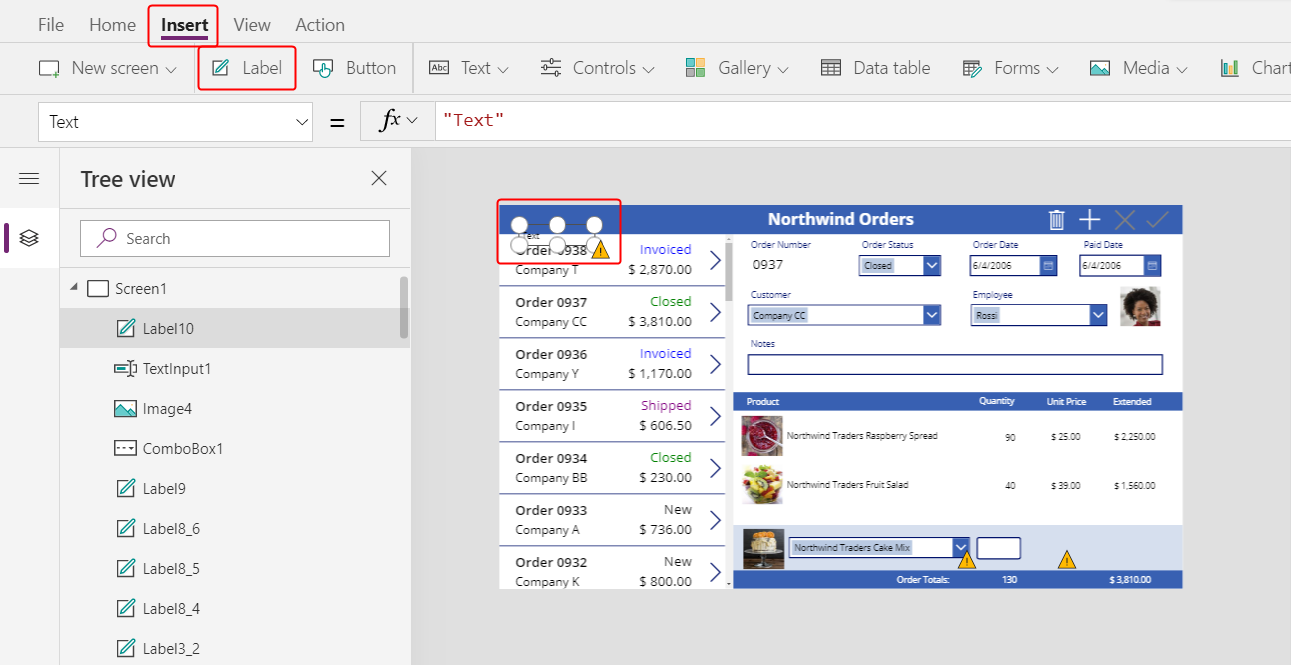
Αλλάξτε το μέγεθος και μετακινήστε την ετικέτα στα δεξιά του στοιχείου ελέγχου εισαγωγής κειμένου και ορίστε την ιδιότητα Text της ετικέτας σε αυτόν τον τύπο:
Text( ComboBox1.Selected.'List Price', "[$-en-US]$ #,###.00" )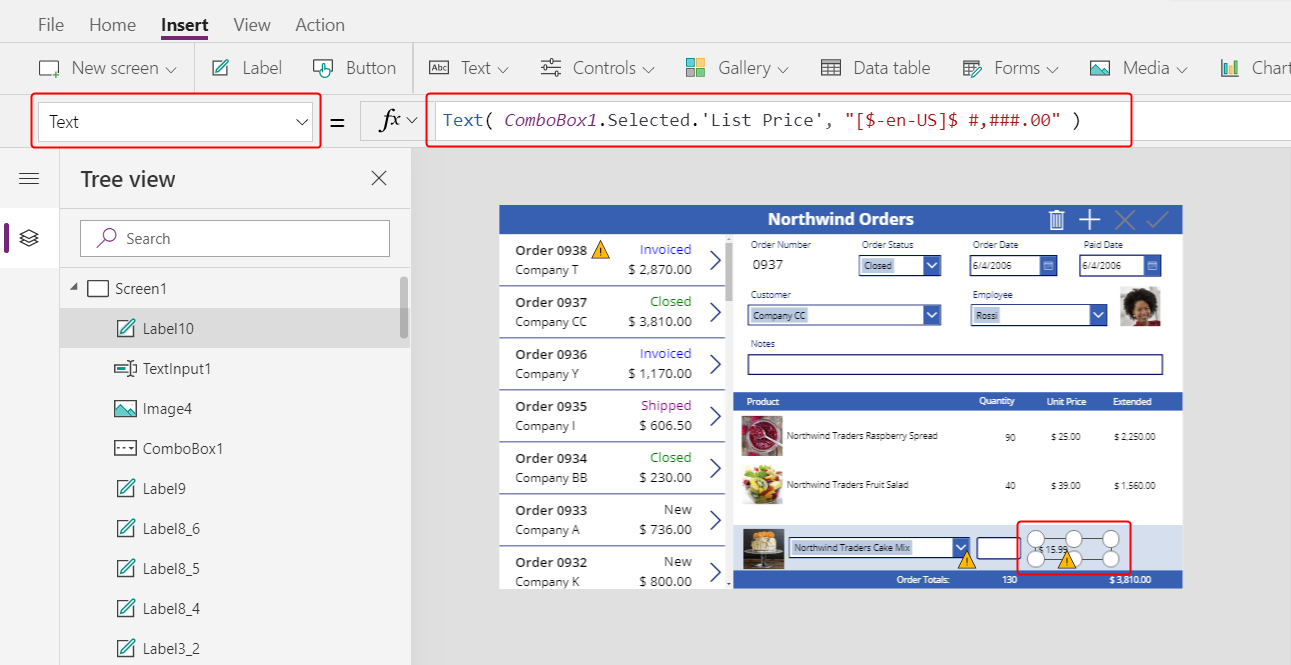
Αυτό το στοιχείο ελέγχου εμφανίζει τον Τιμοκατάλογο από τον πίνακα Προϊόντα παραγγελίας. Αυτή η τιμή θα καθορίσει το πεδίο Τιμή μονάδας στην καρτέλα Λεπτομέρειες παραγγελίας.
Σημείωση
Για αυτό το σενάριο, η τιμή είναι μόνο για ανάγνωση, αλλά άλλα σενάρια μπορεί να απαιτούν από το χρήστη της εφαρμογής να την τροποποιήσει. Σε αυτήν την περίπτωση, χρησιμοποιήστε ένα στοιχείο ελέγχου εισαγωγής κειμένου και ορίστε την ιδιότητά του Default σε Τιμή λίστας.
Στην Αρχική καρτέλα, ορίστε τη στοίχιση κειμένου της ετικέτας τιμής λίστας σε δεξιά:
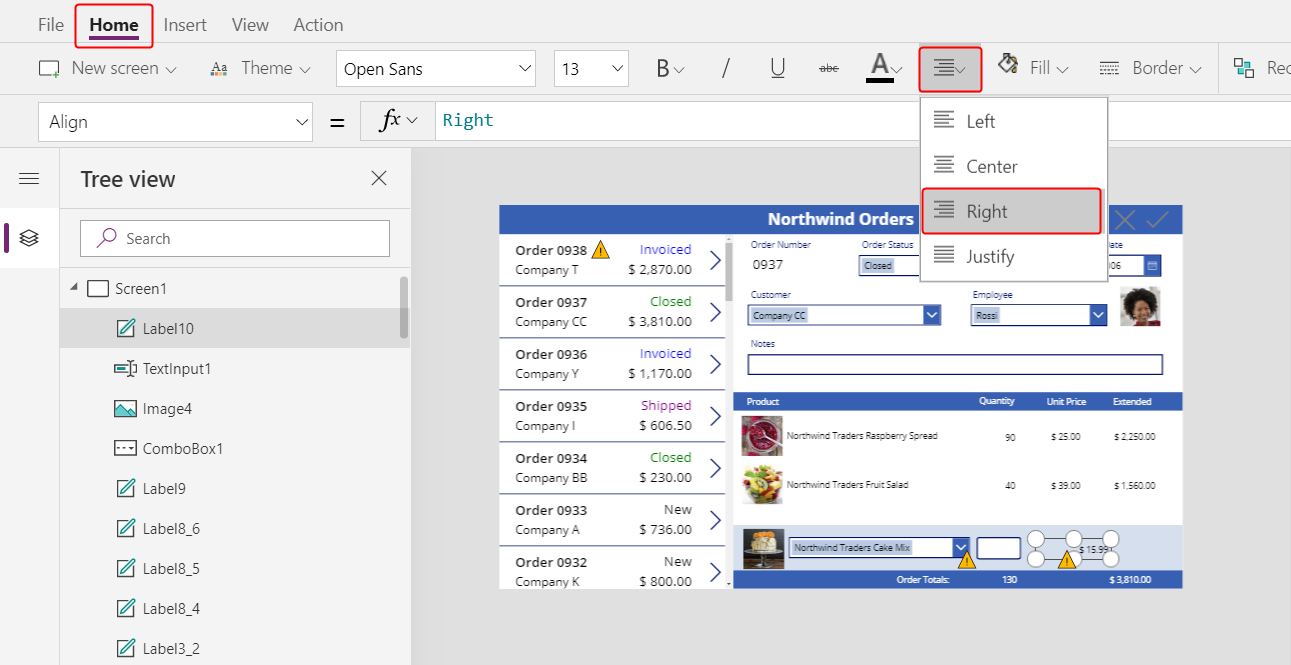
Αντιγράψτε και επικολλήστε την ετικέτα "τιμή λίστας" και, στη συνέχεια, αλλάξτε το μέγεθος και μετακινήστε το αντίγραφο στα δεξιά της ετικέτας "τιμής λίστας".
Ορίστε την ιδιότητας της καινούριας ετικέτας Text σε αυτόν τον τύπο:
Text( Value(TextInput1.Text) * ComboBox1.Selected.'List Price', "[$-en-US]$ #,###.00" )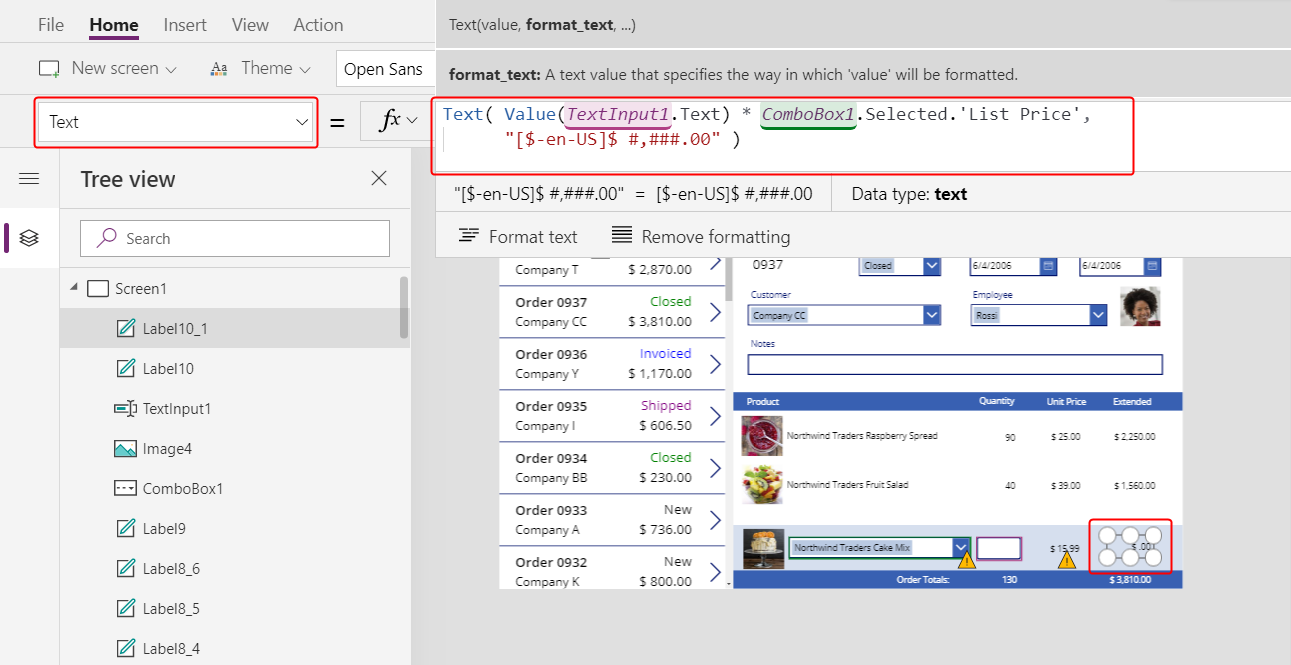
Αυτό το στοιχείο ελέγχου εμφανίζει την εκτεταμένη τιμή με βάση την ποσότητα που καθόρισε ο χρήστης της εφαρμογής και την τιμή λίστας του προϊόντος που επέλεξε ο χρήστης της εφαρμογής. Είναι καθαρά πληροφοριακό για τον χρήστη της εφαρμογής.
Κάντε διπλό κλικ στο στοιχείο ελέγχου εισαγωγής κειμένου για την ποσότητα και, στη συνέχεια, πληκτρολογήστε έναν αριθμό.
Η ετικέτα Εκτεταμένης τιμής υπολογίζει εκ νέου για να εμφανίσει τη νέα τιμή:
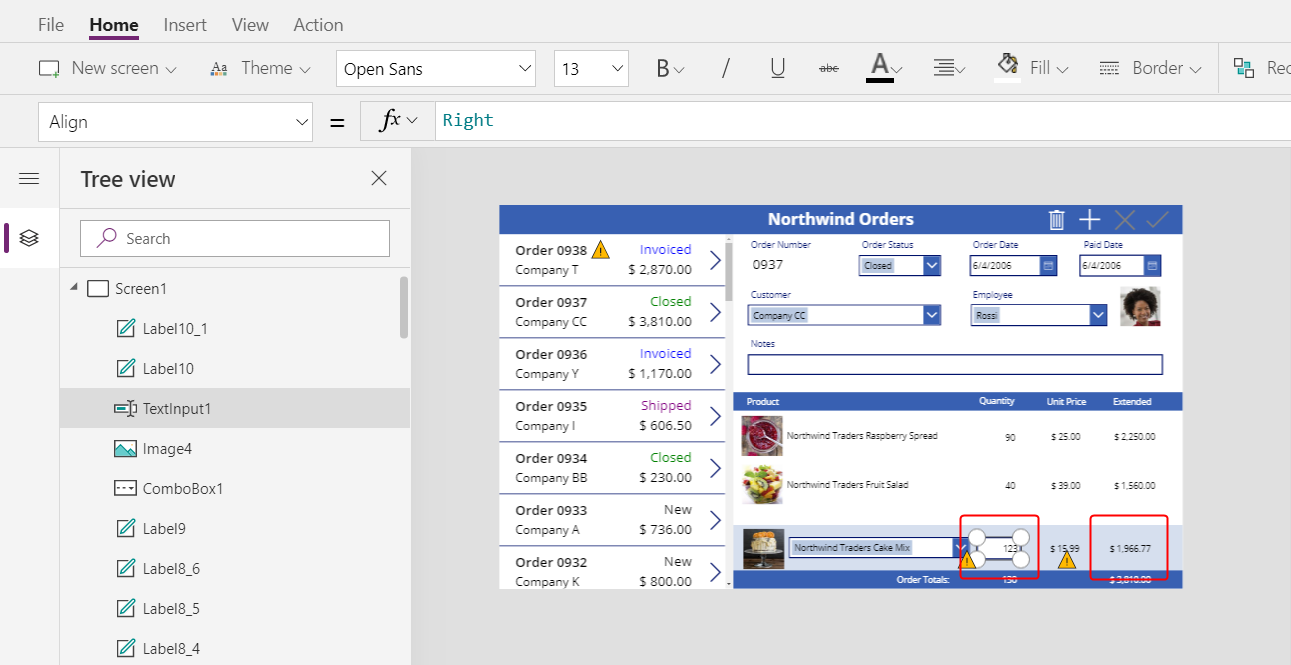
Προσθήκη εικονιδίου Προσθήκης
Στην καρτέλα Εισαγωγή, επιλέξτε Εικονίδια > Προσθήκη:
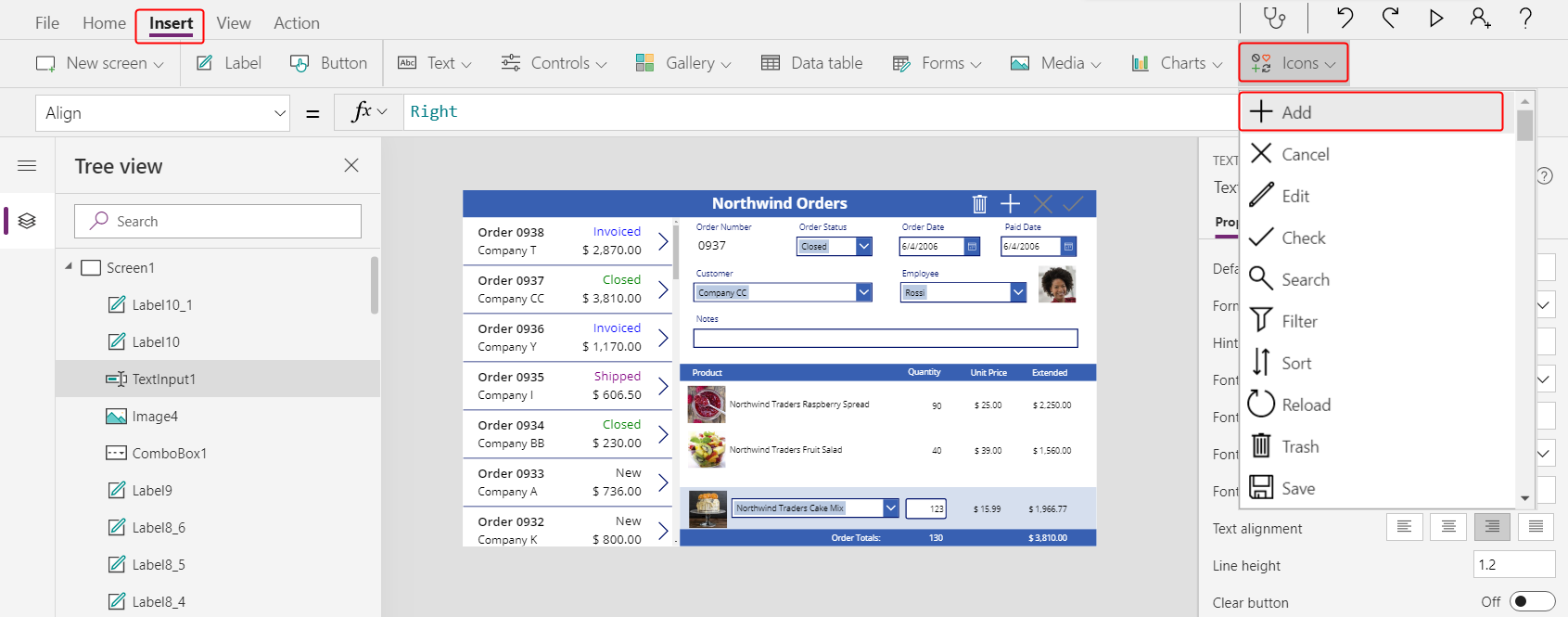
Το εικονίδιο εμφανίζεται στην επάνω αριστερή γωνία της οθόνης.
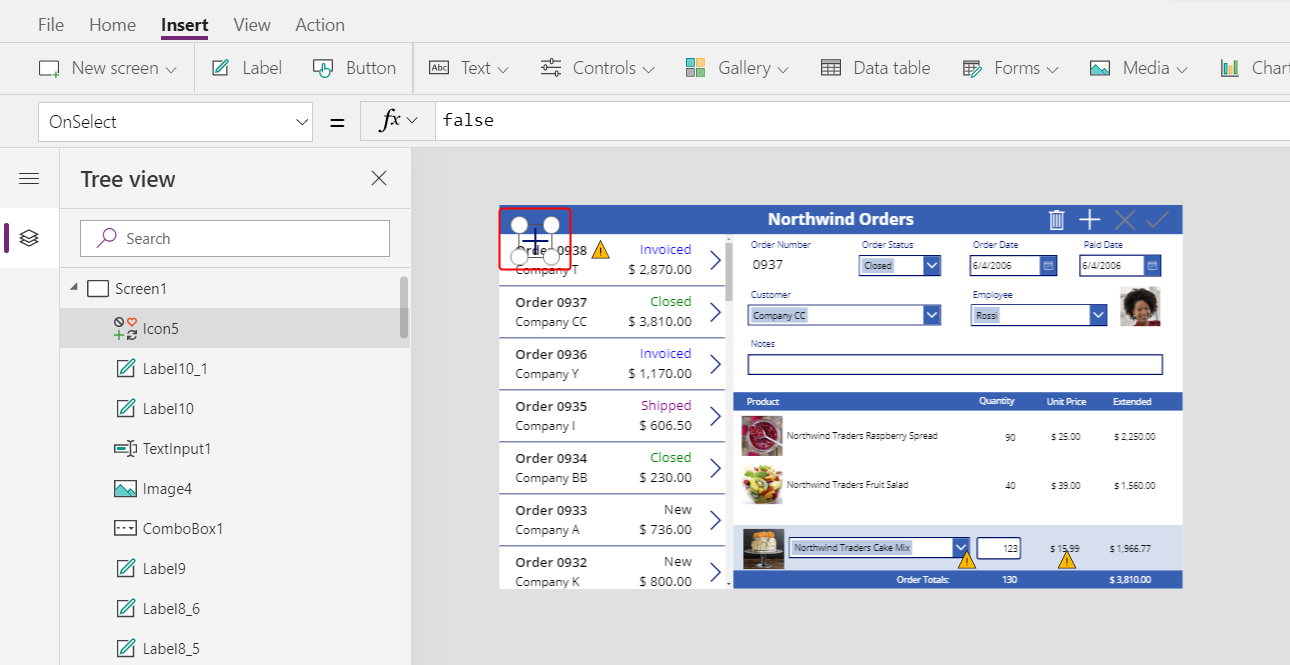
Αλλάξτε το μέγεθος και μετακινήστε αυτό το εικονίδιο στη δεξιά πλευρά της γαλάζιας περιοχής και ορίστε την ιδιότητα OnSelect του εικονιδίου σε αυτόν τον τύπο:
Patch( 'Order Details', Defaults('Order Details'), { Order: Gallery1.Selected, Product: ComboBox1.Selected, Quantity: Value(TextInput1.Text), 'Unit Price': ComboBox1.Selected.'List Price' } ); Refresh( Orders ); Reset( ComboBox1 ); Reset( TextInput1 )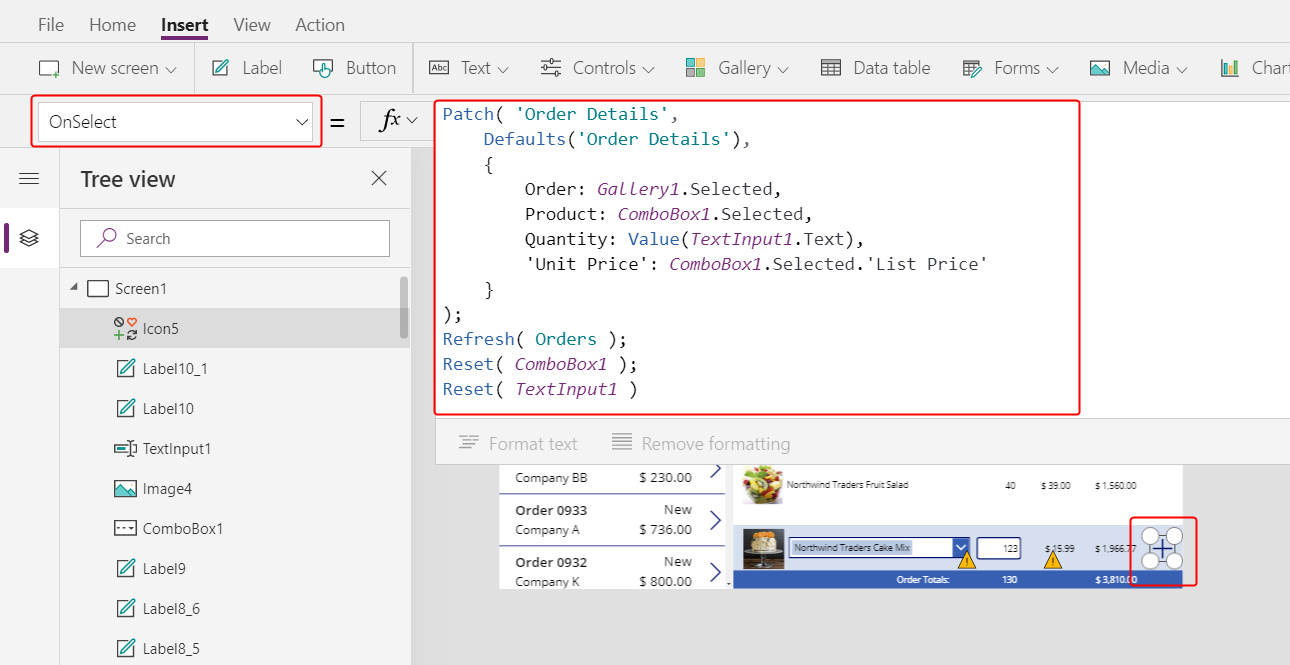
Γενικά, η συνάρτηση Patch ενημερώνει και δημιουργεί καρτέλες και τα συγκεκριμένα ορίσματα σε αυτόν τον τύπο καθορίζουν τις ακριβείς αλλαγές που θα κάνει η συνάρτηση.
Το πρώτο όρισμα καθορίζει το προέλευση δεδομένων (σε αυτήν την περίπτωση, τον πίνακα Λεπτομέρειες παραγγελίας) όπου η συνάρτηση θα ενημερώσει ή θα δημιουργήσει μια καρτέλα.
Το δεύτερο όρισμα καθορίζει ότι η συνάρτηση θα δημιουργήσει μια καρτέλα με τις προεπιλεγμένες τιμές για τον πίνακα Λεπτομέρειες παραγγελίας, εκτός εάν ορίζεται διαφορετικά στο τρίτο όρισμα.
Το τρίτο όρισμα καθορίζει ότι τέσσερις στήλες στη νέα καρτέλα θα περιέχουν τιμές από το χρήστη.
- Η στήλη Παραγγελία θα περιέχει τον αριθμό της παραγγελίας που επέλεξε ο χρήστης στη συλλογή παραγγελιών.
- Η στήλη Προϊόν θα περιέχει το όνομα του προϊόντος που έχει επιλέξει ο χρήστης στο σύνθετο πλαίσιο που εμφανίζει τα προϊόντα.
- Η στήλη Ποσότητα θα περιέχει την τιμή που έχει καθορίσει ο χρήστης στο πλαίσιο εισαγωγής κειμένου.
- Η στήλη Τιμή μονάδας θα περιέχει την τιμή τιμοκαταλόγου του προϊόντος που έχει επιλέξει ο χρήστης για αυτήν τη λεπτομέρεια παραγγελίας.
Σημείωση
Μπορείτε να δημιουργήσετε τύπους που χρησιμοποιούν δεδομένα από οποιαδήποτε στήλη (στον πίνακα Προϊόντα παραγγελίας) για οποιοδήποτε προϊόν επιλέγει ο χρήστης της εφαρμογής στο σύνθετο πλαίσιο που εμφανίζει προϊόντα. Όταν ο χρήστης επιλέγει μια καρτέλα στον πίνακα Προϊόντα παραγγελίας, όχι μόνο εμφανίζεται το όνομα του προϊόντος σε αυτό το σύνθετο πλαίσιο αλλά και η τιμή μονάδας του προϊόντος εμφανίζεται σε μια ετικέτα. Κάθε τιμή αναζήτησης σε μια εφαρμογή καμβά παραπέμπει σε μια ολόκληρη καρτέλα και όχι μόνο σε ένα πρωτεύον κλειδί.
Η συνάρτηση Refresh διασφαλίζει ότι ο πίνακας Παραγγελίες αντικατοπτρίζει την καρτέλα που μόλις προσθέσατε στον πίνακα Λεπτομέρειες παραγγελίας. Η συνάρτηση Reset απαλείφει τα δεδομένα προϊόντος, ποσότητας και τιμής μονάδας, έτσι ώστε ο χρήστης να μπορεί πιο εύκολα να δημιουργήσει μια άλλη λεπτομέρεια παραγγελίας με την ίδια σειρά.
Πατήστε F5 και στη συνέχεια επιλέξτε το εικονίδιο Προσθήκη.
Η παραγγελία αντικατοπτρίζει τις πληροφορίες που έχετε καθορίσει:
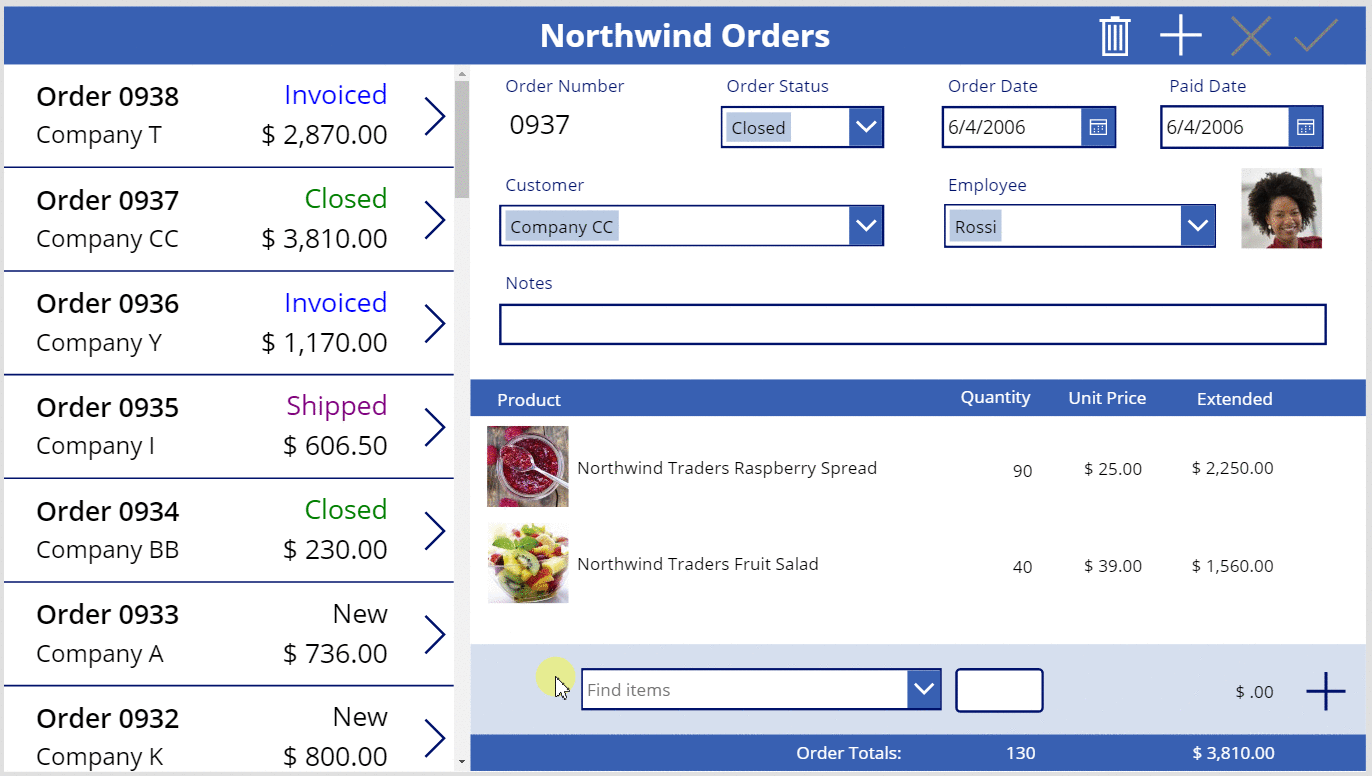
(προαιρετικά) Προσθέστε ένα άλλο στοιχείο στην παραγγελία.
Πατήστε Esc για να κλείσετε τη λειτουργία προεπισκόπησης.
Κατάργηση λεπτομερειών παραγγελίας
Στο κέντρο της οθόνης, επιλέξτε το πρότυπο της συλλογής λεπτομερειών:
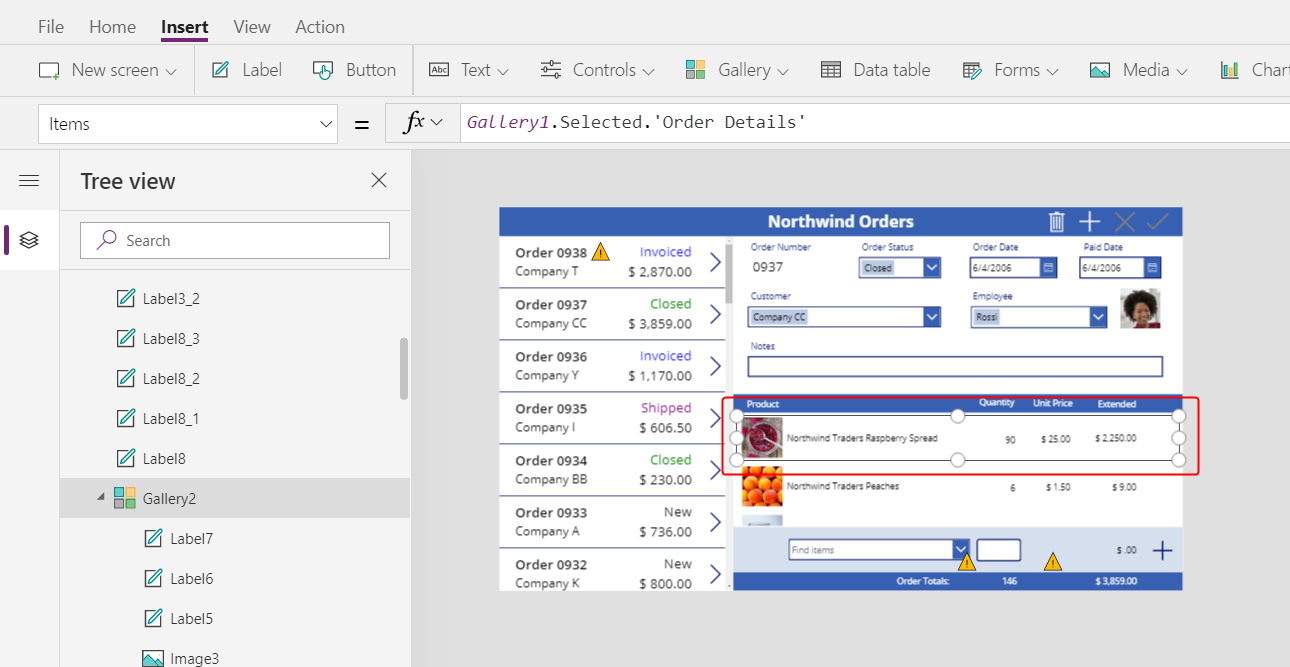
Στην καρτέλα Εισαγωγή, επιλέξτε Εικονίδια > Κάδος ανακύκλωσης:
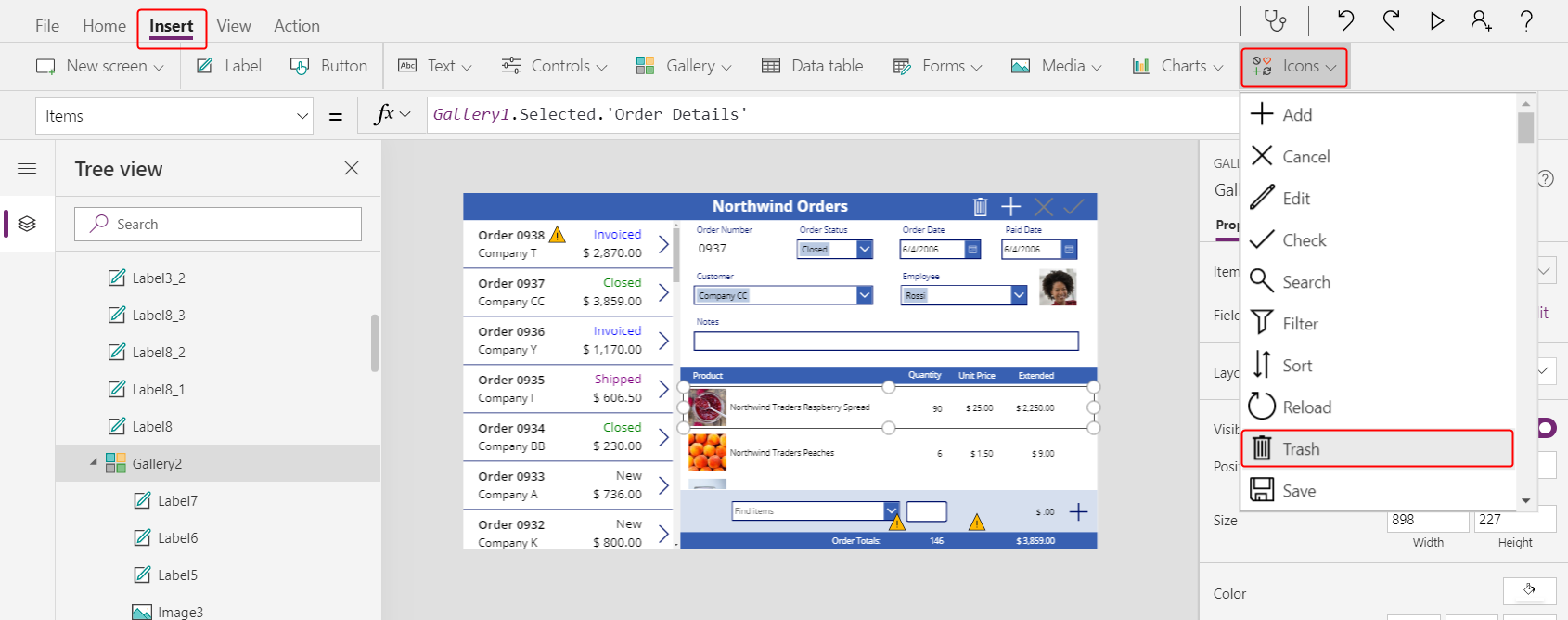
Το εικονίδιο του κάδου ανακύκλωσης εμφανίζεται στην επάνω αριστερή γωνία του προτύπου της συλλογής.
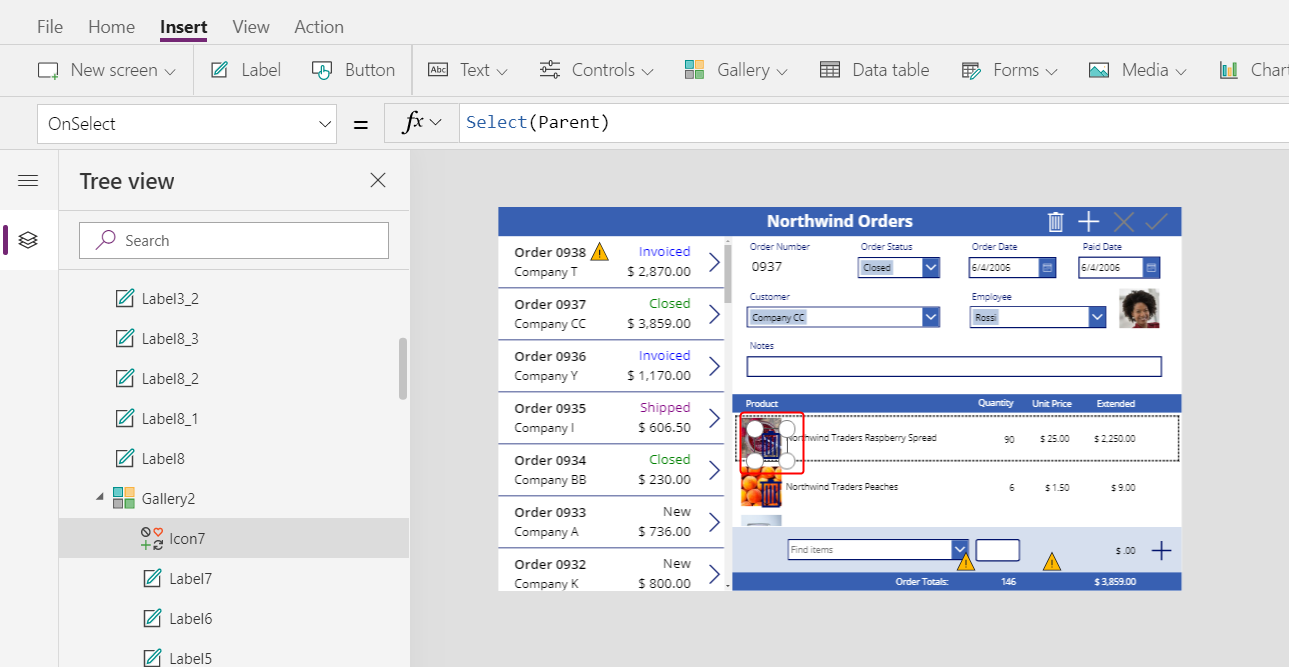
Αλλάξτε το μέγεθος και μετακινήστε αυτό το εικονίδιο στη δεξιά πλευρά του προτύπου συλλογής λεπτομερειών και ορίστε την ιδιότητα OnSelect του εικονιδίου σε αυτόν τον τύπο:
Remove( 'Order Details', ThisItem ); Refresh( Orders )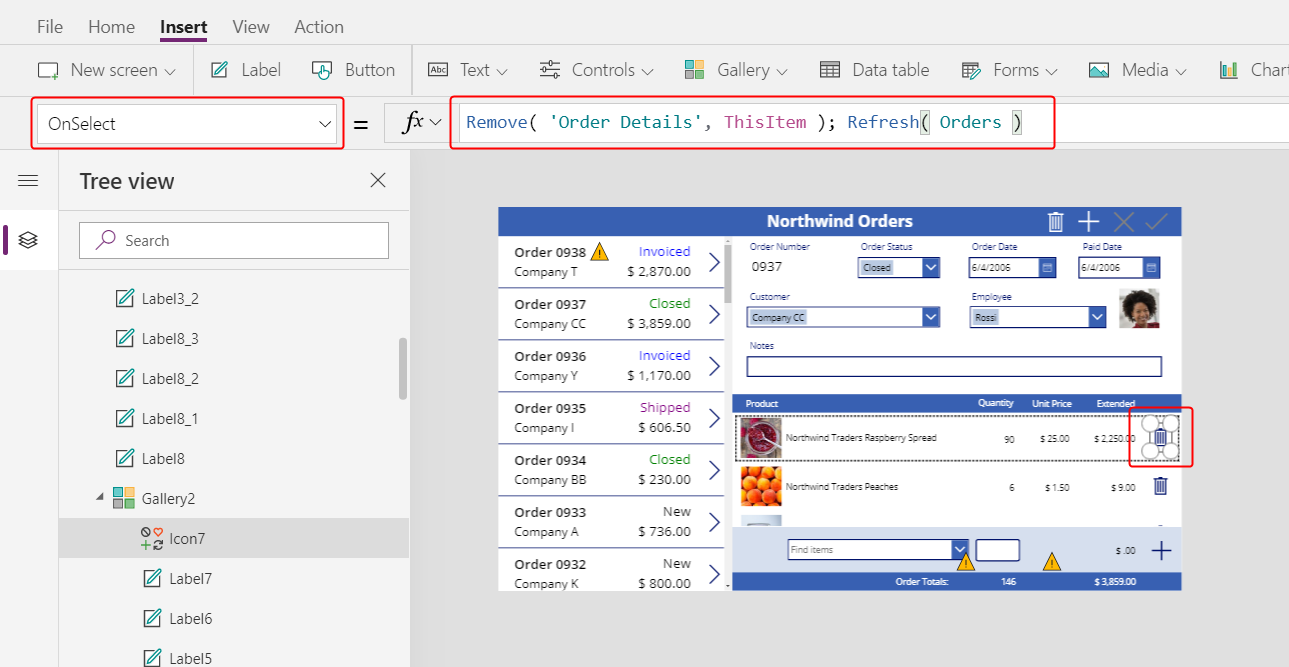
Κατά τη διάρκεια αυτής της σύνταξης, δεν μπορείτε να καταργήσετε μια καρτέλα απευθείας από μια σχέση, επομένως η λειτουργία Κατάργηση καταργεί μια καρτέλα απευθείας από τον σχετικό πίνακα. Το ThisItem καθορίζει την καρτέλα που θα καταργηθεί, η οποία λήφθηκε από την ίδια καρτέλα στη συλλογή λεπτομερειών όπου εμφανίζεται το εικονίδιο του κάδου ανακύκλωσης.
Και πάλι, η λειτουργία χρησιμοποιεί προσωρινά αποθηκευμένα δεδομένα, επομένως η συνάρτηση Refresh ενημερώνει τον πίνακα Παραγγελίες ότι η εφαρμογή έχει αλλάξει έναν από τους σχετικούς πίνακες της.
Πατήστε F5 για να ανοίξετε τη λειτουργία προεπισκόπησης και, στη συνέχεια, επιλέξτε το εικονίδιο του κάδου ανακύκλωσης δίπλα σε κάθε καρτέλα Λεπτομερειών παραγγελίας που θέλετε να καταργήσετε από την παραγγελία.
Δοκιμάστε να προσθέσετε και να καταργήσετε διάφορες λεπτομέρειες παραγγελίας από τις παραγγελίες σας:
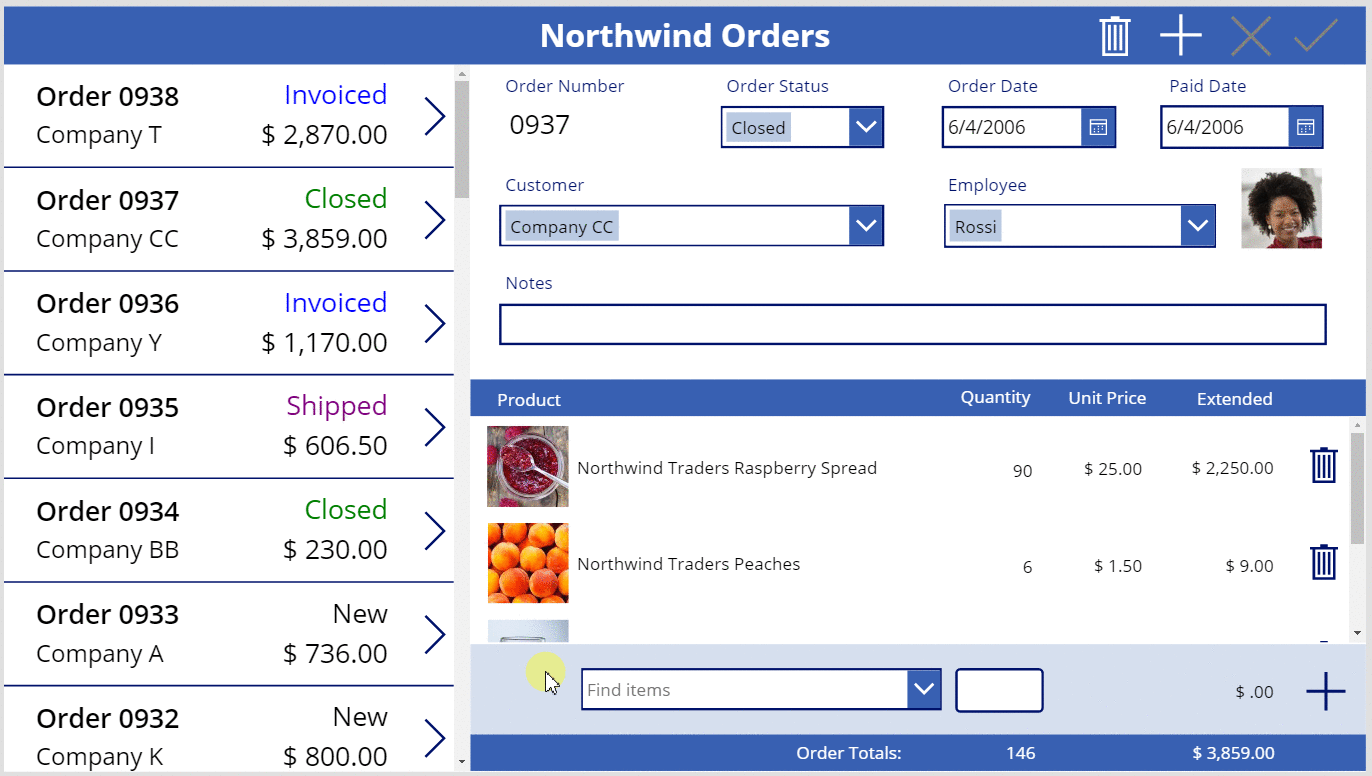
Συμπέρασμα
Για να ανακεφαλαιώσουμε, προσθέσατε μια άλλη συλλογή για να εμφανίσετε τις λεπτομέρειες παραγγελιών και τα στοιχεία ελέγχου προσθέτοντας και καταργώντας λεπτομέρειες παραγγελιών στην εφαρμογή. Χρησιμοποιήσατε αυτά τα στοιχεία:
- Ένα δεύτερο Στοιχείο ελέγχου Συλλογή, το οποίο συνδέεται με τη συλλογή παραγγελιών μέσω μιας σχέσης "ένα προς πολλά": Gallery2.Items =
Gallery1.Selected.'Order Details' - Μια σχέση πολλά προς ένα μεταξύ του πίνακα Λεπτομέρειες παραγγελίας και του πίνακα Προϊόντα παραγγελίας:
ThisItem.Product.'Product Name'καιThisItem.Product.Picture - Η συνάρτηση Choices για τη λήψη μιας λίστας προϊόντων:
Choices( 'Order Details'.Product' ) - Η ιδιότητα Επιλεγμένο ενός σύνθετου πλαισίου όπως η πλήρης σχετική καρτέλα "πολλά προς ένα":
ComboBox1.Selected.PictureκαιComboBox1.Selected.'List Price' - Η συνάρτηση Patch για τη δημιουργία μιας καρτέλας λεπτομερειών παραγγελίας:
Patch( 'Order Details', Defaults( 'Order Details' ), ... ) - Η συνάρτηση Remove για τη διαγραφή μιας καρτέλας λεπτομερειών παραγγελίας:
Remove( 'Order Details', ThisItem )
Αυτή η σειρά θεμάτων ήταν μια γρήγορη παρουσίαση της χρήσης των σχέσεων και επιλογών Dataverse σε μια εφαρμογή καμβά για εκπαιδευτικούς σκοπούς. Πριν να θέσετε οποιαδήποτε εφαρμογή σε στάδιο παραγωγή, θα πρέπει να σκεφτείτε την επικύρωση πεδίου, το χειρισμό σφαλμάτων και πολλούς άλλους παράγοντες.
Σημείωση
Μπορείτε να μας πείτε ποια γλώσσα προτιμάτε για την τεκμηρίωση; Πάρτε μέρος σε μια σύντομη έρευνα. (σημειώνεται ότι αυτή η έρευνα είναι στα Αγγλικά)
Η έρευνα θα διαρκέσει περίπου επτά λεπτά. Δεν συλλέγονται προσωπικά δεδομένα (δήλωση προστασίας προσωπικών δεδομένων).