Σύνδεση στο SharePoint από την εφαρμογή καμβά
![]()
Συνδεθείτε σε μια τοποθεσία SharePoint για να δημιουργήσετε μια εφαρμογή αυτόματα από μια λίστα ή δημιουργήστε μια σύνδεση πριν προσθέσετε δεδομένα σε μια υπάρχουσα εφαρμογή ή δημιουργήσετε μια εφαρμογή από την αρχή.
Ανάλογα με το σημείο στο οποίο βρίσκονται τα δεδομένα σας, μπορείτε να αναλάβετε μία ή και τις δύο προσεγγίσεις:
- Εμφάνιση δεδομένων από μια λίστα σε μια τοποθεσία SharePoint Online ή μια τοποθεσία εσωτερικής εγκατάστασης.
- Εμφάνιση εικόνων και αναπαραγωγή αρχείων βίντεο ή ήχου σε μια βιβλιοθήκη (SharePoint μόνο σε σύνδεση).
Δημιουργία εφαρμογής
Εάν θέλετε να διαχειριστείτε δεδομένα σε μια λίστα, το Power Apps μπορεί να δημιουργήσει αυτόματα μια εφαρμογή τριών οθονών. Οι χρήστες μπορούν να κάνουν περιήγηση στη λίστα στην πρώτη οθόνη, να εμφανίσουν λεπτομέρειες για ένα στοιχείο στη δεύτερη οθόνη και να δημιουργήσουν ή να ενημερώσουν στοιχεία στην τρίτη οθόνη.
Σημείωση
Εάν η λίστα περιέχει μια στήλη Επιλογή, Αναζήτηση ή Άτομο ή ομάδα, ανατρέξτε στην Εμφάνιση δεδομένων σε μια συλλογή αργότερα σε αυτό το θέμα.
Δημιουργία σύνδεσης
Συνδεθείτε στο Power Apps, επιλέξτε συνδέσεις > δεδομένων στην αριστερή γραμμή πλοήγησης και, στη συνέχεια, επιλέξτε νέα σύνδεση κοντά στην επάνω αριστερή γωνία.
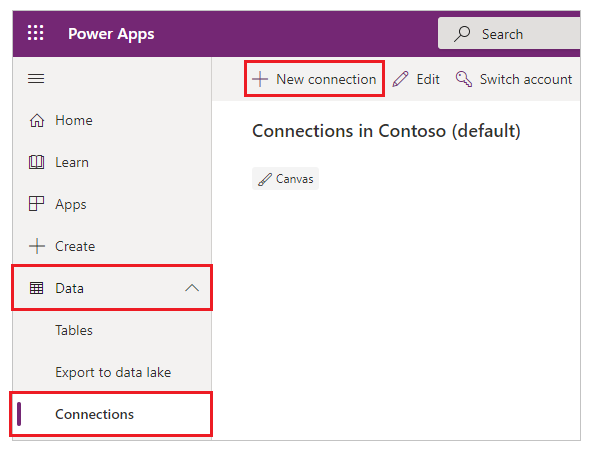
Επιλέξτε το στοιχείο SharePoint.
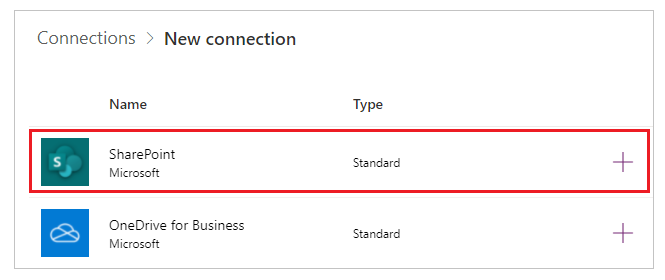
Εκτελέστε ένα από αυτά τα σύνολα βημάτων:
Για να συνδεθείτε με SharePoint σύνδεση, επιλέξτε απευθείας σύνδεση (Cloud Services), επιλέξτε δημιουργία και, στη συνέχεια, παρέχετε διαπιστευτήρια (Εάν σας ζητηθεί).
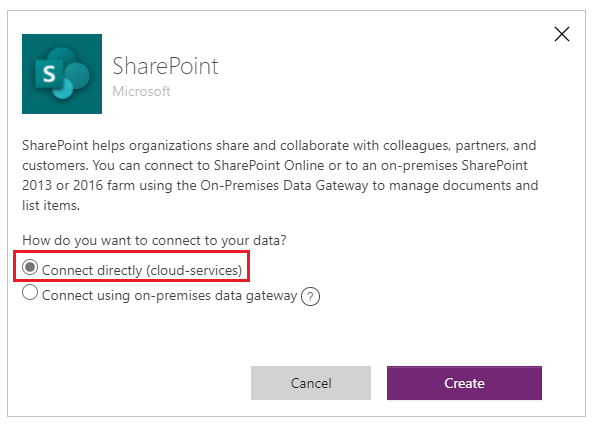
Δημιουργείται η σύνδεση και μπορείτε να προσθέσετε δεδομένα σε μια υπάρχουσα εφαρμογή ή να δημιουργήσετε μια εφαρμογή από την αρχή.
Για να συνδεθείτε σε μια πύλη δεδομένων εσωτερικής εγκατάστασης, επιλέξτε Σύνδεση με χρήση πύλης δεδομένων εσωτερικής εγκατάστασης .
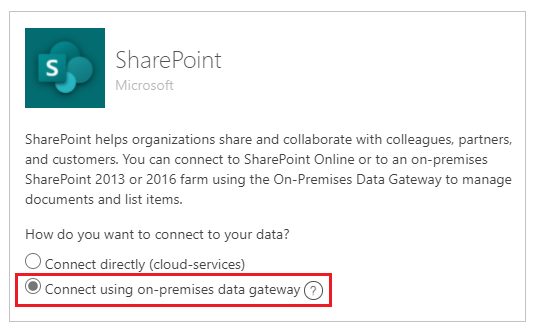
Καθορίστε τα Windows ως τον τύπο ελέγχου ταυτότητας και, στη συνέχεια, καθορίστε τα διαπιστευτήριά σας. (Εάν τα διαπιστευτήριά σας περιλαμβάνουν ένα όνομα τομέα, καθορίστε το ως domain\alias.)
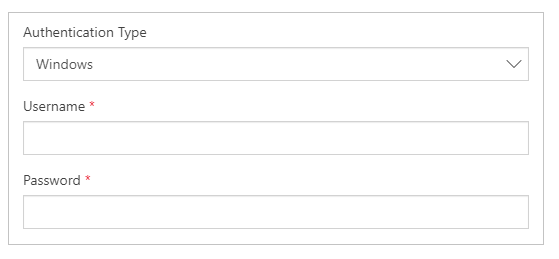
Στην περιοχή Επιλέξτε μια πύλη, επιλέξτε την πύλη που θέλετε να χρησιμοποιήσετε και, στη συνέχεια, επιλέξτε δημιουργία.
Σημείωση
Εάν δεν διαθέτετε μια πύλη δεδομένων εσωτερικής εγκατάστασης, εγκαταστήστε μία και, στη συνέχεια, επιλέξτε το εικονίδιο ανανέωσης της λίστας πυλών.
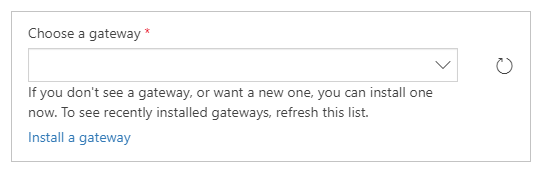
Δημιουργείται η σύνδεση και μπορείτε να προσθέσετε δεδομένα σε μια υπάρχουσα εφαρμογή ή να δημιουργήσετε μια εφαρμογή από την αρχή.
Προσθήκη δεδομένων σε μια υπάρχουσα εφαρμογή
Στο Power Apps Studio, ανοίξτε την εφαρμογή που θέλετε να ενημερώσετε, επιλέξτε Δεδομένα στο αριστερό τμήμα παραθύρου.
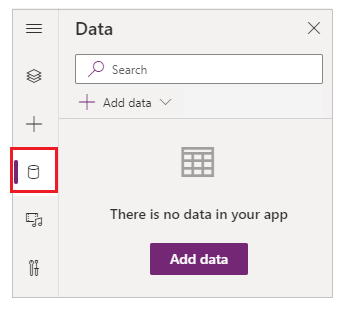
Επιλέξτε Προσθήκη δεδομένων > Συνδέσεις > SharePoint.
Στην περιοχή Σύνδεση σε μια τοποθεσία του SharePoint, κάντε κλικ ή πατήστε μια καταχώρηση στη λίστα Πρόσφατες τοποθεσίες (ή πληκτρολογήστε ή επικολλήστε τη διεύθυνση URL για την τοποθεσία που θέλετε να χρησιμοποιήσετε) και, στη συνέχεια, κάντε κλικ ή πατήστε Σύνδεση.
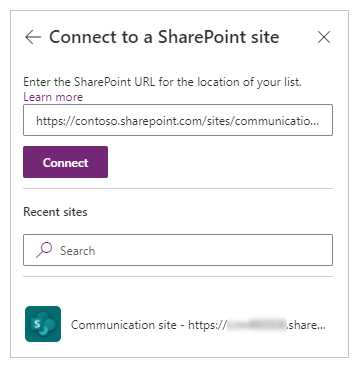
Στην περιοχή Επιλογή λίστας, επιλέξτε το πλαίσιο ελέγχου για μία ή περισσότερες λίστες που θέλετε να χρησιμοποιήσετε και, στη συνέχεια, επιλέξτε Σύνδεση:
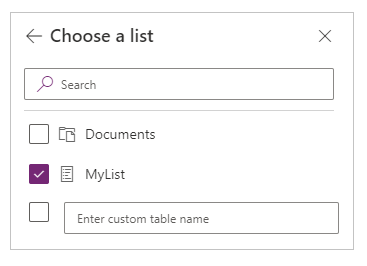
Δεν εμφανίζονται όλοι οι τύποι λιστών από προεπιλογή. Το Power Apps υποστηρίζει λίστες, όχι λίστες που βασίζονται σε πρότυπα. Εάν δεν εμφανίζεται το όνομα της λίστας που θέλετε να χρησιμοποιήσετε, κάντε κύλιση στο κάτω μέρος και, στη συνέχεια, πληκτρολογήστε το όνομα της λίστας στον πίνακα που περιέχει το κείμενο Εισαγωγή ενός ονόματος προσαρμοσμένης λίστας.
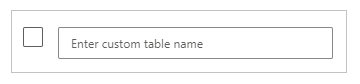 Οι προελεύσεις δεδομένων προστίθενται στην εφαρμογή σας.
Οι προελεύσεις δεδομένων προστίθενται στην εφαρμογή σας.
Δημιουργία της δικής σας εφαρμογής από την αρχή
Εφαρμόστε τις έννοιες στη δημιουργία μιας εφαρμογής από την αρχή στη SharePoint αντί για το Excel.
Εμφάνιση στηλών λίστας σε μια συλλογή
Εάν η λίστα σας περιέχει οποιονδήποτε από αυτούς τους τύπους στηλών, εμφανίστε τα δεδομένα σε ένα στοιχείο ελέγχου Συλλογή χρησιμοποιώντας τη γραμμή τύπου για να ορίσετε την ιδιότητα Text ενός ή περισσότερων στοιχείων ελέγχου Ετικέτα σε αυτήν τη συλλογή:
Για μια στήλη Επιλογή ή Αναζήτηση, καθορίστε το ThisItem.ColumnName.Value για εμφάνιση δεδομένων σε αυτήν τη στήλη.
Για παράδειγμα, καθορίστε το ThisItem.Location.Value εάν έχετε μια στήλη Επιλογή με ονομασία Location και καθορίστε το ThisItem.PostalCode.Value εάν έχετε μια στήλη Αναζήτηση με την ονομασία PostalCode.
Για μια στήλη Άτομο ή ομάδα, καθορίστε το ThisItem.ColumnName.DisplayName για προβολή του εμφανιζόμενου ονόματος του χρήστη ή της ομάδας.
Για παράδειγμα, καθορίστε το ThisItem.Manager.DisplayName για προβολή των εμφανιζόμενων ονομάτων από μια στήλη Άτομο ή ομάδα με την ονομασία Manager.
Μπορείτε, επίσης, να εμφανίσετε διαφορετικές πληροφορίες για τους χρήστες, όπως διευθύνσεις ηλεκτρονικού ταχυδρομείου ή θέσεις εργασίας. Για προβολή μιας πλήρους λίστας επιλογών, καθορίστε το ThisItem.ColumnName. (συμπεριλαμβανομένου της τελείας).
Σημείωση
Για μια στήλη CreatedBy, καθορίστε το ThisItem.Author.DisplayName για προβολή των εμφανιζόμενων ονομάτων χρηστών που δημιούργησαν στοιχεία στη λίστα. Για μια στήλη ModifiedBy, καθορίστε το ThisItem.Editor.DisplayName για προβολή των εμφανιζόμενων ονομάτων χρηστών που άλλαξαν στοιχεία στη λίστα.
Για μια στήλη Managed Metadata, καθορίστε το ThisItem.ColumnName.Label για προβολή δεδομένων σε αυτήν τη στήλη.
Για παράδειγμα, καθορίστε το ThisItem.Languages.Label εάν έχετε μια στήλη Διαχειριζόμενα μετα-δεδομένα με την ονομασία Γλώσσες.
Εμφάνιση δεδομένων από μια βιβλιοθήκη
Εάν έχετε πολλές εικόνες σε μια SharePoint Βιβλιοθήκη, μπορείτε να προσθέσετε ένα στοιχείο ελέγχου Αναπτυσσόμενη λίστα στην εφαρμογή σας έτσι, ώστε οι χρήστες να μπορούν να καθορίσουν την εικόνα που θα εμφανίζεται. Επίσης, μπορείτε να εφαρμόσετε τις ίδιες αρχές και σε άλλα στοιχεία ελέγχου, όπως τα στοιχεία ελέγχου Συλλογή και σε άλλους τύπους δεδομένων, όπως τα βίντεο.
Εάν δεν το έχετε κάνει ήδη, Δημιουργήστε μια σύνδεσηκαι, στη συνέχεια, Προσθέστε δεδομένα σε μια υπάρχουσα εφαρμογή.
Προσθέστε ένα αναπτυσσόμενο στοιχείο ελέγχου και ονομάστε το ImageList.
Ορίστε την ιδιότητα στοιχείων του ImageList σε έγγραφα.
Στην καρτέλα Ιδιότητες του δεξιού τμήματος παραθύρου, ανοίξτε τη λίστα Τιμή κι επιλέξτε Όνομα.
Τα ονόματα αρχείων των εικόνων στη βιβλιοθήκη σας εμφανίζονται στο ImageList.
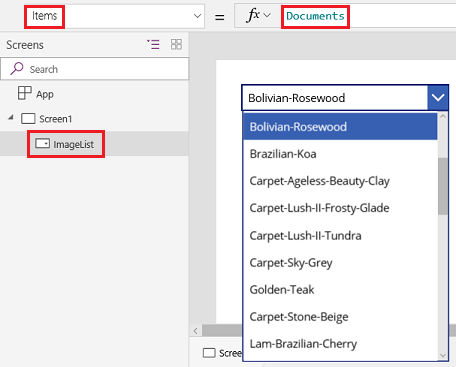
Προσθέστε ένα στοιχείο ελέγχου εικόνας και ορίστε την ιδιότητα εικόνας σε αυτήν την έκφραση:
ImageList.Selected.'Link to item'Πατήστε F5 και, στη συνέχεια, επιλέξτε μια διαφορετική τιμή στο ImageList.
Εμφανίζεται η εικόνα που καθορίσατε.
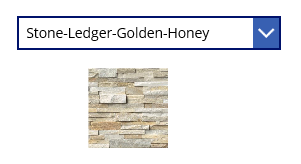
Μπορείτε να πραγματοποιήσετε λήψη ενός δείγματος εφαρμογής που καταδεικνύει μια πιο σύνθετη προσέγγιση όσον αφορά την εμφάνιση δεδομένων από μια SharePoint βιβλιοθήκη.
- Αφού κατεβάσετε την εφαρμογή, ανοίξτε την Power Apps Studio, επιλέξτε Open στην αριστερή γραμμή πλοήγησης και, στη συνέχεια, επιλέξτε Αναζήτηση.
- στο παράθυρο διαλόγου άνοιγμα, εντοπίστε και ανοίξτε το αρχείο που λάβατε και, στη συνέχεια, προσθέστε μια SharePoint βιβλιοθήκη ως προέλευση δεδομένων ακολουθώντας τις δύο πρώτες διαδικασίες σε αυτήν τη θέμα.
Σημείωση
Από προεπιλογή, αυτή η εφαρμογή εμφανίζει προειδοποιήσεις ανάθεσης, αλλά μπορείτε να τις αγνοήσετε εάν η βιβλιοθήκη σας περιέχει λιγότερους από 500 στοιχεία.
Σε αυτήν την εφαρμογή μιας οθόνης, η λίστα στην κάτω αριστερή γωνία δείχνει όλα τα αρχεία της βιβλιοθήκης σας.
- Μπορείτε να αναζητήσετε ένα αρχείο πληκτρολογώντας ή επικολλώντας έναν ή περισσότερους χαρακτήρες στο πλαίσιο αναζήτησης που βρίσκεται κοντά στο επάνω μέρος.
- Εάν η βιβλιοθήκη σας περιέχει φακέλους, μπορείτε να φιλτράρετε τη λίστα των αρχείων επιλέγοντας ένα εικονίδιο φίλτρου στη λίστα φακέλων ακριβώς κάτω από τη γραμμή τίτλου.
Όταν βρείτε το αρχείο που θέλετε, επιλέξτε το για να το εμφανίσετε στο στοιχείο ελέγχου βίντεο, εικόναςή ήχου στη δεξιά πλευρά.
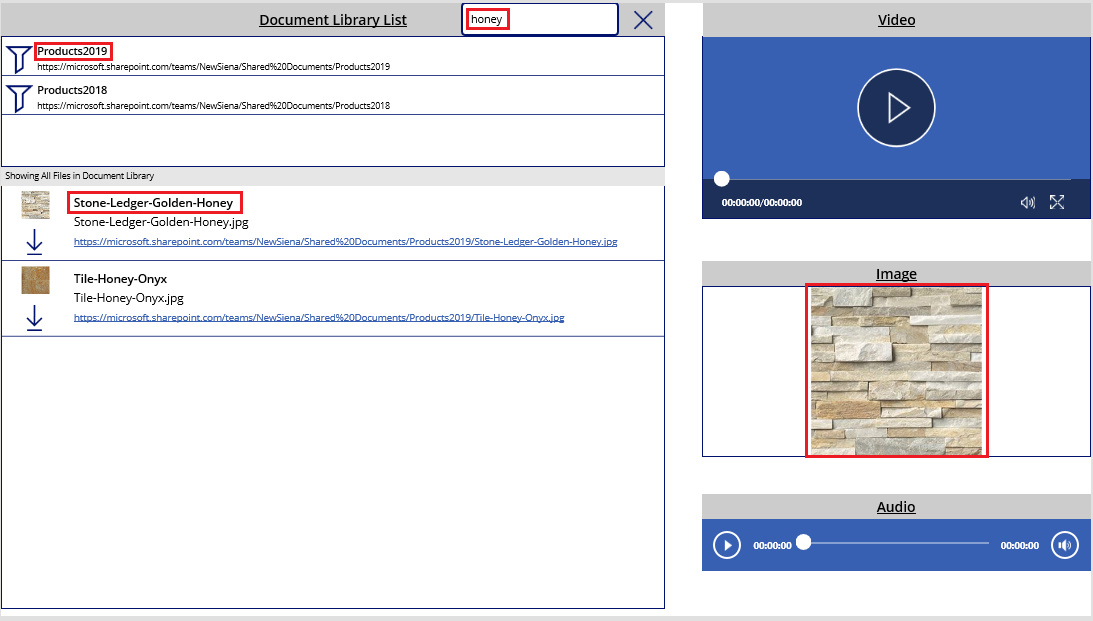
Γνωστά προβλήματα
Με την κοινή χρήση εφαρμογών καμβά με τη χρήση σύνδεσης SharePoint, το Power Apps δεν θα εμφανίζει εφαρμογές καμβά με τις οποίες συνδέεστε στο SharePoint και οι οποίες είναι κοινόχρηστες μόνο με όλους, εκτός εάν είστε ο δημιουργός της εφαρμογής Ή έχετε ρητά κοινοποιήσει την εφαρμογή (ως χρήστης ή ως συν-κάτοχος) μέσω μιας ιδιότητας μέλους ομάδας ή απευθείας μέσω της ανάθεσης χρήστη. Για να παίξετε αυτές τις εφαρμογές, χρησιμοποιήστε την απευθείας σύνδεση στην εφαρμογή.
Λίστες
Το Power Apps μπορεί να διαβάσει τα ονόματα στηλών που περιέχουν διαστήματα, όμως τα διαστήματα αντικαθίστανται με τον δεκαεξαδικό κωδικό διαφυγής "_x0020_". Για παράδειγμα, το "Όνομα στήλης" στο SharePoint θα εμφανίζεται ως "Όνομα_x0020_στήλης" στο Power Apps όταν εμφανίζεται στη διάταξη δεδομένων ή χρησιμοποιείται σε έναν τύπο.
Δεν υποστηρίζονται όλοι οι τύποι στηλών και δεν υποστηρίζουν όλοι οι τύποι στηλών όλους τους τύπους καρτών.
| Τύπος στήλης | Υποστήριξη | Προεπιλεγμένες κάρτες |
|---|---|---|
| Μία γραμμή κειμένου | Ναι | Προβολή κειμένου |
| Πολλές γραμμές κειμένου | Ναι | Προβολή κειμένου |
| Επιλογή | Ναι | Προβολή αναζήτησης Επεξεργασία αναζήτησης Προβολή πολλαπλής επιλογής (SharePoint μόνο σε σύνδεση) Επεξεργασία πολλαπλής επιλογής (SharePoint μόνο σε σύνδεση) |
| Αριθμός | Ναι | Προβολή ποσοστού Προβολή αξιολόγησης Προβολή κειμένου |
| Νομισματική μονάδα | Ναι | Προβολή ποσοστού Προβολή αξιολόγησης Προβολή κειμένου |
| Ημερομηνία και ώρα | Ναι | Προβολή κειμένου |
| Αναζήτηση | Ναι | Προβολή αναζήτησης Επεξεργασία αναζήτησης Προβολή πολλαπλής επιλογής Επεξεργασία πολλαπλής επιλογής |
| Δυαδική τιμή (Ναι/Όχι) | Ναι | Προβολή κειμένου Προβολή εναλλαγής |
| Άτομο ή ομάδα | Ναι | Προβολή αναζήτησης Επεξεργασία αναζήτησης Προβολή πολλαπλής επιλογής Επεξεργασία πολλαπλής επιλογής |
| Υπερ-σύνδεση | Ναι | Προβολή URL Προβολή κειμένου |
| Εικόνα | Ναι (μόνο ανάγνωση) | Προβολή εικόνας Προβολή κειμένου |
| Συνημμένο | Ναι (μόνο ανάγνωση) | Προβολή συνημμένων |
| Υπολογίστηκε | Ναι (μόνο ανάγνωση) | |
| Εικόνα | Όχι | |
| Αποτέλεσμα εργασίας | Όχι | |
| Εξωτερικά δεδομένα | Όχι | |
| Διαχειριζόμενα μετα-δεδομένα | Ναι (μόνο ανάγνωση) | |
| Χαρακτηρισμός | Όχι |
Βιβλιοθήκες
- Δεν μπορείτε να αποστείλετε αρχεία από το Power Apps στη βιβλιοθήκη.
- Δεν είναι δυνατή η εμφάνιση αρχείων PDF από μια βιβλιοθήκη σε ένα στοιχείο ελέγχου προβολής PDF.
- Το Power Apps Mobile δεν υποστηρίζει τη λειτουργία λήψης.
- Εάν οι χρήστες σας θα εκτελέσουν την εφαρμογή στο Power Apps Mobile ή στην εφαρμογή Windows 10, χρησιμοποιήστε τη λειτουργία Εκκίνησης για να εμφανίσετε περιεχόμενο βιβλιοθηκών σε μια συλλογή.
Οι εικόνες βιβλιοθήκης εγγράφων SharePoint αποδίδονται κατά διαστήματα
Οι λίστες με συνδέσεις σε εικόνες που είναι αποθηκευμένες σε βιβλιοθήκες εγγράφων SharePoint ενδέχεται να μην αποδίδονται εντός του Power Apps με σφάλματα ελέγχου ταυτότητας.
Οι συνδέσεις Power Apps με το SharePoint έχουν γίνει σε μια λίστα που έχει καθοριστεί ρητά και όχι σε μια SharePoint τοποθεσία εν γένει. Το Power Apps θα προσπαθήσει να επιλύσει μια εξωτερική σύνδεση σε μια εξωτερική προέλευση. Η απόδοση τέτοιων εικόνων επιτυγχάνεται εάν δεν απαιτείται έλεγχος ταυτότητας ή εάν ο χρήστης έχει πραγματοποιήσει έλεγχο ταυτότητας στο παρελθόν στην τοποθεσία SharePoint στην οποία γίνεται αναφορά. Ωστόσο, είναι σύνηθες οι χρήστες του Power Apps μέσω κινητών συσκευών να μην έχουν πραγματοποιήσει έλεγχο ταυτότητας στο παρελθόν στην SharePoint τοποθεσία αναφοράς για εικόνες. Η χρήση συνδέσεων για αναφορά εικόνων από SharePoint βιβλιοθήκες εγγράφων σε αυτό το σενάριο ενδέχεται να μην ολοκληρωθεί με επιτυχία. Αυτή η συμπεριφορά ισχύει ακόμα και εάν υπάρχει μια ξεχωριστή σύνδεση για τη βιβλιοθήκη εγγράφων εντός της εφαρμογής.
Ως λύση για τέτοια σενάρια, αποθηκεύστε εικόνες σε μια προέλευση με δυνατότητα CORS, όπως ο Χώρος αποθήκευσης Azure ή μια υπηρεσία CDN, όπως το Azure CDN η οποία επιτρέπει την ανώνυμη πρόσβαση.
Επόμενα βήματα
- Μάθετε πώς μπορείτε να εμφανίζετε δεδομένα από μια προέλευση δεδομένων.
- Μάθετε πώς μπορείτε να προβάλετε λεπτομέρειες και να δημιουργείτε ή να ενημερώνετε εγγραφές.
- Δείτε άλλους τύπους προελεύσεων δεδομένων στους οποίους μπορείτε να συνδεθείτε.
Δείτε επίσης
Σημείωση
Μπορείτε να μας πείτε ποια γλώσσα προτιμάτε για την τεκμηρίωση; Πάρτε μέρος σε μια σύντομη έρευνα. (σημειώνεται ότι αυτή η έρευνα είναι στα Αγγλικά)
Η έρευνα θα διαρκέσει περίπου επτά λεπτά. Δεν συλλέγονται προσωπικά δεδομένα (δήλωση προστασίας προσωπικών δεδομένων).