Κεφάλαιο 3: Δημιουργία πρωτοτύπου με χαμηλό κώδικα
Σημείωση
Το Κεφάλαιο 2 αναφέρεται στην εφαρμογή για κινητές συσκευές που χρησιμοποιείται από τους τεχνικούς πεδίου και τους μηχανικούς και στην εφαρμογή για desktop που χρησιμοποιείται από προσωπικό εσωτερικής εγκατάστασης. Τα παρακάτω κεφάλαια εστιάζουν στη σχεδίαση, την υλοποίηση και την ανάπτυξη των εφαρμογών για φορητές συσκευές που έχουν δημιουργηθεί με Power Apps. Οι εφαρμογές για desktop παραμένουν ως άσκηση για τον αναγνώστη.
Η Kiana είναι σκεπτική για τις λύσεις χαμηλού κώδικα και το Power Apps. Ωστόσο η Kiana και η Μαρία αποφασίζουν να δημιουργήσουν μια εφαρμογή μαζί για να βοηθήσουν τους τεχνικούς πεδίου να ελέγχουν το απόθεμα (και να παραγγέλνουν ανταλλακτικά, εάν χρειάζεται), να υποβάλουν ερωτήματα στη γνωσιακή βάση και να τσεκάρουν την επόμενη συνάντηση τους ενώ βρίσκονται εκτός γραφείου σε κλήσεις εξυπηρέτησης. Η Kiana και η Maria σχεδιάζουν να χρησιμοποιήσουν αυτήν την εμπειρία για να εξερευνήσουν τον τρόπο προσθήκης στοιχείων ελέγχου και χρήσης τύπων σε Power Apps.
Μολονότι η δημιουργία μιας αρχικής διαδικασίας παρακολούθησης με χαμηλό κώδικα είναι συνήθως μια εργασία προγραμματιστή, η Kiana αποφασίζει να δώσει προσοχή στη διαδικασία για να εξασφαλίσει ότι κατανοεί τον τρόπο δημιουργίας της εφαρμογής. Η Kiana χρειάζεται αυτές τις πληροφορίες για να βοηθήσει τη Maria να ενσωματώσει στην εφαρμογή προελεύσεις δεδομένων, Web API και άλλες απαιτούμενες υπηρεσίες.
Στοιχείο 1: Διαχείριση αποθέματος πεδίου
Ο αρχικός στόχος της Maria είναι η δημιουργία μιας εφαρμογής καμβά που θα εμφανίζει μια λίστα ανταλλακτικών και θα δίνει τη δυνατότητα στο χρήστη να προβάλλει τις λεπτομέρειες οποιουδήποτε ανταλλακτικού. Τελικά, ο χρήστης θα πρέπει να είναι σε θέση επίσης να παραγγείλει ένα ανταλλακτικό. Ωστόσο, αυτή η αρχική έκδοση της εφαρμογής θα είναι απλώς μια αρχική έκδοση και δεν θα έχει ολοκληρωθεί ακόμα. Αφού λάβει σχόλια από τον Caleb, τον επικεφαλής τεχνικών πεδίων, η Maria θα συνεργαστεί με την Κiana για την ενοποίηση της εφαρμογής καμβά στο σύστημα αποθέματος που εκτελείται σε περιβάλλον εσωτερικής εγκατάστασης.
Η Maria είναι πολύ εξοικειωμένη με το υπάρχον σύστημα διαχείρισης αποθέματος και κατανοεί τις πληροφορίες που περιέχει. Η Maria ξεκινά δημιουργώντας ένα βιβλίο εργασίας του Excel που περιέχει πίνακες που περιέχουν δεδομένα δοκιμής με λεπτομέρειες για ορισμένα δείγματα ανταλλακτικών. Τα πεδία στον πίνακα είναι Αναγνωριστικό, Όνομα, CategoryID, Τιμή, Επισκόπηση, NumberInStock και Εικόνα (μια διεύθυνση URL που αναφέρεται σε μια εικόνα του ανταλλακτικού). Μπορεί να χρησιμοποιήσει αυτό το βιβλίο εργασίας για να δημιουργήσει και να δοκιμάσει την εφαρμογή καμβά, για να εξασφαλίσει ότι εμφανίζει τα απαιτούμενα δεδομένα σωστά. Η Maria αποθηκεύει αυτό το βιβλίο εργασίας στο λογαριασμό OneDrive της με το όνομα BoilerParts.xlsx.
Σημείωση
Μπορείτε να βρείτε ένα αντίγραφο αυτού του βιβλίου εργασίας στο φάκελο Στοιχεία στο αρχείο φύλαξης Git για αυτόν τον οδηγό.
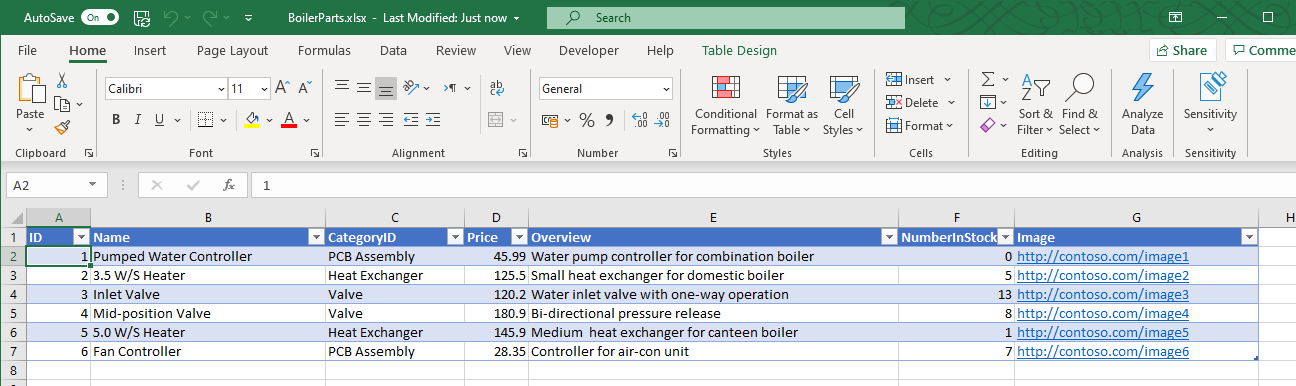
Εάν είστε σχεδιαστής σχεσιακής βάσης δεδομένων, θα παρατηρήσετε ότι το βιβλίο εργασίας του Excel παρουσιάζει μια μη μορφοποιημένη προβολή των δεδομένων. Για παράδειγμα, σε μια σχεσιακή βάση δεδομένων, το CategoryID πιθανότατα θα είναι ένα αριθμητικό αναγνωριστικό που αναφέρεται σε ένα ξεχωριστό πίνακα που περιέχει τις λεπτομέρειες της κατηγορίας, συμπεριλαμβανομένου του ονόματος.
Σημείωση
Οι διευθύνσεις URL στη στήλη Εικόνα είναι αυτήν τη στιγμή μόνο σύμβολα κράτησης θέσης. Στην ολοκληρωμένη εφαρμογή, αυτές οι διευθύνσεις URL θα αντικατασταθούν με τις διευθύνσεις των αρχείων πραγματικών εικόνων.
Ακολουθήστε αυτά τα βήματα για να δημιουργήσετε την εφαρμογή με Power Apps.
Είσοδος στο Power Apps.
Στην Κεντρική σελίδα, στην περιοχή Έναρξη από δεδομένα, επιλέξτε Excel Online.
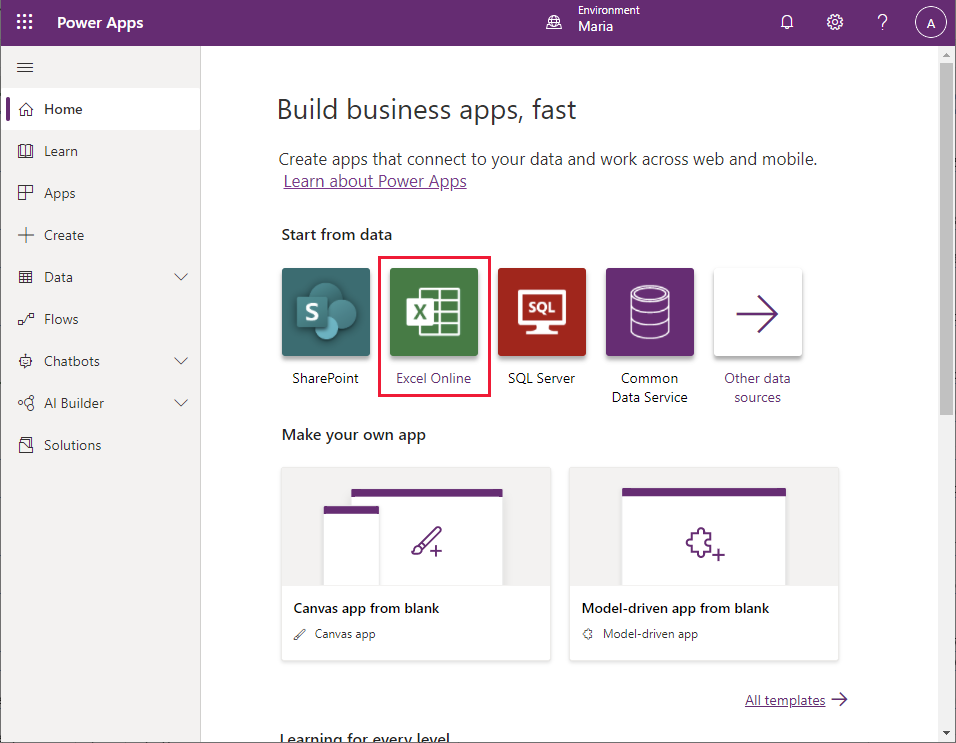
Στη σελίδα Συνδέσεις, επιλέξτε OneDrive για επιχειρήσεις και, στη συνέχεια, επιλέξτε Δημιουργία.
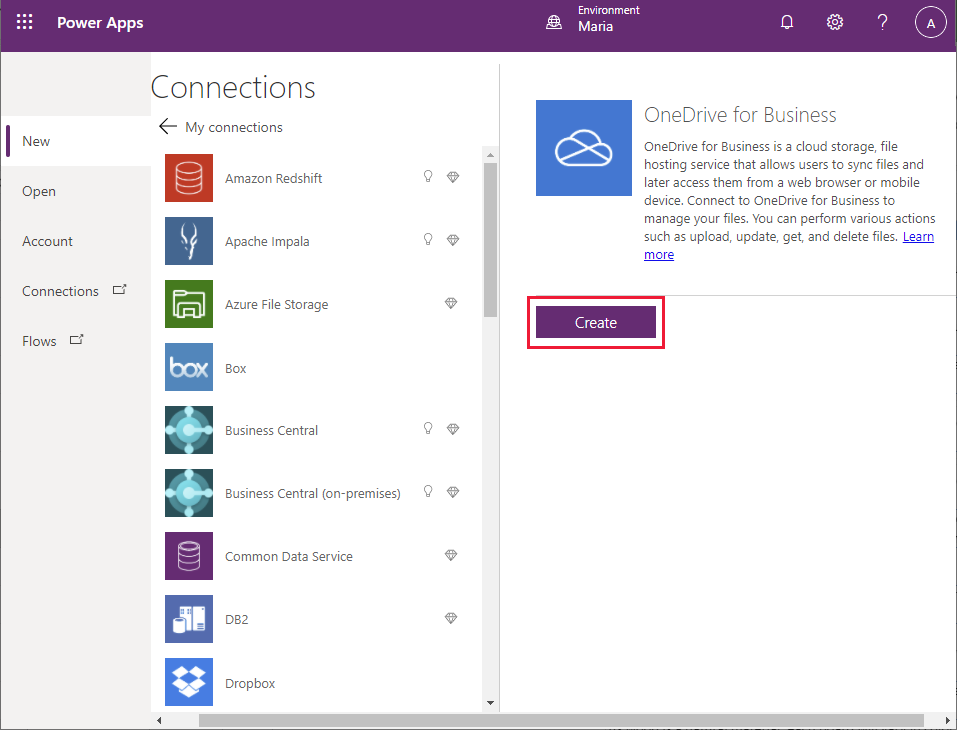
Στη σελίδα OneDrive για επιχειρήσεις, επιλέξτε το αρχείο BoilerParts.xlsx..
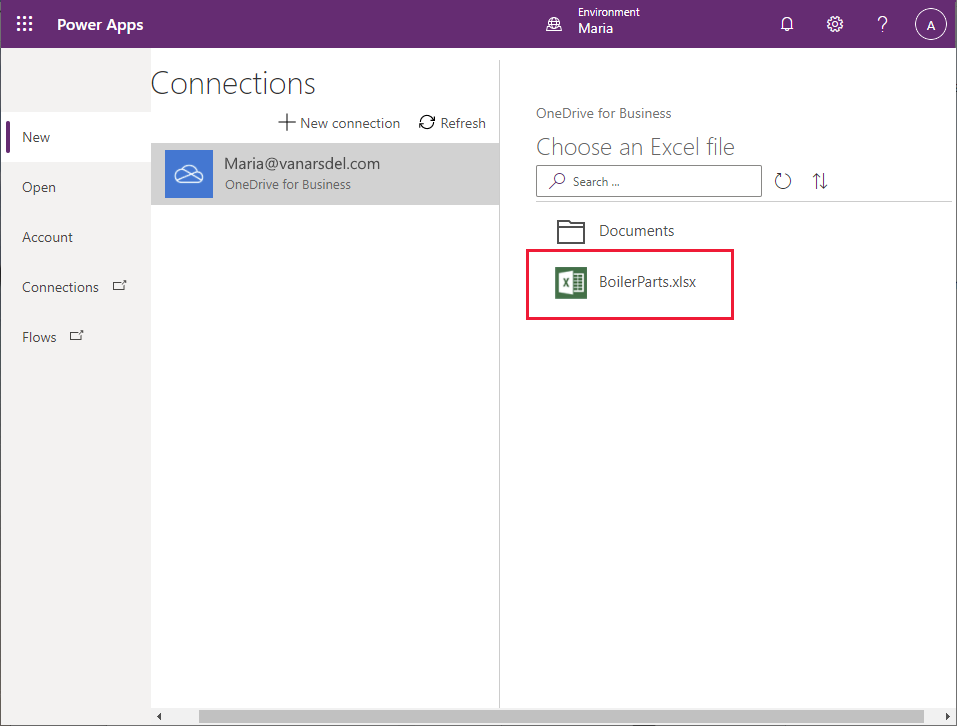
Επιλέξτε τον πίνακα στο αρχείο Excel η Maria δημιούργησε τον πίνακα χρησιμοποιώντας το προεπιλεγμένο όνομα, Table1 και μετά επιλέξτε Σύνδεση.
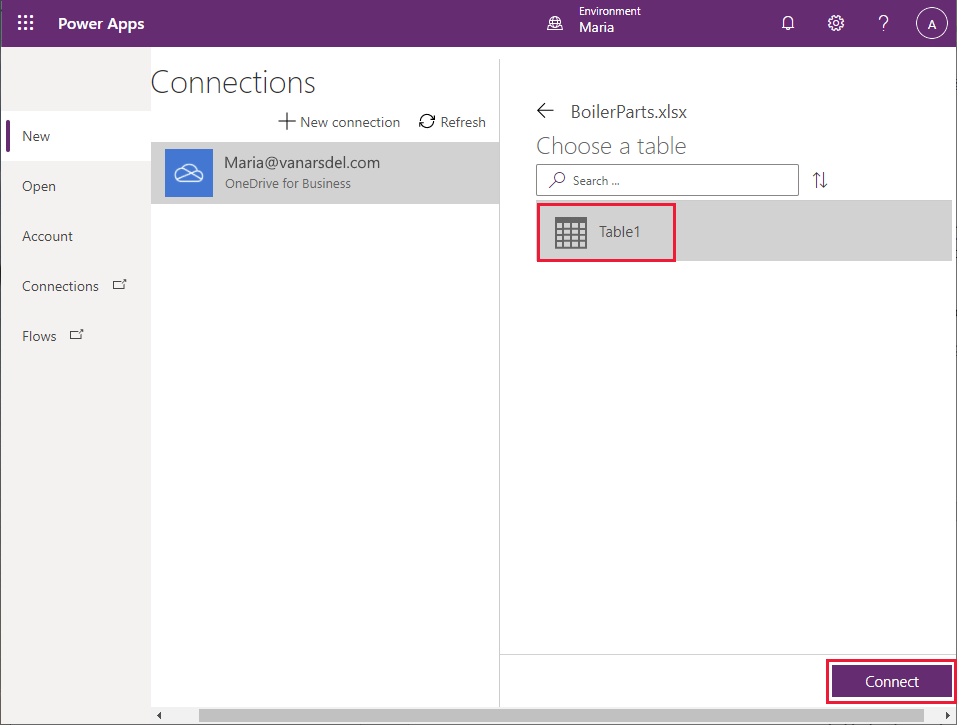
Περιμένετε μέχρι το Power Apps να δημιουργήσει την εφαρμογή.
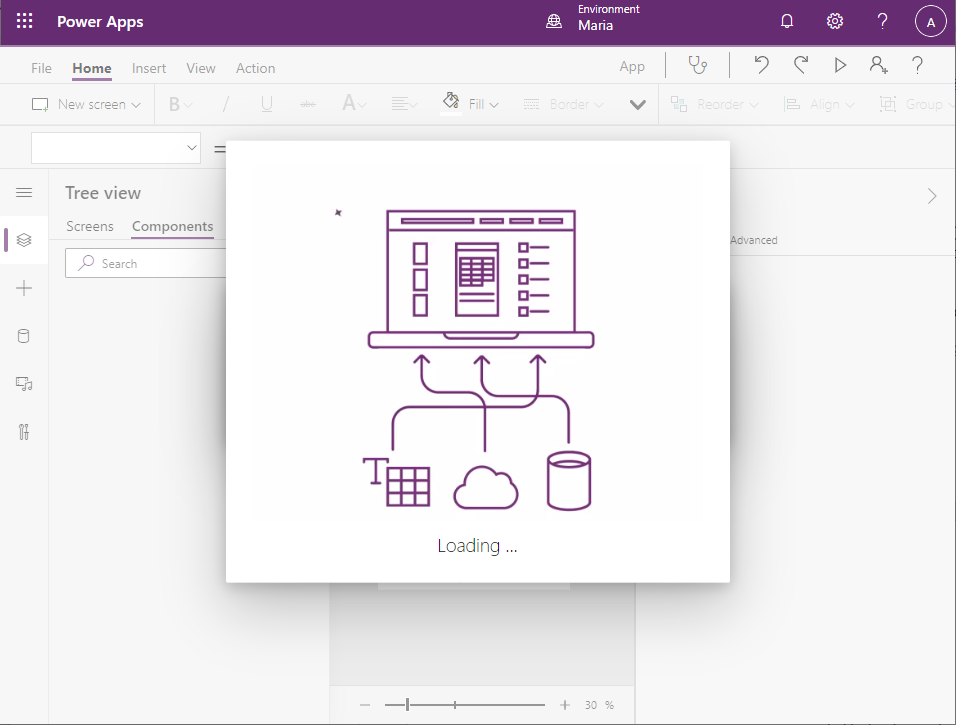
Όταν δημιουργηθεί η εφαρμογή, θα δείτε την οθόνη Αναζήτηση όπου εμφανίζονται τα πεδία CategoryID, Αναγνωριστικό και Εικόνα από κάθε γραμμή του πίνακα ανταλλακτικών στο βιβλίο εργασίας.
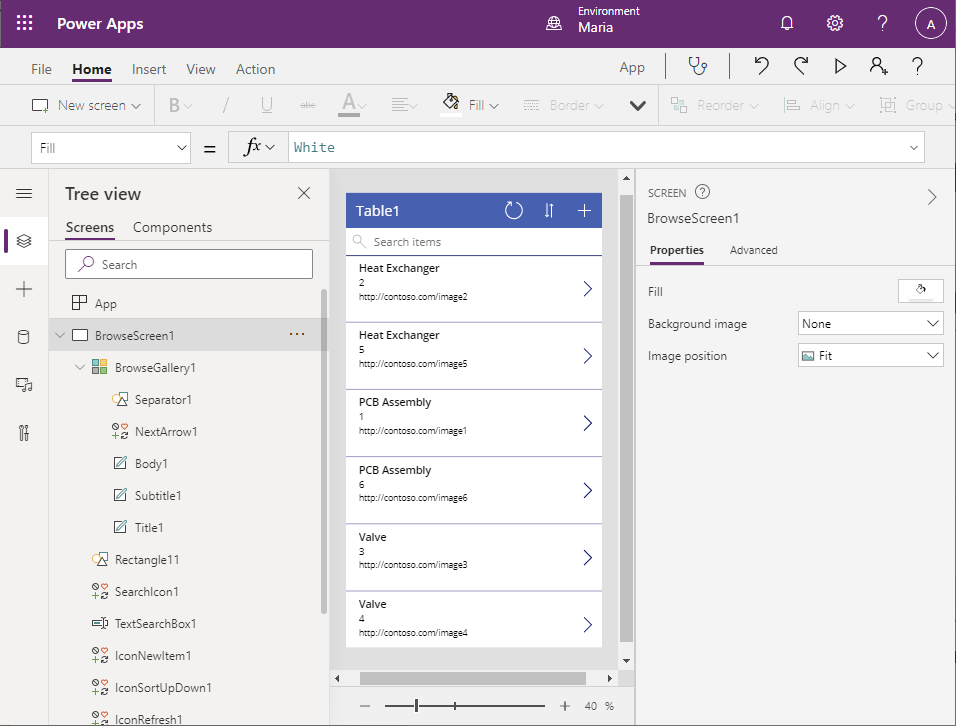
Τα πεδία που εμφανίζονται τη δεδομένη στιγμή δεν είναι πολύ χρήσιμα για να βοηθήσετε έναν τεχνικό να επιλέξει ένα προϊόν. Στο παράθυρο που εμφανίζει την οθόνη Αναζήτηση, επιλέξτε την ετικέτα Εναλλάκτης θερμότητας στην πρώτη γραμμή δεδομένων. Στη γραμμή τύπων, επιλέξτε την ιδιότητα Κείμενο από την αναπτυσσόμενη λίστα. Αλλάξτε την τιμή αυτής της ιδιότητας σε ThisItem.Name. Το κείμενο στο πρώτο πεδίο κάθε γραμμής θα αλλάξει για να εμφανιστεί το όνομα του ανταλλακτικού.
Σημείωση
Στην εικόνα που ακολουθεί, η ετικέτα Εναλλάκτης θερμότητας που αρχικά εμφανίζεται στη φόρμα έχει αλλάξει στο όνομα προϊόντος, Συσκευή θέρμανσης 3.5 W/S.
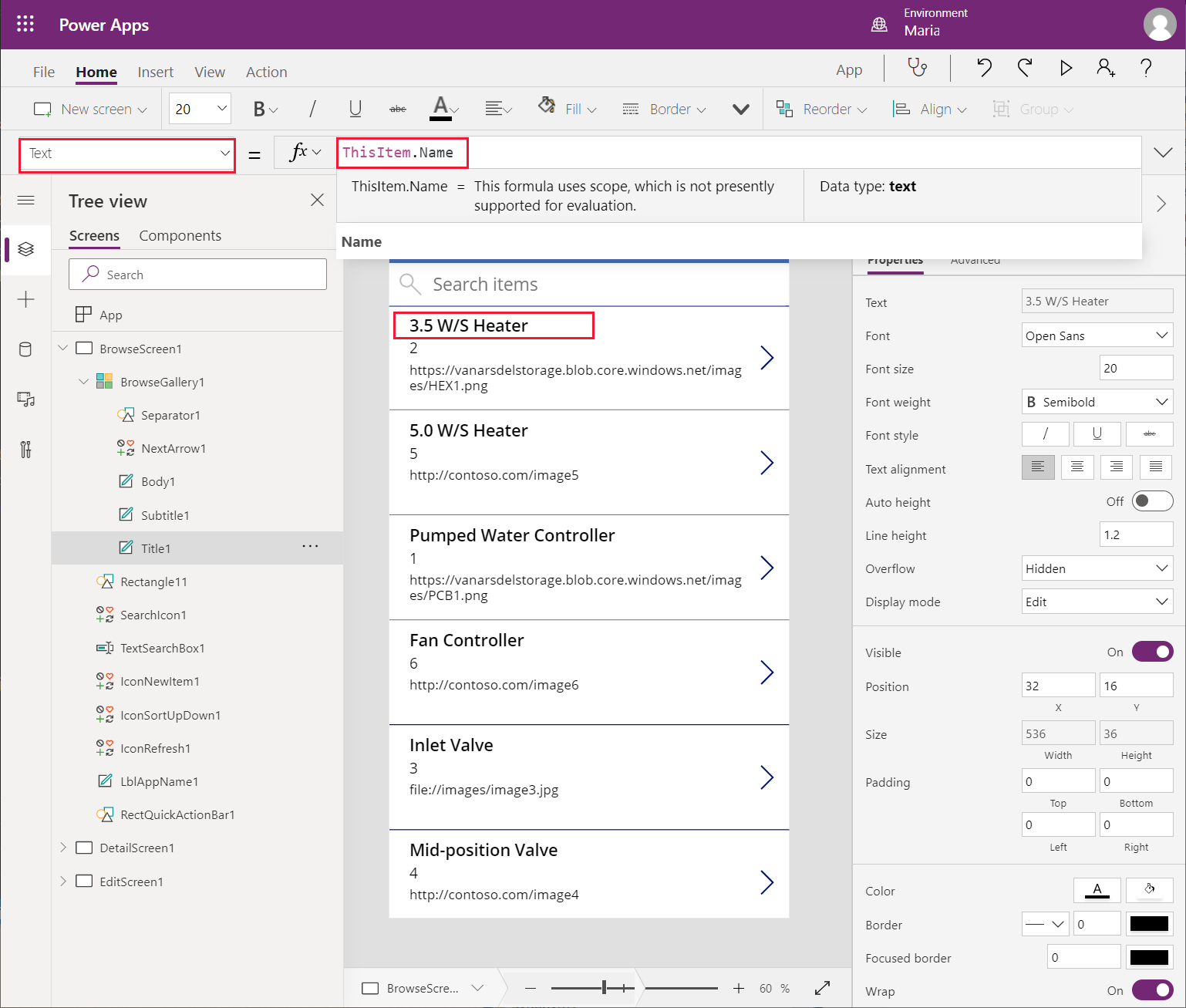
Επαναλάβετε το προηγούμενο βήμα για τις ετικέτες Αναγνωριστικό και Εικόνα. Αλλάξτε την ιδιότητα Κείμενο του πεδίου Αναγνωριστικό σε αναγνωριστικού σε CategoryID και την ιδιότητα Κείμενο του πεδίου Εικόνα σε Επισκόπηση. Η οθόνη Αναζήτηση θα πρέπει πλέον να μοιάζει με την παρακάτω εικόνα, την οποία είναι πιο πιθανό να βρει χρήσιμη ένας τεχνικός πεδίου για την επιλογή ανταλλακτικών.
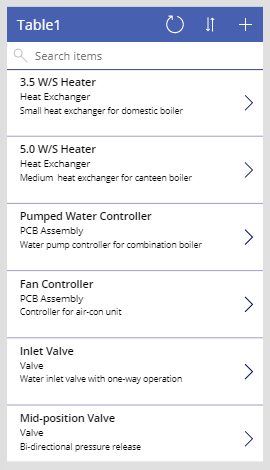
Η δυνατότητα αναζήτησης της οθόνης Αναζήτηση είναι προεπιλεγμένη στη χρήση των πεδίων που είχαν επιλεγεί αρχικά όταν δημιουργήθηκε η οθόνη—σε αυτήν την περίπτωση, CategoryID, Αναγνωριστικό και Εικόνα. Τα αποτελέσματα ταξινομούνται κατά CategoryID. Είναι λογικό να μεταβείτε αυτό το πεδίο στα πεδία Όνομα, CategoryID και Επισκόπηση, με αποτελέσματα ταξινομημένα κατά Όνομα. Επιλέξτε το στοιχείο ελέγχου BrowseGallery1 στο τμήμα παραθύρου Προβολή δέντρου. Στην αναπτυσσόμενη λίστα στην αριστερή πλευρά της γραμμής τύπων, επιλέξτε την ιδιότητα Στοιχεία. Σύρετε το κάτω μέρος της γραμμής τύπων προς τα κάτω, ώστε ο τύπος να είναι πλήρως ορατός. Ο τύπος περιέχει την ακόλουθη παράσταση:
**SortByColumns(Search([\@Table1], TextSearchBox1.Text, "CategoryID","ID","Image"), "CategoryID", If(SortDescending1, Descending, Ascending))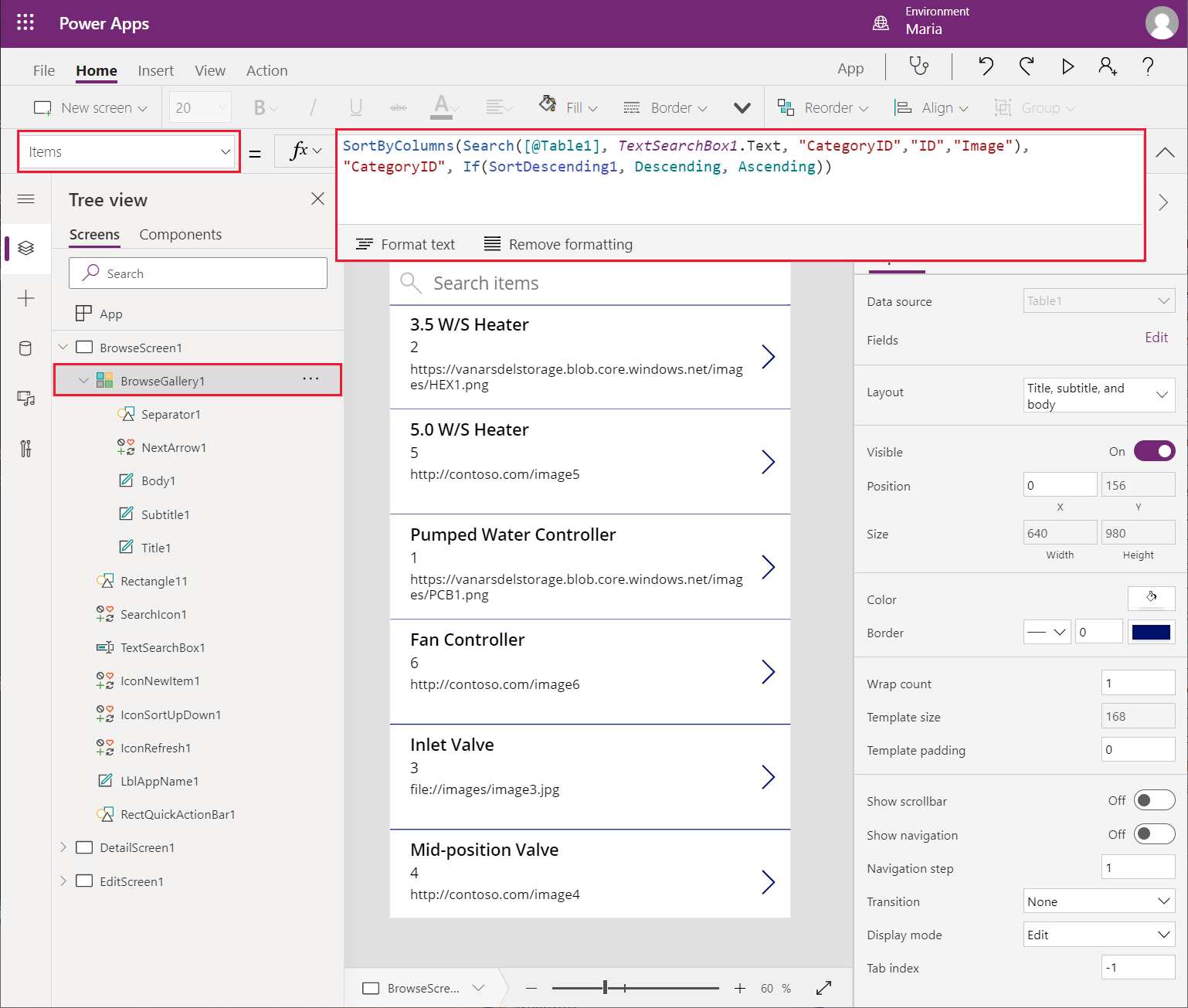
Αλλάξτε την παράσταση Αναζήτηση για να αναφέρετε τα πεδία Όνομα, CategoryID και Επισκόπηση χρησιμοποιώντας τον ακόλουθο τύπο:
SortByColumns(Search([\@Table1], TextSearchBox1.Text, "Name", "CategoryID", "Overview"), "Name", If(SortDescending1, Descending, Ascending))Ο τίτλος στην κεφαλίδα φόρμας δεν είναι χρήσιμος και το προεπιλεγμένο θέμα δεν ταιριάζει με την εταιρική εμφάνιση και αίσθηση της VanArsdel. Στην οθόνη Αναζήτηση, επιλέξτε την ετικέτα Table1 και στη γραμμή Τύπος, αλλάξτε την ιδιότητα Κείμενο της ετικέτας σε Αναζήτηση ανταλλακτικών (συμπεριλάβετε τα διπλά εισαγωγικά στην τιμή).
Στη γραμμή εργαλείων, επιλέξτε Θέμα (ίσως χρειαστεί να αναπτύξετε τη γραμμή εργαλείων για να εμφανίσετε περισσότερα στοιχεία) και, στη συνέχεια, επιλέξτε το θέμα Δάσος. Τα χρώματα και το στυλ για την οθόνη Αναζήτηση θα αλλάξουν ώστε να ταιριάζουν με το θέμα.
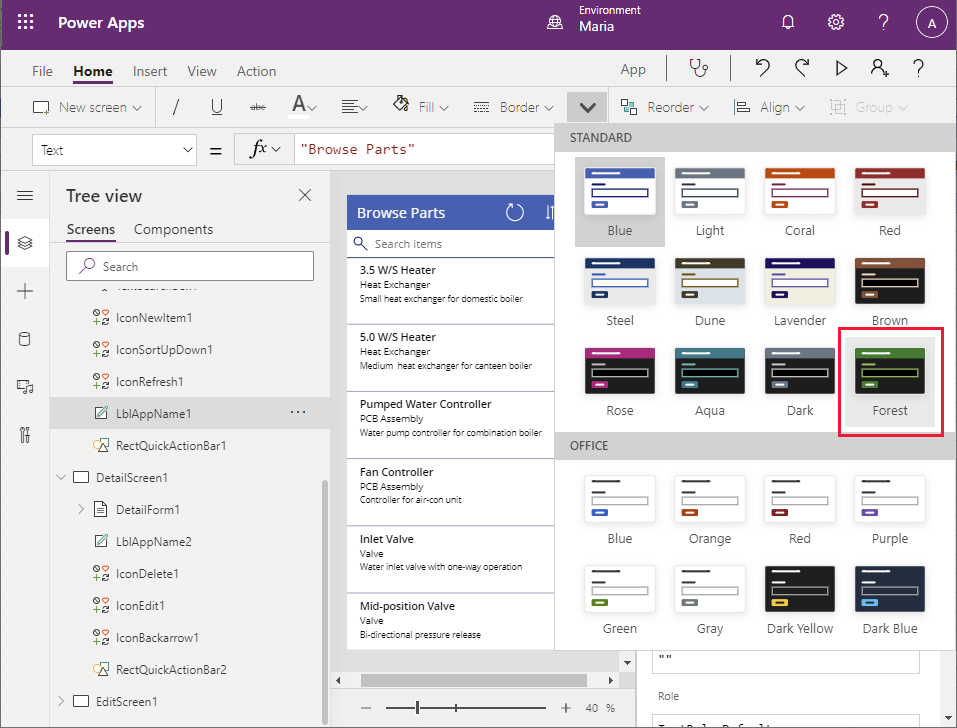
Κάντε την οθόνη λεπτομερειών πιο χρήσιμη
Έχετε δημιουργήσει τη βασική εφαρμογή και έχετε τροποποιήσει την οθόνη Αναζήτηση ώστε να εμφανίζει πεδία τα οποία μπορεί να χρησιμοποιήσει ένας τεχνικός για να αναγνωρίσει ένα ανταλλακτικό. Η εφαρμογή περιέχει επίσης μια οθόνη Λεπτομέρειες η οποία εμφανίζει όλες τις πληροφορίες για ένα επιλεγμένο εξάρτημα. Τα πεδία σε αυτήν την οθόνη δεν εμφανίζονται τη δεδομένη στιγμή με λογική σειρά, επομένως θα πρέπει να τα αναδιατάξετε. Μπορείτε επίσης να διαγράψετε το πεδίο Αναγνωριστικό από αυτήν την οθόνη, επειδή αυτές οι πληροφορίες παρέχονται σε τεχνικό.
Στο τμήμα παραθύρου Προβολή δέντρου, κάντε κύλιση προς τα κάτω και επιλέξτε DetailScreen1. Αυτή η οθόνη εμφανίζει λεπτομέρειες σχετικά με το εξάρτημα που επιλέγει ένας χρήστης στην οθόνη Αναζήτηση.
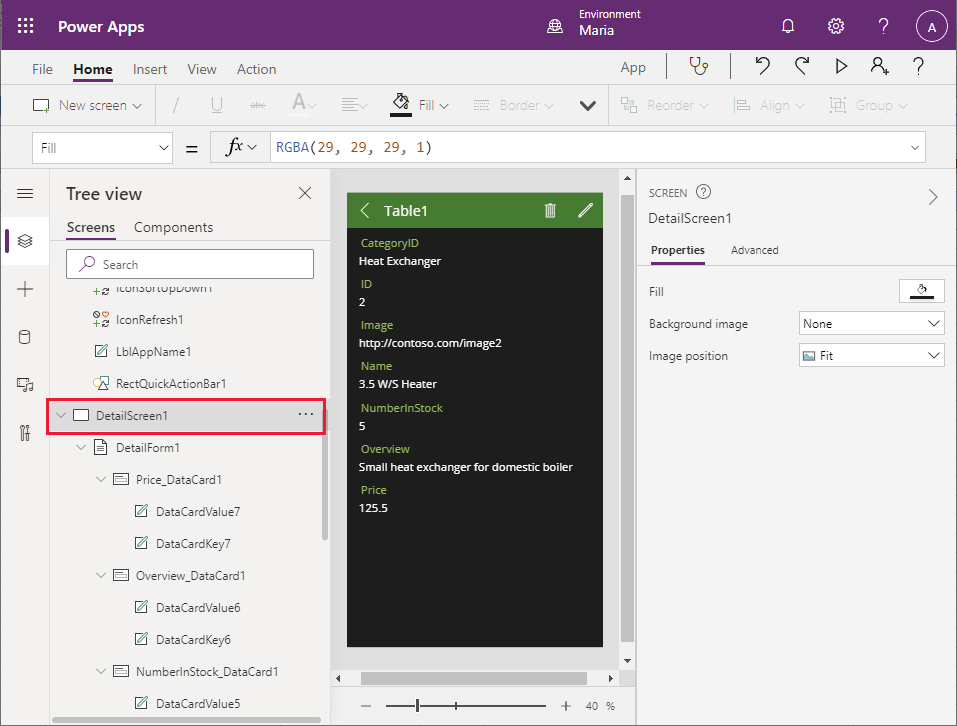
Στην κεφαλίδα της οθόνης Λεπτομέρειες στο μέσο τμήμα παραθύρου, επιλέξτε την ετικέτα Table1. Στο δεξιό τμήμα παραθύρου, στην καρτέλα Ιδιότητες, αλλάξτε την ιδιότητα Κείμενο σε Λεπτομέρειες εξαρτήματος.
Σημείωση
Σε πολλές περιπτώσεις, μπορείτε να επιτύχετε τα ίδια αποτελέσματα χρησιμοποιώντας τη γραμμή τύπων με το τμήμα παραθύρου Ιδιότητες. Ωστόσο, ορισμένες ιδιότητες είναι διαθέσιμες μόνο μέσω του τμήματος παραθύρου Ιδιότητες.
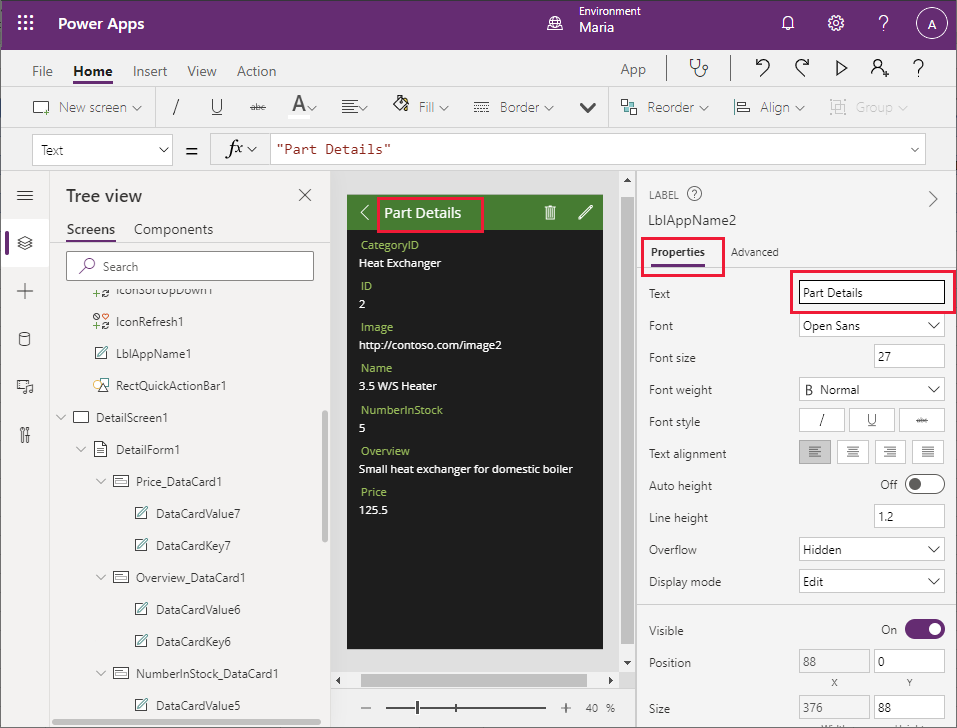
Στο τμήμα παραθύρου Προβολή δέντρου, κάτω από το DetailScreen1, επιλέξτε DetailForm1. Στο δεξί τμήμα παραθύρου, στην καρτέλα Ιδιότητες, επιλέξτε Επεξεργασία πεδίων δίπλα στην ετικέτα Πεδία. Στο μεσαίο τμήμα παραθύρου, επιλέξτε και σύρετε τα πεδία με τη σειρά που εμφανίζονται, από επάνω προς τα κάτω:
- Ονομασία
- CategoryID
- Επισκόπηση
- Τιμή
- NumberInStock
- Εικόνα
- Αναγνωριστικό
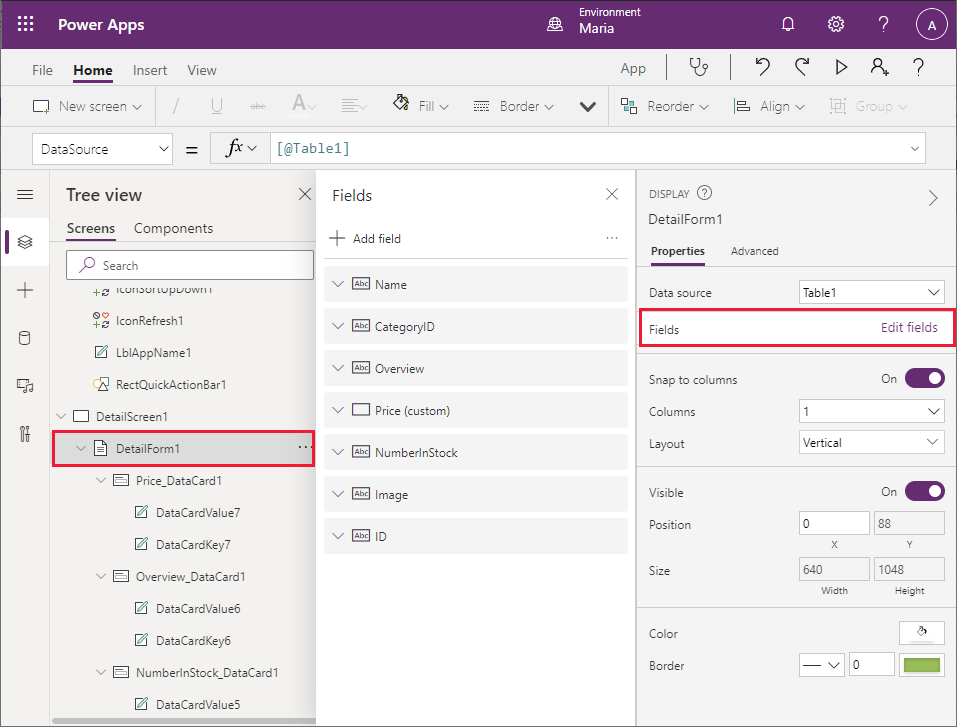
Επιλέξτε το πεδίο Αναγνωριστικό, επιλέξτε τα αποσιωπητικά που εμφανίζονται στη δεξιά πλευρά του πεδίου και, στη συνέχεια, επιλέξτε Κατάργηση από το αναπτυσσόμενο μενού που εμφανίζεται. Αυτή η ενέργεια καταργεί το πεδίο Αναγνωριστικό από τη φόρμα.
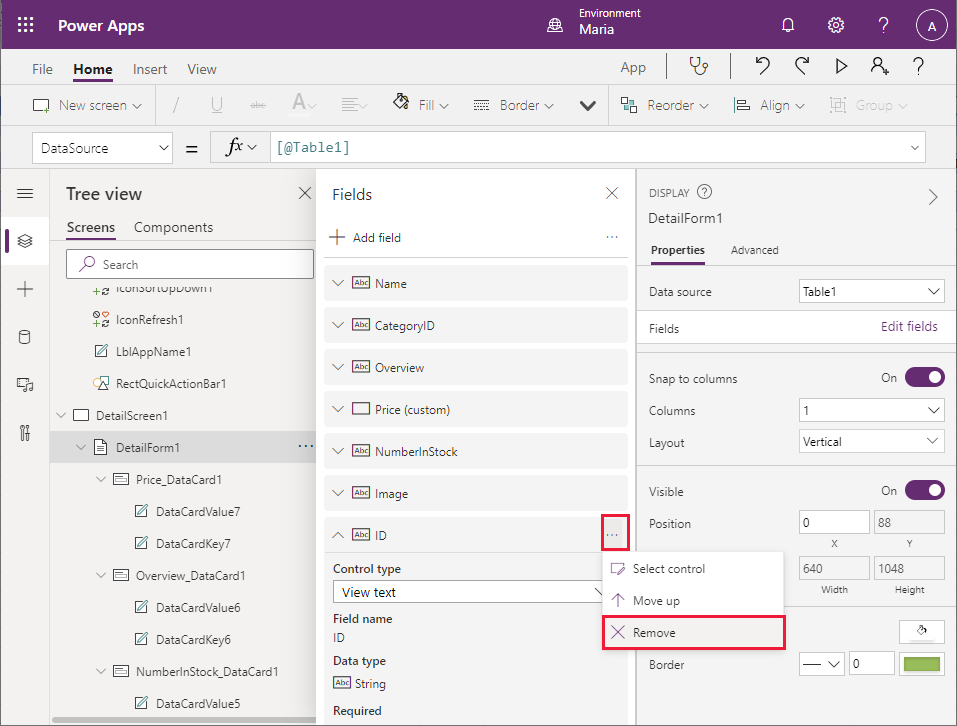
Στο τμήμα παραθύρου Προβολή δέντρου, κάτω από το DetailForm1, επιλέξτε CategoryID_DataCard1. Αυτό το στοιχείο είναι ένα στοιχείο ελέγχου DataCard που εμφανίζει το όνομα ενός πεδίου (που ονομάζεται κλειδί) και την τιμή του.
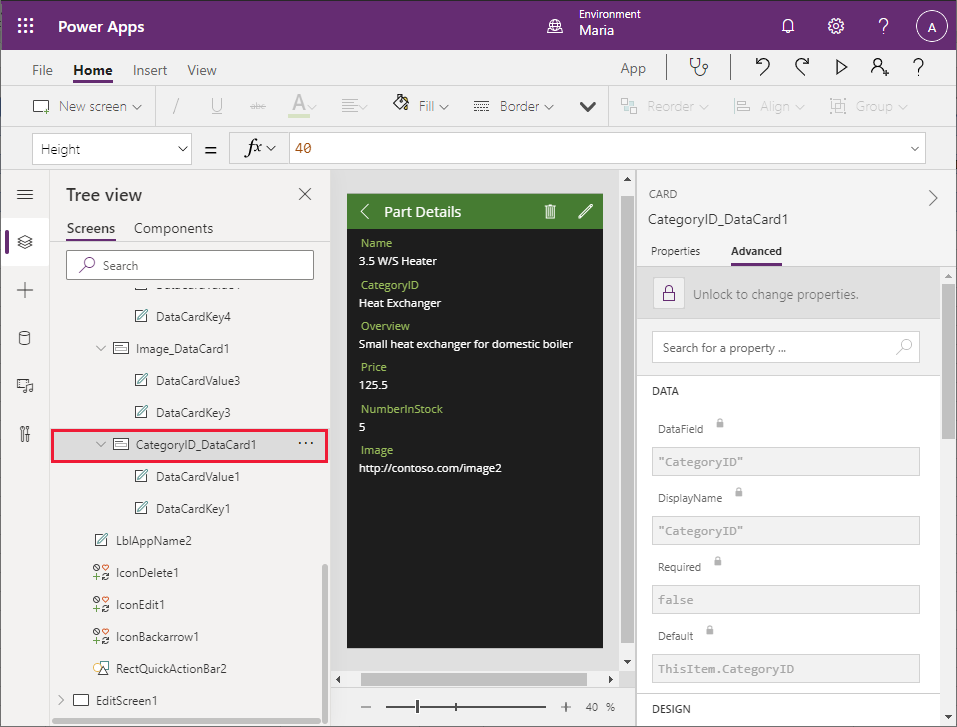
Στο δεξί τμήμα παραθύρου, στην καρτέλα Για προχωρημένους, επιλέξτε Ξεκλείδωμα για αλλαγή ιδιοτήτων. Στην ενότητα Δεδομένα, αλλάξτε το πεδίο DisplayName σε Κατηγορία (συμπεριλάβετε τα εισαγωγικά).
Σημείωση
Όπως με την καρτέλα Ιδιότητες, η πρόσβαση σε πολλές από τις ιδιότητες της καρτέλας Για προχωρημένους είναι επίσης δυνατή μέσω της γραμμής τύπων. Για να ορίσετε αυτές τις ιδιότητες, μπορείτε να χρησιμοποιήσετε τη γραμμή τύπων, εάν θέλετε.
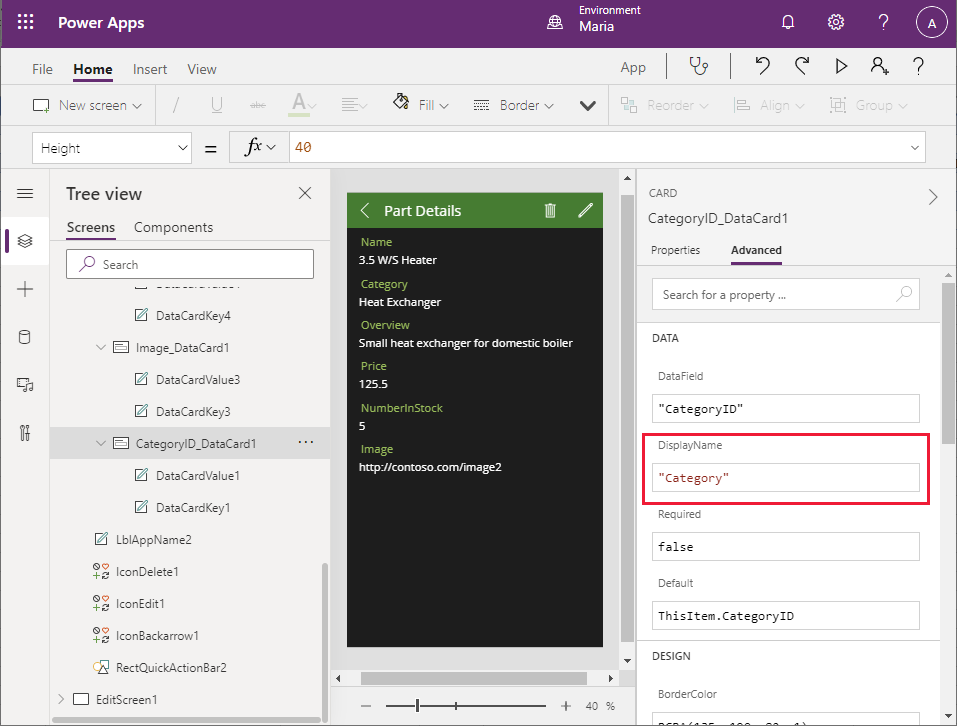
Επαναλάβετε το προηγούμενο βήμα για να αλλάξετε το πλήκτρο για το NumberInStock_DataCard1 σε Αριθμός σε απόθεμα (συμπεριλάβετε τα εισαγωγικά).
Θα χρειαστεί να προσαρμόσετε τη μορφοποίηση του πεδίου Τιμή ώστε να εμφανίζονται τα δεδομένα ως τιμή νομισματικής μονάδας. Στο τμήμα παραθύρου Προβολή δέντρου, κάτω από το DetailForm1, κάτω από τα Τιμή_DataCard1, επιλέξτε DataCardValue7. Αυτό είναι το πεδίο που εμφανίζει την τιμή του πεδίου Τιμή. Στο τμήμα παραθύρου DataCardValue7 στα δεξιά, στην καρτέλα Για προχωρημένους, αλλάξτε την ιδιότητα Κείμενο σε Text(Value(Parent.Default), "[$-en-US]$ ###,##0.00")
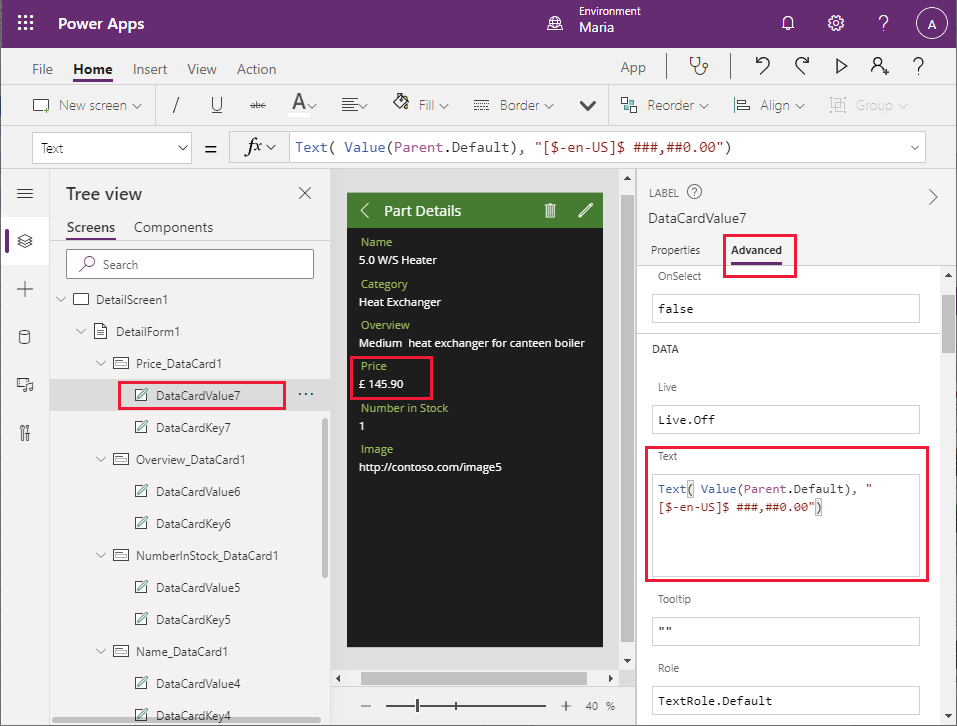
Η παράσταση Parent.Default αναφέρεται στο στοιχείο δεδομένων στο οποίο δεσμεύεται το γονικό στοιχείο ελέγχου (το DataCard)—σε αυτήν την περίπτωση, στη στήλη Τιμή. Η συνάρτηση Κείμενο μορφοποιεί εκ νέου αυτήν την τιμή χρησιμοποιώντας τη μορφή που καθορίζεται ως το δεύτερο όρισμα. Σε αυτό το παράδειγμα, πρόκειται για την τοπική νομισματική μονάδα με δύο δεκαδικά ψηφία.
Η κάρτα δεδομένων εικόνας πρέπει να εμφανίζει μια εικόνα του εξαρτήματος και όχι τη διεύθυνση URL του αρχείου εικόνας. Στο τμήμα παραθύρου Προβολή δέντρου, κάτω από το DetailForm1, κάτω από το Image_DataCard1, επιλέξτε DataCardValue3 και μετά επιλέξτε Διαγραφή για να καταργήσετε αυτό το στοιχείο ελέγχου.
Επιλέξτε Image_DataCard1. Στο αριστερό τμήμα παραθύρου, επιλέξτε +Εισαγωγή. Στο τμήμα παραθύρου Εισαγωγή, αναπτύξτε το στοιχείο Μέσα και, στη συνέχεια, επιλέξτε Εικόνα.
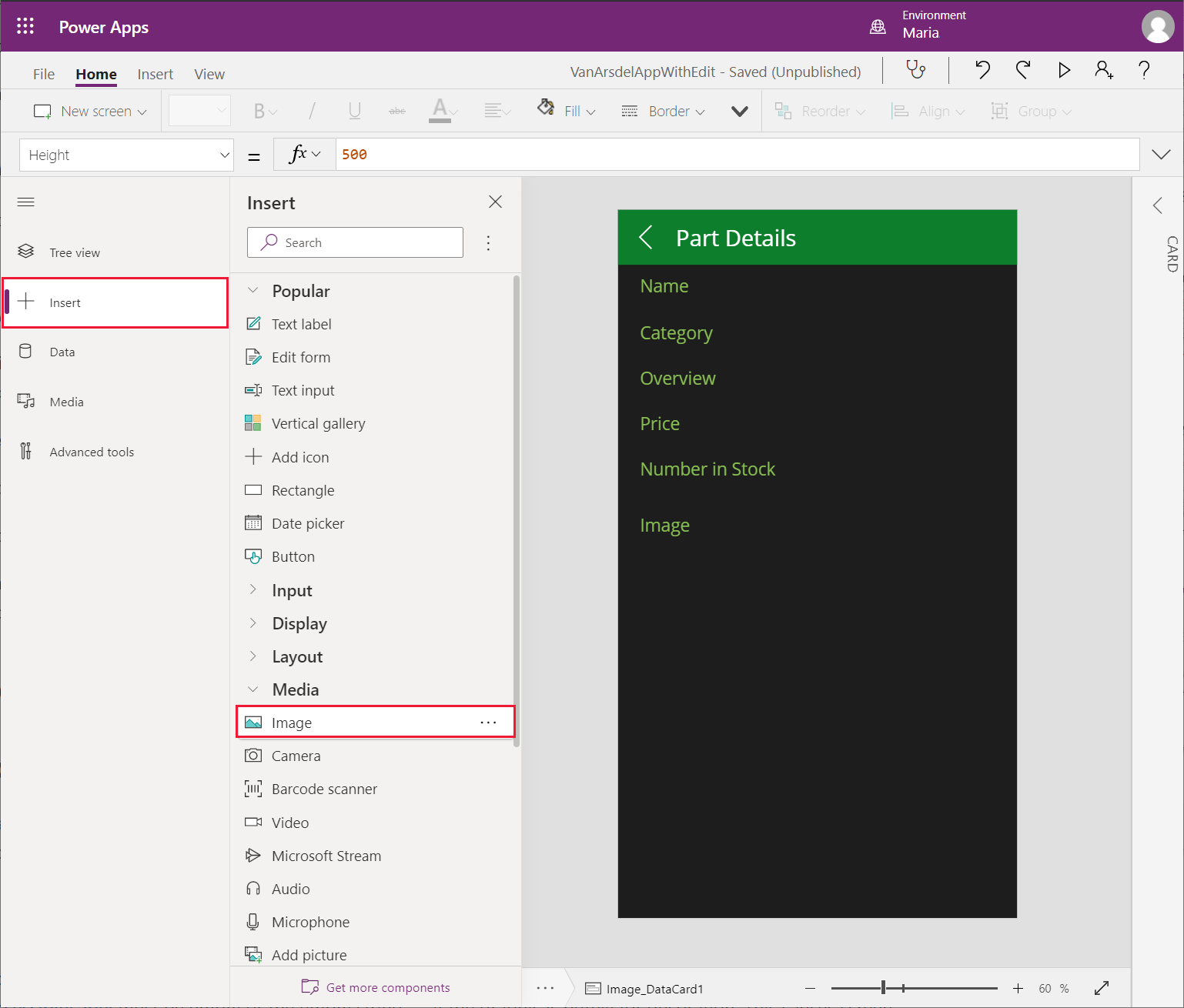
Επιστρέψτε στο τμήμα παραθύρου Προβολή δέντρου και επιβεβαιώστε ότι το στοιχείο ελέγχου κειμένου Image1 έχει προστεθεί στο στοιχείο ελέγχου Image_DataCard1.
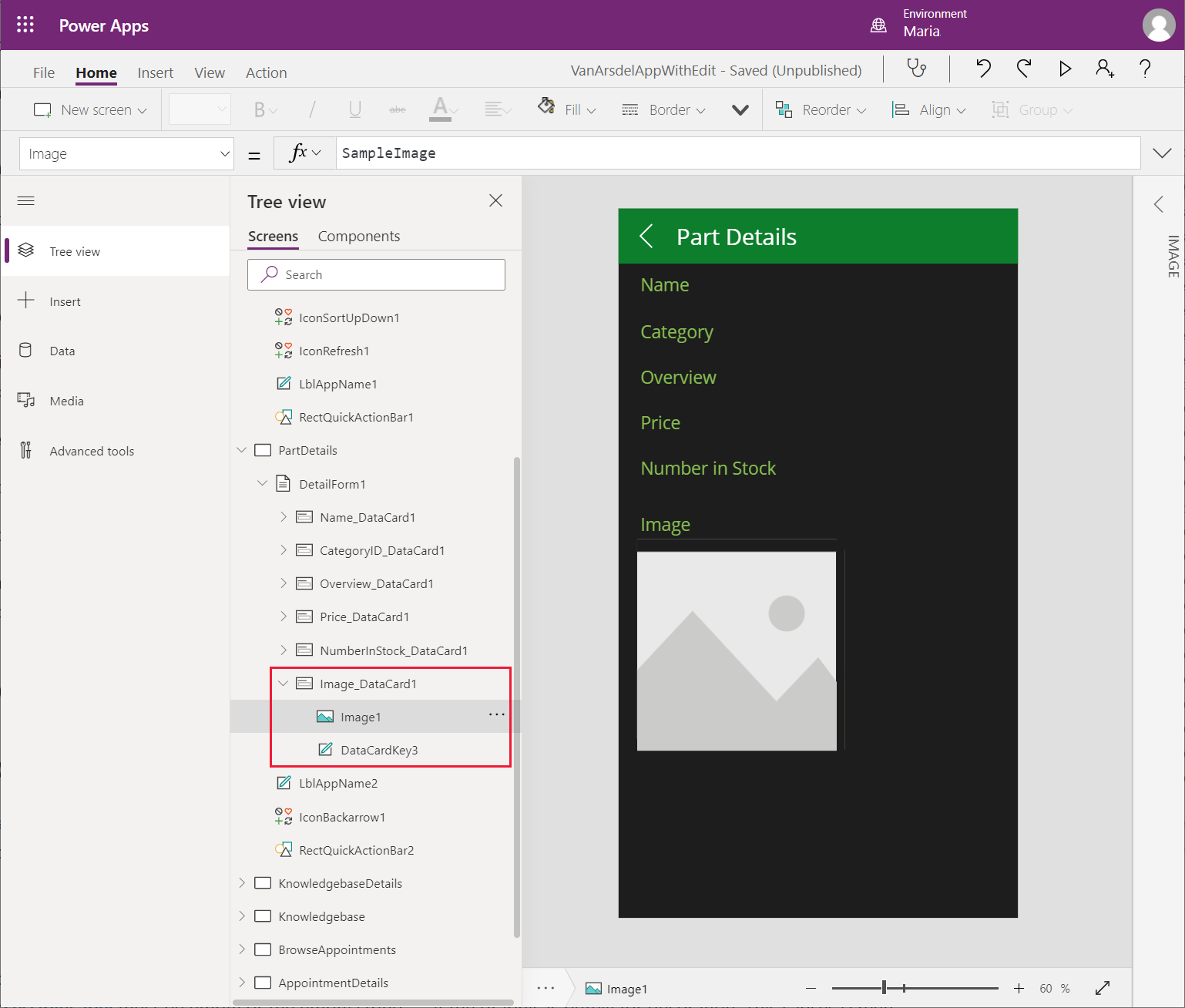
Στο τμήμα παραθύρου Προβολή δέντρου, επιλέξτε Image_DataCard1. Στο δεξιό τμήμα παραθύρου, στην καρτέλα Για προχωρημένους, αλλάξτε το Ύψος σε 500 ώστε να υπάρχει επαρκής χώρος για την εμφάνιση μιας εικόνας.
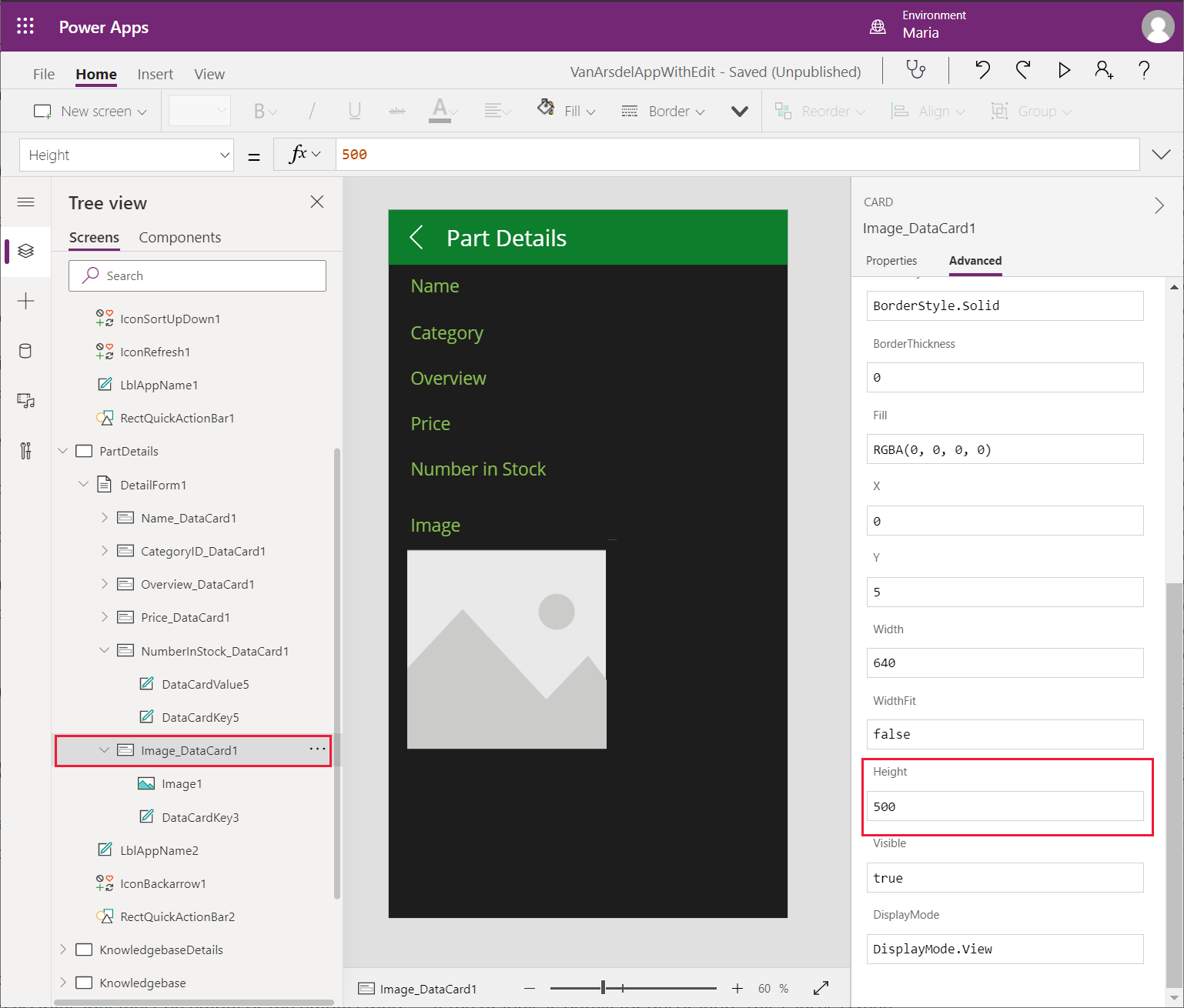
Στο τμήμα παραθύρου Προβολή δέντρου, επιλέξτε Image1. Ορίστε τις ακόλουθες ιδιότητες:
- Εικόνα: Parent.Default
- ImagePosition: ImagePosition.Fit
- Πλάτος: 550
- Ύψος: 550
Σημείωση
Η εικόνα που εμφανίζεται είναι αυτήν τη στιγμή κενή επειδή η διεύθυνση URL στο βιβλίο εργασίας του Excel είναι απλώς ένα σύμβολο κράτησης θέσης. Θα αντιμετωπίσετε αυτό το ζήτημα και θα έχετε μια πραγματική διεύθυνση URL, όταν συνδέσετε την εφαρμογή με ένα Web API σε μεταγενέστερο κεφάλαιο.
Η εφαρμογή περιέχει επίσης μια οθόνη Επεξεργασία η οποία επιτρέπει σε ένα χρήστη να αλλάξει τις πληροφορίες για ένα εξάρτημα. Ένας τεχνικός δεν θα πρέπει να μπορεί να αλλάξει τις λεπτομέρειες ενός εξαρτήματος, να δημιουργήσει νέα εξαρτήματα ή να διαγράψει εξαρτήματα από τον κατάλογο.
Στο τμήμα παραθύρου Προβολή δέντρου, επιλέξτε EditScreen1. Επιλέξτε το κουμπί με τα αποσιωπητικά και μετά επιλέξτε Διαγραφή για να καταργήσετε αυτήν την οθόνη.
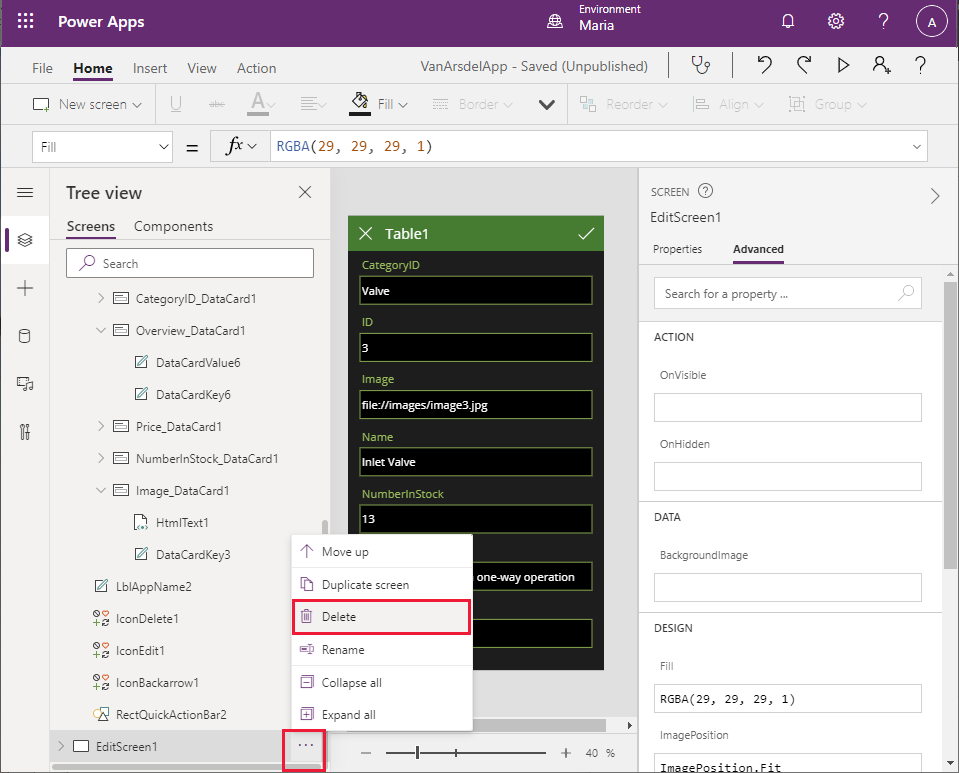
Στο τμήμα παραθύρου Προβολή δέντρου, επιλέξτε DetailsScreen1. Σημειώστε ότι το Power Apps Studio εμφανίζει ένα μήνυμα σφάλματος για αυτήν την οθόνη. Αυτό το σφάλμα προκύπτει επειδή το DetailsScreen1 περιέχει παραστάσεις που αναφέρονται στην οθόνη EditScreen1 οι οποίες δεν υπάρχουν πλέον.
Στην κεφαλίδα του DetailsScreen1, επιλέξτε το εικονίδιο (IconEdit1). Η ιδιότητα OnSelect για αυτό το στοιχείο ελέγχου περιέχει την παράσταση EditForm(EditForm1);Navigate(EditScreen1, ScreenTransition.None). Όταν είναι επιλεγμένο το εικονίδιο Επεξεργασία αυτή η παράσταση εκτελείται και επιχειρεί να μετακινηθεί στην οθόνη EditScreen1.
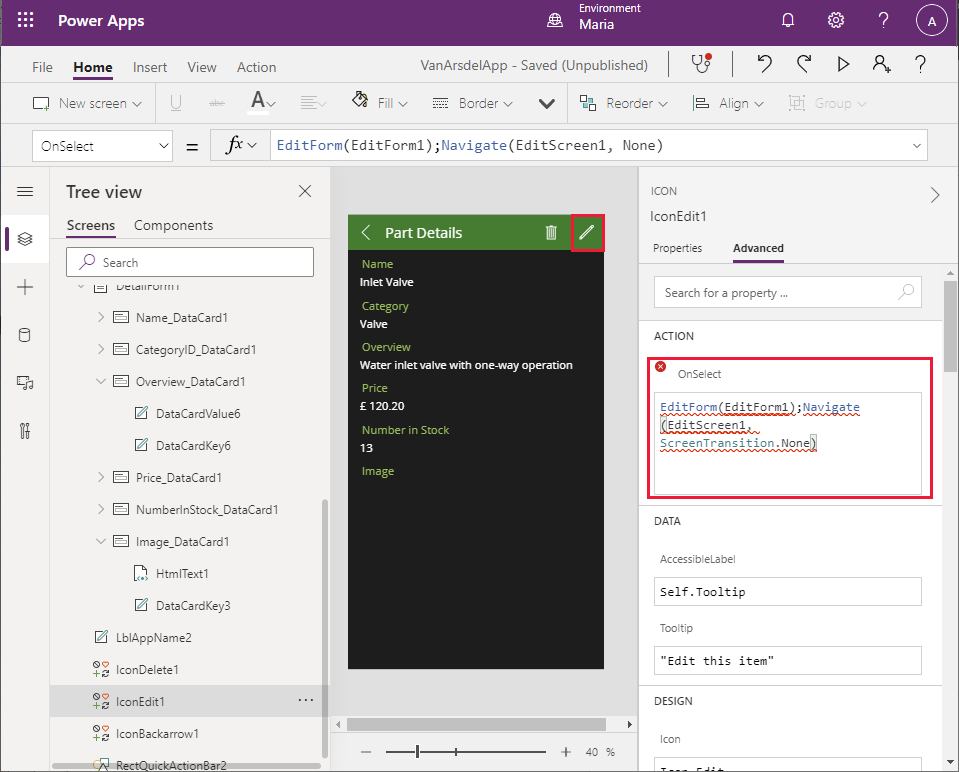
Στο τμήμα παραθύρου Προβολή δέντρου, επιλέξτε το στοιχείο IconEdit1 και, στη συνέχεια, επιλέξτε Διαγραφή. Αυτό το εικονίδιο δεν είναι πλέον υποχρεωτικό.
Επιλέξτε IconDelete1 και, στη συνέχεια, επιλέξτε Διαγραφή. Αυτό το εικονίδιο χρησιμοποιείται για τη διαγραφή του τρέχοντος εξαρτήματος και επίσης δεν απαιτείται.
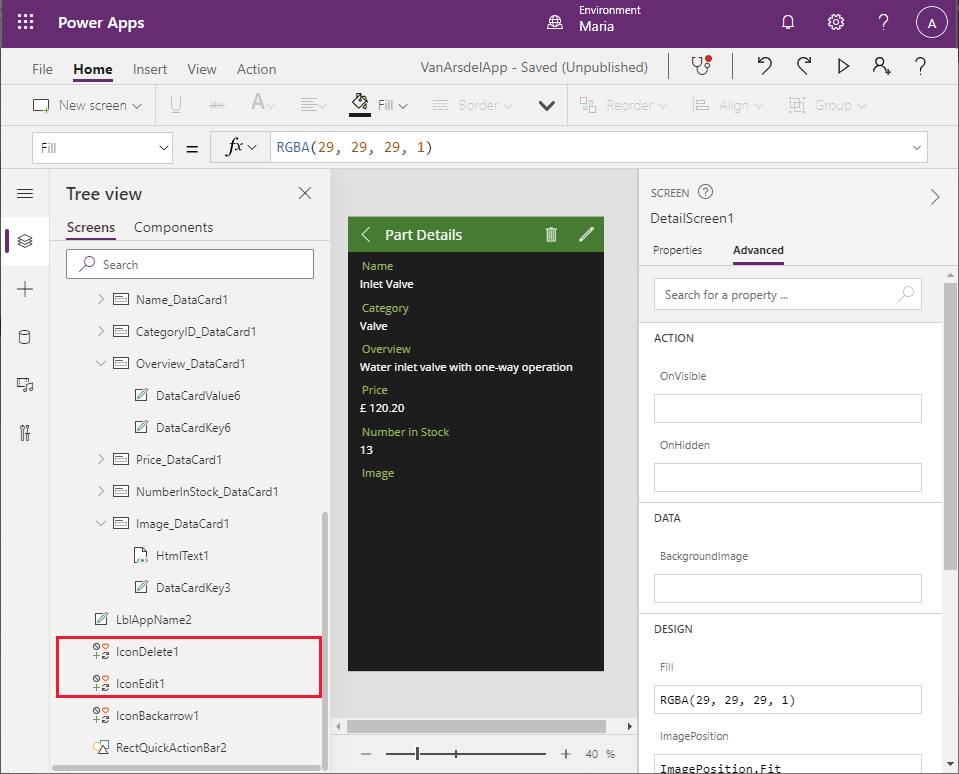
Σημειώστε ότι το κείμενο Λεπτομέρειες εξαρτήματος έχει εξαφανιστεί από την κεφαλίδα οθόνης και το Power Apps Studio εμφανίζει ένα μήνυμα σφάλματος. Αυτό συνέβη επειδή το πλάτος του στοιχείου ελέγχου ετικέτας που εμφανίζει το κείμενο υπολογίζεται. Στο τμήμα παραθύρου Προβολή δέντρου, επιλέξτε LblAppName2. Εξετάστε την ιδιότητα Πλάτος. Η τιμή αυτής της ιδιότητας είναι το αποτέλεσμα της παράστασης Parent.Width - Self.X - IconDelete1.Width - IconEdit1.Width.
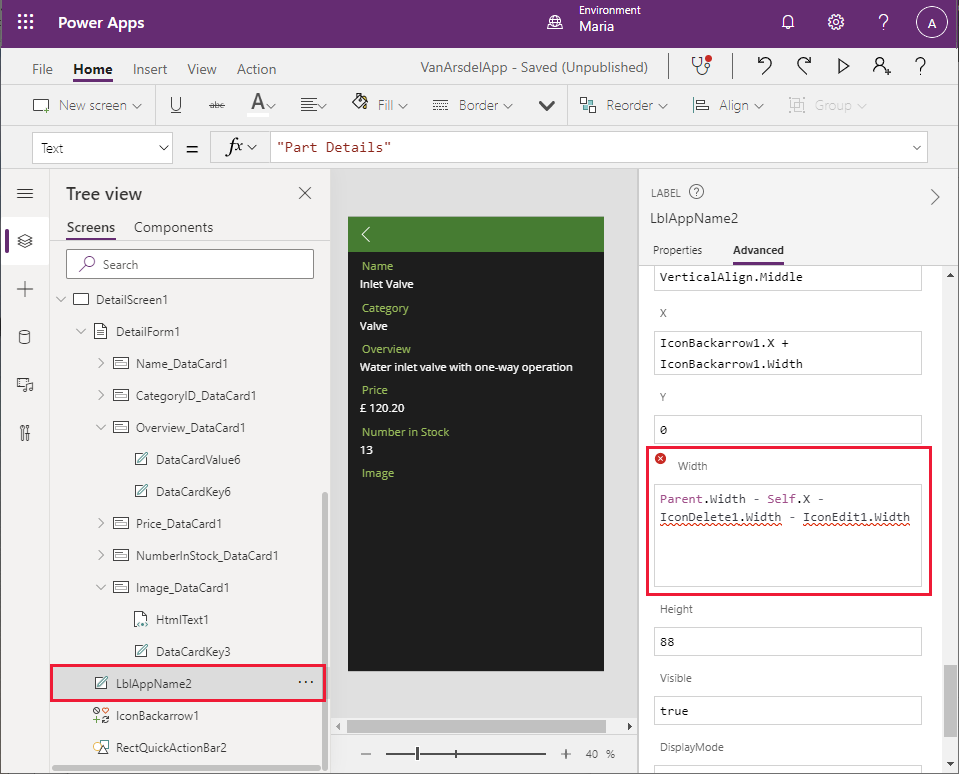
Αλλαγή της παράστασης για την ιδιότητα Πλάτος σε Parent.Width - Self.X. Το σφάλμα θα πρέπει να εξαφανισθεί και κείμενο Λεπτομέρειες εξαρτήματος θα εμφανιστεί ξανά στην κεφαλίδα οθόνης.
Στο τμήμα παραθύρου Προβολή δέντρου, επιλέξτε BrowseScreen1. Σε αυτήν την οθόνη θα εμφανιστεί επίσης ένα μήνυμα σφάλματος. Το εικονίδιο + στη γραμμή εργαλείων (IconNewItem1) επιτρέπει στο χρήστη να προσθέσει ένα νέο εξάρτημα. Η ιδιότητα OnSelect για αυτό το εικονίδιο αναφέρεται στην οθόνη EditSelect1..

Επιλέξτε IconNewItem1 και, στη συνέχεια, επιλέξτε Διαγραφή. Όπως πριν, το κείμενο στην κεφαλίδα της οθόνης εξαφανίζεται και εμφανίζεται ένα μήνυμα σφάλματος και για τον ίδιο λόγο.
Στο τμήμα παραθύρου Προβολή δέντρου, κάτω από το BrowseScreen1, επιλέξτε LblAppName1. Τροποποιήστε την παράσταση για την ιδιότητα Πλάτος καταργώντας την αναφορά σε IconNewItem1.Width. Η νέα παράσταση πρέπει να είναι Parent.Width - Self.X - IconSortUpDown1.Width - IconRefresh1.Width.
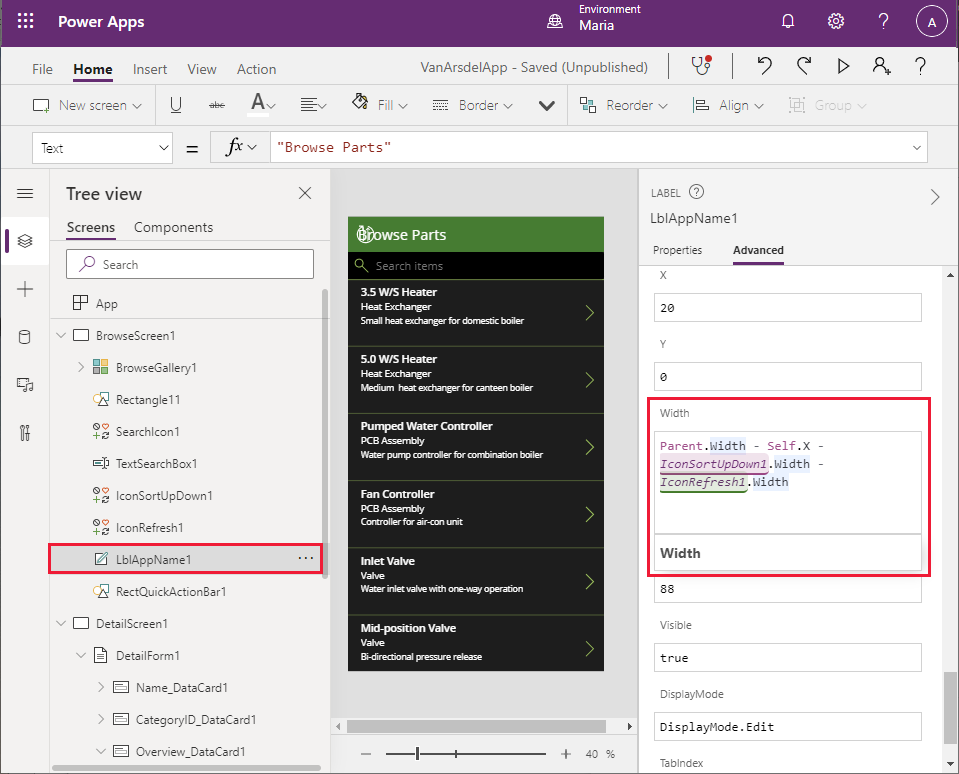
Εξακολουθεί να υπάρχει ένα πρόβλημα με την κεφαλίδα. Παρόλο που το κείμενο Αναζήτηση εξαρτημάτων έχει εμφανιστεί εκ νέου, εμφανίζεται ένα σφάλμα και τα εικονίδια ανανέωσης και ταξινόμησης βρίσκονται σε λάθος σημείο. Στο τμήμα παραθύρου Προβολή δέντρου, επιλέξτε IconSortUpDown1. Βρείτε την ιδιότητα X για αυτό το στοιχείο ελέγχου. Αυτή η ιδιότητα καθορίζει την οριζόντια θέση του εικονιδίου στην κεφαλίδα. Προς το παρόν, υπολογίζεται βάσει του πλάτους του στοιχείου ελέγχου IconNewItem1.
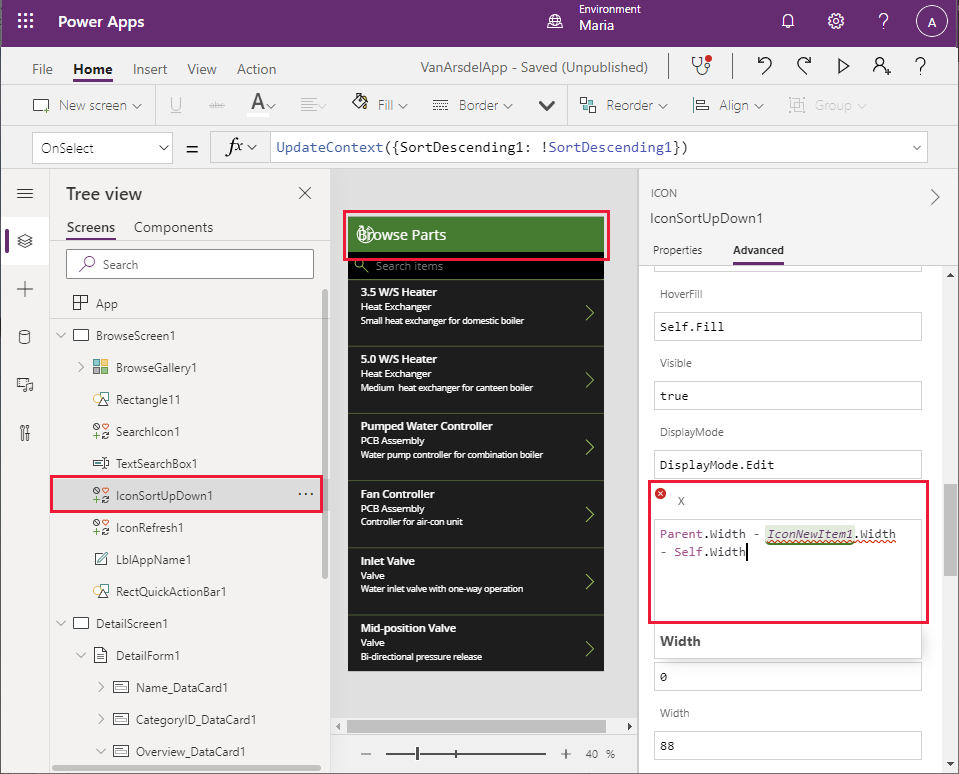
Αλλαγή της παράστασης για την ιδιότητα Χ σε Parent.Width - Self.Width.
Στο τμήμα παραθύρου Προβολή δέντρου, επιλέξτε IconRefresh1. Αλλαγή της παράστασης για την ιδιότητα X σε Parent.Width - IconSortUpDown1.Width - Self.Width. Όλα τα σφάλματα θα πρέπει να εξαφανιστούν.
Αποθήκευση και δοκιμή εφαρμογής
Τώρα μπορείτε να αποθηκεύσετε και να δοκιμάσετε την εφαρμογή.
Επιλέξτε Αρχείο > Αποθήκευση ως.
Στην Αποθήκευση ως, επιλέξτε Cloud και πληκτρολογήστε το όνομα VanArsdelApp και στη συνέχεια, επιλέξτε Αποθήκευση.
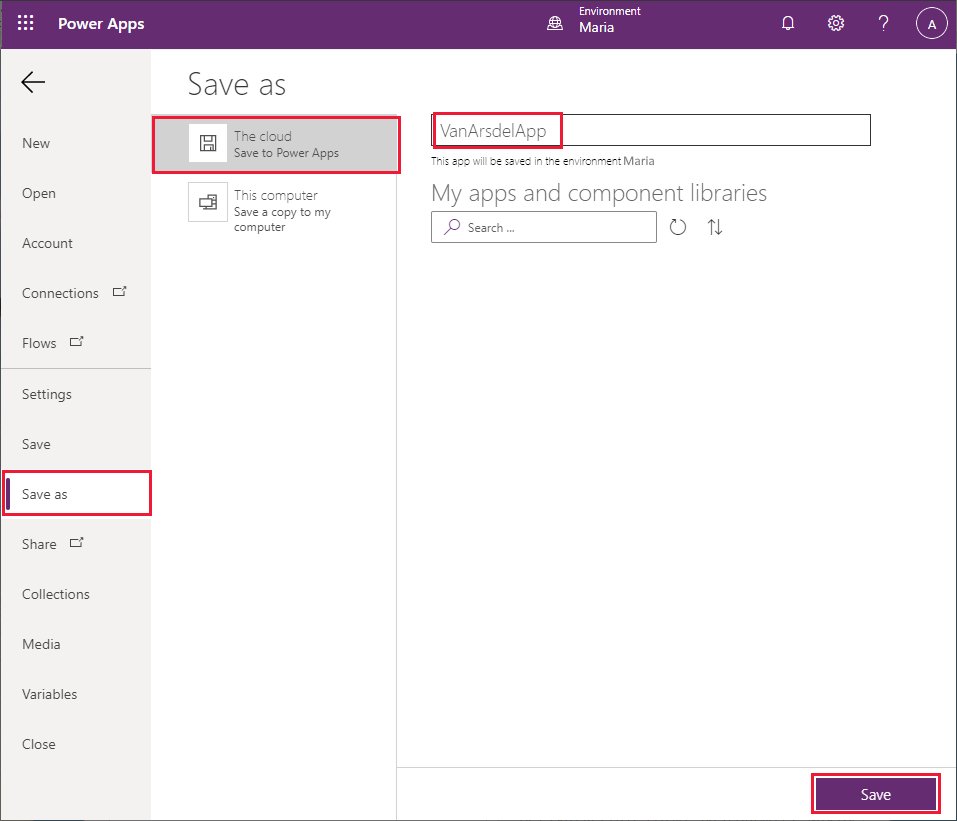
Επιλέξτε το βέλος επιστροφής για να επιστρέψετε στην οθόνη Κεντρική.
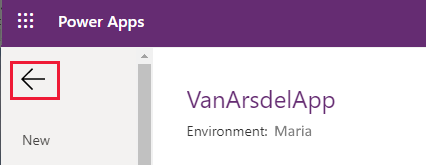
Επιλέξτε F5 για προεπισκόπηση της εφαρμογής. Στη σελίδα Αναζήτηση εξαρτημάτων, επιλέξτε τη σωστή αγκύλη (>) προς τα δεξιά οποιουδήποτε τμήματος. Εμφανίζεται η οθόνη Λεπτομέρειες για το εξάρτημα.
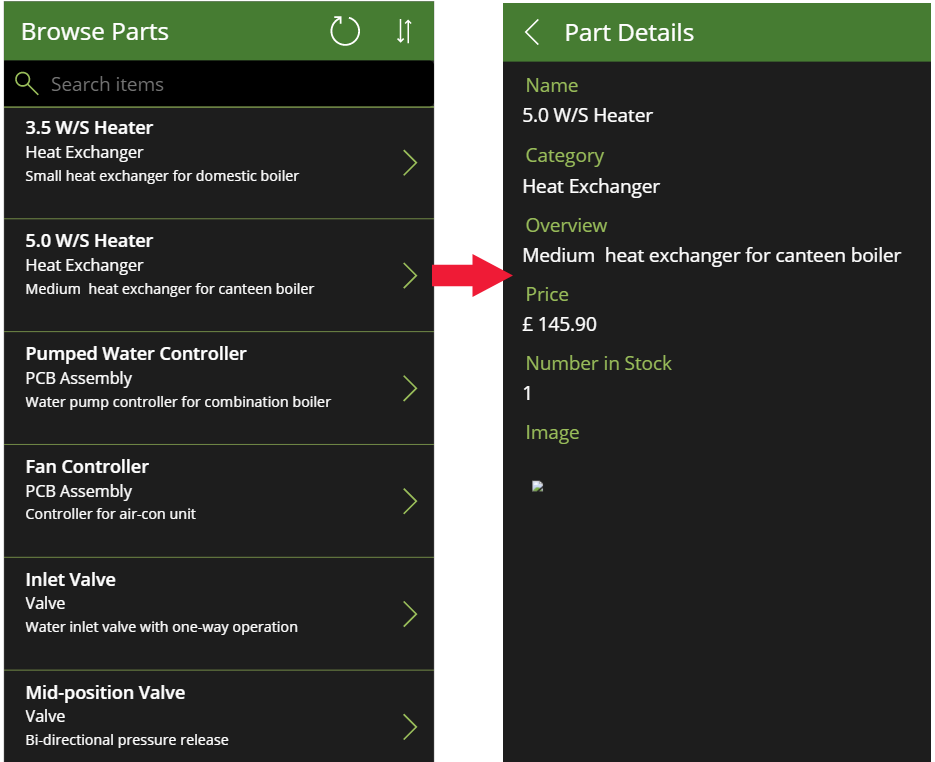
Επιλέξτε την αριστερή αγκύλη (<) στην κεφαλίδα οθόνης Λεπτομέρειες για επιστροφή στην οθόνη Αναζήτηση.
Στην οθόνη Αναζήτηση εξαρτημάτων, εισαγάγετε κείμενο στο πλαίσιο Αναζήτηση. Καθώς πληκτρολογείτε, τα στοιχεία θα φιλτράρονται ώστε να εμφανίζονται μόνο τα στοιχεία με κείμενο που αντιστοιχεί στα πεδία Όνομα, CategoryID ή Επισκόπηση.
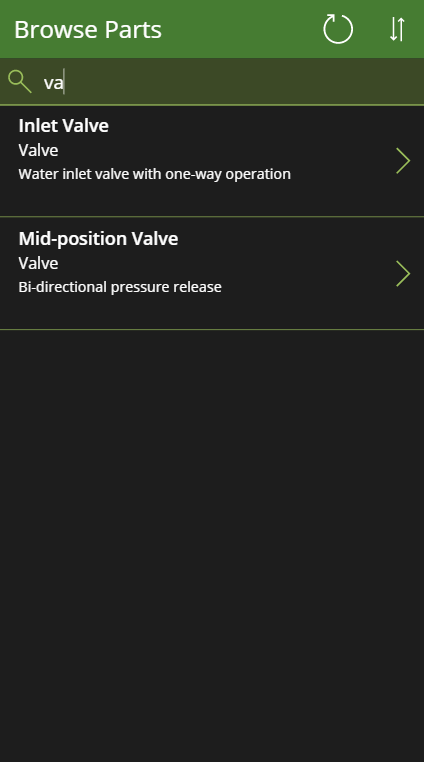
Κλείστε το παράθυρο προεπισκόπησης και επιστρέψτε στο Power Apps Studio.
Στοιχείο 2: Γνωσιακή βάση πεδίου
Για πρόσβαση στη γνωσιακή βάση, η Maria και ο Caleb (ο τεχνικός) μπορούν να προσπελάσουν ένα απλό περιβάλλον εργασίας, όπου ο χρήστης εισαγάγει έναν όρο αναζήτησης και η εφαρμογή εμφανίζει όλα τα άρθρα της γνωσιακής βάσης που αναφέρονται στον όρο. H Maria γνωρίζει ότι αυτή η διαδικασία θα αφορά τη Γνωσιακή Αναζήτηση Azure, αλλά δεν χρειάζεται—ούτε καν θέλει—να κατανοήσει πώς λειτουργεί. Για αυτόν το λόγο, η Maria αποφασίζει να παράσχει απλά το βασικό περιβάλλον εργασίας χρήστη και να συνεργαστεί αργότερα με την Kiana για να προσθέσει την πραγματική λειτουργικότητα.
Η Maria αποφασίζει να δημιουργήσει μια νέα οθόνη με βάση το πρότυπο Λίστα που διατίθεται στο Power Apps Studio.
Στη γραμμή εργαλείων της αρχικής οθόνης του Power Apps Studio, επιλέξτε Νέα οθόνη και, στη συνέχεια, επιλέξτε Λίστα.
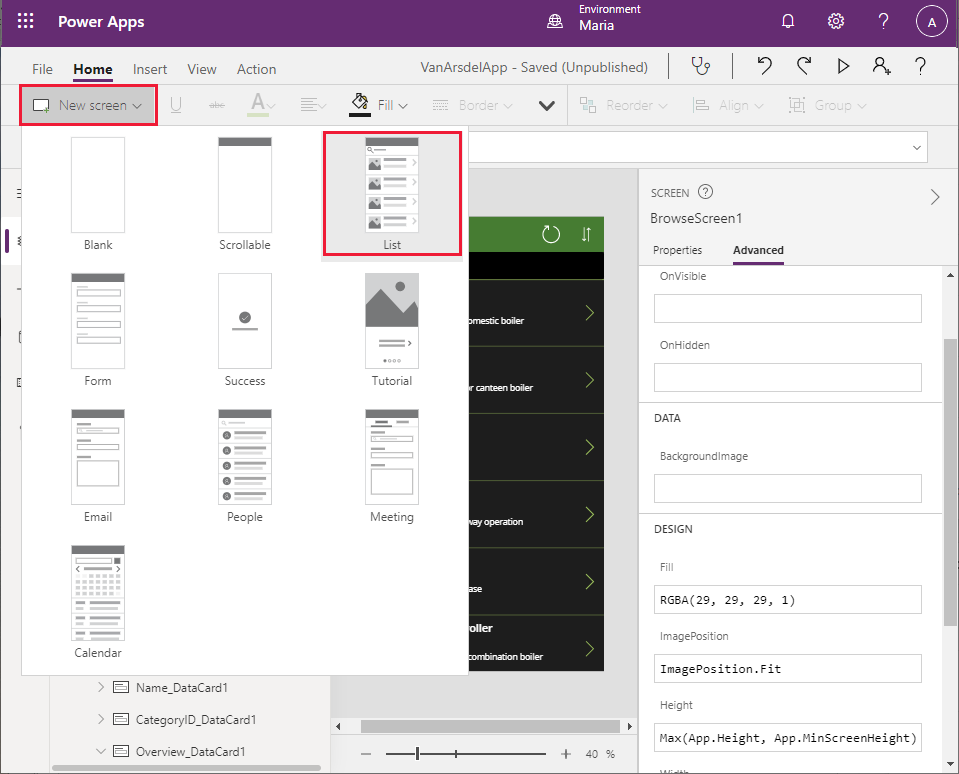
Στην κεφαλίδα οθόνης, επιλέξτε την ετικέτα που εμφανίζει το κείμενο [Title]. Αλλάξτε την ιδιότητα Κείμενο σε Ερώτημα (συμπεριλάβετε τα εισαγωγικά).
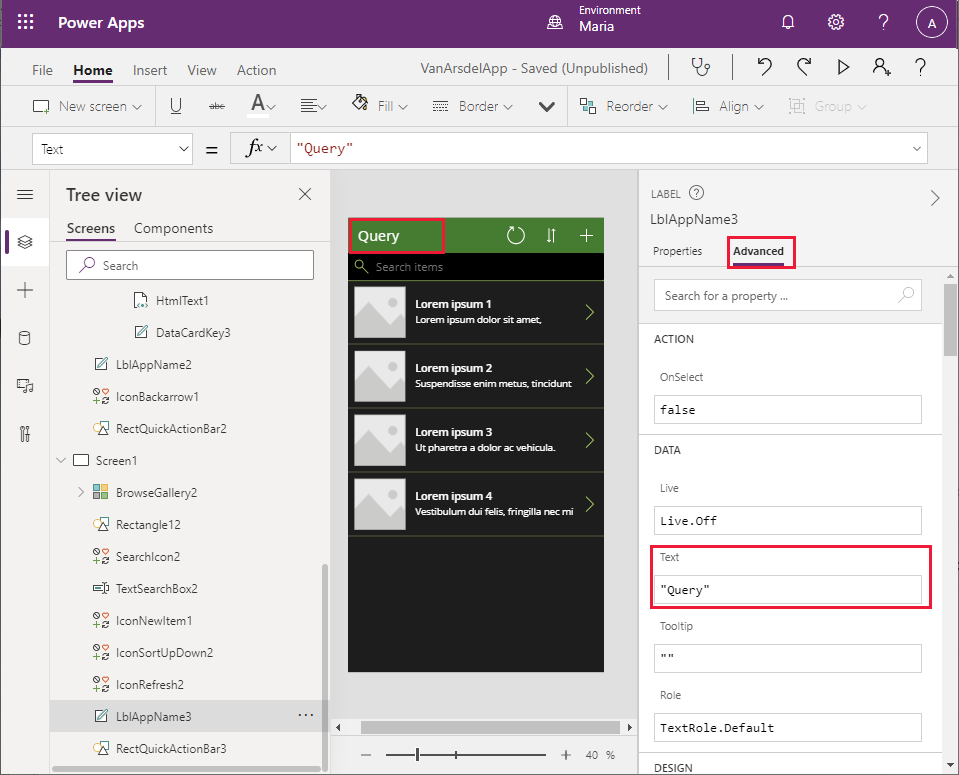
Στην κεφαλίδα οθόνης, επιλέξτε το σύμβολο συν (+) και, στη συνέχεια, επιλέξτε Διαγραφή. Το εικονίδιο + έχει σκοπό να δώσει τη δυνατότητα στο χρήστη να προσθέσει περισσότερα στοιχεία στη λίστα. Η γνωσιακή βάση είναι μόνο για ερωτήματα, επομένως, αυτή η δυνατότητα δεν είναι απαραίτητη.
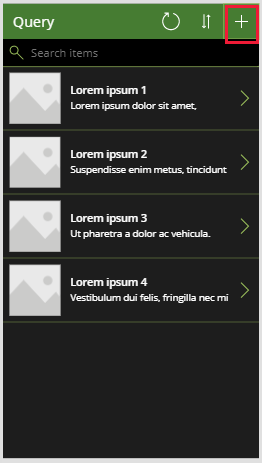
Σημειώστε ότι η κατάργηση αυτού του εικονιδίου προκαλεί σφάλμα στην κεφαλίδα λόγω του τρόπου υπολογισμού της θέσης και του πλάτους των άλλων στοιχείων. Αυτό το είδατε νωρίτερα στην οθόνη διαχείρισης αποθέματος και η λύση είναι η ίδια, όπως περιγράφεται στα παρακάτω βήματα.
Στο παράθυρο Προβολή δέντρου, κάντε κύλιση προς τα κάτω στην ενότητα Screen1 και επιλέξτε LblAppName3. Αλλάξτε την ιδιότητα Πλάτος στον τύπο Parent.Width - LblAppName3.X - IconSortUpDown2.Width - IconRefresh2.Width.
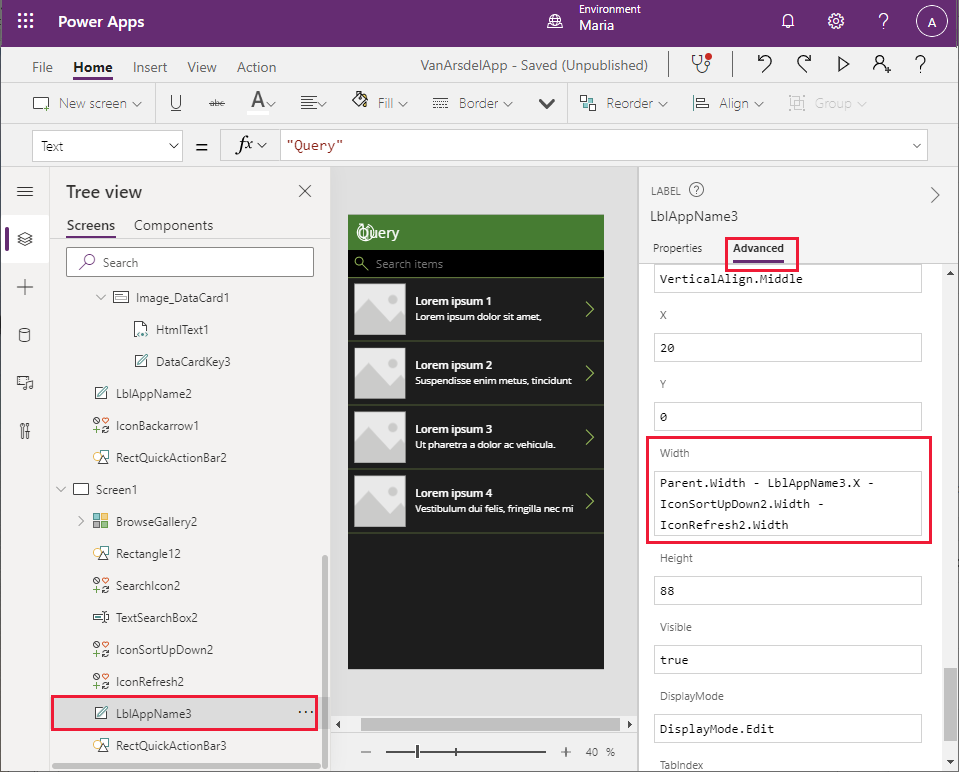
Στο τμήμα παραθύρου Προβολή δέντρου, επιλέξτε IconSortUpDown2. Τροποποιήστε την ιδιότητα Χ στον τύπο Parent.Width - IconSortUpDown2.Width.
Στο τμήμα παραθύρου Προβολή δέντρου, επιλέξτε IconRefresh2. Τροποποιήστε την ιδιότητα Χ στον τύπο Parent.Width - IconSortUpDown2.Width - IconRefresh2.Width. Με αυτόν τον τρόπο θα πρέπει να επιλύσετε όλα τα σφάλματα που παρουσιάστηκαν στην οθόνη.
Επιλέξτε Αρχείο > Αποθήκευση.
Στο πλαίσιο Σημείωση έκδοσης, εισαγάγετε το κείμενο Προστέθηκε περιβάλλον εργασίας χρήστη γνωσιακής βάσης και μετά επιλέξτε Αποθήκευση.
Επιστρέψτε στην οθόνη Αρχική σελίδα και μετά επιλέξτε F5 για επισκόπηση της νέας οθόνης. Θα πρέπει να μοιάζει με την εξής εικόνα.
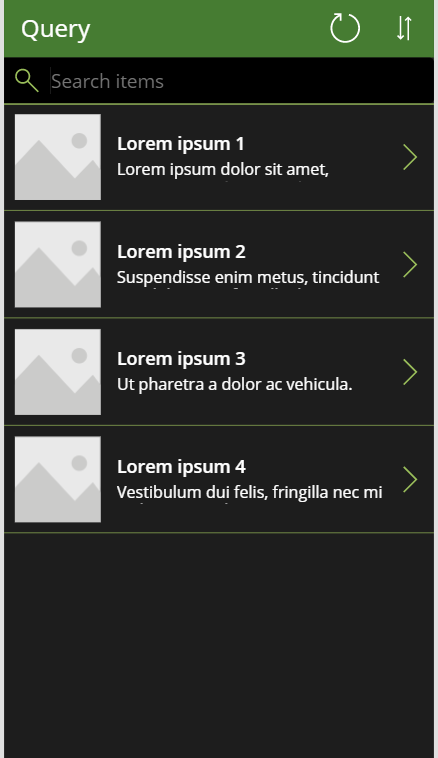
Σημειώστε ότι εάν επιλέξετε το εικονίδιο > δίπλα σε κάποια από τις εικονικές καταχωρήσεις, η λειτουργικότητα των λεπτομερειών δεν λειτουργεί αυτή τη στιγμή. Θα το δείτε αργότερα, όταν ενσωματώσετε τη Γνωσιακή αναζήτηση Azure στην εφαρμογή.
Κλείστε το παράθυρο προεπισκόπησης και επιστρέψτε στο Power Apps Studio.
Στοιχείο 3: Προγραμματισμός πεδίου και σημειώσεις
Η Maria συνεργάζεται με τον Malik, τον υπάλληλο υποδοχής για να σχεδιάσουν το περιβάλλον εργασίας για τον προγραμματισμό των πεδίων και την ενότητα συναντήσεων της εφαρμογής. Ο Malik παρέχει ένα βιβλίο εργασίας του Excel με ορισμένα δείγματα δεδομένων, τα οποία μπορεί να χρησιμοποιήσει η Maria για να δημιουργήσει την οθόνη συναντήσεων. Το βιβλίο εργασίας περιέχει έναν πίνακα με τις ακόλουθες στήλες:
- Αναγνωριστικό (το αναγνωριστικό συνάντησης)
- Αναγνωριστικό πελάτη (ένα μοναδικό αναγνωριστικό για τον πελάτη)
- Όνομα πελάτη
- Διεύθυνση πελάτη
- Λεπτομέρειες προβλήματος (περιγραφή κειμένου για το πρόβλημα που αντιμετωπίζει ο πελάτης)
- Αριθμός επαφής
- Κατάσταση
- Ημερομηνία συνάντησης
- Ώρα συνάντησης
- Σημειώσεις (περιγραφή κειμένου με σημειώσεις που έχουν προστεθεί από τον τεχνικό)
- Εικόνα (μια φωτογραφία της συσκευής, είτε σε κατάσταση λειτουργίας μετά την επισκευή είτε ως συμπληρωματική εικόνα για τις σημειώσεις του τεχνικού)
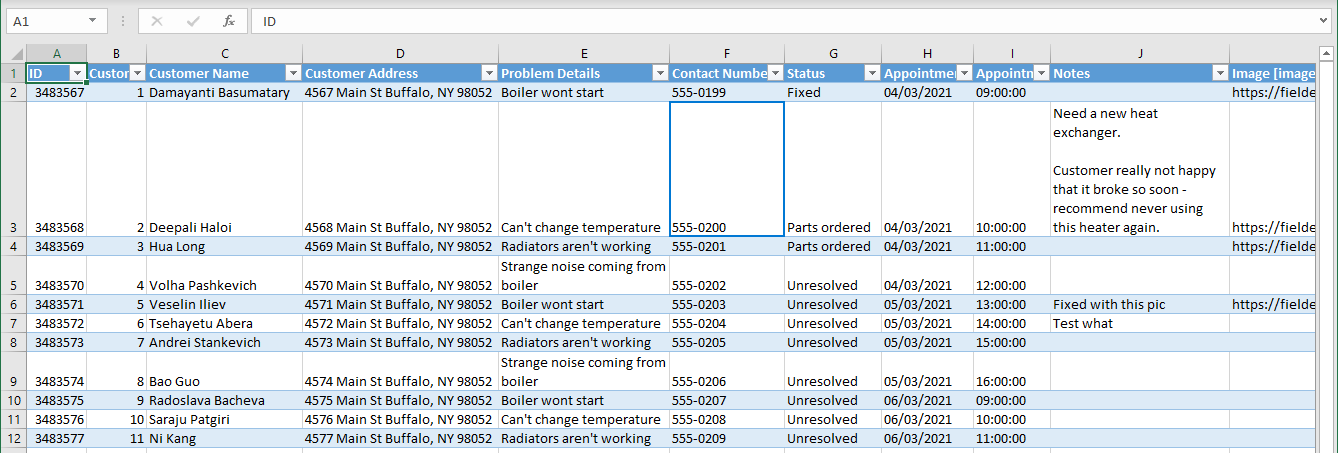
Σημείωση
Όπως με τα δεδομένα διαχείρισης αποθέματος πεδίων, αυτό το βιβλίο εργασίας παρουσιάζει μια μη μορφοποιημένη προβολή των δεδομένων. Στο υπάρχον σύστημα συναντήσεων, αυτά τα δεδομένα αποθηκεύονται σε ξεχωριστούς πίνακες που έχουν δεδομένα συναντήσεων και δεδομένα πελατών.
Η Maria αποθηκεύει αυτό το αρχείο στον λογαριασμό OneDrive της με το όνομα Appointments.xlsx. Θυμόταν ότι είχε χρησιμοποιήσει προηγουμένως το προεπιλεγμένο όνομα για τον πίνακα στο βιβλίο εργασίας και ότι πρέπει να αλλάξει τον τίτλο στις διάφορες οθόνες που δημιουργήθηκαν, η Maria μετονομάζει τον πίνακα του βιβλίου εργασίας σε Συναντήσεις.
Σημείωση
Αυτό το βιβλίο εργασίας είναι διαθέσιμο στον φάκελο Στοιχεία στο αρχείο φύλαξης Git για αυτόν τον οδηγό.
Η Maria θέλει να δημιουργήσει την ενότητα "Συναντήσεις" της εφαρμογής απευθείας από το αρχείο Excel. Η Maria αποφασίζει να ακολουθήσει μια παρόμοια προσέγγιση με εκείνη των λειτουργιών της διαχείρισης αποθέματος πεδίων, με εξαίρεση ότι αυτή τη φορά ο τεχνικός θα έχει το δικαίωμα δημιουργίας και επεξεργασίας συναντήσεων.
Η Maria αποφασίζει να δημιουργήσει αρχικά τις οθόνες των συναντήσεων ως ξεχωριστή εφαρμογή. Με αυτόν τον τρόπο, η Maria μπορεί να χρησιμοποιήσει το Power Apps Studio για να δημιουργήσει αυτόματα ένα μεγάλο μέρος της εφαρμογής. Το Power Apps Studio δεν σας αφήνει αυτήν τη στιγμή να δημιουργήσετε πρόσθετες οθόνες από μια σύνδεση δεδομένων σε μια υπάρχουσα εφαρμογή. Όταν η Maria δημιουργήσει και δοκιμάσει τις οθόνες, θα τις αντιγράψει στην εφαρμογή αποθέματος πεδίων και γνωσιακής βάσης.
Σημείωση
Μια εναλλακτική προσέγγιση είναι η προσθήκη του πίνακα Συναντήσεις στο αρχείο Excel ως δεύτερη προέλευση δεδομένων στην υπάρχουσα εφαρμογή και, στη συνέχεια, η κατασκευή των οθονών για συναντήσεις. Η Maria επέλεξε να δημιουργήσει τις νέες οθόνες από το βιβλίο εργασίας και να αντιγράψει τις οθόνες. Η Maria επέλεξε να δημιουργήσει τις νέες οθόνες από το βιβλίο εργασίας και να αντιγράψει τις οθόνες. Αυτήν τη στιγμή είναι πιο εξοικειωμένη με τις έννοιες της αντιγραφής και της επικόλλησης από ό,τι με τη δημιουργία οθονών με μη αυτόματο τρόπο, αν και θα μάθει από την αρχή πώς να δημιουργεί οθόνες καθώς προχωράει η διαδικασία δημιουργίας αυτής της εφαρμογής.
Για να δημιουργήσετε την εφαρμογή "Συναντήσεις"
Στη γραμμή μενού του Power Apps Studio, επιλέξτε Αρχείο.
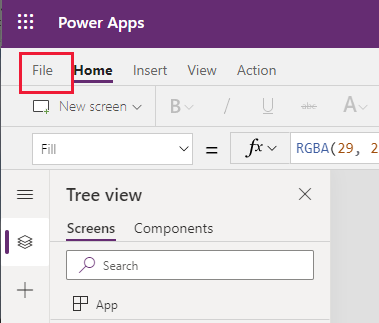
Στο αριστερό τμήμα παραθύρου, επιλέξτε Δημιουργία. Στο κύριο τμήμα παραθύρου, επιλέξτε το πλαίσιο OneDrive για επιχειρήσεις - Διάταξη τηλεφώνου.
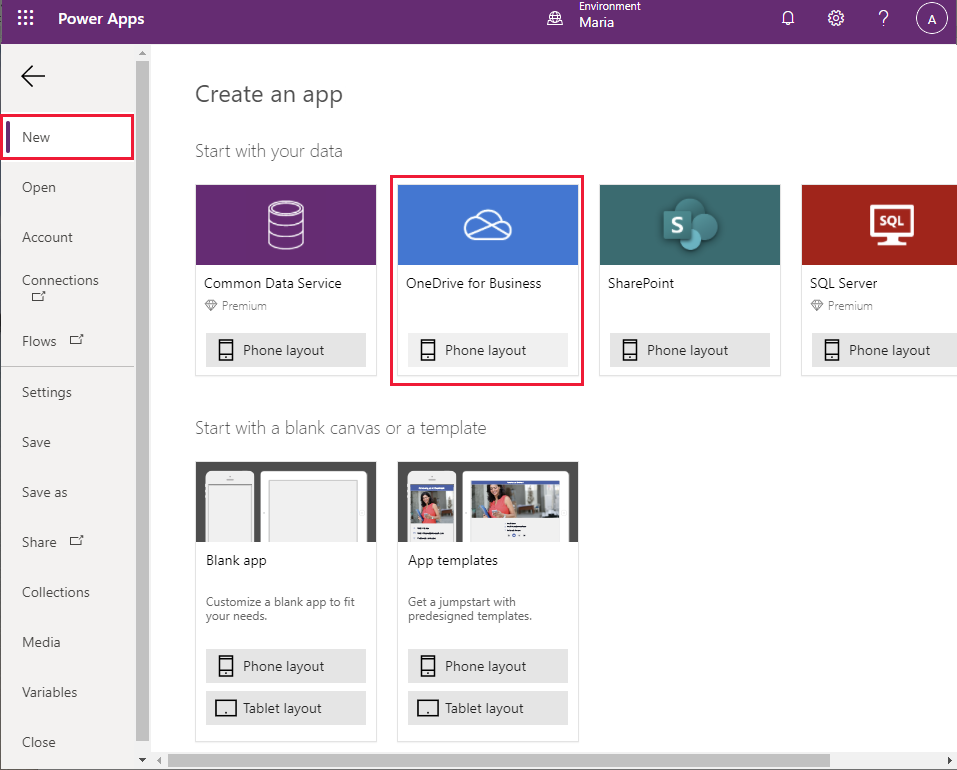
Στο τμήμα παραθύρου Συνδέσεις, επιλέξτε Appointments.xlsx.
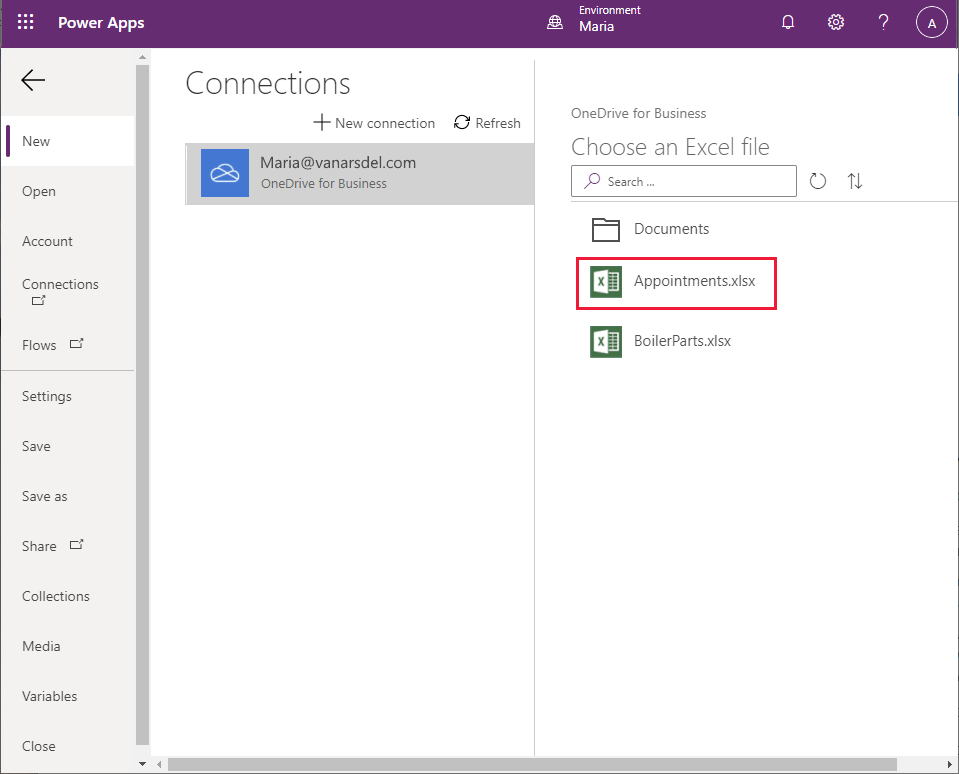
Στο αρχείο Excel, επιλέξτε τον πίνακα Συναντήσεις και, στη συνέχεια, επιλέξτε Σύνδεση.
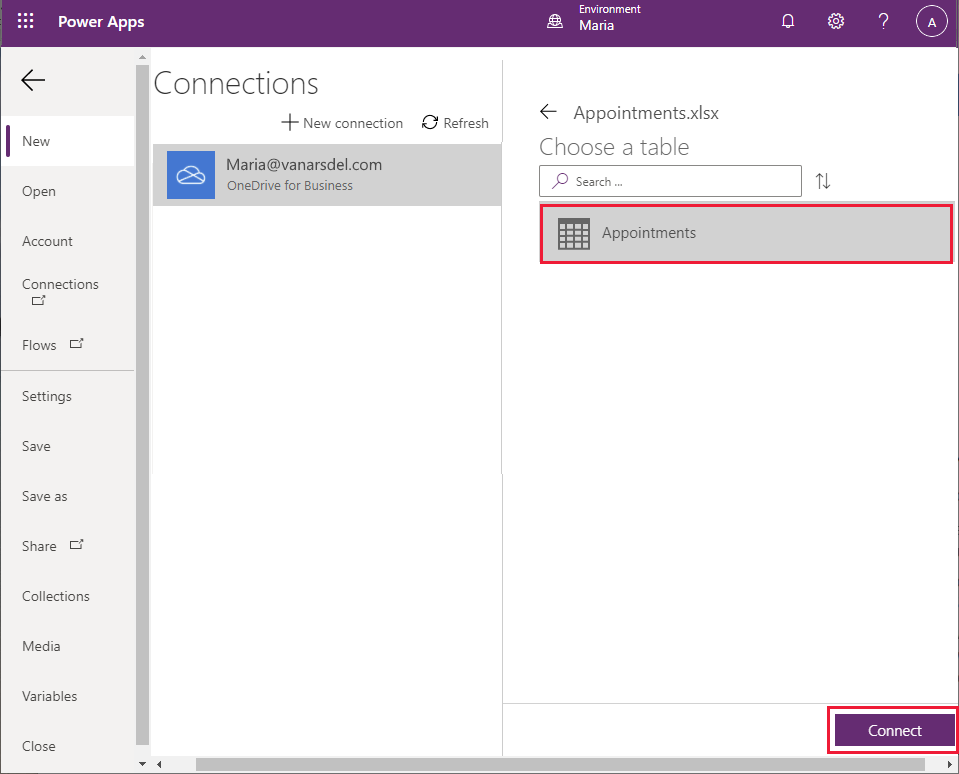
Περιμένετε μέχρι να δημιουργηθεί η εφαρμογή. Όταν εμφανιστεί η νέα εφαρμογή, θα περιέχει μια οθόνη Αναζήτηση, μια οθόνη Λεπτομέρειες και μια οθόνη Επεξεργασία χρησιμοποιώντας το προεπιλεγμένο θέμα.
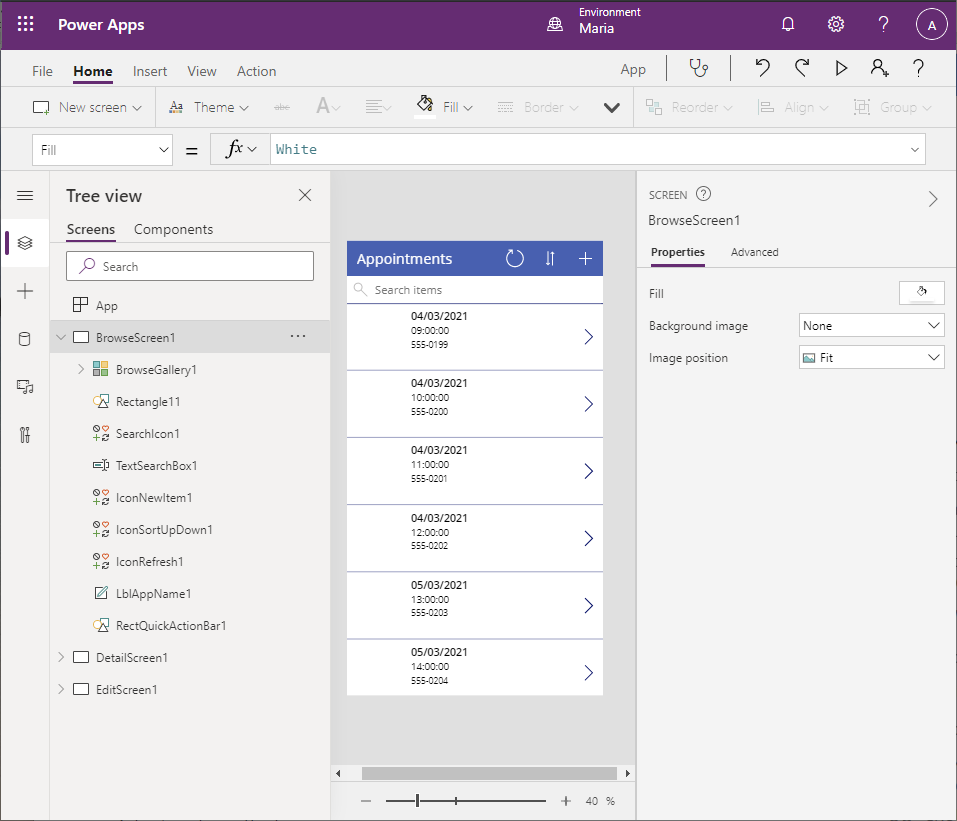
Στο τμήμα παραθύρου Προβολή δέντρου, στην ενότητα BrowseScreen1, κάτω από το BrowseGallery1, επιλέξτε Image1 και μετά επιλέξτε Διαγραφή. Στην οθόνη Αναζήτηση θα πρέπει απλώς να παρατίθενται συναντήσεις και όχι εικόνες που να συσχετίζονται με αυτές.
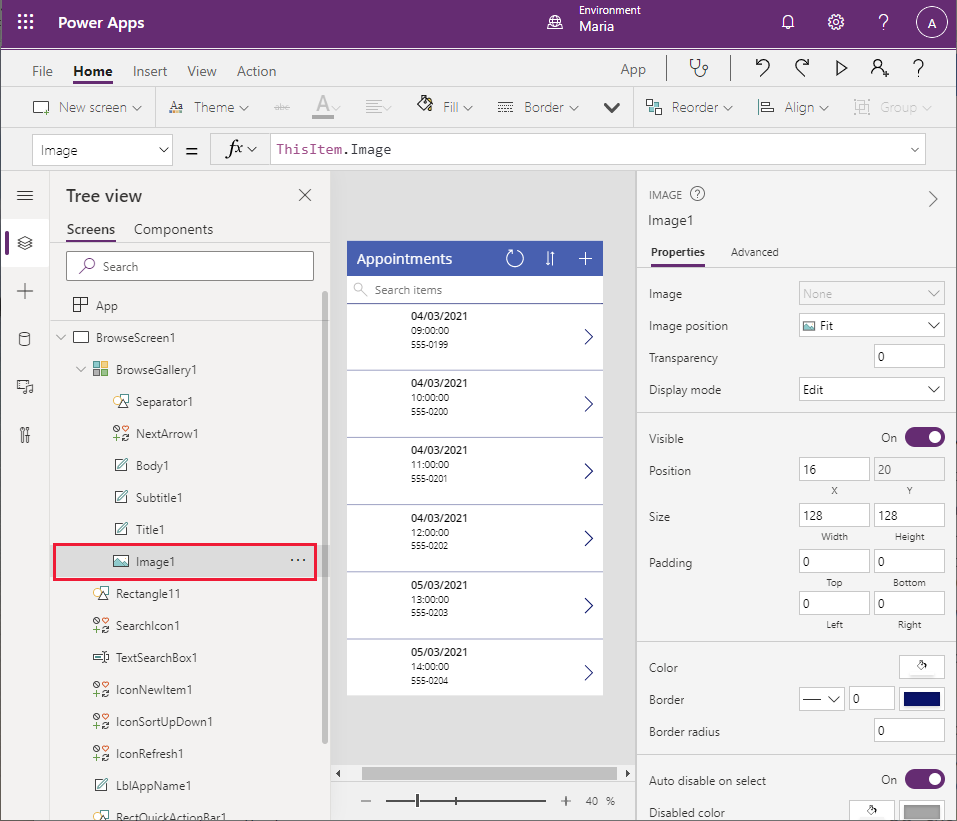
Σημειώστε ότι η κατάργηση του στοιχείου ελέγχου Image1 προκαλεί διάφορα σφάλματα στην οθόνη, επειδή το πλάτος και η θέση του στοιχείου ελέγχου Title1 αναφέρονται στο στοιχείο ελέγχου Εικόνα. Αυτά τα προβλήματα θα τα διορθώσετε στο παρακάτω βήμα.
Στο τμήμα παραθύρου Προβολή δέντρου, κάτω από το BrowseGallery1, επιλέξτε Title1. Αλλάξτε την τιμή στην ιδιότητα Χ σε 16. Αλλάξτε τον τύπο στην ιδιότητα Πλάτος σε Parent.TemplateWidth - 104. Με αυτόν τον τρόπο θα επιλύσετε τα σφάλματα για την οθόνη.
Στο τμήμα παραθύρου Προβολή δέντρου, κάτω από το BrowseGallery1, επιλέξτε Body1. Αυτήν τη στιγμή αυτό το στοιχείο ελέγχου εμφανίζει τις λεπτομέρειες του τηλεφώνου επικοινωνίας του πελάτη. Αλλάξτε την τιμή στην ιδιότητα Κείμενο σε ThisItem.'Customer Name' (συμπεριλάβετε τα μονά εισαγωγικά).
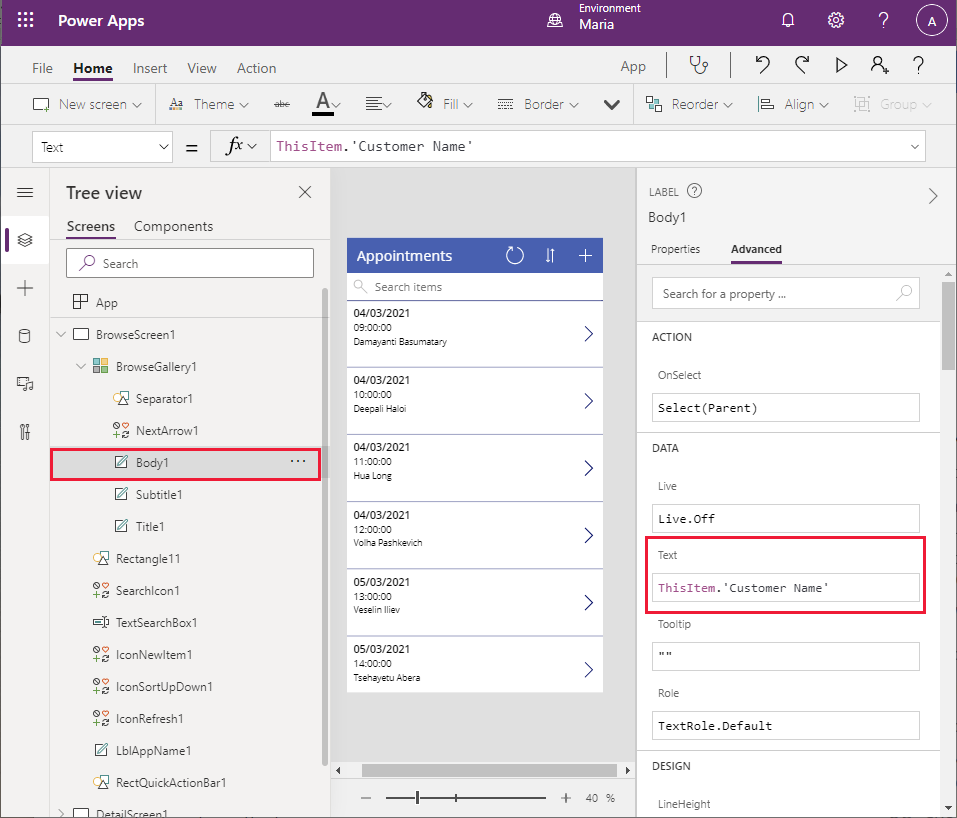
Οι λεπτομέρειες στο όνομα οθόνης Αναζήτηση εμφανίζουν πλέον το όνομα του πελάτη.
Στο τμήμα παραθύρου Προβολή δέντρου, επιλέξτε BrowseGallery1. Χρησιμοποιώντας τη γραμμή τύπων, εξετάστε την παράσταση στην ιδιότητα Στοιχεία. Το στοιχείο ελέγχου αναζητά συναντήσεις χρησιμοποιώντας την ημερομηνία συνάντησης, την ώρα και τον αριθμό επαφής. Αλλάξτε αυτόν τον τύπο για να αναζητήσετε το όνομα του πελάτη και όχι τον αριθμό επαφής:
SortByColumns(Search([@Appointments], TextSearchBox1.Text, "Appointment_x0020_Date","Appointment_x0020_Time","Customer_x0020_Name"), "Appointment_x0020_Date", If(SortDescending1, Descending, Ascending)).Σημειώστε ότι οι συναντήσεις παραγγέλνονται κατά ημερομηνία και ώρα (εμφανίζονται τα δύο πρώτα πεδία).
Στο τμήμα παραθύρου Προβολή δέντρου, διαγράψτε το IconNewItem1. Μόνο εσωτερικής εγκατάστασης προσωπικό μπορεί να κλείσει νέες συναντήσεις για μηχανικούς και τεχνικούς. Σημειώστε ότι αυτή η ενέργεια οδηγεί σε σφάλματα στη φόρμα, επειδή το πλάτος και η θέση άλλων στοιχείων ελέγχου στην κεφαλίδα αναφέρεται στο εικονίδιο που μόλις αφαιρέσατε.
Στο τμήμα παραθύρου Προβολή δέντρου, επιλέξτε LblAppName1. Αλλάξτε τον τύπο για την ιδιότητα Πλάτος. σε Parent.Width - Self.X - IconSortUpDown1.Width - IconRefresh1.Width.
Στο τμήμα παραθύρου Προβολή δέντρου, επιλέξτε IconRefresh1. Αλλαγή της τιμής για την ιδιότητα X σε Parent.Width - IconSortUpDown1.Width - Self.Width.
Στο τμήμα παραθύρου Προβολή δέντρου, επιλέξτε iconSortUpDown1. Αλλαγή της τιμής για την ιδιότητα Χ σε Parent.Width - Self.Width.
Στο τμήμα παραθύρου Προβολή δέντρου, επιλέξτε BrowseScreen1 και, στη συνέχεια, επιλέξτε το κουμπί με τα αποσιωπητικά (...). Στο αναπτυσσόμενο μενού που εμφανίζεται, επιλέξτε Μετονομασία και αλλάξτε το όνομα της οθόνης σε BrowseAppointments.
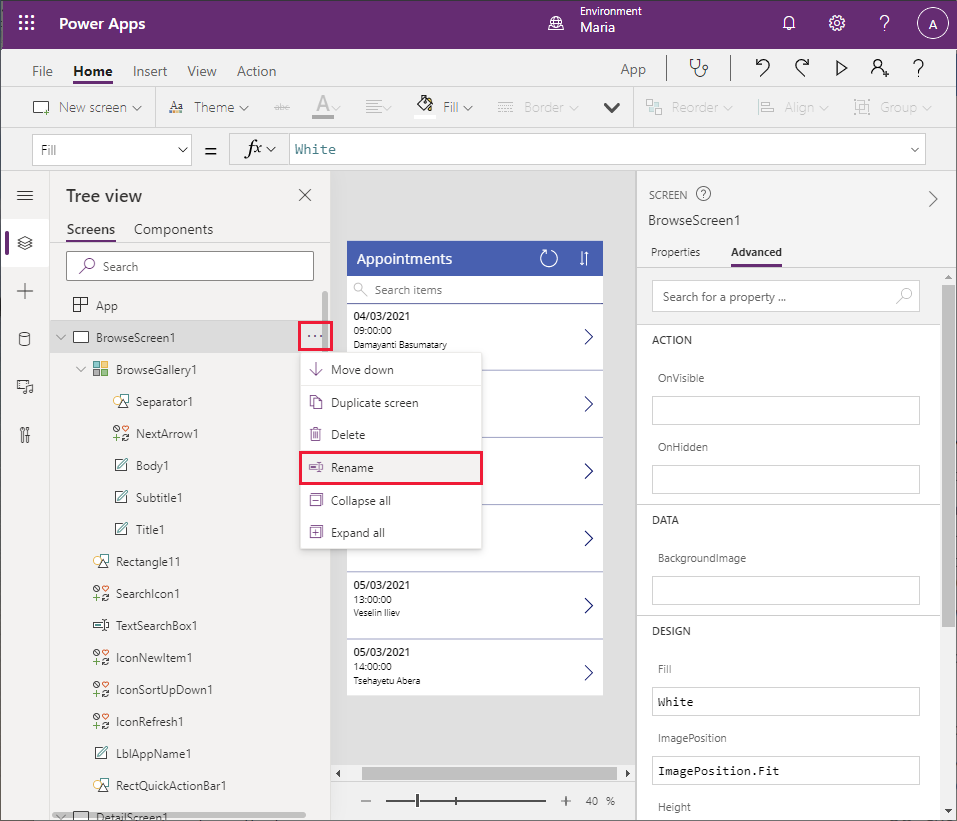
Χρησιμοποιώντας την ίδια τεχνική, αλλάξτε το όνομα του στοιχείου ελέγχου BrowseGallery1 σε BrowseAppointmentsGallery.
Αυτή η διαδικασία ολοκληρώνει την οθόνη Αναζήτηση.
Για να δημιουργήσετε την οθόνη λεπτομερειών
Τώρα, μπορείτε να στρέψετε την προσοχή σας στην οθόνη Λεπτομέρειες.
Στο τμήμα παραθύρου Προβολή δέντρου, κάντε κύλιση προς τα κάτω στην ενότητα DetailScreen1. Μπορείτε να δείτε ότι οι λεπτομέρειες παρουσιάζονται με αλφαβητική σειρά κατά ονόματα πεδίων και ορισμένες χρήσιμες πληροφορίες—όπως το πεδίο Σημειώσεις—δεν εμφανίζονται καθόλου.
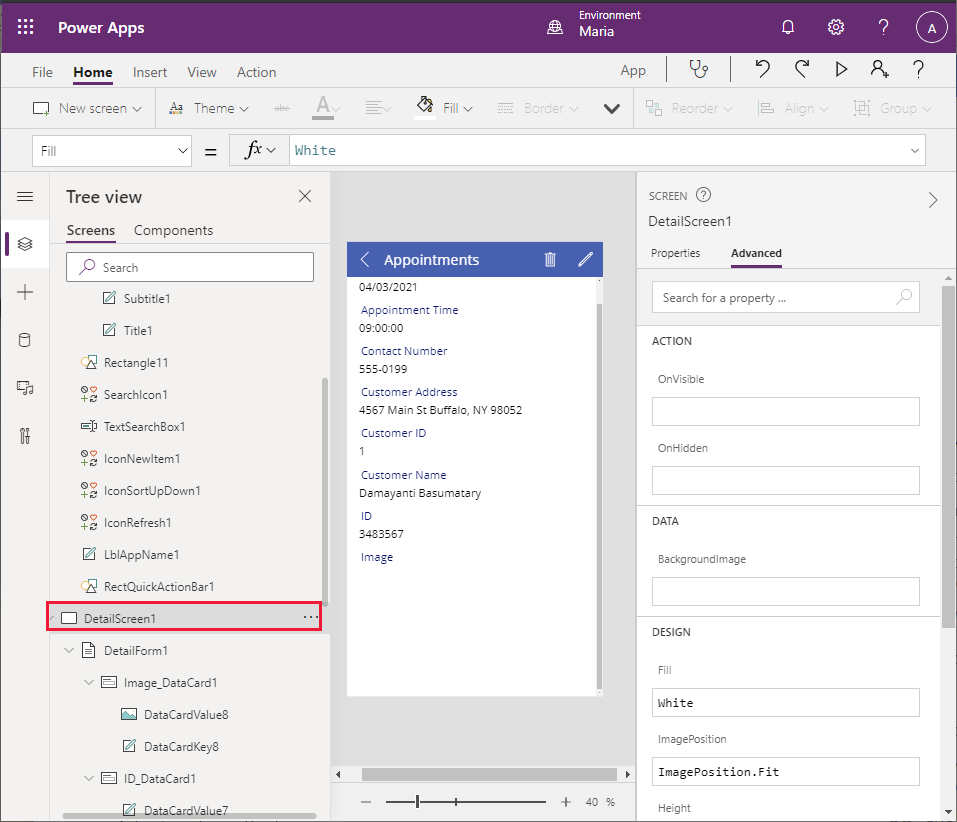
Στο τμήμα παραθύρου Προβολή δέντρου, επιλέξτε DetailForm1. Στο δεξί τμήμα παραθύρου, στην καρτέλα Ιδιότητες, επιλέξτε Επεξεργασία πεδίων δίπλα στην ετικέτα Πεδία. Στο μεσαίο τμήμα παραθύρου, επιλέξτε καθένα από τα ακόλουθα πεδία και, στη συνέχεια, επιλέξτε Διαγραφή:
- Ημερομηνία συνάντησης
- Ώρα συνάντησης
- Αναγνωριστικό πελάτη
- Αναγνωριστικό
Επιλέξτε +Προσθήκη πεδίου και προσθέστε τα παρακάτω πεδία:
- Σημειώσεις
- Λεπτομέρειες προβλήματος
- Κατάσταση
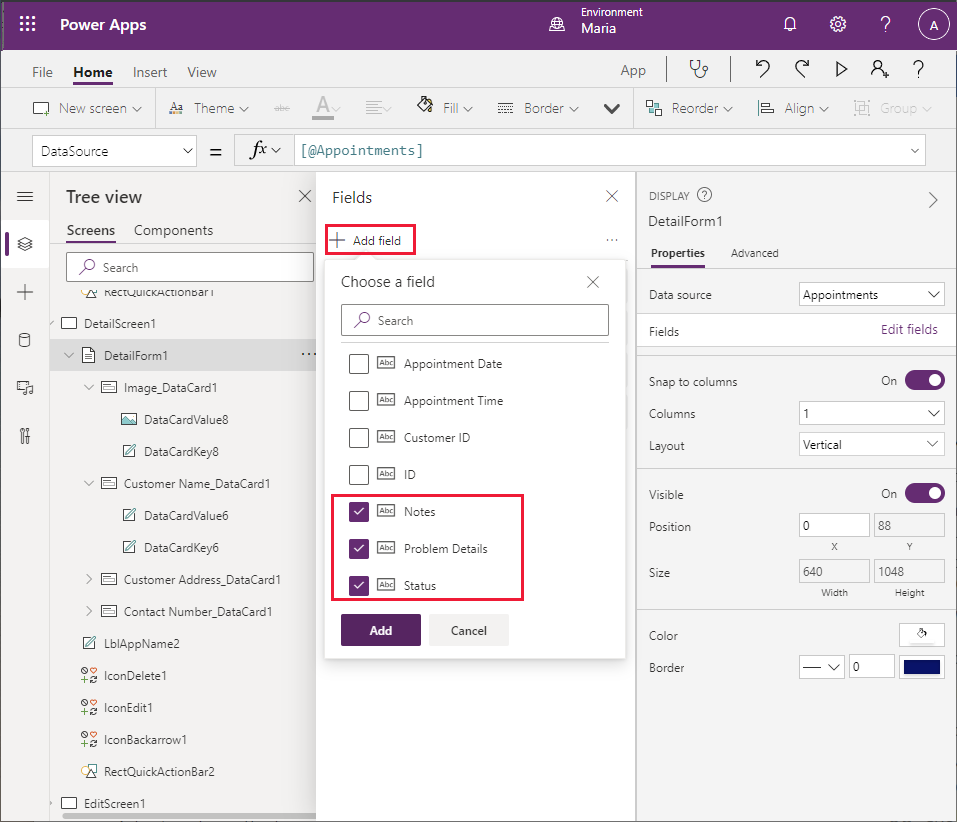
Σύρετε κάθε πεδίο ώστε να εμφανίζονται με την ακόλουθη σειρά, από επάνω προς τα κάτω:
- Όνομα πελάτη
- Διεύθυνση πελάτη
- Αριθμός επαφής
- Λεπτομέρειες προβλήματος
- Κατάσταση
- Σημειώσεις
- Image
Στο τμήμα παραθύρου Προβολή δέντρου, επιλέξτε Σημειώσεις_DataCard1. Αλλάξτε την ιδιότητα Ύψος σε 320.
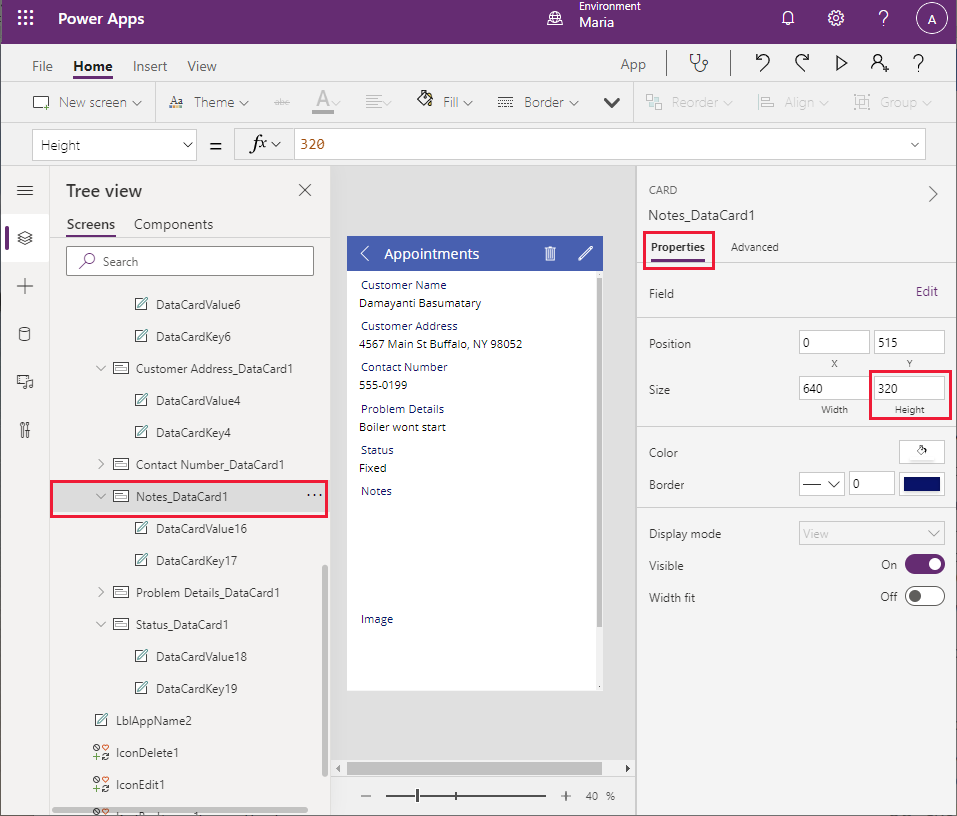
Στο τμήμα παραθύρου Προβολή δέντρου, διαγράψτε το IconDelete1. Οι τεχνικοί δεν θα πρέπει να είναι σε θέση να καταργήσουν τις συναντήσεις από το σύστημα.
Επιλέξτε LblAppName2 και αλλάξτε την ιδιότητα Πλάτος σε Parent.Width - Self.X - IconEdit1.Width.
Χρησιμοποιώντας την τεχνική που περιγράφηκε παραπάνω, αλλάξτε το όνομα DetailsTail1 σε AppointmentDetails.
Για επεξεργασία της οθόνης επεξεργασίας
Προς το παρόν, η τελική οθόνη που θα δείτε είναι η οθόνη Επεξεργασία.
Στο τμήμα παραθύρου Προβολή δέντρου, επιλέξτε EditScreen1.
Στο τμήμα παραθύρου Προβολή δέντρου, στην ενότητα EditScreen1, επιλέξτε EditForm1. Στο δεξί τμήμα παραθύρου, στην καρτέλα Ιδιότητες, επιλέξτε Επεξεργασία πεδίων δίπλα στην ετικέτα Πεδία.
Καταργήστε τα ακόλουθα πεδία:
- Διεύθυνση πελάτη
- Αναγνωριστικό
- Αναγνωριστικό πελάτη
- Ημερομηνία συνάντησης
- Ώρα συνάντησης
Προσθέστε τα ακόλουθα πεδία:
- Λεπτομέρειες προβλήματος
- Κατάσταση
- Σημειώσεις
Σύρετε κάθε πεδίο ώστε να εμφανίζονται με την ακόλουθη σειρά, από επάνω προς τα κάτω:
- Όνομα επαφής
- Αριθμός πελάτη
- Λεπτομέρειες προβλήματος
- Κατάσταση
- Σημειώσεις
- Image
Επιλέξτε το πεδίο Όνομα πελάτη και αναπτύξτε το για να προβάλετε τις ιδιότητές του. Αλλάξτε το στοιχείο Τύπος στοιχείου ελέγχου σε Προβολή κειμένου. Αυτή η αλλαγή κάνει το στοιχείο ελέγχου μόνο για ανάγνωση. Είναι χρήσιμο να βλέπετε το όνομα του πελάτη στην οθόνη Επεξεργασία, αλλά ένας τεχνικός δεν θα πρέπει να μπορεί να το αλλάξει.
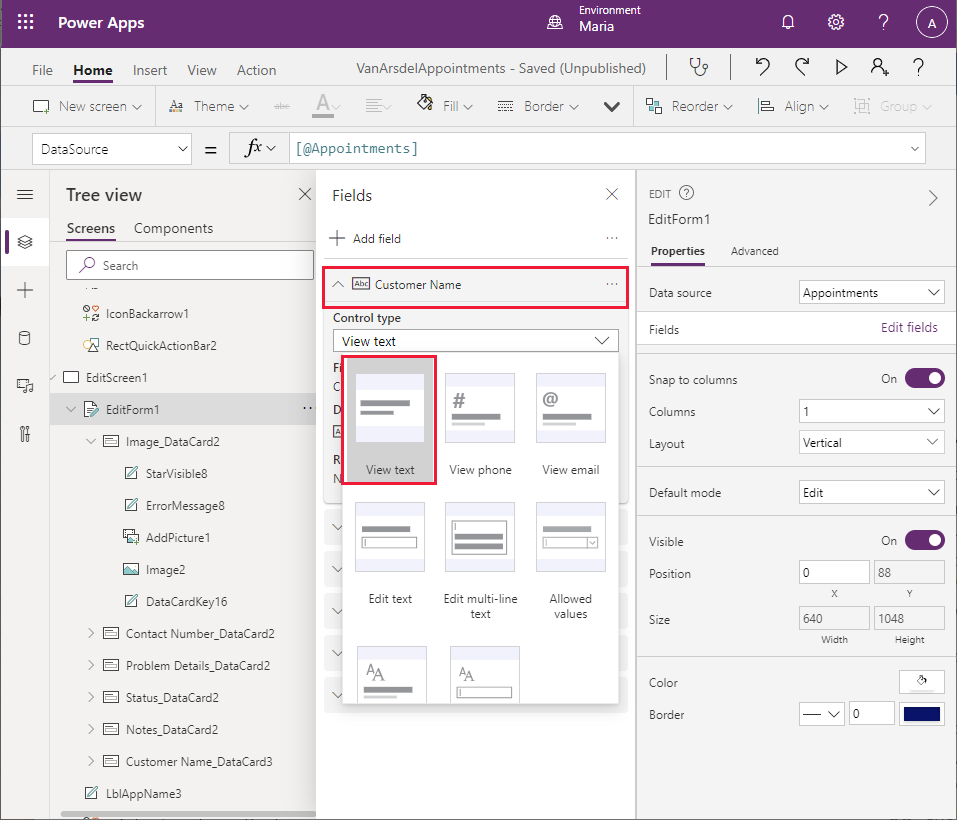
Επιλέξτε το πεδίο Αριθμός επαφής και αναπτύξτε το για να προβάλετε τις ιδιότητές του. Αλλάξτε το στοιχείο Τύπος στοιχείου ελέγχου σε Προβολή κειμένου. Αυτό το πεδίο θα πρέπει επίσης να είναι μόνο για ανάγνωση.
Επιλέξτε το πεδίο Σημειώσεις, αναπτύξτε το και αλλάξτε τον τύπο στοιχείου ελέγχου σε Επεξεργασία κειμένου πολλών γραμμών. Αυτή η ρύθμιση επιτρέπει στον τεχνικό να προσθέτει αναλυτικές σημειώσεις που μπορούν να εκτείνονται σε διάφορες γραμμές.
Επιλέξτε το πεδίο Κατάσταση, αναπτύξτε το και αλλάξτε τον τύπο στοιχείου ελέγχου σε Επιτρεπόμενες τιμές.
Στο τμήμα παραθύρου Προβολή δέντρου, επιλέξτε Κατάσταση_DataCard5. Στο δεξί τμήμα παραθύρου, στην καρτέλα Ιδιότητες, επιλέξτε Ξεκλείδωμα για αλλαγή ιδιοτήτων. Κάντε κύλιση προς τα κάτω στην ιδιότητα EditScreen1 και αλλάξτε το κείμενο σε ["Καθορισμένο, "Εξαρτήματα που παραγγέλθηκαν", "Δεν επιλύθηκε"] (συμπεριλάβετε τις αγκύλες). Ο τεχνικός πεδίου μπορεί να ορίσει την Κατάσταση σε μία από αυτές τις καθορισμένες τιμές.
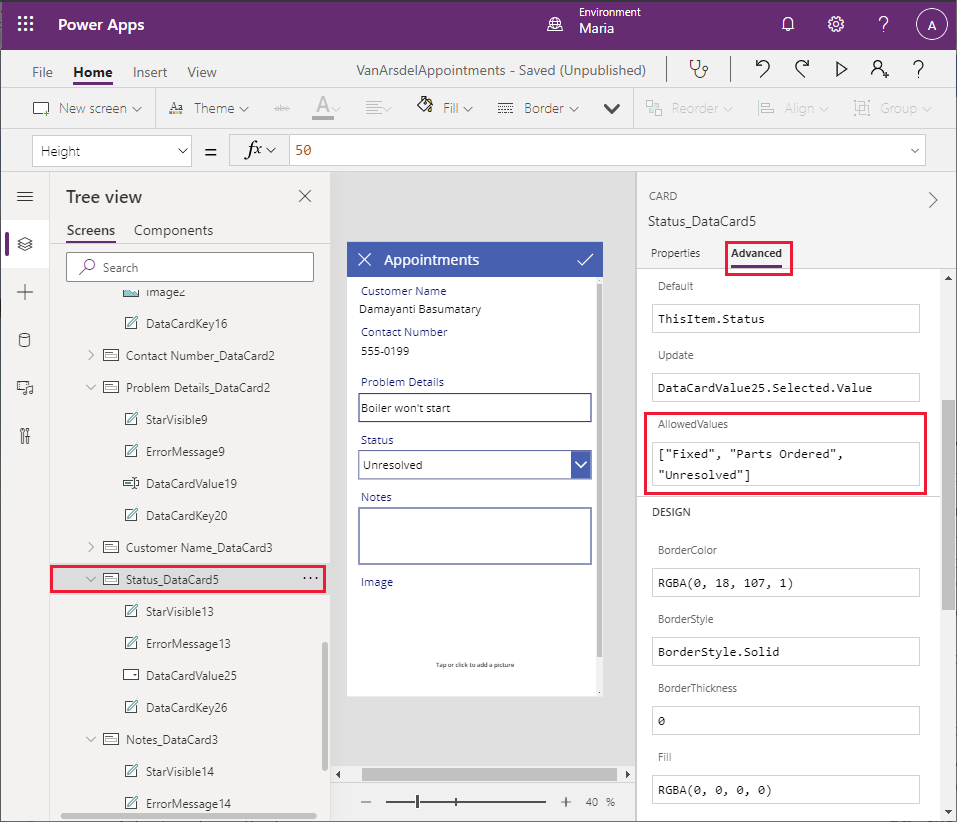
Στο τμήμα παραθύρου Προβολή δέντρου, μετανομάστε το EditScreen1 σε EditAppointment.
Τώρα μπορείτε να αποθηκεύσετε και να δοκιμάσετε την εφαρμογή.
Επιλέξτε Αρχείο > Αποθήκευση ως.
Στην Αποθήκευση ως, επιλέξτε Cloud και πληκτρολογήστε το όνομα VanArsdelAppointments και στη συνέχεια, επιλέξτε Αποθήκευση.
Επιλέξτε το βέλος επιστροφής στη γραμμή εργαλείων Power Apps Studio για να επιστρέψετε στην οθόνη Κεντρική.
Επιλέξτε F5 για προεπισκόπηση της εφαρμογής. Στη σελίδα Συναντήσεις, επιλέξτε το εικονίδιο > δίπλα σε οποιαδήποτε συνάντηση. Θα πρέπει να εμφανιστεί η οθόνη Λεπτομέρειες για τη συνάντηση. Στην κεφαλίδα, επιλέξτε Επεξεργασία για να ενημερώσετε τη συνάντηση. Επαληθεύστε τα ακόλουθα:
- Τα πεδία ονόματος πελάτη και αριθμού επαφής είναι μόνο για ανάγνωση.
- Το πεδίο κατάστασης περιορίζεται στις τιμές της αναπτυσσόμενης λίστας.
- Μπορείτε να καταχωρήσετε σημειώσεις που εκτείνονται σε διάφορες γραμμές.
- Μπορείτε να αποστείλετε ένα αρχείο εικόνας στο πεδίο εικόνας.
Σημείωση
Μια βελτίωση που θα προσθέσετε αργότερα θα σας επιτρέψει να πάρετε μια φωτογραφία με το τηλέφωνό σας από την εφαρμογή και να την προσθέσετε στο πεδίο εικόνας.
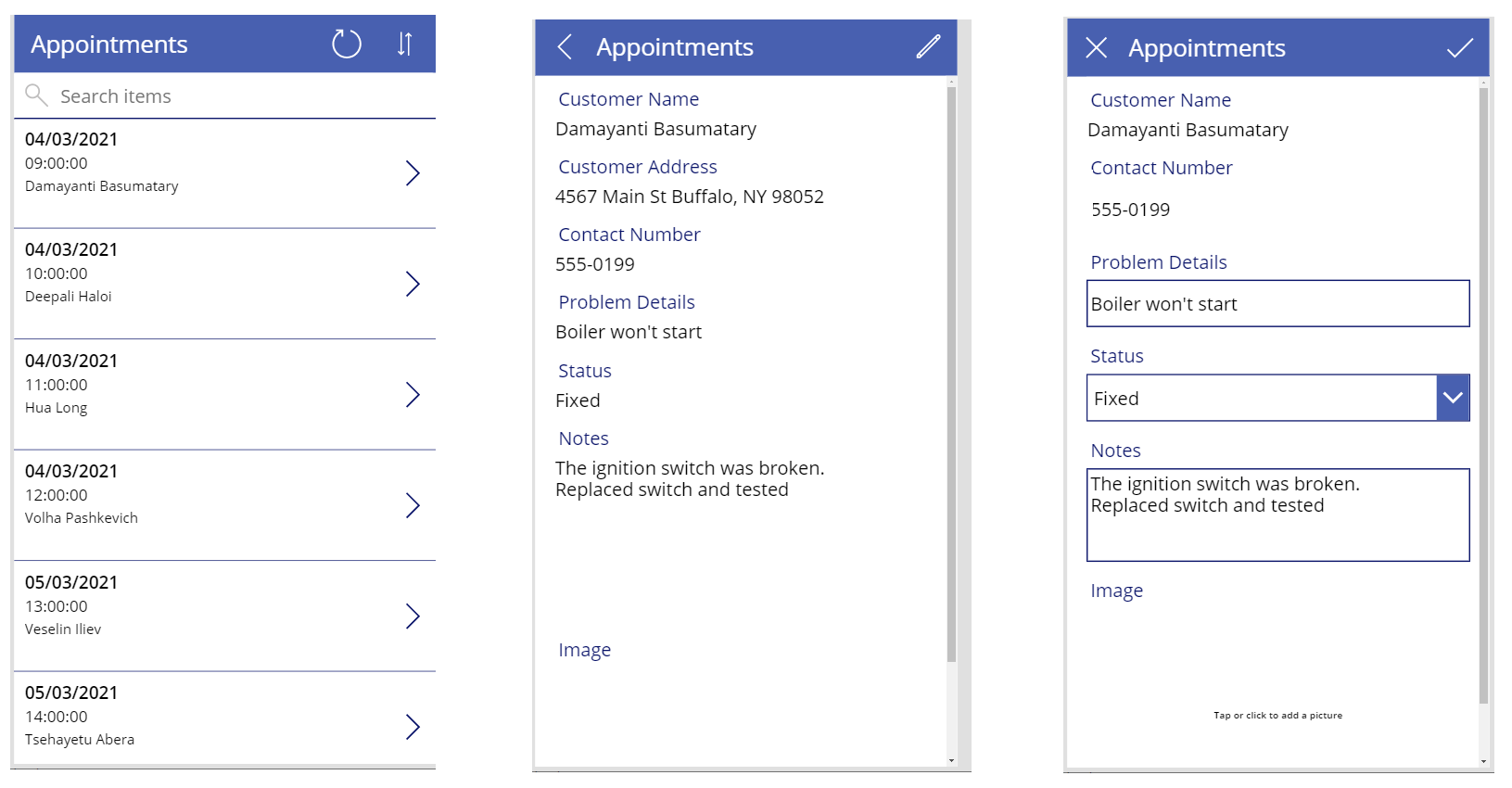
Συνδυασμός των οθονών σε μία μόνο εφαρμογή
Η Maria έχει δημιουργήσει δύο εφαρμογές, αλλά θέλει να τις συνδυάσει σε μία μόνο εφαρμογή. Για να το κάνει αυτό, η Maria αντιγράφει τις οθόνες για την εφαρμογή "Συναντήσεις" στην εφαρμογή "Διαχείριση αποθέματος πεδίων" και "Γνωσιακή βάση", ως εξής:
Ανοίξτε ένα νέο παράθυρο προγράμματος περιήγησης και συνδεθείτε με το Power Apps Studio με τα στοιχεία του λογαριασμού σας.
Στο αριστερό τμήμα παραθύρου, επιλέξτε Εφαρμογές, επιλέξτε VanArdselApp και, στη συνέχεια, επιλέξτε Επεξεργασία.
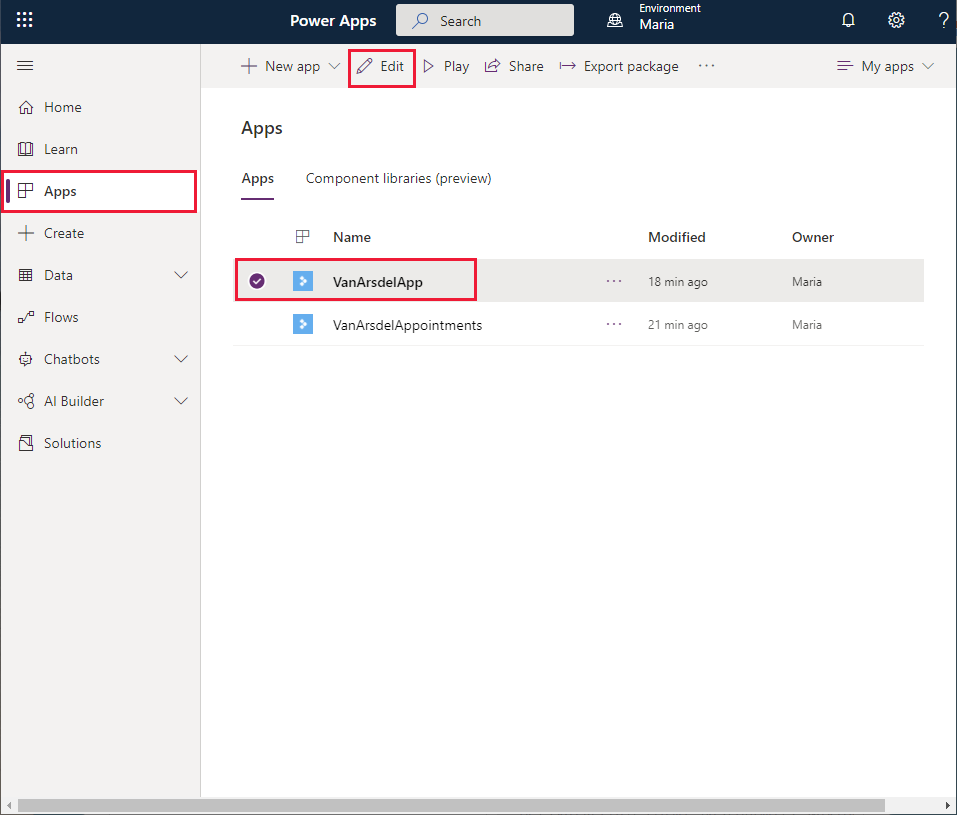
Στη γραμμή εργαλείων, επιλέξτε Νέα οθόνη και μετά επιλέξτε Κενή. Αυτή η ενέργεια θα προσθέσει μια νέα οθόνη στην εφαρμογή στην οποία θα αντιγράψετε τα στοιχεία ελέγχου για την οθόνη Αναζήτηση της εφαρμογής VanArsdelAppointments.
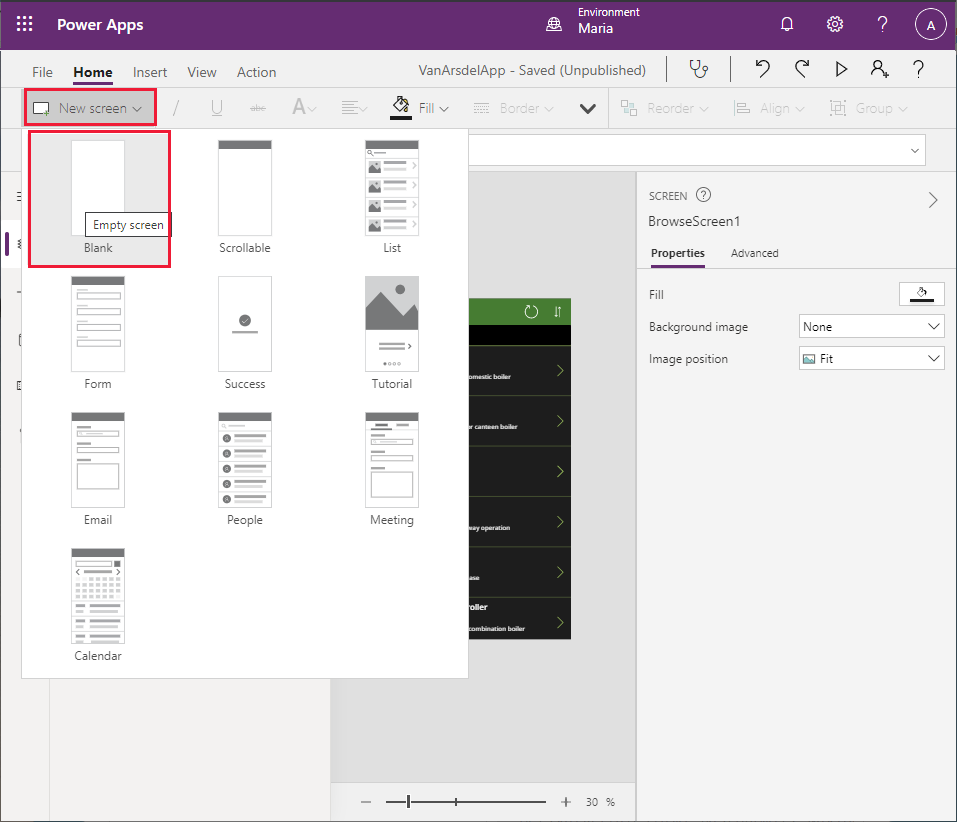
Η νέα οθόνη θα ονομάζεται Screen2. Στο τμήμα παραθύρου Προβολή δέντρου, μετανομάστε σε BrowseAppointments.
Επαναλάβετε το προηγούμενο βήμα δύο φορές ακόμα, για να προσθέσετε δύο ακόμη κενές οθόνες (Screen3 και Screen4).
Μετονομάστε το Screen3 ως AppointmentDetails και μετονομάστε το Screen4 σε EditAppointment.
Στην αριστερή γραμμή εργαλείων του Power Apps Studio, επιλέξτε το εικονίδιο Δεδομένα. Στο τμήμα παραθύρου Δεδομένα, επιλέξτε Προσθήκη δεδομένων. Στην αναπτυσσόμενη λίστα Επιλογή προέλευσης δεδομένων, στο πεδίο Αναζήτηση καταχωρήστε OneDrive και, στη συνέχεια, επιλέξτε OneDrive για επιχειρήσεις.
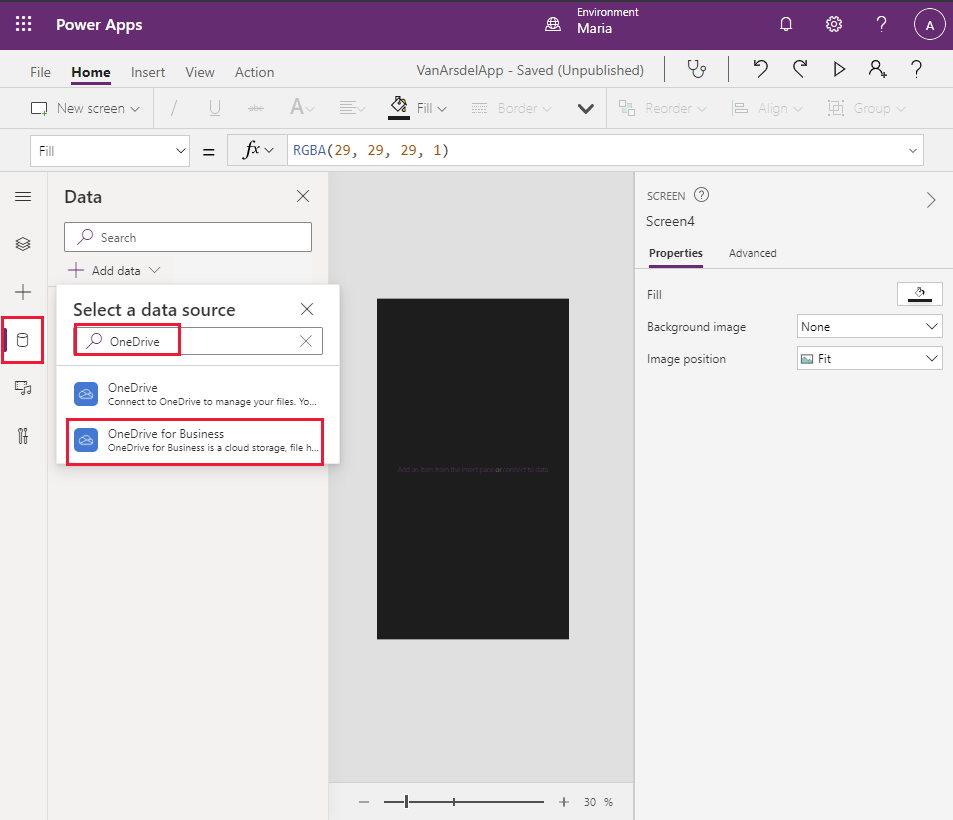
Επιλέξτε το αρχείο Excel Appointments.xlsx, επιλέξτε τον πίνακα Συναντήσεις και μετά επιλέξτε Σύνδεση.
Μεταβείτε στο παράθυρο του προγράμματος περιήγησης που εμφανίζει την εφαρμογή VanArsdelAppointments.
Στη γραμμή εργαλείων, επιλέξτε Θέμα (ίσως χρειαστεί να αναπτύξετε τη γραμμή εργαλείων για να εμφανίσετε περισσότερα στοιχεία) και, στη συνέχεια, επιλέξτε το θέμα Δάσος. Αυτό είναι το ίδιο θέμα που χρησιμοποιείται από την εφαρμογή VanArsdel.
Στην αριστερή γραμμή εργαλείων, επιλέξτε το εικονίδιο Προβολή δέντρου, επιλέξτε την οθόνη BrowseAppointments και, στη συνέχεια, επιλέξτε Ctrl+A. Αυτή η ενέργεια επιλέγει όλα τα στοιχεία ελέγχου στην οθόνη.
Επιλέξτε Ctrl+C για να αντιγράψετε αυτά τα στοιχεία ελέγχου στο πρόχειρο.
Επιστρέψτε στο παράθυρο του προγράμματος περιήγησης που εμφανίζει την εφαρμογή VanArsdelApp.
Στην αριστερή γραμμή εργαλείων, επιλέξτε το εικονίδιο Προβολή δέντρου, επιλέξτε την οθόνη BrowseAppointments.
Χρησιμοποιήστε Ctrl + V για να επικολλήσετε τα στοιχεία ελέγχου στην επιλεγμένη οθόνη.
Σημείωση
Μερικές φορές η κεφαλίδα οθόνης εμφανίζεται ελαφρώς πολύ μικρή. Για να διορθώσετε αυτό το πρόβλημα, επιλέξτε τα στοιχεία ελέγχου IconSortUpDOwn1_1, IconRefresh1_1, LblAppName1_1 και RectQuickActionBar1_1 στο τμήμα παραθύρου Προβολή δέντρου (κρατήστε πατημένο το Shift ενώ κάνετε κλικ για να επιλέξετε πάνω από ένα στοιχεία ελέγχου τη φορά) και μετά χρησιμοποιήστε το ποντίκι ή τα πλήκτρα βέλους για να τα μετακινήσετε προς τα πάνω στο τμήμα παραθύρου προβολής σχεδίασης.
Μεταβείτε πίσω στο παράθυρο του προγράμματος περιήγησης που εμφανίζει την εφαρμογή VanArsdelAppointments και, στη συνέχεια, επιλέξτε και αντιγράψτε τα στοιχεία ελέγχου στην οθόνη AppointmentDetails στο πρόχειρο (Ctrl+A και μετά Ctrl+C).
Επιστρέψτε στο παράθυρο του προγράμματος περιήγησης που εμφανίζει την εφαρμογή VanArsdelApp, επιλέξτε την οθόνη AppointmentDetails και, στη συνέχεια, επικολλήστε τα στοιχεία ελέγχου (Ctrl+V). Προσαρμόστε τη θέση των στοιχείων ελέγχου στην κεφαλίδα οθόνης, εάν χρειάζεται.
Σημείωση
Θα δείτε ένα σφάλμα που αναφέρθηκε στην κεφαλίδα της οθόνης AppointmentDetails. Αυτό το σφάλμα παρουσιάζεται επειδή η οθόνη αναφέρει στοιχεία ελέγχου στην οθόνη EditAppointment τα οποία δεν έχουν αντιγραφεί ακόμη. Τα επόμενα βήματα θα πρέπει να επιλύσουν αυτό το σφάλμα.
Μεταβείτε πίσω στο παράθυρο του προγράμματος περιήγησης που εμφανίζει την εφαρμογή VanArsdelAppointments και, στη συνέχεια, επιλέξτε και αντιγράψτε τα στοιχεία ελέγχου στην οθόνη EditAppointment στο πρόχειρο.
Επιστρέψτε στο παράθυρο του προγράμματος περιήγησης που εμφανίζει την εφαρμογή VanArsdelApp, επιλέξτε την οθόνη EditAppointment και, στη συνέχεια, επικολλήστε τα στοιχεία ελέγχου. Και πάλι, μετακινήστε τα στοιχεία ελέγχου στην κεφαλίδα οθόνης, εάν χρειάζεται.
Στο τμήμα παραθύρου Προβολή δέντρου, επιλέξτε την οθόνη AppointmentDetails και βεβαιωθείτε ότι το σφάλμα που αναφέρθηκε προηγουμένως έχει πλέον εξαφανιστεί.
Στο τμήμα παραθύρου Προβολή δέντρου, επιλέξτε την οθόνη BrowseScreen1. Μετονομάστε αυτήν την οθόνη ως BrowseParts.
Μετονομάστε την οθόνη DetailsTails1 σε PartDetails.
Μετονομάστε την οθόνη Screen1 σε Knowledgebase.
Σημείωση
Είναι καλή πρακτική να μετονομάσετε οθόνες ώστε να αντικατοπτρίζουν τη λειτουργία τους και όχι να χρησιμοποιείτε τα προεπιλεγμένα ονόματα που δημιουργούνται από το Power Apps Studio, ειδικά εάν μια εφαρμογή περιέχει διάφορες οθόνες. Αυτό μπορεί να βοηθήσει να αποφευχθεί η σύγχυση αργότερα, εάν η εφαρμογή τροποποιηθεί από άλλον προγραμματιστή.
Προσθήκη αρχικής οθόνης στην εφαρμογή
Το τελικό στάδιο είναι η προσθήκη μιας οθόνης Κεντρική στην εφαρμογή. Η οθόνη Κεντρική θα δώσει τη δυνατότητα στον τεχνικό να μετακινηθεί μεταξύ των διαφόρων τμημάτων της εφαρμογής (διαχείριση αποθέματος, γνωσιακή βάση και συναντήσεις).
Στην εφαρμογή VanArsdelApp στη γραμμή εργαλείων, επιλέξτε Νέα οθόνη και μετά επιλέξτε Κενή.
Στο τμήμα παραθύρου Προβολή δέντρου, μετονομάστε το Screen2 σε Κεντρική.
Στη γραμμή εργαλείων επιλέξτε Εισαγωγή. Στη λίστα στοιχείων ελέγχου, αναπτύξτε το στοιχείο Μέσα και, στη συνέχεια, επιλέξτε Εικόνα. Το στοιχείο ελέγχου θα προστεθεί στην οθόνη.
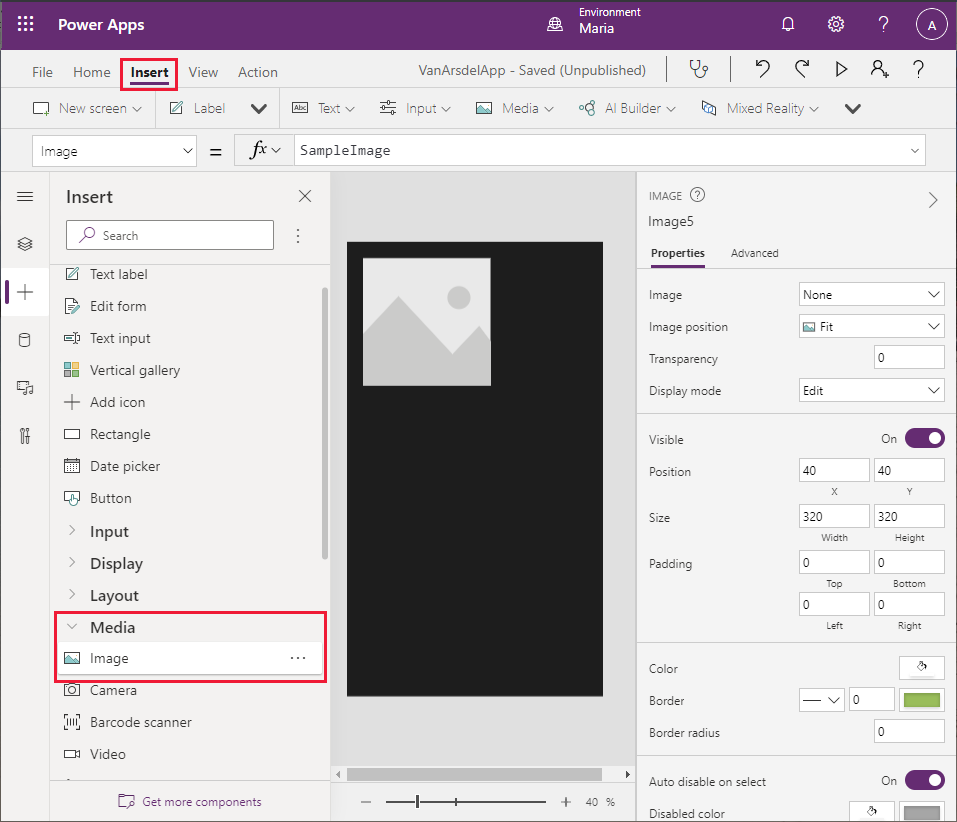
Ορίστε τη θέση Χ του στοιχείου ελέγχου σε 16 και τη θέση Y σε 22. Αλλάξτε το Πλάτος σε 605 και το Ύψος σε 127. Αλλάξτε τη Θέση εικόνας σε Γέμισμα.
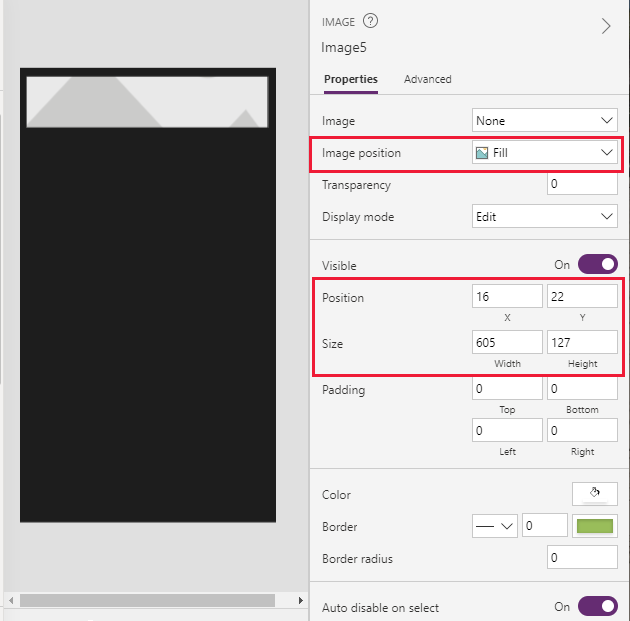
Ενώ είστε στην καρτέλα Ιδιότητες στην αναπτυσσόμενη λίστα Εικόνα, επιλέξτε + Προσθήκη αρχείου εικόνας και μετά φορτώστε την εικόνα VanArsdelLogo.png στο στοιχείο ελέγχου.
Σημείωση
Το αρχείο εικόνας είναι διαθέσιμο στον φάκελο Στοιχεία στο αρχείο φύλαξης Git για αυτόν τον οδηγό.
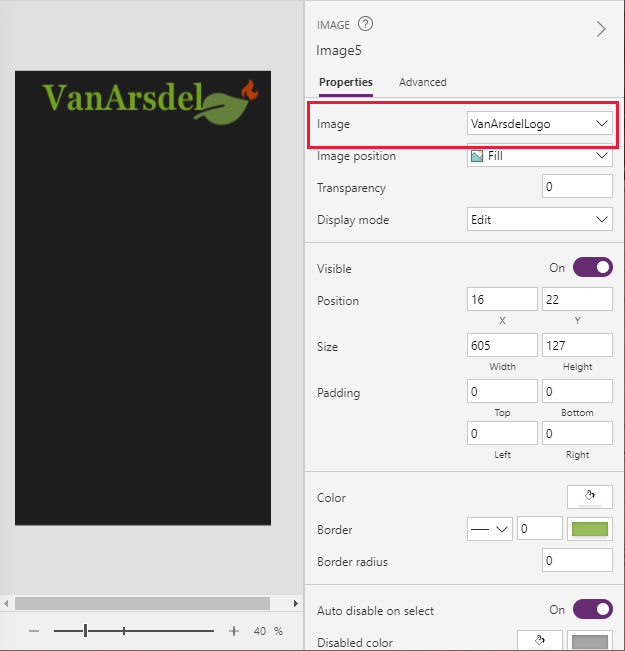
Από τη λίστα των στοιχείων ελέγχου, προσθέστε τέσσερα στοιχεία ελέγχου Ετικέτα κειμένου στη φόρμα και τοποθετήστε τα έτσι ώστε να είναι σωρευμένα κάτω από το λογότυπο VanArsdel.
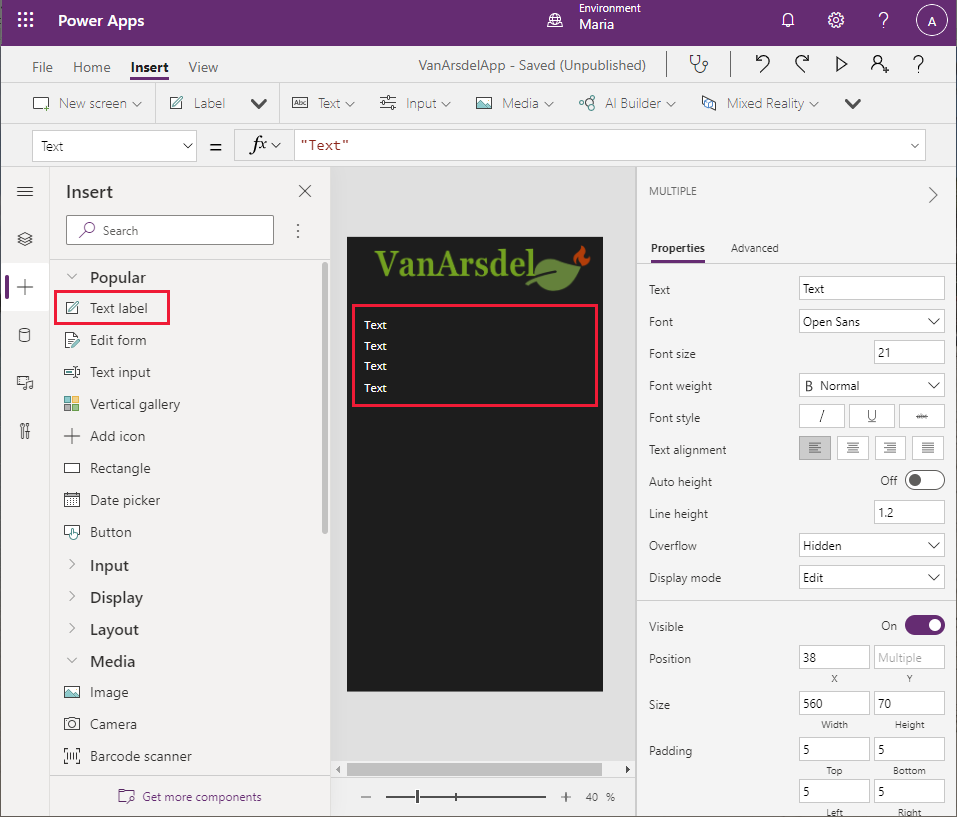
Επιλέξτε το ανώτερο στοιχείο ελέγχου Ετικέτα κειμένου. Στο δεξιό τμήμα παραθύρου, στην καρτέλα Ιδιότητες, ορίστε την ιδιότητα Κείμενο σε Επόμενη συνάντηση. Ορίστε το Μέγεθος γραμματοσειράς σε 30 και χρησιμοποιήστε τον επιλογέα χρωμάτων για να ορίσετε το χρώμα της γραμματοσειράς σε πράσινο (για να ταιριάζει με το λογότυπο).
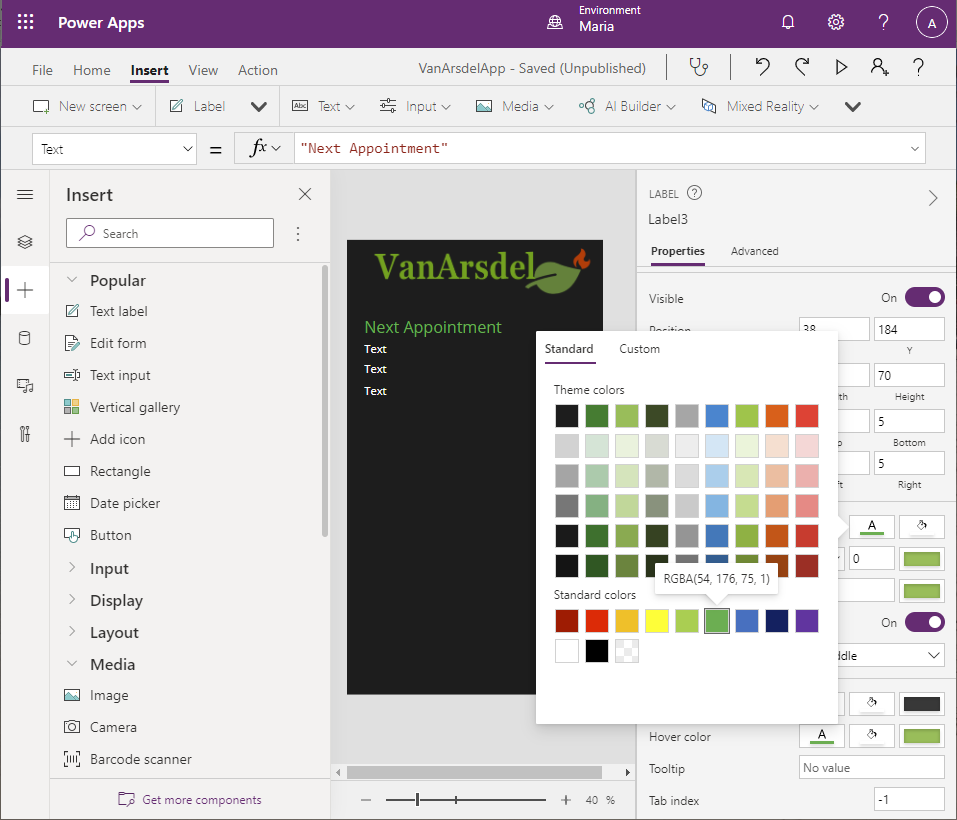
Επιλέξτε το δεύτερο στοιχείο ελέγχου Ετικέτα κειμένου. Αλλάξτε την τιμή της ιδιότητας Κείμενο σε First(Appointments).'Όνομα πελάτη' (συμπεριλάβετε τα εισαγωγικά). Αυτός ο τύπος ανακτά το όνομα του πελάτη από την πρώτη γραμμή στον πίνακα συναντήσεων.
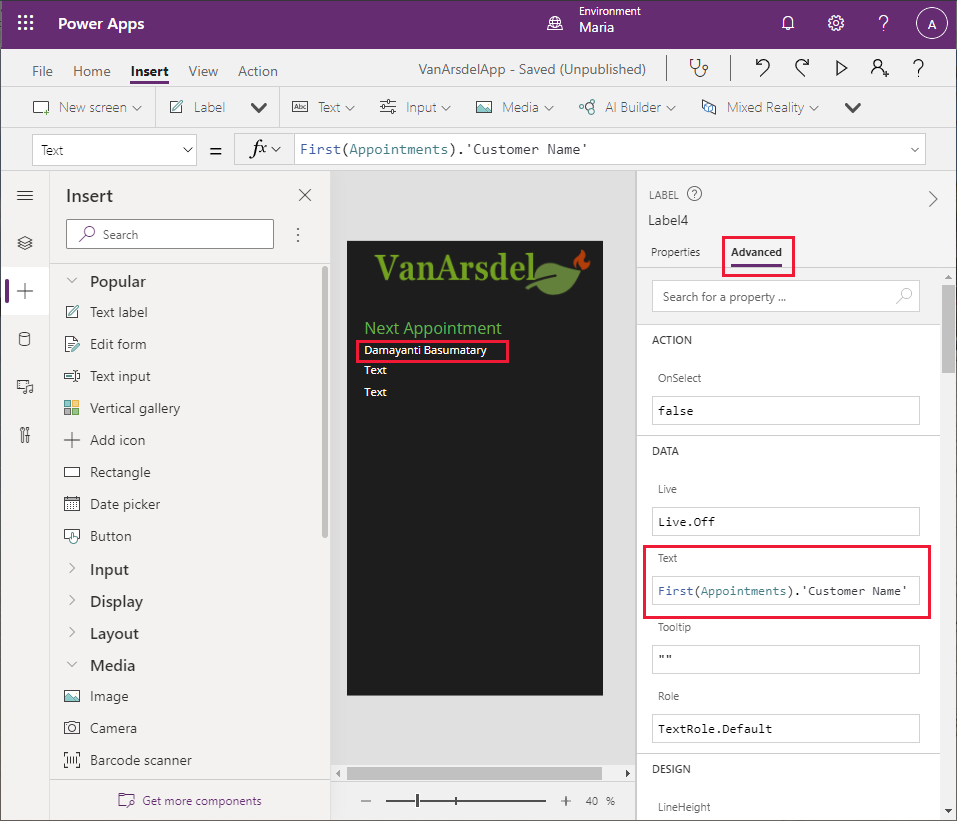
Σημείωση
Αυτήν τη στιγμή, αυτός ο τύπος ενεργεί απλώς ως σύμβολο κράτησης θέσης. Θα τροποποιήσετε την ετικέτα αργότερα, για να ανακτήσετε την επόμενη συνάντηση για τον τεχνικό, αντί να εμφανίζεται πάντα η πρώτη.
Επιλέξτε το τρίτο στοιχείο ελέγχου Ετικέτα κειμένου και ορίστε την ιδιότητα Text σε First(Appointments).'Appointment Date'.
Ορίστε την ιδιότητα Text του τέταρτου στοιχείου ελέγχου ετικέτας σε First(Appointments).'Appointment Time'. Ορίστε την ιδιότητα Μέγεθος γραμματοσειράς σε 30.
Από τη λίστα των στοιχείων ελέγχου, προσθέστε ένα στοιχείο ελέγχου Ορθογώνιο. Καθορίστε τις παρακάτω ιδιότητες για αυτό το στοιχείο ελέγχου:
- Λειτουργία εμφάνισης: Προβολή
- X: 0
- Y: 632
- Πλάτος: 635
- Ύψος: 1
Αυτό το στοιχείο ελέγχου λειτουργεί ως οπτικό διαχωριστικό στη μέση της οθόνης.
Προσθέστε τρία στοιχεία ελέγχου Κουμπί στην οθόνη, διατεταγμένα κατακόρυφα και ομοιόμορφα κάτω από το διαχωριστικό. Ορίστε την ιδιότητα Κείμενο για το επάνω κουμπί σε Συναντήσεις, την ιδιότητα Κείμενο για το μεσαίο κουμπί σε Εξαρτήματα και την ιδιότητα Κείμενο για το κάτω κουμπί σε Γνωσιακή βάση.
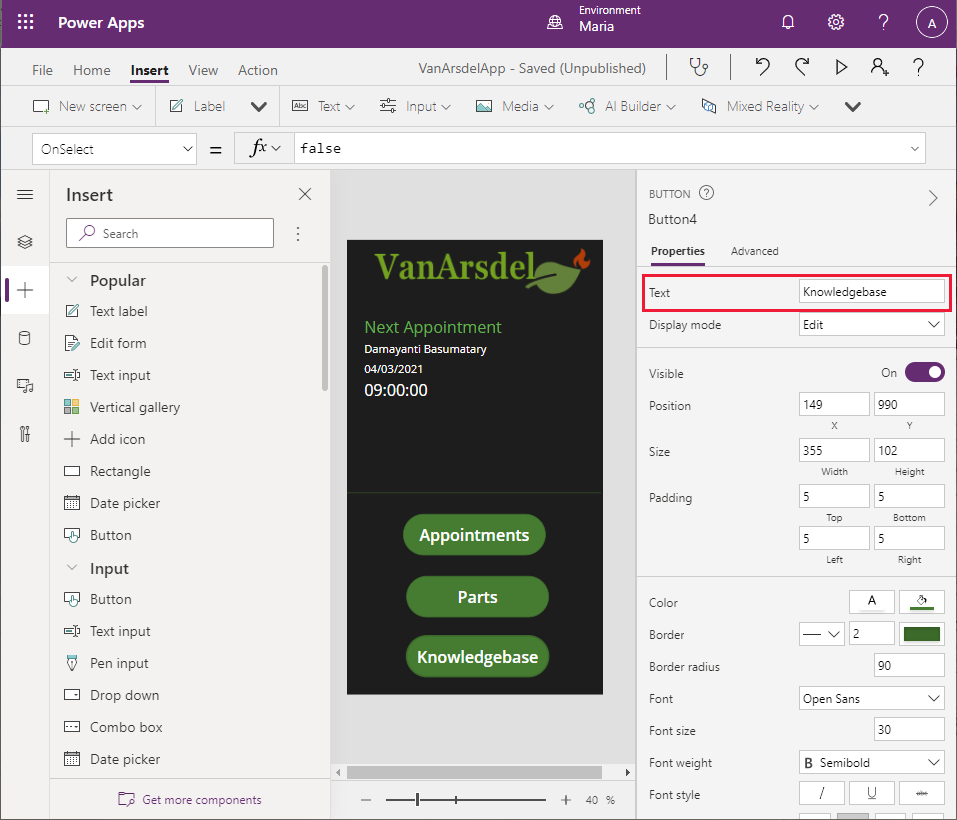
Επιλέξτε το κουμπί Συναντήσεις. Αλλάξτε την παράσταση στην ενέργεια OnSelect στον τύπο Navigate(BrowseAppointments, ScreenTransition.Fade). Αυτή η ενέργεια αλλάζει την εμφάνιση στην οθόνη συναντήσεων, όταν ο χρήστης επιλέγει το κουμπί.
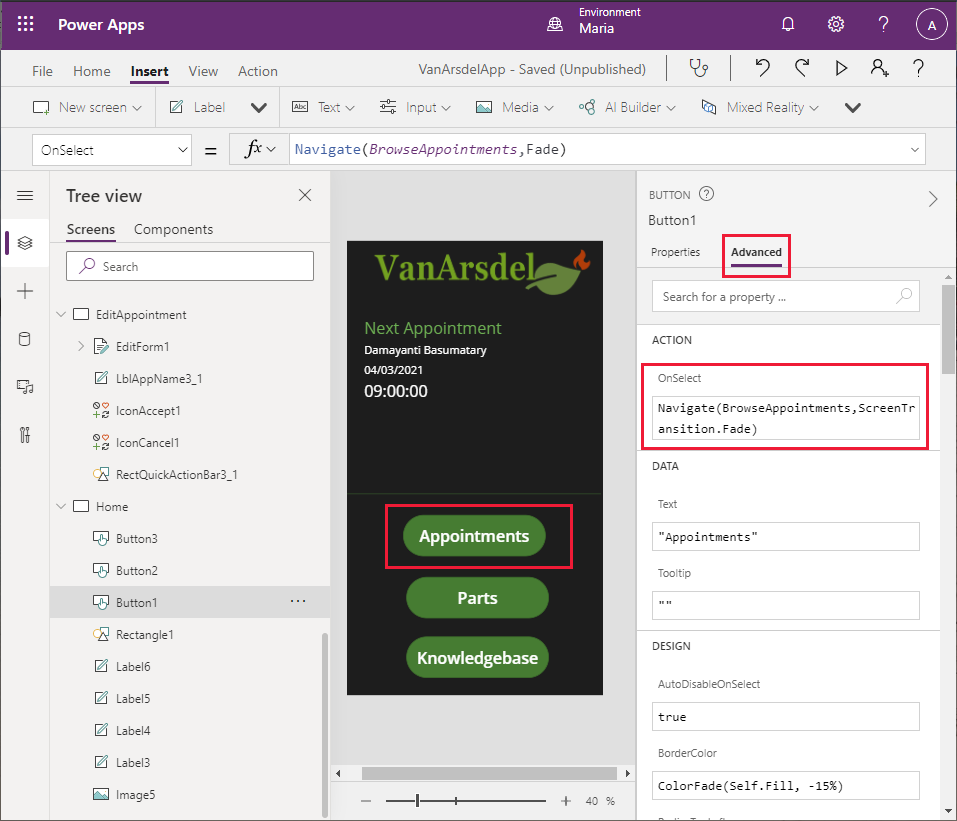
Ορίστε την ενέργεια OnSelect για το κουμπί Εξαρτήματα σε Navigate(BrowseParts, ScreenTransition.Fade).
Ορίστε την ενέργεια OnSelect για το κουμπί Knowledgebase σε Navigate(Knowledgebase, ScreenTransition.Fade).
Εκτός από την περιήγηση από την Κεντρική οθόνη στις άλλες οθόνες του συστήματος, οι οθόνες Συναντήσεις, Εξαρτήματα και Γνωσιακή βάση χρειάζονται έναν τρόπο για να μπορούν οι χρήστες να επιστρέφουν την Κεντρική οθόνη. Η Maria αποφασίζει να προσθέσει κουμπιά επιστροφής σε αυτές τις οθόνες.
Στο τμήμα παραθύρου Προβολή δέντρου, επιλέξτε την οθόνη BrowseParts.
Επιλέξτε το στοιχείο ελέγχου RectQuickActionBar1 για να εστιάσετε.
Επιλέξτε το μενού Εισαγωγή και επιλέξτε Προσθήκη εικονιδίου. Μετακινήστε το εικονίδιο στα αριστερά του στοιχείου ελέγχου RectQuickActionBar1. Σημειώστε ότι το εικονίδιο θα κρύψει ένα μέρος της ετικέτας Αναζήτηση εξαρτημάτων.
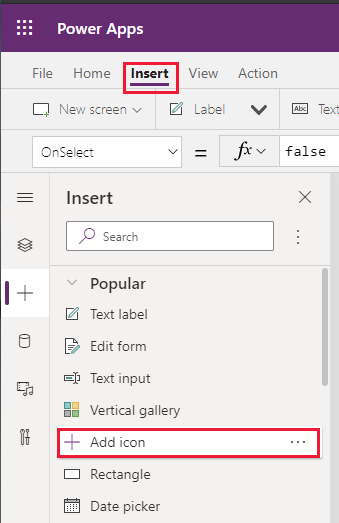
Στο μενού Προβολή δέντρου, αλλάξτε το όνομα του νέου στοιχείου ελέγχου εικονιδίου σε IconReτε1.
Αλλάξτε τον τύπο για την ενέργεια OnSelect στην παράσταση Back(ScreenTransition.Fade). Με τη λειτουργία Πίσω ο χρήστης μεταβαίνει στην προηγούμενη οθόνη που επισκέφτηκε.
Στην καρτέλα Ιδιότητες, αλλάξτε την ιδιότητα "Εικονίδιο" σε < Αριστερά.
Στην κεφαλίδα οθόνης, επιλέξτε την ετικέτα Αναζήτηση εξαρτημάτων. Αλλάξτε την ιδιότητα Χ σε IconReοsο1.Width + 20. Η ετικέτα Αναζήτηση εξαρτημάτων δεν θα πρέπει πλέον να κρύβεται εν μέρει.
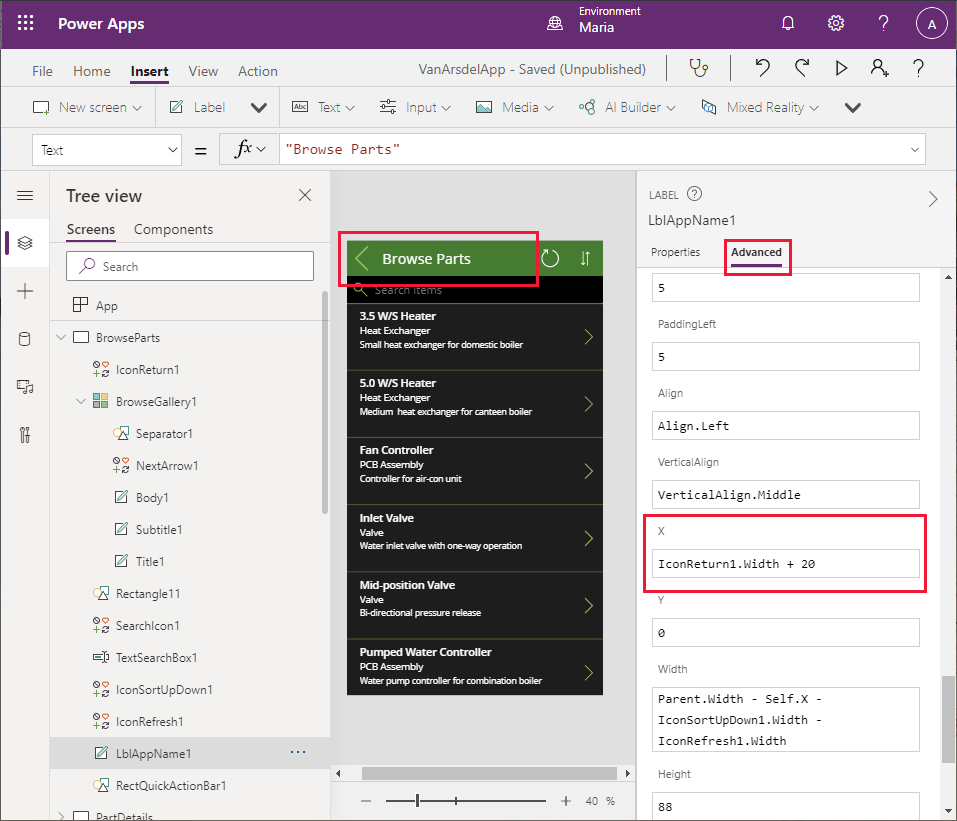
Ακολουθώντας τη διαδικασία που περιγράφεται στα βήματα 16 έως 22, προσθέστε ένα εικονίδιο με το όνομα IconReturn2 στο στοιχείο ελέγχου RectQuickActionBar3 στην οθόνη Γνωσιακή βάση.
Ομοίως, προσθέστε ένα εικονίδιο με το όνομα IconReturn3 στο στοιχείο ελέγχου RectQuickActionBar1_1 στην οθόνη BrowseAppointments.
Στο τμήμα παραθύρου Προβολή δέντρου, επιλέξτε το αντικείμενο Εφαρμογή. Αλλάξτε την ιδιότητα StartScreen στην παράσταση Κεντρική. Αυτή η ενέργεια διασφαλίζει ότι η οθόνη Κεντρική θα εμφανίζεται όποτε ξεκινά η εφαρμογή:
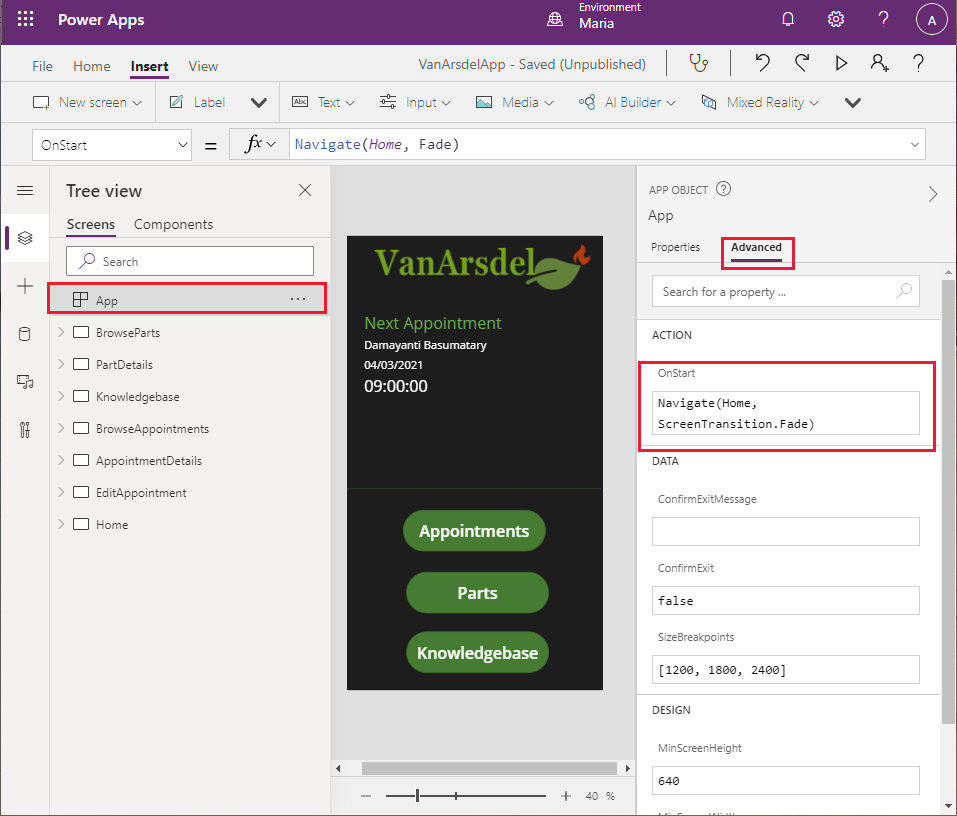
Σημείωση
Εάν δεν καθορίσετε ποια οθόνη θα εμφανίζεται όταν ξεκινά η εφαρμογή, θα χρησιμοποιηθεί η οθόνη που εμφανίζεται στο επάνω μέρος του τμήματος παραθύρου Προβολή δέντρου. Για να μετακινήσετε μια οθόνη στην αρχή της λίστας, κάντε δεξί κλικ στην οθόνη στο τμήμα παραθύρου Προβολή δέντρου και επιλέξτε Μετακίνηση επάνω μέχρι να βρεθεί στο επάνω μέρος.
Τέλος, μπορείτε να δοκιμάσετε την εφαρμογή.
Επιλέξτε Αρχείο > Αποθήκευση. Στο πλαίσιο Σημειώσεις έκδοσης, εισαγάγετε Πλήρης έκδοση με την κεντρική οθόνη και μετά επιλέξτε Αποθήκευση.
Επιλέξτε το πίσω βέλος για επιστροφή στην Κεντρική οθόνη και, στη συνέχεια, επιλέξτε F5 για εκτέλεση της εφαρμογής.
Βεβαιωθείτε ότι εμφανίζεται η Κεντρική οθόνη για την εφαρμογή.
Επιλέξτε Συναντήσεις. Θα πρέπει να εμφανίζεται η οθόνη συναντήσεων.
Επιλέξτε το βέλος επιστροφής για να επιστρέψετε στην οθόνη Κεντρική.
Επιλέξτε Εξαρτήματα. Θα πρέπει να εμφανιστεί η αναζήτηση εξαρτημάτων.
Επιλέξτε το βέλος επιστροφής για να επιστρέψετε στην οθόνη Κεντρική.
Επιλέξτε Γνωσιακή βάση. Θα εμφανιστεί η οθόνη ερωτήματος της γνωσιακής βάσης.
Επιλέξτε το βέλος επιστροφής για να επιστρέψετε στην οθόνη Κεντρική.
Κλείστε το παράθυρο προεπισκόπησης και επιστρέψτε στο Power Apps Studio.
Η αρχική εφαρμογή είναι έχει πλέον ολοκληρωθεί.