Update existing offers in the commercial marketplace
This article explains how to make updates to existing offers and plans, and also how to remove an offer from the commercial marketplace. You can view your offers in the Commercial Marketplace portal in Partner Center.
Tip
After publishing an offer, the owner of your developer account is notified of the publishing status and required actions through email and the Action Center in Partner Center. For more information about Action Center, see Action Center Overview.
Request access to manage an offer
If you see an offer you need to update but don't have access, contact the publisher owners associated with the offer. On the Marketplace offers page, the owner list for an inaccessible offer is available by selecting Request access in the Status column of the table. A publisher owner can grant you the developer or manager role for the offer by following the instructions to add existing users to their account.
Note
Requesting access to an offer will give you access permissions to all the offers associated with the same publisher. Azure portal roles do not apply to Partner Center.
Update a published offer
Use these steps to update an offer that's successfully published to Preview or Live state.
- Select the name of the offer you would like to update. The status of the offer might be listed as Preview, Live, Publish in progress, Draft, Attention needed, or Not available (if you previously chose to stop distribution of the offer). Once selected, the Offer overview page for that offer opens.
- Select the offer page you want to update, such as Properties, Offer listing, or Preview (or select Update from the applicable card on the Offer overview page).
- Make your changes and select Save draft. Repeat this process until all your changes are complete.
- Review your changes on the Compare page.
- When you're ready to publish your updated offer, select Review and publish from any page. The Review and publish page opens. On this page, you see the completion status for the sections of the offer that you updated:
- Unpublished changes: The section is updated and is complete. All required data is provided, and there were no errors introduced in the updates.
- Incomplete: The updates made to the section introduced errors that need to be fixed or requires more information to be provided.
- Select Publish to submit the updated offer for publishing. Your offer then goes through the standard validation and publishing steps.
Important
You must review your offer preview once it's available and select Go-live to publish your updated offer to your intended audience (public or private).
Changing offer type
Changing your offer type might require a simple edit and republish, or it might require you to create a new offer, as listed here.
| To change from | To | Do this |
|---|---|---|
| Contact Me | Trial | Republish the offer. |
| Contact Me | Transact | For SaaS offers, update the listing option and republish. For all other offer types, create a new offer. |
| Trial | Transact | For SaaS offers, update the listing option and republish. For all other offer types, create a new offer. |
Tip
Watch this video to learn how to convert your existing listing into a fully transactable SaaS Offer.
Add a plan to an existing offer
Complete these steps to add a new plan to an offer that you already published.
- With the Offer overview page for your existing offer open, go to the Plan overview page, and then select Create new plan.
- Create a new plan according to the guidelines by using the existing plans Pricing model.
- Select Save draft after you change the plan name.
- Select Publish when you're ready to publish your updates. The Review and publish page opens and provides a completion status for your updates.
Update a plan for an existing offer
Complete these steps to make changes to a plan for an offer that you've published.
- With the Offer overview page for your existing offer open, choose the plan that you want to change. If the plan isn't accessible from the Plan overview list, select See all plans.
- Select the plan Name, Pricing model, or Availability. Currently, plans are available only in English (United States).
- Select Save draft after making any changes to the plan name, description, or audience availability.
- Select Review and publish when you're ready to publish your updates. The Review and publish page opens and provides a completion status for your updates.
- Select Publish to submit the updated plan for publishing. We email you when a preview version of the updated offer is available for you to review and approve.
Note
If you publish a private plan, you can change its visibility to public later. However, once you publish a public plan, you can't change its visibility to private.
Update image versions for an existing VM offer
Complete these steps to update available images in a plan for an offer that you already published.
- With the Offer overview page for your existing offer open, choose the plan you want to change. If the plan isn't accessible from the Plan overview list, select See all plans.
- In the focus nav, select Technical Configuration.
- To add a new version, select + Add VM image.
- To remove a version, select Deprecate. You can't deprecate the last VM from the plan.
- Select Save draft after making your changes.
- Select Review and publish when you're ready to publish your updates. The Review and publish page appears and provides a completion status for your updates.
- Select Publish to submit the updated plan for publishing. We'll email you when a preview version of the updated offer is available for you to review and approve.
Note
At least one image version is required for a plan. If you want to stop offering the plan, deprecate the plan.
Offer a virtual machine plan at a new price
See Changing prices in active commercial marketplace offers for details and limitations on changing prices in active transactable offers.
To change the price of a plan that is hidden or in Azure Government, hide the old plan and create a new one with the updated price.
To hide the plan with the old price:
- With the Offer overview page for your existing offer open, choose the plan that you want to change. If the plan isn't accessible from the Plan overview list, select See all plans.
- Select the Hide plan checkbox. Save the draft before you continue.
Now create a copy of that plan but with the updated price:
- In Partner Center, go back to Plan overview.
- Select Create new plan. Enter a Plan ID and a Plan name, then select Create.
- To reuse the technical configuration from the plan you've hidden, select the Reuse technical configuration checkbox. Read Create plans for a VM offer to learn more.
Important
If you select This plan reuses technical configuration from another plan, you won't be able to stop distribution of the parent plan later. Don't use this option if you want to stop distribution of the parent plan.
- Complete all the required sections for the new plan, including the new price.
- Select Save draft.
- After you complete all the required sections for the new plan, select Review and publish. This step submits your offer for review and publication. Read Review and publish an offer to the commercial marketplace for more details.
Sync private plan audiences
If your offer includes one or more plans that are configured to only be available to a private restricted audience, it's possible to update only the audience who can access that private plan without publishing other changes to the offer.
To update and sync the private audience for your plans:
- Modify the audience in one or more private plans using the + Add ID or Import customers (csv) button and then save the changes.
- Select Sync private audience from the Plan overview page.
Sync private audience publishes only the changes to your private audiences, without publishing any other updates you might have made to the draft offer.
Compare changes to your offer
Before you publish updates to your live or preview offer, you can audit the saved changes in the Compare page. You can access the Compare page in the upper-right corner of any offer page, such as the Properties or Offer listing page. The Compare page shows side-by-side versions of the saved changes of this offer and the published marketplace offer.
You can use Compare at any point during the editing process.
Select a field on the Compare page to navigate to the value you want to modify.
To see the values for all fields, even fields not updated, select the All fields filter. You can modify filters within these fields by selecting Modified fields, then selecting one of these filters:
- Removed values filter displays fields that you published and you're now completely removing.
- Added values filter displays fields that you didn't originally publish and are now adding.
- Edited values filter displays fields that were published, but you've now updated the contents.
Note
If one of these filters isn't available, it indicates that you didn't make an update of that type.
To see only values that haven't been updated, select the Unchanged fields filter. The field values shown for the published and draft version are the same.
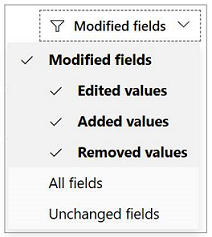
Note
The following pages don't currently support Compare:
- CSP Reseller Audience
- Co-sell
- Supplemental files
Remember to republish your offer after making updates for the changes to take effect.
Compare changes to a preview offer
If you have changes in preview that aren't live, you can compare new changes with the preview marketplace offer.
- Select Compare in the command bar of the page.
- Select the With dropdown and change it from Live offer to Preview offer. If your offer hasn't gone live yet, you won't see the Live offer option.
- The Compare page provides side-by-side versions that show the changes.
Remember to republish your offer after making updates for the changes to take effect.
Stop distribution of an offer or plan
You can remove offer listings and plans from the Microsoft commercial marketplace, which prevents new customers from finding and purchasing them. Any customers who previously acquired the offer or plan can still use it but they can't re-download or redeploy. Also, they won't get updates if you decide to republish the offer or plan at a later time.
To stop distribution of an offer after you've published it, select Stop distribution from the Offer overview page. Within a few hours of your confirmation, the offer is no longer visible in the commercial marketplace.
To stop distribution of a plan, select Stop distribution from the Plan overview page. The option to stop distribution of a plan is only available if you have more than one plan in the offer. You can choose to stop distribution of one plan without impacting other plans within your offer.
For all offers, once the offer or plans are deprecated, the customer has 90 days of usage.
You're responsible to inform the customer that the plan or offer is being deprecated.
Note
Once you confirm you want to stop distribution of the plan, you must republish the offer for the change to take effect.
After you stop distribution of an offer or plan, you'll still see it in Partner Center with a Not available status. If you decide to list or sell this offer or plan again, follow the instructions to update a published offer. Don't forget that you need to publish the offer or plan again after making any changes.
Note
For SaaS offers, customers who previously acquired the offer or plan can renew their subscription using Edit recurring billing. They can also change to a different live plan using change plan.
Remove offers from existing customers
To remove offers from existing customers, log a support request. In the support article list, select Commercial Marketplace > Offer or App Delisting, Removal, or Termination and submit the request. Support requires both Partner and customer consent, which should include the offer name, offer ID, customer name, asset ID, and refund amount (in the customer's currency). This consent can be provided by a screenshot of the email agreeing to the cancellation, ensuring that all necessary details mentioned above are clearly visible.
When the publisher initiates the offer removal, the publisher owns communication of the removal to the customer.