Configure lead management for Salesforce
This article describes how to set up your Salesforce system to process sales leads from your offers in Microsoft AppSource and Azure Marketplace.
Note
Azure Marketplace doesn't support prepopulated lists, such as a list of values for the Country field. Make sure there are no lists set up before you continue. Alternatively, you can configure an HTTPS endpoint or an Azure table to receive leads.
Set up your Salesforce system
Sign in to Salesforce.
Navigate to the Web-to-Lead settings.
If you're using the Salesforce lightning experience:
Select Setup on the Salesforce home page.

On the Setup page, go to Platform Tools > Feature Settings > Marketing > Web-to-Lead.
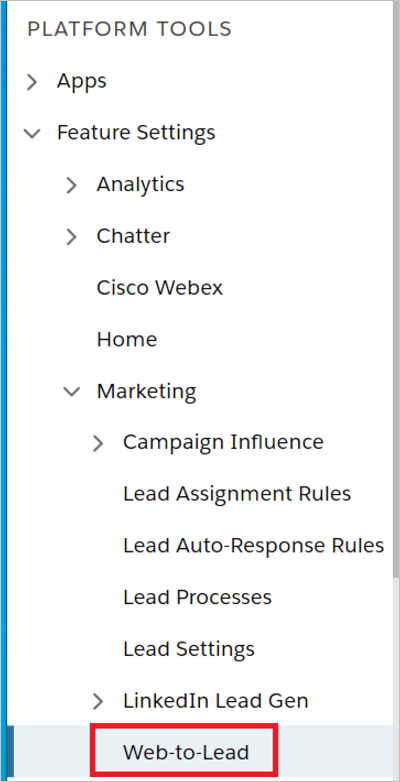
If you're using the Salesforce classic experience:
Select Setup on the Salesforce home page.

On the Setup page, select Build > Customize > Leads > Web-to-Lead.
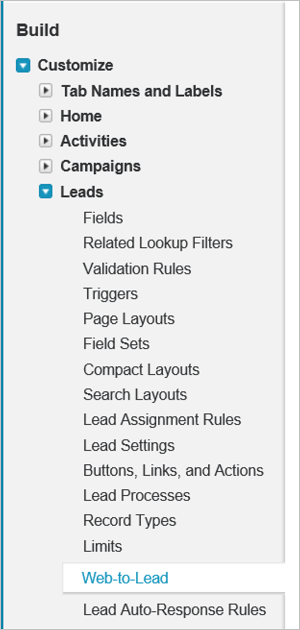
The remaining steps are the same for both Salesforce experiences.
On the Web-to-Lead Setup page, select the Create Web-to-Lead Form button.
On Web-to-Lead Setup, select Create a Web-to-Lead Form.
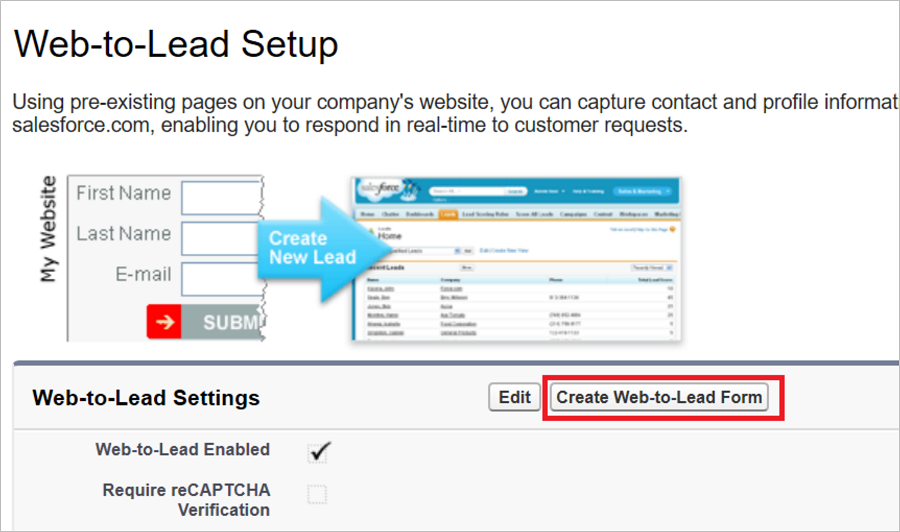
On Create a Web-to-Lead Form, make sure the
Include reCAPTCHA in HTMLsetting is cleared and select Generate.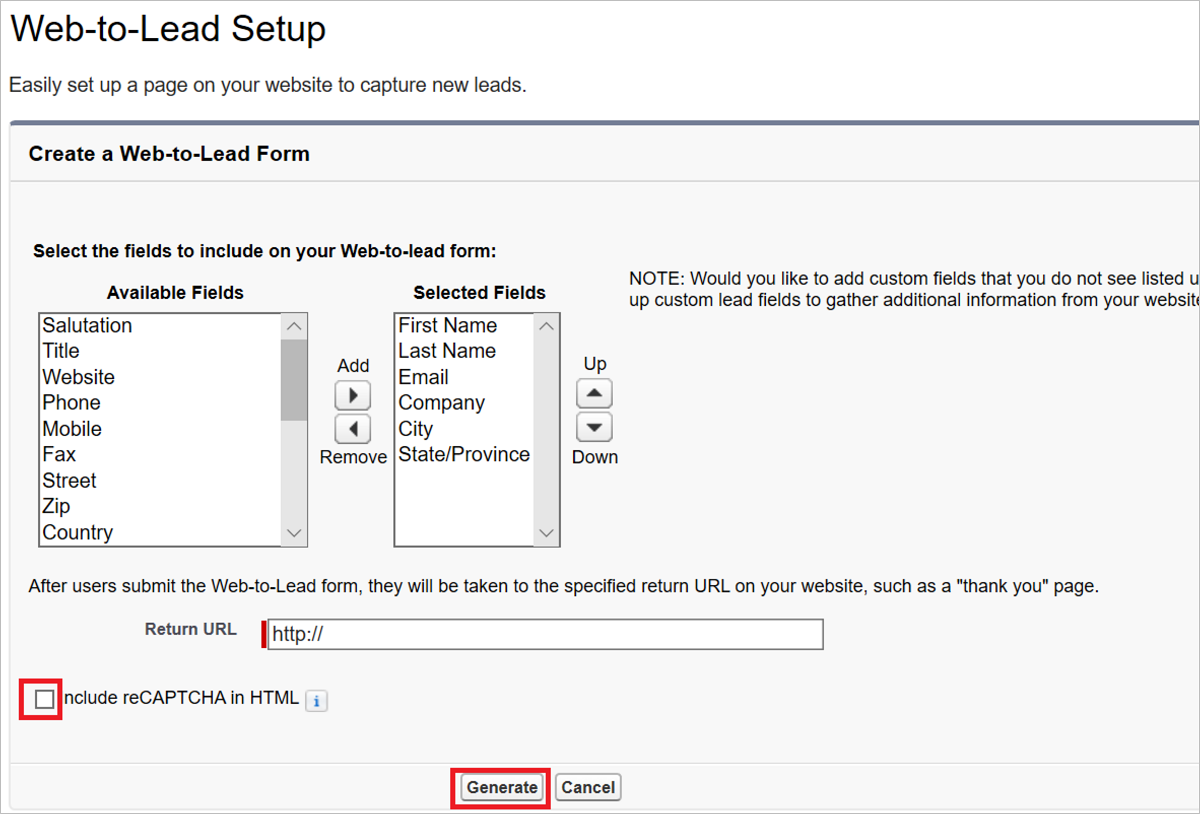
You'll be presented with some HTML text. Search for the text "oid" and copy the "oid" value from the HTML text (only the text in between quotation marks) and save it. You'll paste this value in the Organization Identifier field on the publishing portal.
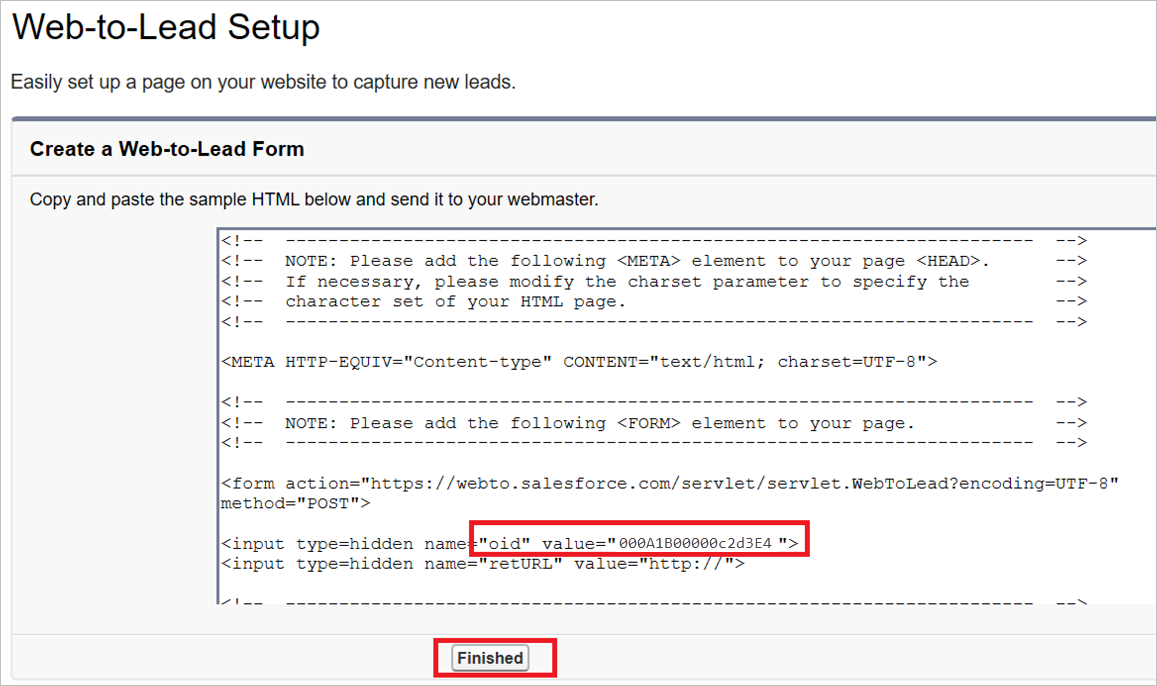
Select Finished.
Configure your offer to send leads to Salesforce
When you're ready to configure the lead management information for your offer in the publishing portal, follow these steps.
Sign in to Partner Center.
Select your offer, and go to the Offer setup tab.
Under the Customer leads section, select Connect.
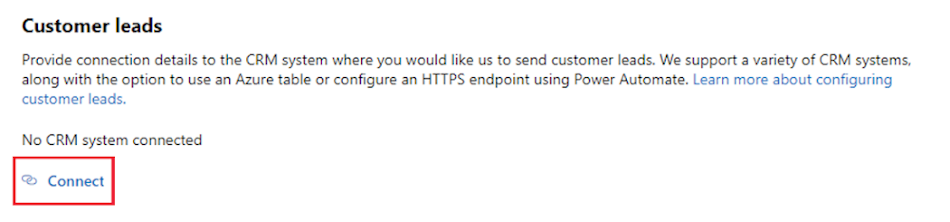
On the Connection details pop-up window, select Salesforce for the Lead destination and paste the
oidvalue from the Web-to-Lead Form you created into the Organization identifier field.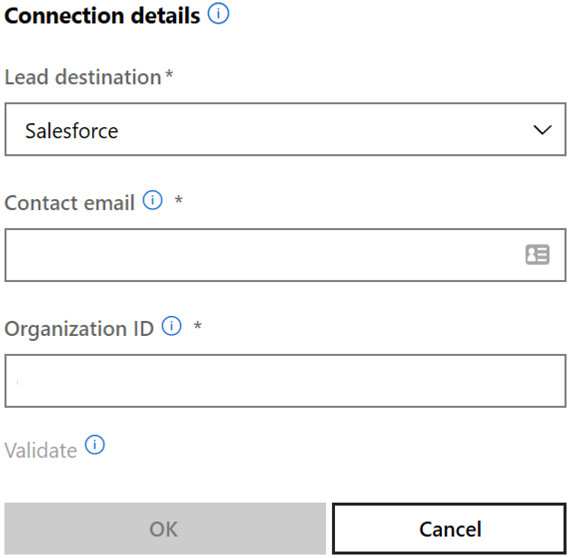
Under Contact email, enter email addresses for people in your company who should receive email notifications when a new lead is received. You can provide multiple emails by separating them with a semicolon.
Select OK.
To make sure you've successfully connected to a lead destination, select Validate. If successful, you'll have a test lead in the lead destination.
Note
You must finish configuring the rest of the offer and publish it before you can receive leads for the offer.
