Use Azure Table storage to manage commercial marketplace leads
If your customer relationship management (CRM) system isn't explicitly supported in Partner Center to receive Microsoft AppSource and Azure Marketplace leads, you can use Azure Table storage to handle these leads. You can then choose to export the data and import it into your CRM system. This article explains how to create an Azure storage account and a table under that account. In addition, you can create a new flow by using Power Automate to send an email notification when your offer receives a lead.
Configure an Azure storage account
If you don't have an Azure account, you can create a free trial account.
After your Azure account is active, sign in to the Azure portal.
In the Azure portal, create a storage account by using the following procedure:
Select + Create a resource in the left menu bar. The New pane appears to the right.
Select Storage in the New pane. Search for Storage account in the search bar.
Select Storage account to begin account creation. Follow the instructions in Create a storage account.
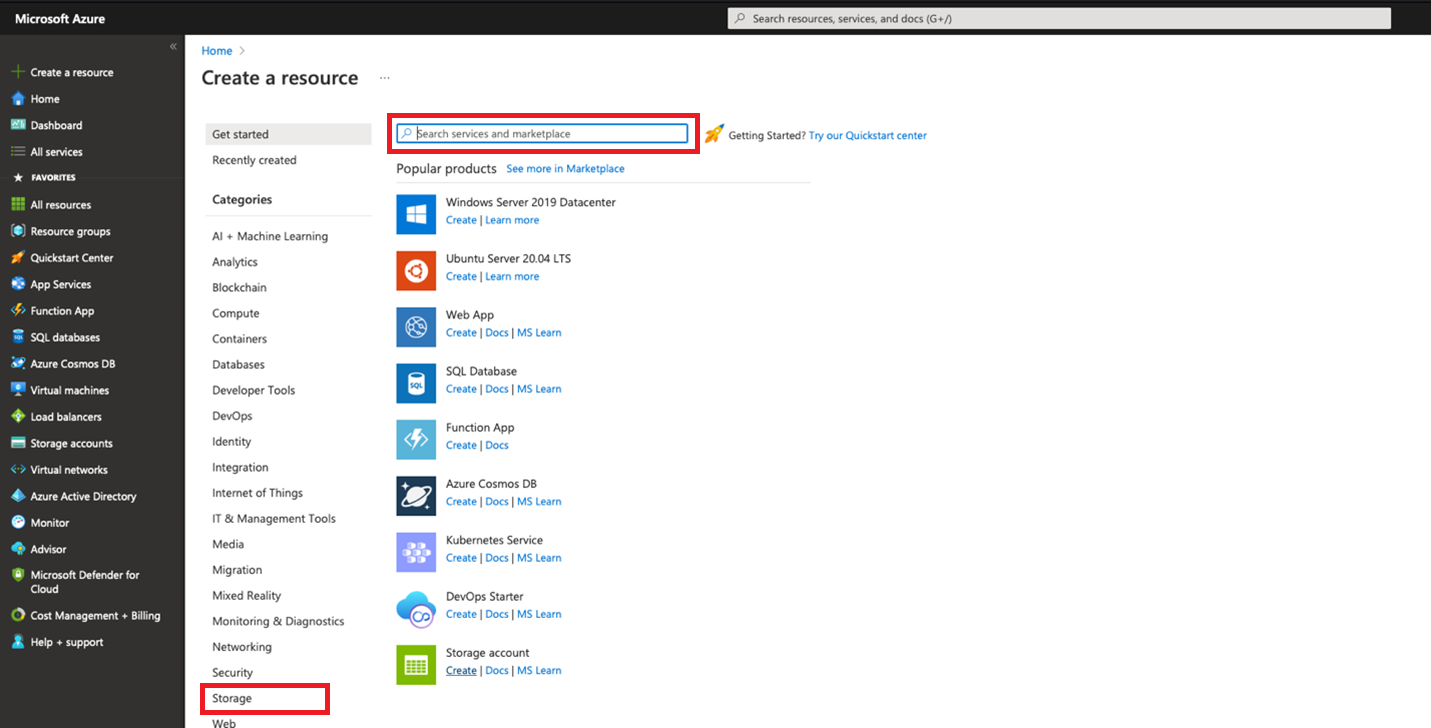
For more information about storage accounts, see Quickstart tutorial. For more information about storage pricing, see Storage pricing.
Wait until your storage account is provisioned. This process typically takes a few minutes.
Create a table in your storage account
From the Home page of the Azure portal, select See all your resources to access your storage account. You can also select All resources from the left menu bar of the Azure portal.
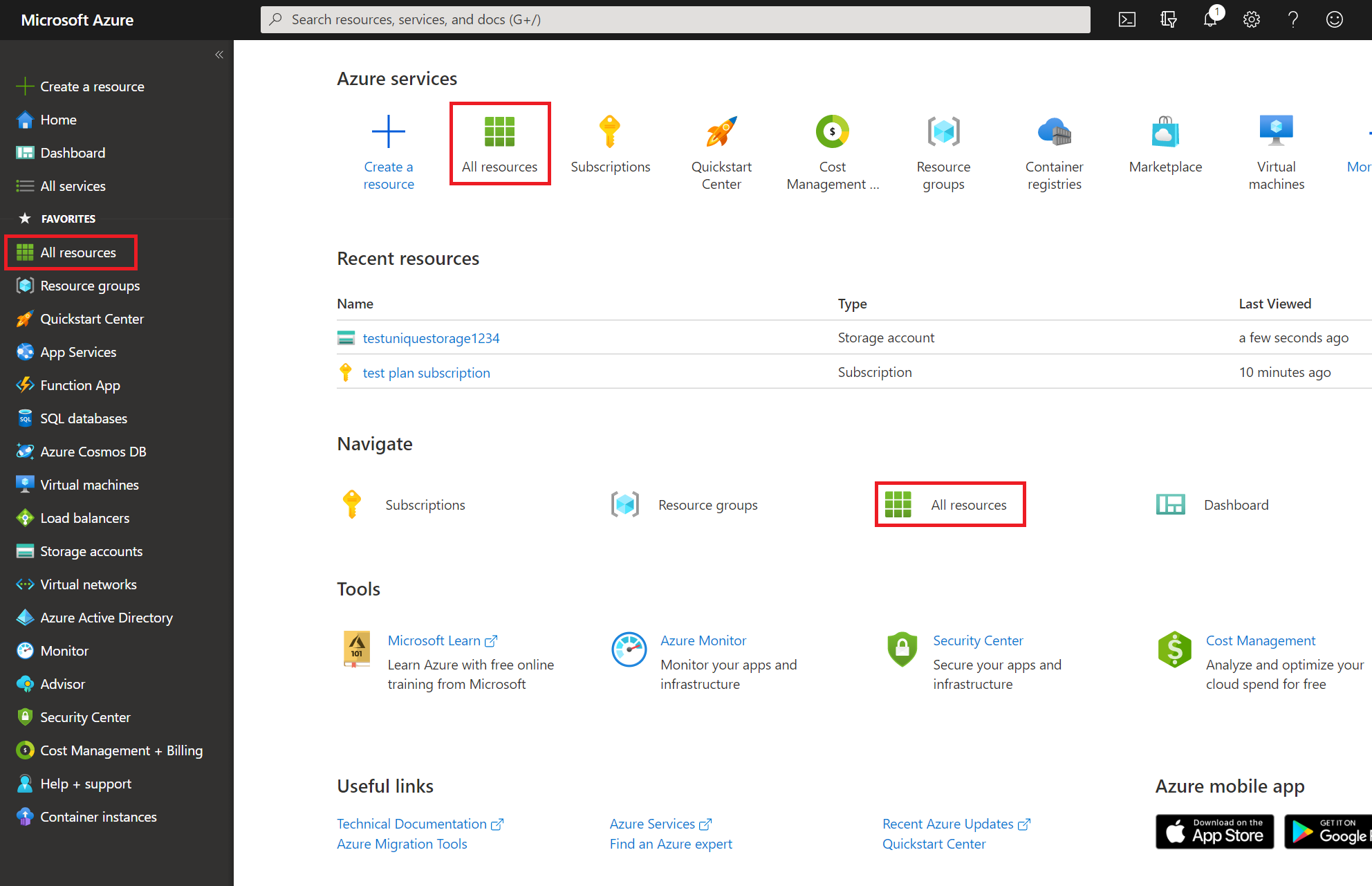
From your list of resources, select the storage account you would like to use.
From your storage account pane, select Access keys and copy the Connection string value for the key. Save this value because it's the Storage Account Connection String value that you'll need to provide in the publishing portal to receive leads for your Azure Marketplace offer.
Here's an example of a connection string.
DefaultEndpointsProtocol=https;AccountName=myAccountName;AccountKey=myAccountKey;EndpointSuffix=core.screens.net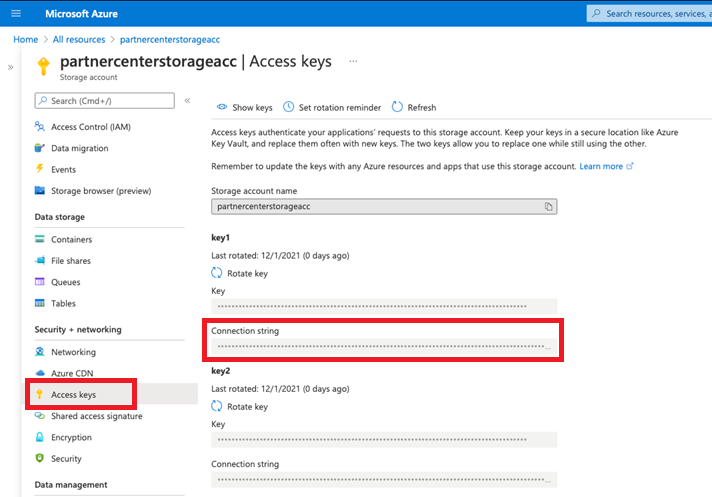
(Optional) From your storage account pane, select Tables, and select + Table to create a table. Enter a name for your table and select OK. Save this value because you'll need it if you want to configure a flow to receive email notifications when leads are received.
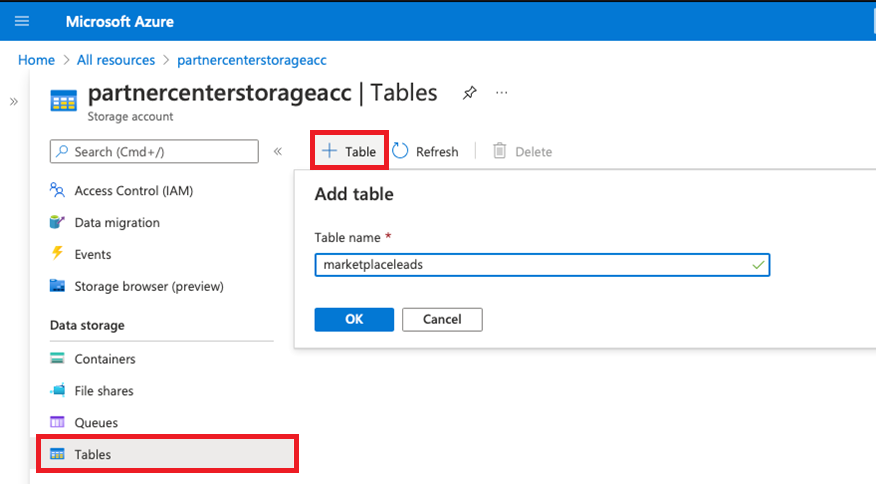
You can use Azure Storage Explorer or any other tool to see the data in your storage table. You can also export the data in the Azure table.
(Optional) Use Power Automate to get lead notifications
You can use Power Automate to automate notifications every time a lead is added to your Azure Storage table. If you don't have an account, you can sign up for a free account.
Lead notification example
The example creates a flow that automatically sends an email notification when a new lead is added to Azure Table storage. This example sets up a recurrence to send lead information every hour if the table storage is updated.
Sign in to your Power Automate account.
On the left bar, select My flows.
On the top bar, select + New.
In the drop-down list, select + Scheduled cloud flow.
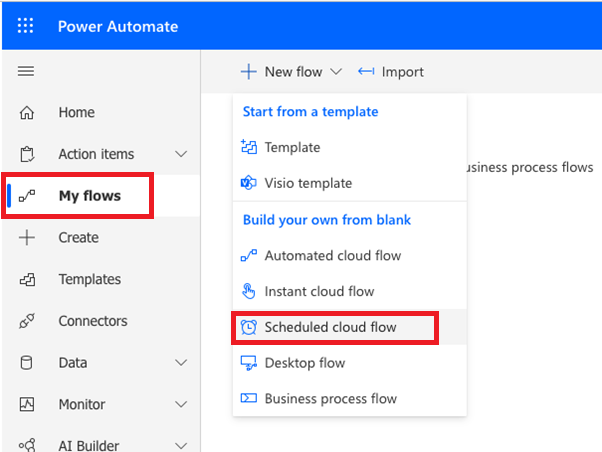
In the Build a scheduled flow window, for Repeat every, select 1 for the interval and Hour for the frequency. Also, give the flow a name if you want. Select Create.
Note
Although this example uses a one-hour interval, you can select the interval and frequency that's best for your business needs.
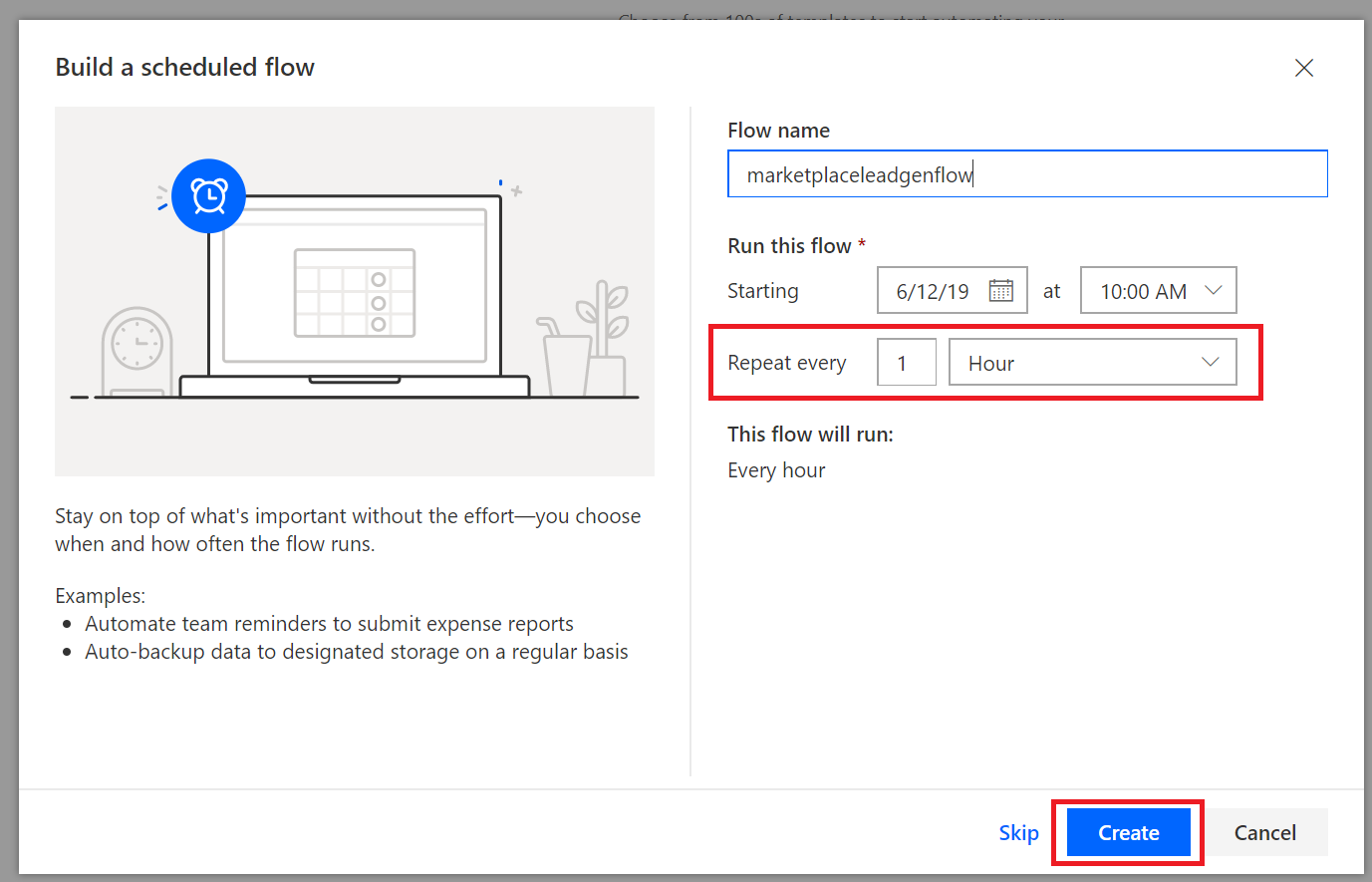
Select + New step.
In the Choose an operation window, search for get past time. Then under Actions, select Get past time.
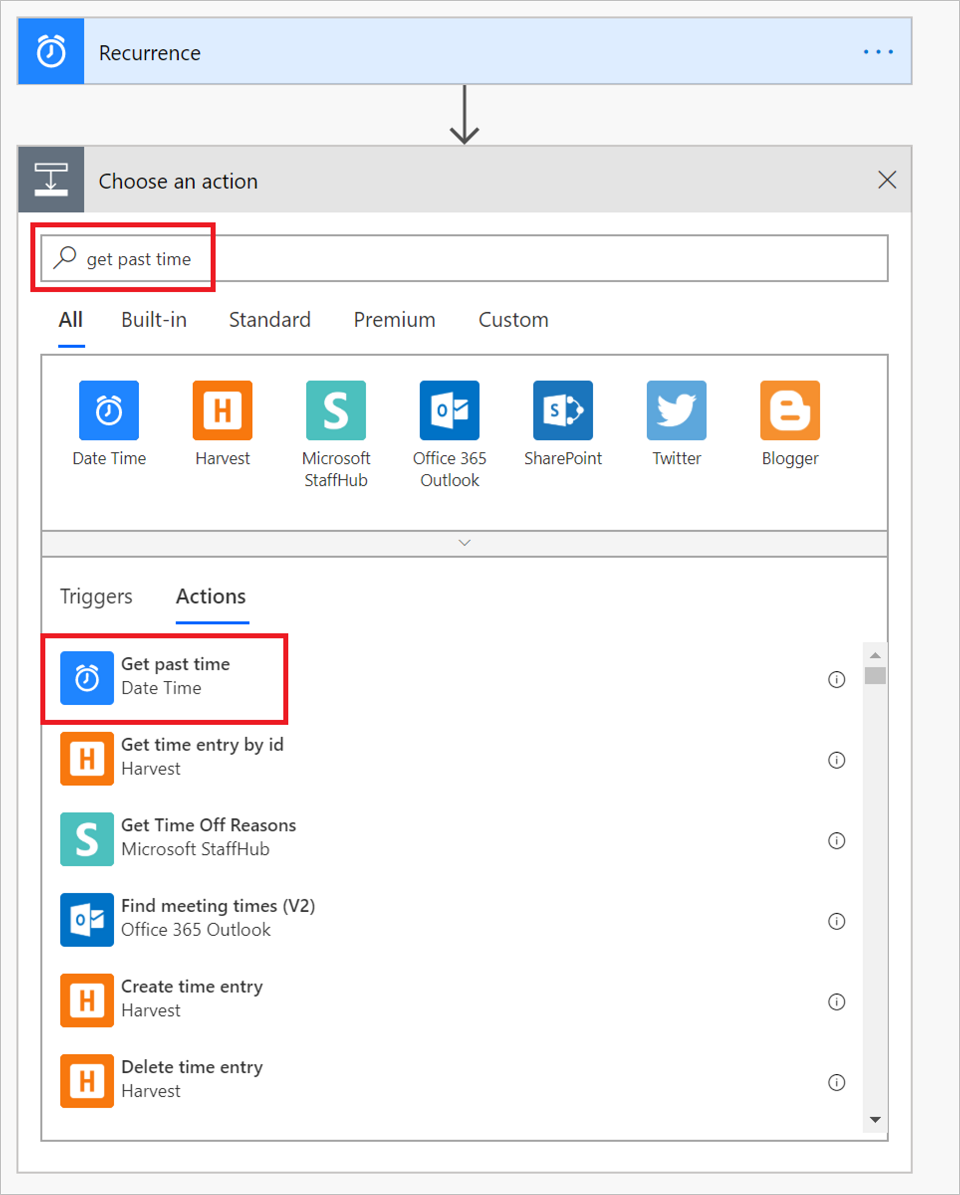
In the Get past time window, set Interval to 1. From the Time unit drop-down list, select Hour.
Important
Make sure that the interval and time unit you sent in Step 8 match the interval and frequency that you configured for recurrence in Step 5.
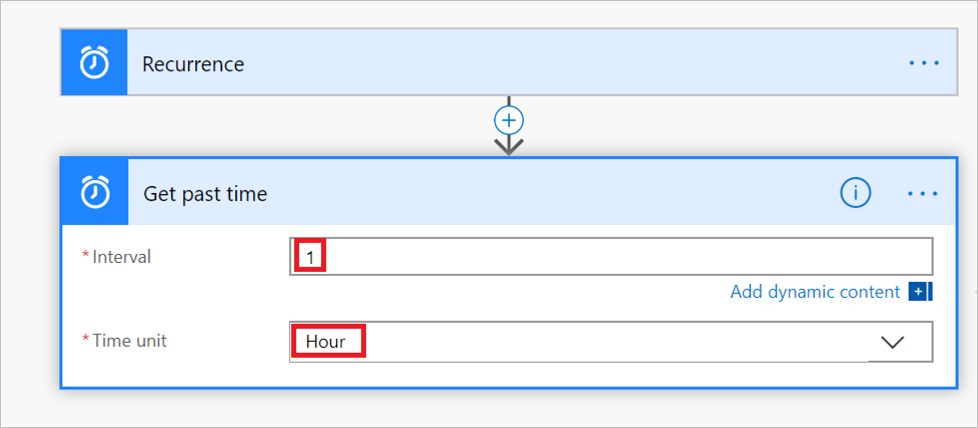
Tip
You can check your flow at any time to verify each step is configured correctly. To check your flow, select Flow checker from the Flow menu bar.
In the next set of steps, you'll connect to your table and set up the processing logic to handle new leads.
Select + New step. Then search for Get entities In the Choose an operation window.
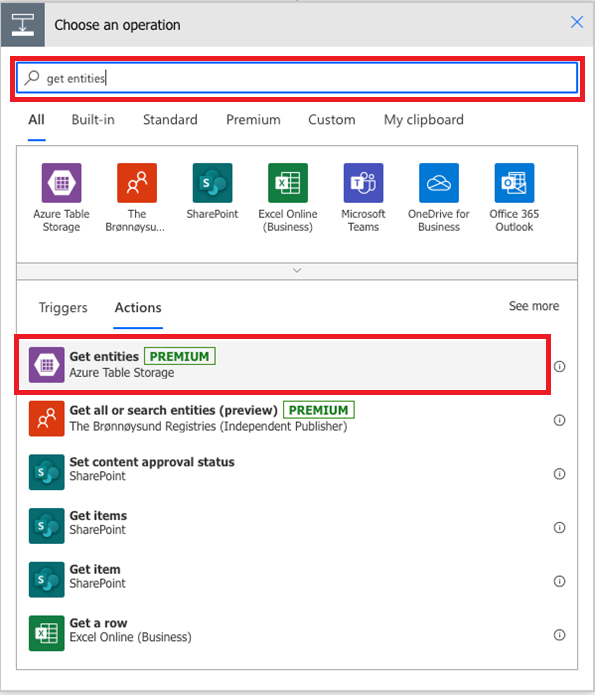
Under Actions, select Get entities (Azure Table Storage).
In the Azure Table Storage window, provide information for the following boxes and select Create:
Connection Name: Provide a meaningful name for the connection you're establishing between this flow and the table.
Storage Account Name: Provide the name of the storage account for your table. You can find this name on the storage account's Access keys page.
Shared Storage Key: Provide the key value for your store account for your table. You can find this value on the storage account's Access keys page.
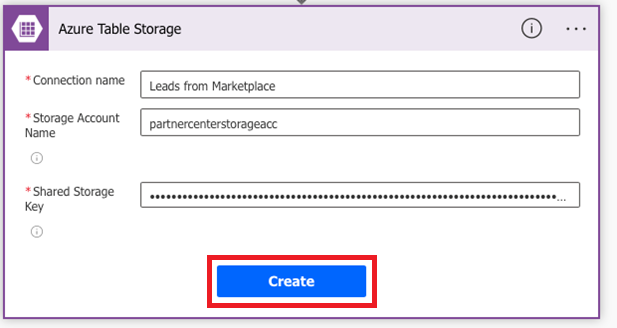
After you select Create, the Get entities window appears. Here, select Show advanced options, and provide information for the following boxes:
Table: Select the name of your table (from Create a table). The following image shows the prompt when
marketplaceleadstable is selected for this example.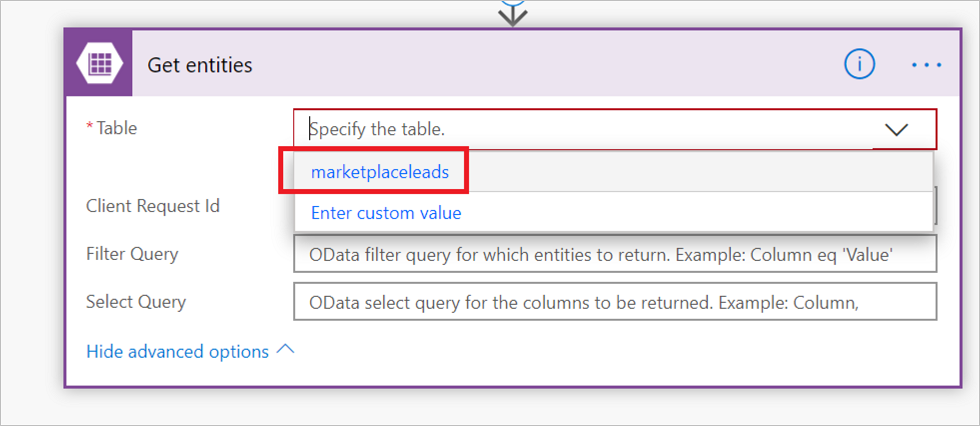
Filter Query: Select this box, and paste this function into the box:
Timestamp gt datetime'@{body('Get_past_time')}'
Now that you've completed setting up the connection to the Azure table, select New step to add a condition to scan the Azure table for new leads.
In the Choose an operation window, select Actions. Then select Condition Control.
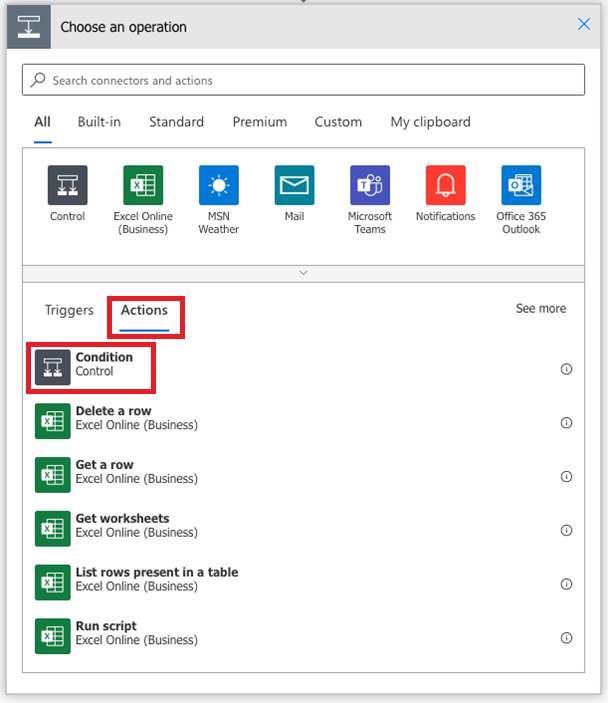
In the Condition window, select Choose a value. Then select Expression in the pop-up window.
Paste
length(body('Get_entities')?['value'])into the fx box. Select OK to add this function.To finish setting up the condition:
Select is greater than from the drop-down list.
Enter 0 as the value.
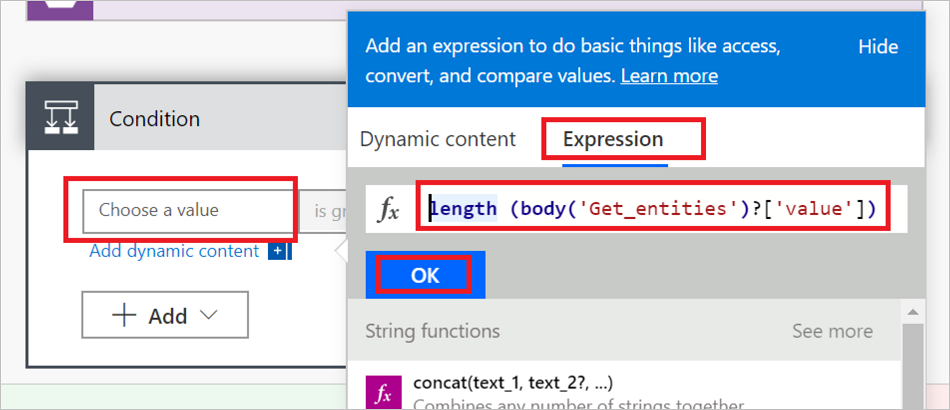
In the next few steps, you set up the action to take based on the result of the condition:
- If the condition resolves to If no, don't do anything.
- If the condition resolves to If yes, trigger an action that connects your work or school account to send an email.
Select Add an action under If yes.
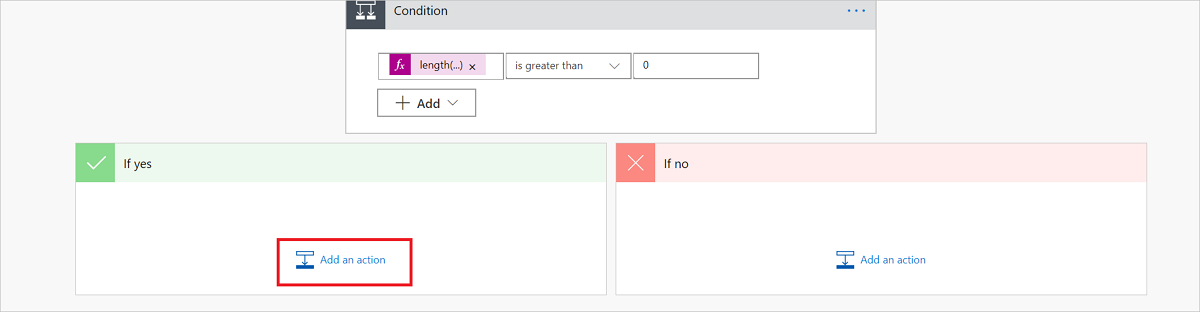
Select Send an email (Office 365 Outlook).
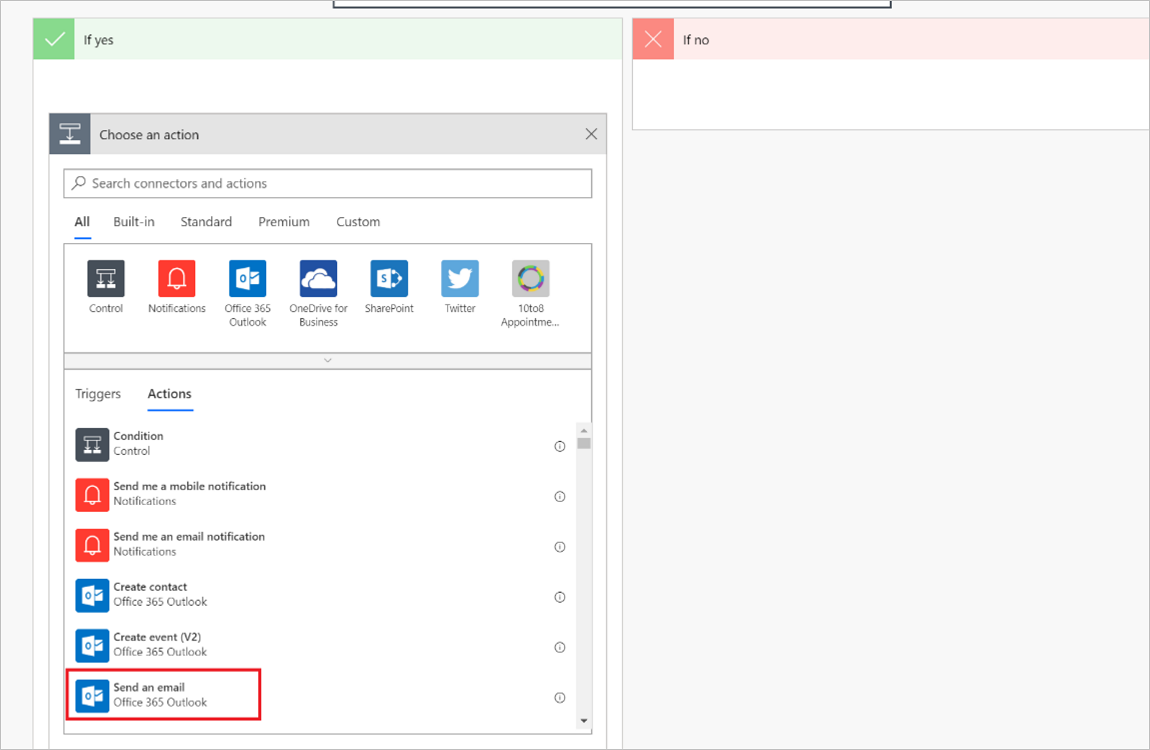
Note
To use a different email provider, search for and select Send an email notification (Mail) as the action instead. The instructions show you how to configure by using Office 365 Outlook, but the instructions are similar for a different email provider.
In the Office 365 Outlook window, provide information for the following boxes:
- To: Enter an email address for everyone who will get this notification.
- Subject: Provide a subject for the email. An example is New leads!
- Body: Add the text that you want to include in each email (optional), and then paste in
body('Get_entities')?['value'].
Note
You can insert additional static or dynamic data points to the body of this email.
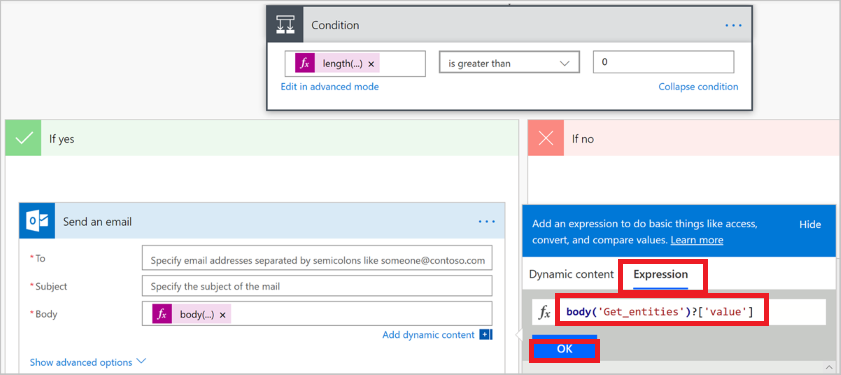
Select Save to save the flow. Power Automate automatically tests the flow for errors. If there aren't any errors, your flow starts running after it's saved.
The following image shows an example of how the final flow should look.
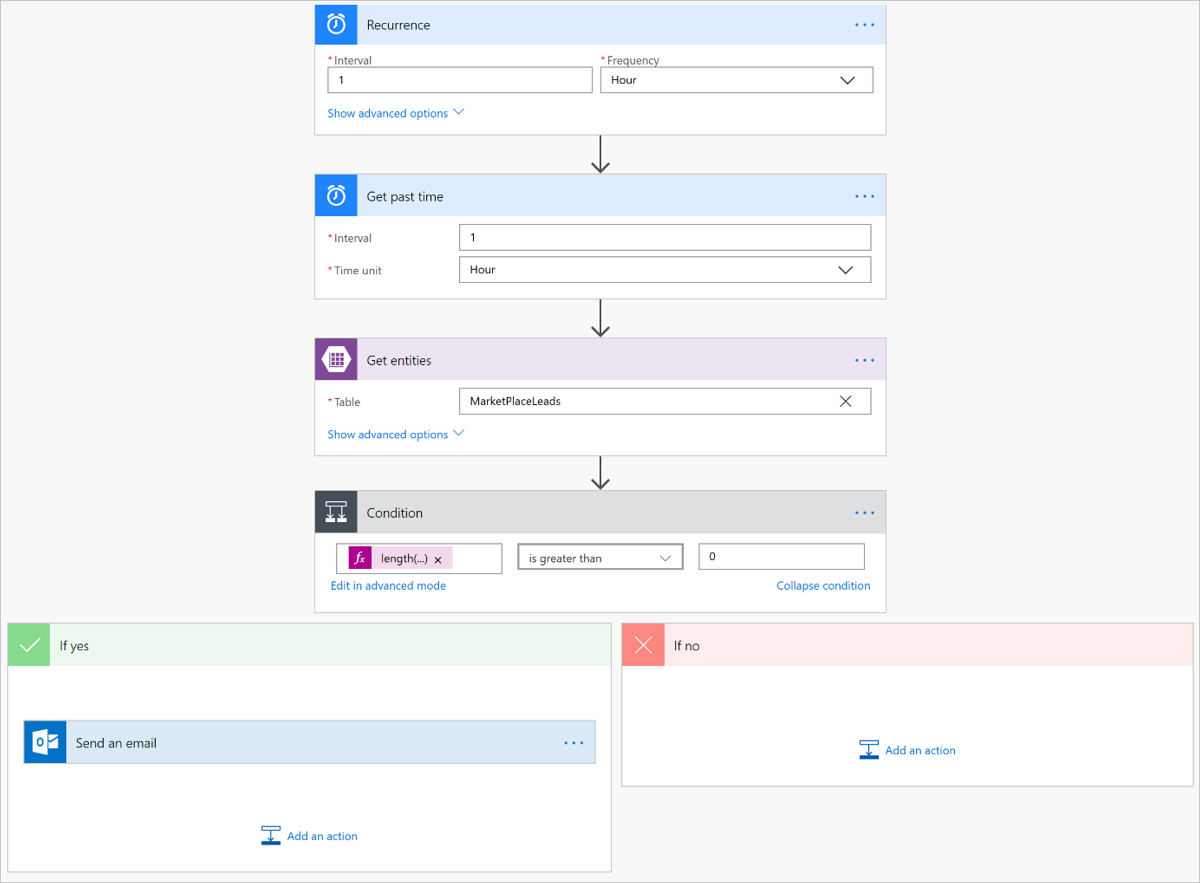
Manage your flow
Managing your flow after it's running is easy. You have complete control over your flow. For example, you can stop it, edit it, see a run history, and get analytics. The following image shows the options that are available to manage a flow.
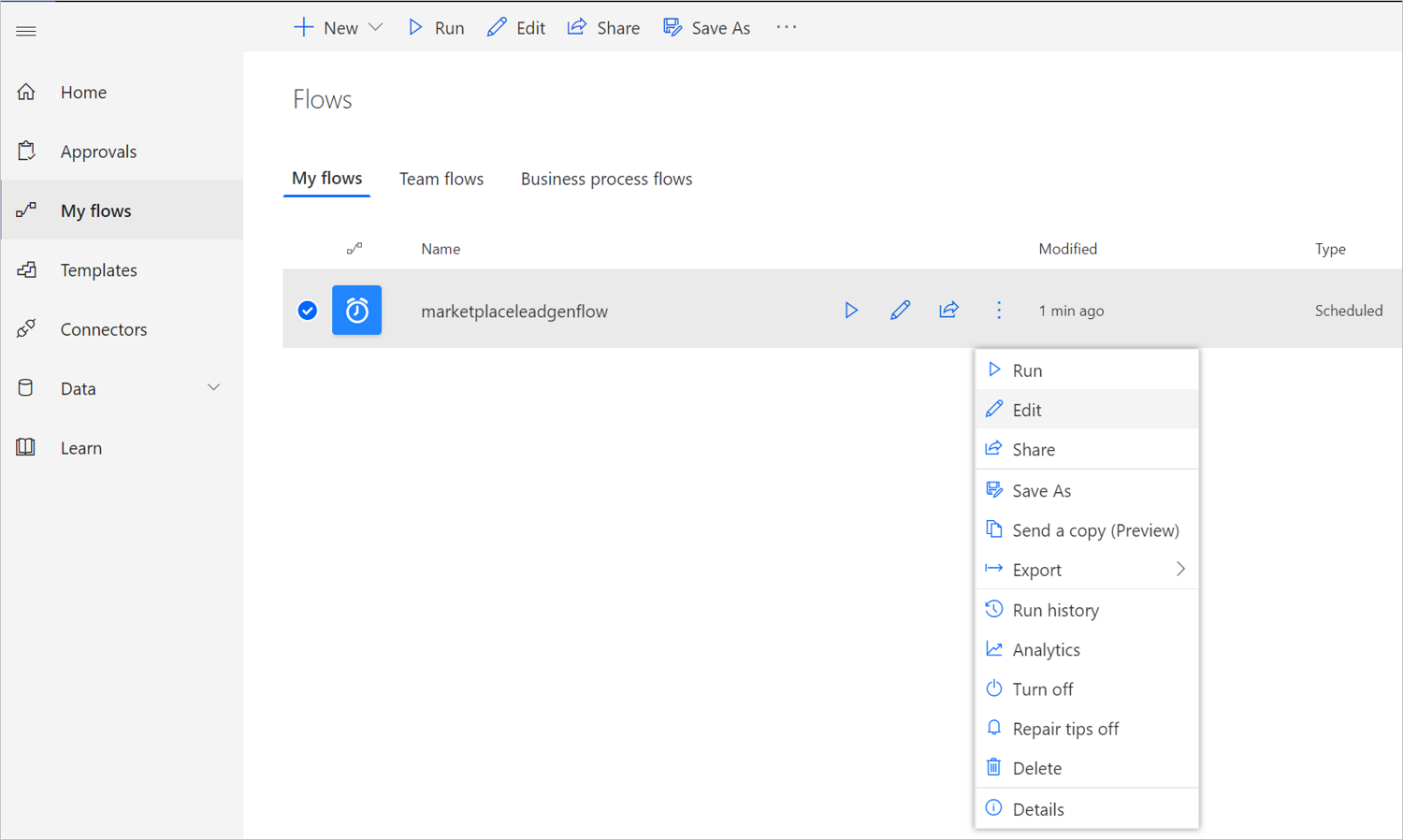
The flow keeps running until you stop it by using the Turn flow off option.
If you're not getting any lead email notifications, it means that new leads haven't been added to the Azure table. If there are any flow failures, you'll get an email like this example.
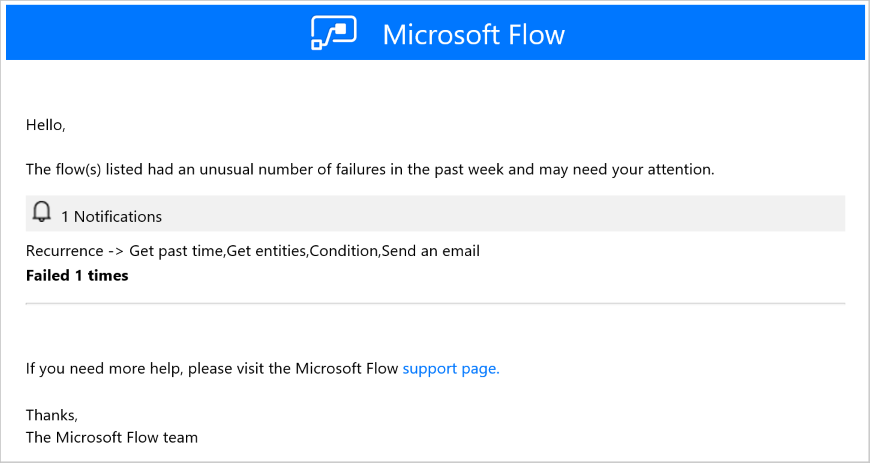
Configure your offer to send leads to the Azure table
When you're ready to configure the lead management information for your offer in the publishing portal, follow these steps.
Go to the Offer setup page for your offer.
Under the Customer leads section, select Connect.
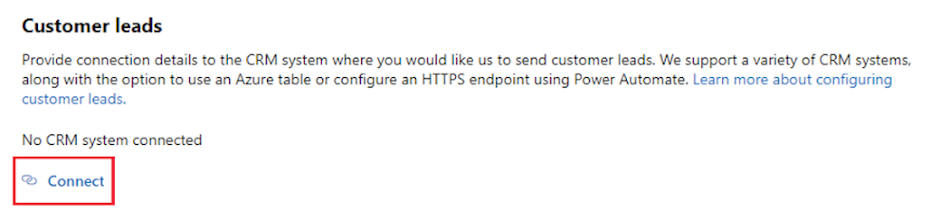
In the Connection details pop-up window, select Azure Table for the Lead destination.
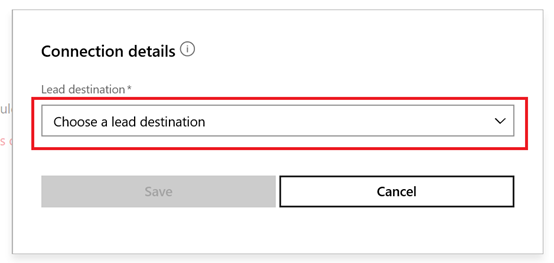
Paste in the connection string from the Azure storage account you created by following earlier steps in the Storage account connection string box.
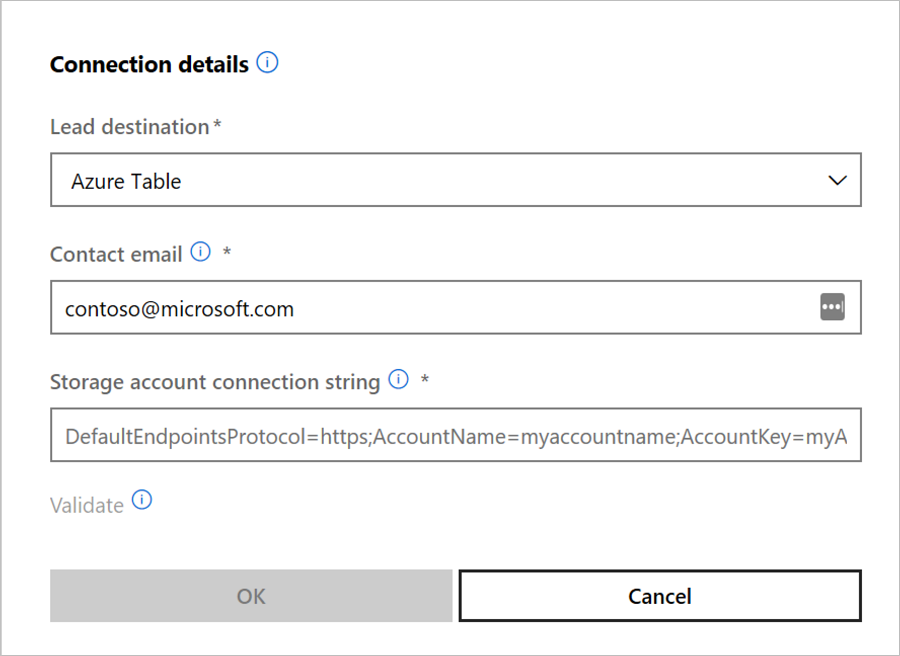
Contact email: Provide emails for people in your company who should receive email notifications when a new lead is received. You can provide multiple emails by separating them with semicolons.
Select OK.
To make sure you have successfully connected to a lead destination, select the Validate button. If successful, you'll have a test lead in the lead destination.
Note
You must finish configuring the rest of the offer and publish it before you can receive leads for the offer.
When leads are generated, Microsoft sends leads to the Azure table. If you configured a flow, an email will also be sent to the email address you configured.