Store step-by-step submission guide
This article is a step-by-step guide that details how to submit your app to Microsoft 365 Stores.
Tip
It typically takes four to six weeks to complete an app submission and get it approved, and often require multiple submissions. We recommend that you read our pre-submission checklist before reading this store submission guide so you have all information you need to shorten your publishing timeline.
Step 1: Select the type of app you're submitting
Sign in to Partner Center. You can use the same username and password you use to manage Microsoft 365 and Copilot program products.
Select the Marketplace offers tile.
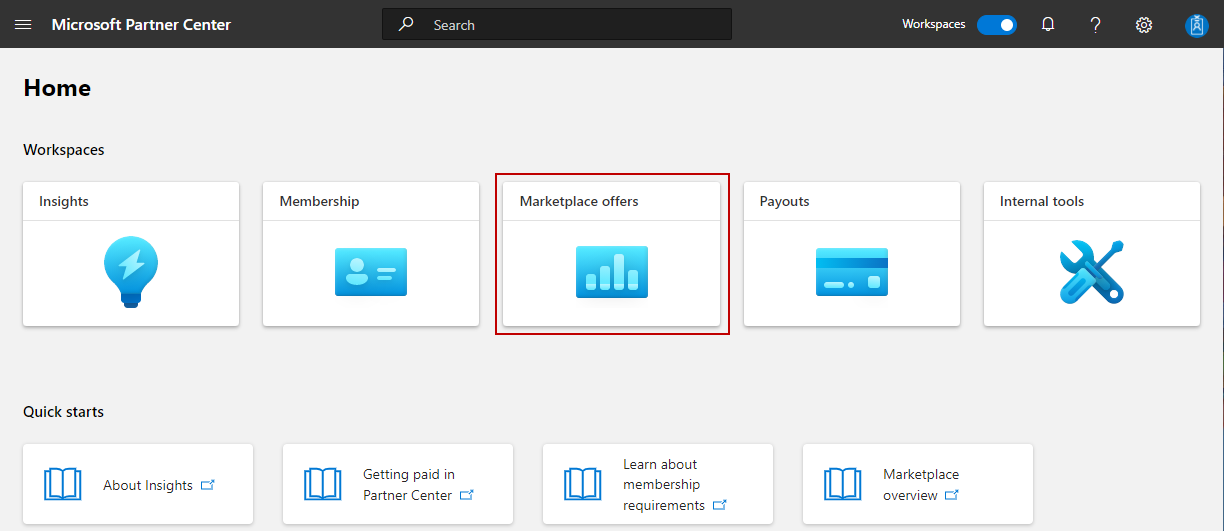
If you see the Commercial marketplace and Microsoft 365 and Copilot tabs in the upper-left of the page, select the Microsoft 365 and Copilot tab.
Select + New offer and then select the type of app you want to submit. The example screenshots in this article show an Office Add-in, but the steps apply to Teams apps, SharePoint solutions, and so on.

Step 2: Name your app
In the dialog box that appears, enter a name for your app.
Select Check availability to verify that the name you chose is available.
Associate the new offer with a publisher. A publisher represents an account for your organization. You might need to create the offer under a particular publisher. If you don't, you can accept the publisher account you're signed in to.
Note
- The selected publisher must be enrolled in the Microsoft 365 and Copilot program and can't be modified after the offer is created.
- Verify that the publisher name is identical or very similar to the value of the associated property in the manifest you're submitting. For Office Add-ins, the place where you find this name varies depending on the type of manifest. In the XML manifest, it's the ProviderName element. In the unified manifest for Microsoft 365, it's the developer.name property.
Select Create.
Step 3: Tell us about your Product Setup
When filling out the Product setup page, you need to answer the following questions.
Will your app be listed in the Apple Store?
If so, update your Apple Developer ID in Account settings in Partner Center before publishing the app. There's a warning or a note to remind you to enter this information on screen. If you don't enter this information, your app won't be available for acquisition on iOS mobile devices, but the app will appear to be available to use on iOS devices after you acquire the app on another type of device.
Note
Only users with Developer Account Owner or Developer Account Manager roles can update Apple ID in Account settings.
Does your app use Microsoft Entra ID or single sign-on (SSO)?
If so, select the box that asks about requiring Microsoft Entra ID.
Does your app require additional purchases?
If so, select the box that asks about this requirement. There's a warning that reminds you to fill in the notes box on the Review and publish page in a later step with your test credentials so a tester can verify this.
Do you want to connect with your lead management CRM system?
If so, connect this system using the Connect link.
Select Save draft before continuing to the next page: Packages.
Step 4: Upload your manifest for package testing
You need to upload your manifest file to the grey box on the Packages page. Remember to pretest your package to prevent any unexpected failures in this step. Get information about validating an Office Add-in manifest at Microsoft 365 and Copilot store validation.
When your manifest is uploaded and is correct, you'll receive a confirmation and see that manifest checks passed and that the Status column shows Complete.
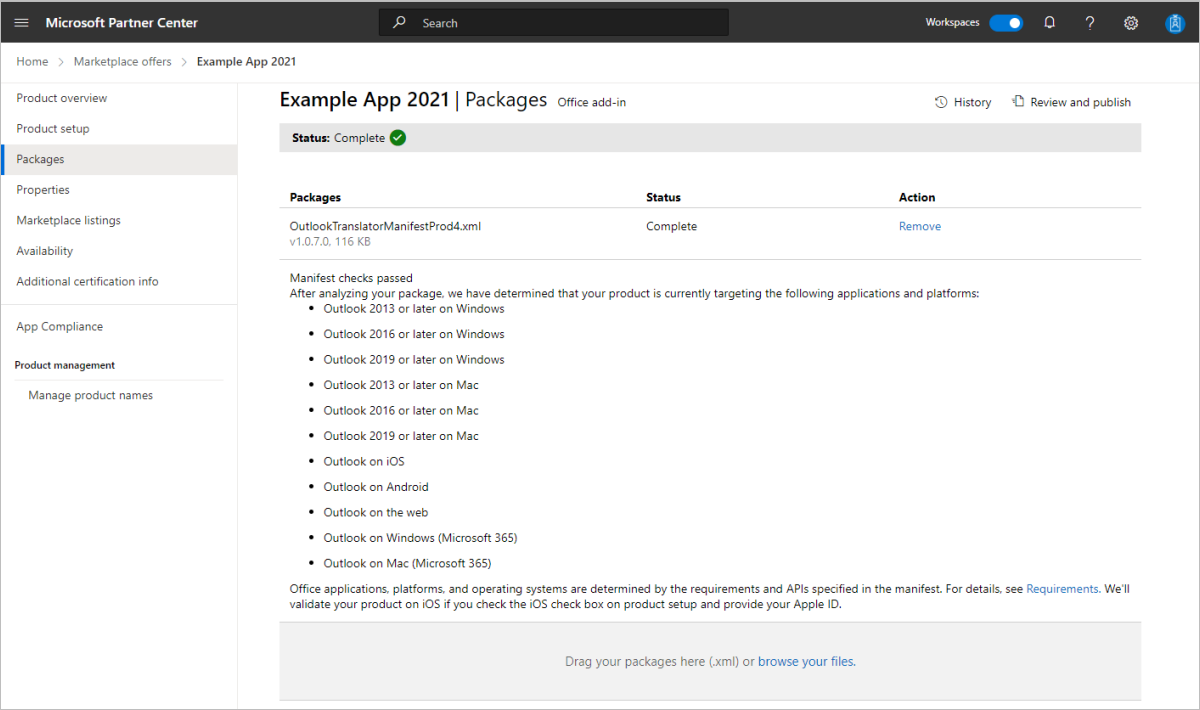
Step 5: Define the metadata that categorizes your app in the store
On the Properties page, select at least one and up to three categories to help your customers find your product in the marketplace.
You can optionally select up to two industries. If your product isn't specific to an industry, don't select one.
Under Legal and support info, do one of the following:
- Choose the Standard Contract check box. If you choose to use Microsoft's standard end user license agreement (EULA), select Accept in the confirmation dialog box that appears to confirm that you don't want to use your own agreement, as this can't be reversed once your app is published.
- In the End User License Agreement (EULA) link box, enter the link to your EULA (starting with https).

In the Privacy policy link box, enter a link (starting with https) to your organization's privacy policy, as seen in the following screenshot. You're responsible for ensuring your app complies with privacy laws and regulations and for providing a valid privacy policy.
In the Support document link box, enter a link (starting with https) that customers will use if they have issues with your product, as seen this screenshot.
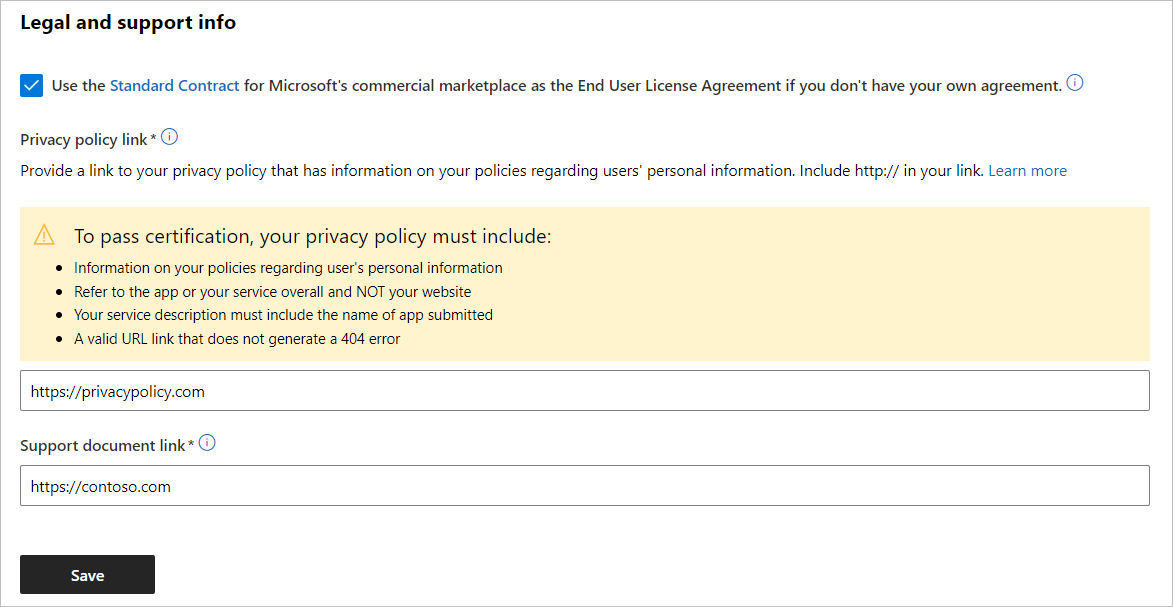
The yellow warning reminds you of the following things your privacy policy must include to pass certification.
- Information on your policies regarding user's personal information.
- Refer to the app or your service overall and NOT your website.
- Your service description must include the name of app submitted.
- A valid URL link that doesn't generate a 404 error.
Note
A Terms of Use Policy isn't considered a privacy policy. You must include a privacy policy that is separate from your Terms of Use policy.
Select Save before continuing to the next page: Marketplace listings.
Step 6: Define your languages in Marketplace Listings
- To create a store entry, on the Marketplace listings page, select Manage additional languages.
- In the dialog box that appears, select the languages your app will be in.
- Select Update.
Step 7: For each language your app is available in, create your detailed store listing
Your store listing is configured on the Marketplace listings page. You should include a summary, description, optional search keywords, icons, screenshots, and an optional video. For details, see our submission checklist.
To provide your listing information, select the language you want to configure under the Language column.
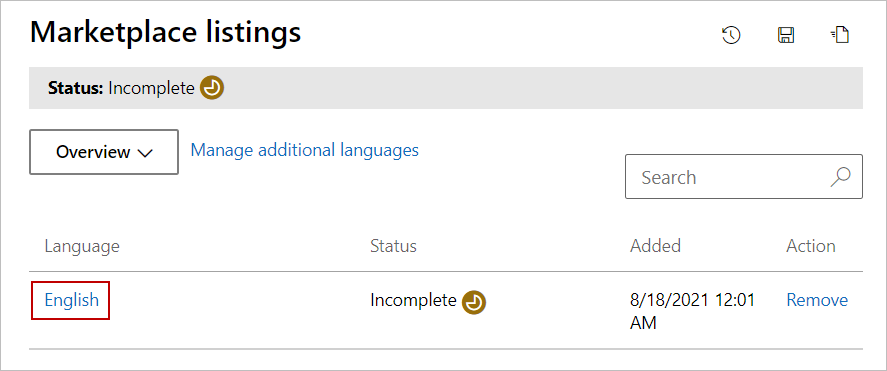
Step 8: Decide on your availability date
On the Availability page, schedule when your app will be available.
Note
The Schedule option cannot be changed/updated after the first publish. Please choose your date carefully.
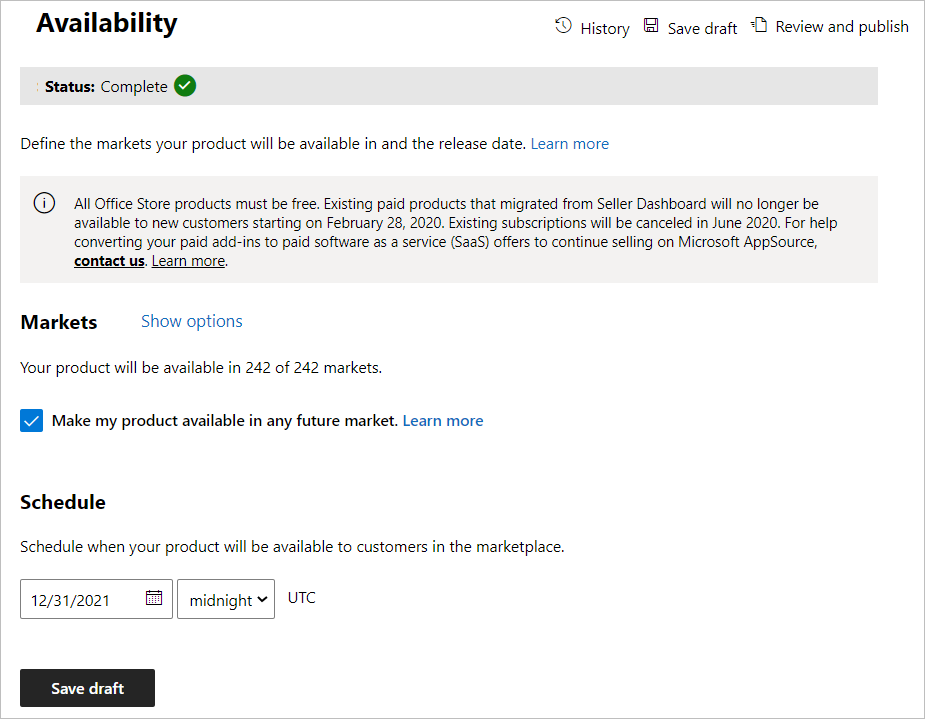
Select Save draft before continuing.
Step 9: Make sure you add your critical testing instructions
This final critical step requires you to include notes for certification. Provide any instructions for the reviewer who will be testing your app, including test accounts, license keys, and testing credentials.
If you indicated in a previous step that your app requires additional purchases, make sure you provide any information (such as test license keys and test account credentials) for each additional service that a reviewer needs to evaluate your app.
If you're submitting an Office Add-in that contains custom functions, provide test instructions for at least one custom function so your custom functions can be validated on submission.
When you're ready to publish your app, in the upper-right of the page, select Review and publish.
The following screenshot shows the Notes for certification box where you must provide information.
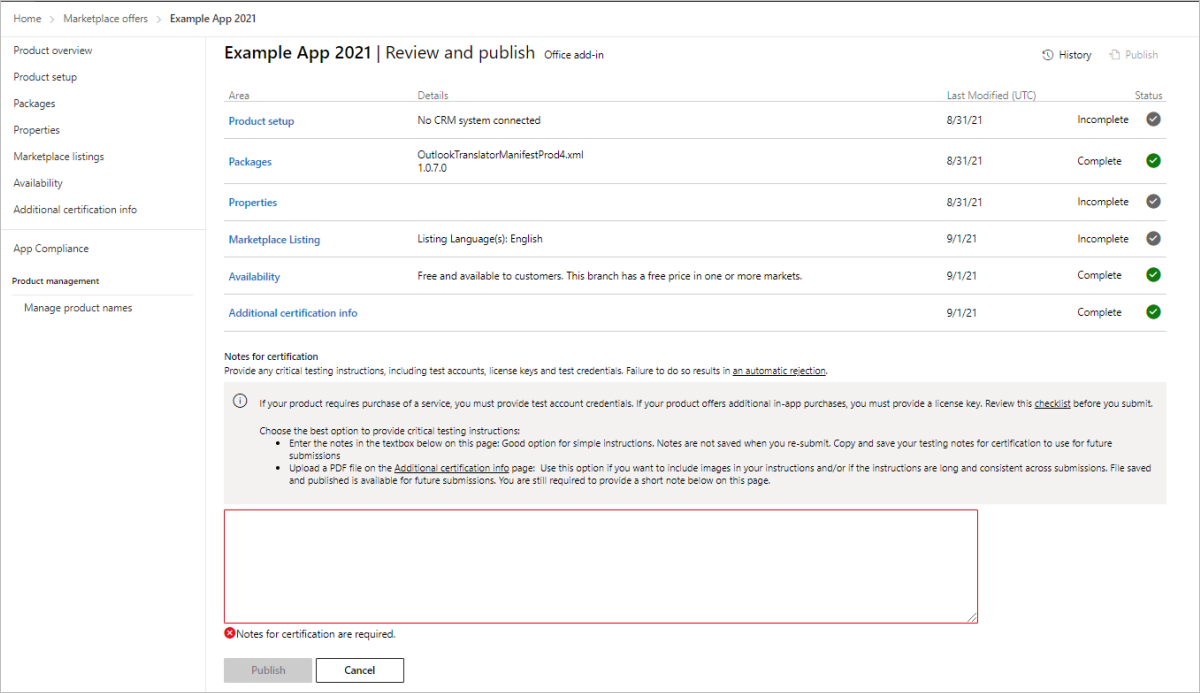
If your app targets only larger organizations or enterprises, make sure to indicate this in the Notes for certification box using the guidance provided in the answer to "If my app targets enterprises, how does that affect my submission?" in the FAQ.
In addition to Notes for certification, you can optionally provide additional detailed instructions for the reviewers by uploading a PDF file to the Additional certification info page. This option provides the following benefits.
- You can include images to improve the clarity of the instructions, especially if your scenarios aren't simple.
- The uploaded PDF file is saved and persisted for subsequent submissions.
The following screenshot shows where you can optionally upload a PDF file of instructions for reviewers.
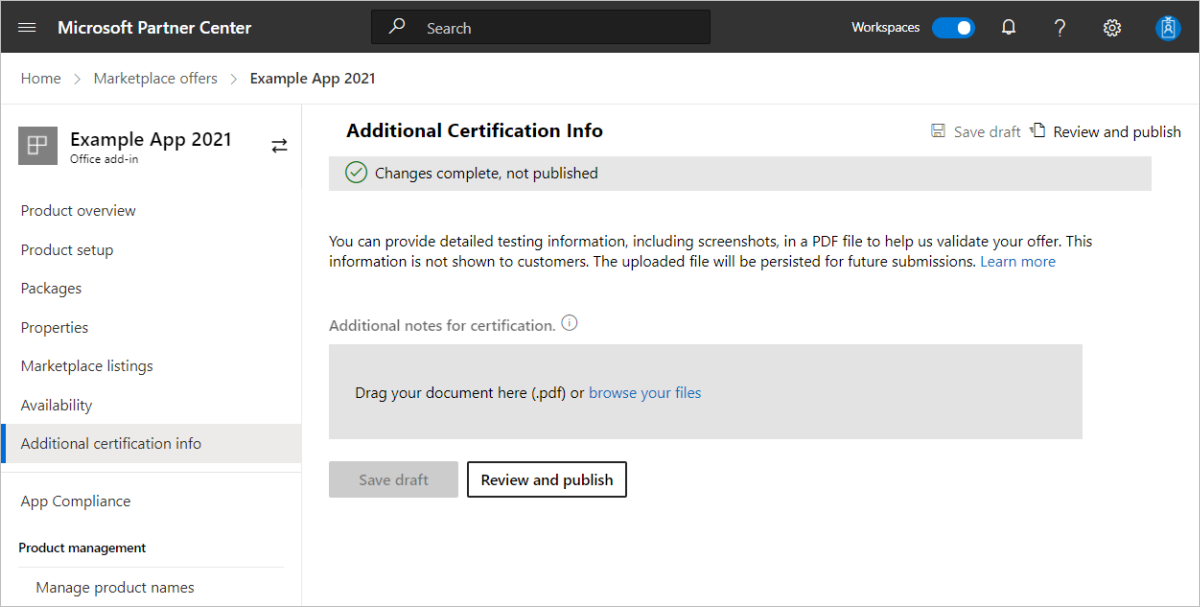
Important
Don't include an email address of a company employee who can provide sign-in information. Our reviewers won't be able to contact you for sign-in information. Applications that don't list clear instructions in the certification notes will automatically fail the submission process. You shouldn't expect to be able to contact the reviewer to provide missing information.
Step 10: Use the following checklist to avoid the top five common errors that produce 80% of review rejections
Use our pre-submission checklist to address all the items on this list.
- Did you include a Terms of Use link?
- Did you include a Privacy policy link?
- Did you include testing instructions for the reviewer?
- Did you indicate service or account disclosures?
- Did you indicate any Additional purchases for required paid services and disclose in the Marketplace listings Description?
Once you've answered those questions for yourself, select the submit button on your app for review and approval.
Step 11: Congratulations, you're done submitting!
Expect a response within three to four business days from our reviewers if there are any issues related to your submission.
Tip
After publishing an offer, the owner of your developer account is notified of the publishing status and required actions through email and the Action Center in Partner Center. For more information about Action Center, see Action Center Overview.