Ρυθμίστε τις παραμέτρους της καθολικής σύνδεσης με το Microsoft Entra ID για παράγοντες στο Microsoft Teams
Το Copilot Studio υποστηρίζει καθολική σύνδεση (SSO) για εκπροσώπους που δημοσιεύονται σε Microsoft Teams συνομιλίες 1:1, πράγμα που σημαίνει ότι οι εκπρόσωποι μπορούν να συνδεθούν αυτόματα στους χρήστες με τα διαπιστευτήριά τους Microsoft Teams. Η SSO υποστηρίζεται μόνο όταν χρησιμοποιείτε Microsoft Entra ID. Άλλοι πάροχοι υπηρεσιών, όπως το Azure AD v1, δεν υποστηρίζουν το SSO στο Microsoft Teams.
Σημαντικό
Είναι δυνατό να χρησιμοποιήσετε SSO σε συνομιλίες Microsoft Teams και δεν απαιτείται μη αυτόματος έλεγχος ταυτότητας. Για να χρησιμοποιήσετε αυτήν τη μέθοδο για έναν παράγοντα που έχει δημοσιευτεί προηγουμένως, ρυθμίστε ξανά τις παραμέτρους του παράγοντα ώστε να χρησιμοποιεί τον έλεγχο ταυτότητας με Microsoft και, στη συνέχεια, δημοσιεύστε τον ξανά στο Microsoft Teams. Μπορεί να χρειαστούν λίγες ώρες μέχρι να τεθεί σε ισχύ αυτή η αλλαγή. Εάν ένας χρήστης βρίσκεται στη μέση μιας συνομιλίας και η αλλαγή δεν φαίνεται να έχει τεθεί σε ισχύ, στη συνομιλία, μπορεί να πληκτρολογήσει «Έναρξη από την αρχή» στη συνομιλία για να αναγκάσει τη συνομιλία να ξεκινήσει εκ νέου με την τελευταία έκδοση του παράγοντα. Αυτές οι αλλαγές είναι πλέον διαθέσιμες για συνομιλίες Teams 1:1 μεταξύ του χρήστη και του εκπρόσωπος. Δεν είναι ακόμη διαθέσιμες για ομαδικές συνομιλίες ή μηνύματα καναλιού.
Το SSO δεν υποστηρίζεται για παράγοντες ενσωματωμένα στο Dynamics 365 Customer Service .
Μην προχωρήσετε με το ακόλουθο έγγραφο, εκτός εάν είναι απαραίτητο. Εάν θέλετε να χρησιμοποιήσετε μη αυτόματο έλεγχο ταυτότητας για το εκπρόσωπος σας, ανατρέξτε στην ενότητα Ρύθμιση παραμέτρων ελέγχου ταυτότητας χρήστη με Microsoft Entra ID.
Σημείωμα
Εάν χρησιμοποιείτε τον έλεγχο ταυτότητας SSO Teams με την επιλογή μη αυτόματου ελέγχου ταυτότητας και επίσης χρησιμοποιείτε τον παράγοντα σε προσαρμοσμένες τοποθεσίες Web ταυτόχρονα, πρέπει να αναπτύξετε την εφαρμογή Teams χρησιμοποιώντας τη δηλωτικό της εφαρμογής.
Για περισσότερες πληροφορίες, ανατρέξτε στο θέμα Λήψη δηλωτικού εφαρμογής Teams για ένα παράγοντα.
Άλλες ρυθμίσεις παραμέτρων, όπως οι επιλογές ελέγχου ταυτότητας δίπλα στο Μη αυτόματο ή μέσω της ανάπτυξης του Teams με ένα κλικ Copilot Studio, δεν θα λειτουργούν.
Προαπαιτούμενα
- Μάθετε πώς να χρησιμοποιείτε τον έλεγχο ταυτότητας χρήστη σε θέμα.
- Σύνδεση και ρύθμιση παραμέτρων ενός παράγοντα για το Microsoft Teams.
Ρύθμιση παραμέτρων καταχώρησης εφαρμογής
Πριν ρυθμίσετε τις παραμέτρους του SSO για το Teams, πρέπει να ρυθμίσετε τις παραμέτρους ελέγχου ταυτότητας χρήστη με Microsoft Entra ID. Αυτή η διαδικασία δημιουργεί μια καταχώρηση εφαρμογής που απαιτείται για τη ρύθμιση του SSO.
Δημιουργία εγγραφής εφαρμογής. Ακολουθήστε τις οδηγίες στην ενότητα Διαμόρφωση ελέγχου ταυτότητας χρήστη με Microsoft Entra ID.
Προσθέστε τη διεύθυνση URL ανακατεύθυνσης.
Δημιουργία μυστικού προγράμματος-πελάτη.
Ρύθμιση παραμέτρων μη αυτόματου ελέγχου ταυτότητας.
Εντοπισμός του αναγνωριστικού της εφαρμογής του καναλιού Microsoft Teams
Στο Copilot Studio, ανοίξτε το παράγοντα για το οποίο θέλετε να ρυθμίσετε το SSO.
Κάτω από τις ρυθμίσεις για το εκπρόσωπος, επιλέξτε Κανάλια. Επιλέξτε το πλακίδιο Microsoft Teams.
Εάν το Microsoft Teams κανάλι δεν είναι ακόμα συνδεδεμένο στον εκπρόσωπό σας, επιλέξτε Ενεργοποίηση στο Teams. Για περισσότερες πληροφορίες, ανατρέξτε στο θέμα Σύνδεση εκπροσώπου στο κανάλι Microsoft Teams.
Επιλέξτε Επεξεργασία λεπτομερειών, αναπτύξτε το στοιχείο Περισσότερα και, στη συνέχεια, επιλέξτε Αντιγραφή δίπλα στο πεδίο Αναγνωριστικό εφαρμογής.
Προσθήκη του αναγνωριστικού της εφαρμογής του καναλιού Microsoft Teams στην καταχώρηση της εφαρμογής σας
Μετάβαση στην πύλη Azure. Ανοίξτε την καταχώρηση της εφαρμογής για την καταχώρηση εφαρμογής που δημιουργήσατε όταν ρυθμίσατε την επαλήθευση χρήστη για το παράγοντα.
Στο πλαϊνό τμήμα παραθύρου επιλέξτε Έκθεση API. Επιλέξτε Ορισμός για το URI αναγνωριστικού εφαρμογής.
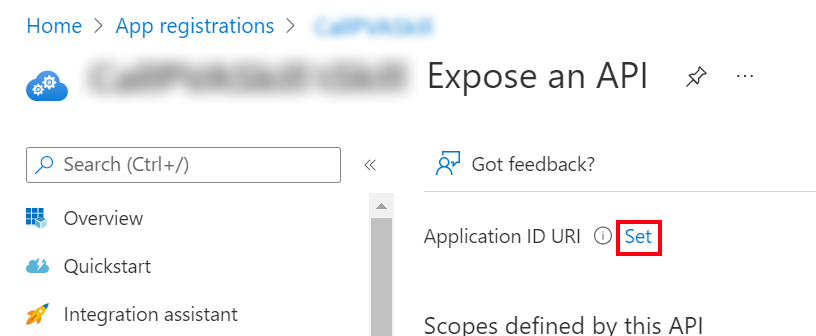
Πληκτρολογήστε
api://botid-{teamsbotid}και αντικαταστήστε το{teamsbotid}με το αναγνωριστικό της εφαρμογής καναλιού Teams που βρήκατε νωρίτερα.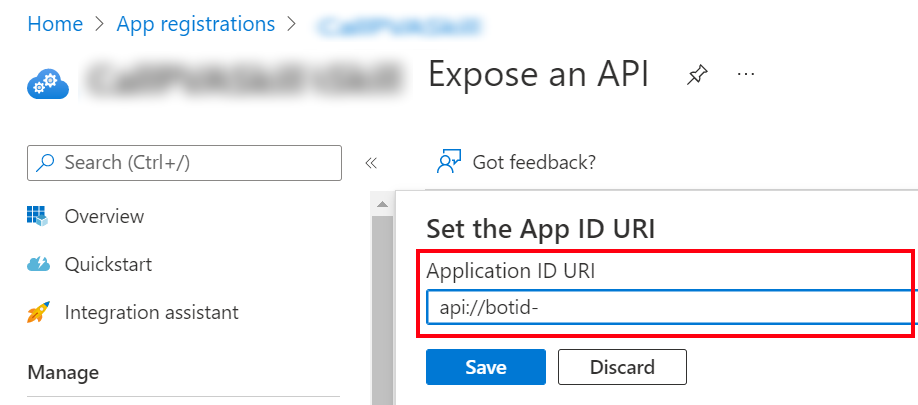
ΕπιλέξτεΑποθήκευση.
Εκχώρηση συγκατάθεσης διαχειριστή
Οι εφαρμογές είναι εξουσιοδοτημένες να καλούν API όταν τους εκχωρούνται δικαιώματα από χρήστες/διαχειριστές ως μέρος της διαδικασίας συγκατάθεσης. Για να μάθετε περισσότερα σχετικά με τη συγκατάθεσή σας, ανατρέξτε στο θέμα Δικαιώματα και συναίνεση στην πλατφόρμα ταυτότητας της Microsoft.
Εάν η επιλογή συγκατάθεσης διαχειριστή είναι διαθέσιμη, πρέπει να παραχωρήσετε συγκατάθεση:
Στην πύλη Azure στη λεπίδα καταχώρησης της εφαρμογής σας, μεταβείτε στα Δικαιώματα API.
Επιλέξτε Εκχώρηση συναίνεσης διαχειριστή για <το όνομα του μισθωτή σας> και μετά επιλέξτε Ναι.
Σημαντικό
Για να αποφύγετε τη συγκατάθεση των χρηστών για κάθε εφαρμογή, κάποιος στον οποίο έχει εκχωρηθεί τουλάχιστον ο ρόλος Διαχειριστής εφαρμογών ή Διαχειριστής εφαρμογών cloud μπορεί να χορηγήσει συγκατάθεση σε όλη την έκταση της μίσθωσης για τις εγγραφές των εφαρμογών σας.
Προσθήκη δικαιωμάτων API
Στην πύλη Azure στη λεπίδα καταχώρησης της εφαρμογής σας, μεταβείτε στα Δικαιώματα API.
Επιλέξτε Προσθήκη δικαιώματος και επιλέξτε Microsoft Graph.
Επιλέξτε Δικαιώματα με ανάθεση. Εμφανίζεται μια λίστα δικαιωμάτων.
Ανάπτυξη δικαιωμάτων OpenId.
Επιλέξτε openid και προφίλ.
Επιλέξτε Προσθήκη δικαιωμάτων.
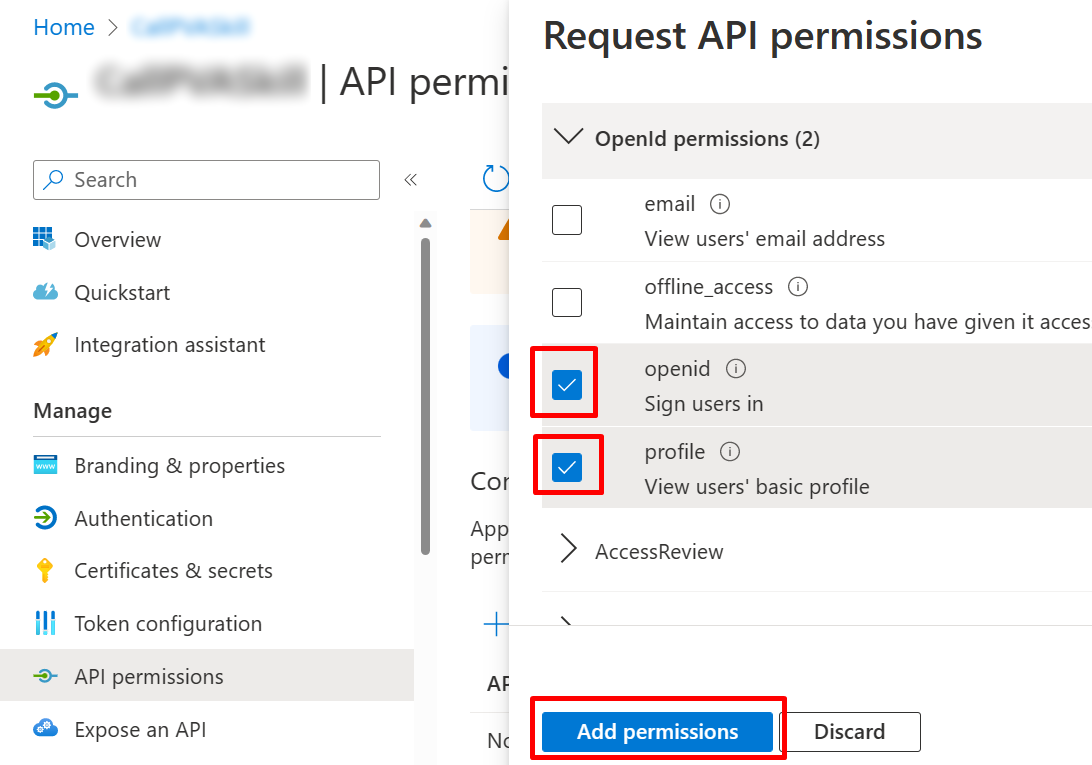
Ορισμός προσαρμοσμένου πεδίου για το παράγοντά σας
Στην πύλη Azure στη λεπίδα καταχώρησης της εφαρμογής σας, μεταβείτε στα Έκθεση ενός API.
Επιλέξτε Προσθήκη πεδίου.
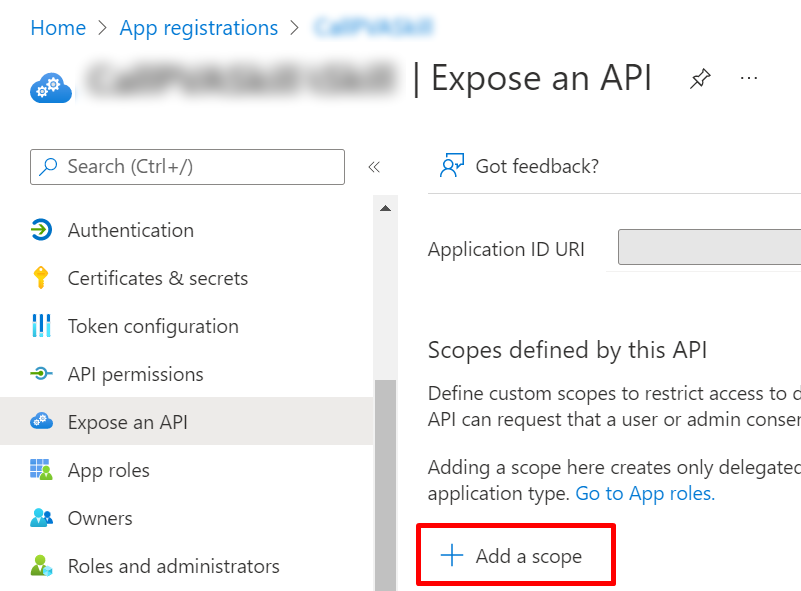
Ορίστε τις ακόλουθες ιδιότητες:
Ιδιότητα Τιμή Όνομα πεδίου Εισαγάγετε Test.ReadΠοιος μπορεί να συναινέσει; Επιλέξτε Διαχειριστές και χρήστες Εμφανιζόμενο όνομα συναίνεσης διαχειριστή Εισαγάγετε Test.ReadΠεριγραφή συναίνεσης διαχειριστή Εισαγάγετε Allows the app to sign the user in.Στάδιο Επιλέξτε Ενεργοποιήθηκε Σημείωμα
Το όνομα πεδίου
Test.Readείναι μια τιμή κράτησης θέσης και πρέπει να αντικατασταθεί από ένα όνομα που είναι λογικό στο περιβάλλον σας.Επιλέξτε Προσθήκη πεδίου.
Προσθήκη αναγνωριστικών προγράμματος-πελάτη Microsoft Teams
Σημαντικό
Στα παρακάτω βήματα, οι τιμές που παρέχονται για τα αναγνωριστικά προγραμμάτων-πελατών Microsoft Teams θα πρέπει να χρησιμοποιούνται κυριολεκτικά, επειδή είναι ίδιες για όλους τους μισθωτές.
Στην πύλη Azure στη λεπίδα καταχώρησης εφαρμογών, μεταβείτε στην Εμφάνιση ενός API και επιλέξτε Προσθήκη εφαρμογής πελάτη.
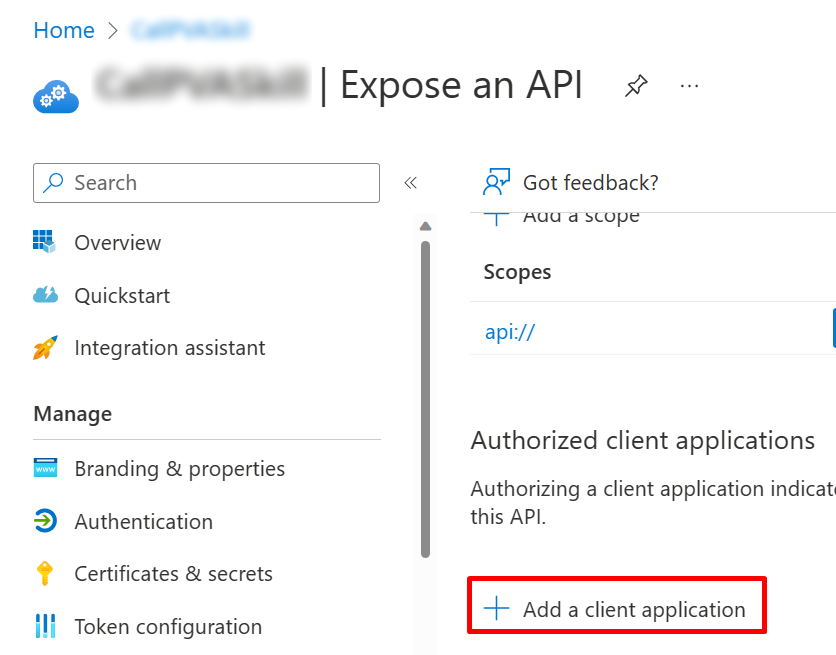
Στο πεδίο Αναγνωριστικό προγράμματος-πελάτη, εισαγάγετε το αναγνωριστικό προγράμματος-πελάτη για Microsoft Teams κινητής συσκευής/επιφάνειας εργασίας, το οποίο είναι
1fec8e78-bce4-4aaf-ab1b-5451cc387264. Επιλέξτε το πλαίσιο ελέγχου για το πεδίο που δημιουργήσατε νωρίτερα.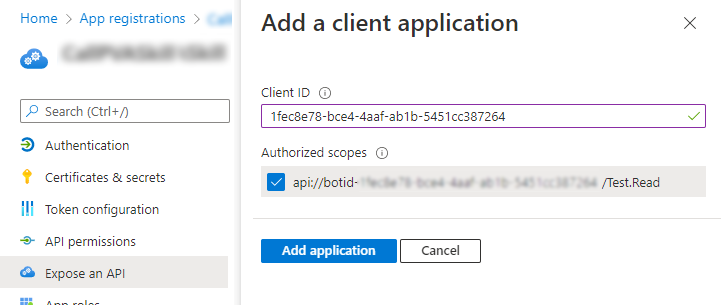
Επιλέξτε Προσθήκη εφαρμογής.
Επαναλάβετε τα προηγούμενα βήματα, αλλά, για το Αναγνωριστικό προγράμματος-πελάτη, εισαγάγετε το αναγνωριστικό προγράμματος-πελάτη για το Microsoft Teams στον ιστό, το οποίο είναι
5e3ce6c0-2b1f-4285-8d4b-75ee78787346.Επιβεβαιώστε ότι η σελίδα Εμφάνιση ενός API παραθέτει τα αναγνωριστικά του προγράμματος-πελάτη Microsoft Teams.
Συνοψίζοντας, τα δύο αναγνωριστικά προγράμματος-πελάτη Microsoft Teams που προστίθενται στη σελίδα Έκθεση API είναι τα εξής:
1fec8e78-bce4-4aaf-ab1b-5451cc3872645e3ce6c0-2b1f-4285-8d4b-75ee78787346
Προσθέστε τη διεύθυνση URL ανταλλαγής διακριτικών στις ρυθμίσεις ελέγχου ταυτότητας του παράγοντα σας
Για να ενημερώσετε τις ρυθμίσεις ελέγχου ταυτότητας Microsoft Entra ID στο Copilot Studio, πρέπει να προσθέσετε τη διεύθυνση URL ανταλλαγής διακριτικών για να επιτρέψετε στο Microsoft Teams και το Copilot Studio να μοιράζονται πληροφορίες.
Στην πύλη Azure στη λεπίδα καταχώρησης της εφαρμογής σας, μεταβείτε στα Έκθεση ενός API.
Στην περιοχή Πεδία, επιλέξτε το εικονίδιο Αντιγραφή στο πρόχειρο.
Στο Copilot Studio, κάτω από τις ρυθμίσεις για το παράγοντα, επιλέξτε Ασφάλεια και, στη συνέχεια, επιλέξτε το πλακίδιο Έλεγχος ταυτότητας.
Για τη διεύθυνση URL ανταλλαγής διακριτικού (απαιτείται για το SSO),επικολλήστε το πεδίο που αντιγράψατε νωρίτερα.
Επιλέξτε Αποθήκευση.
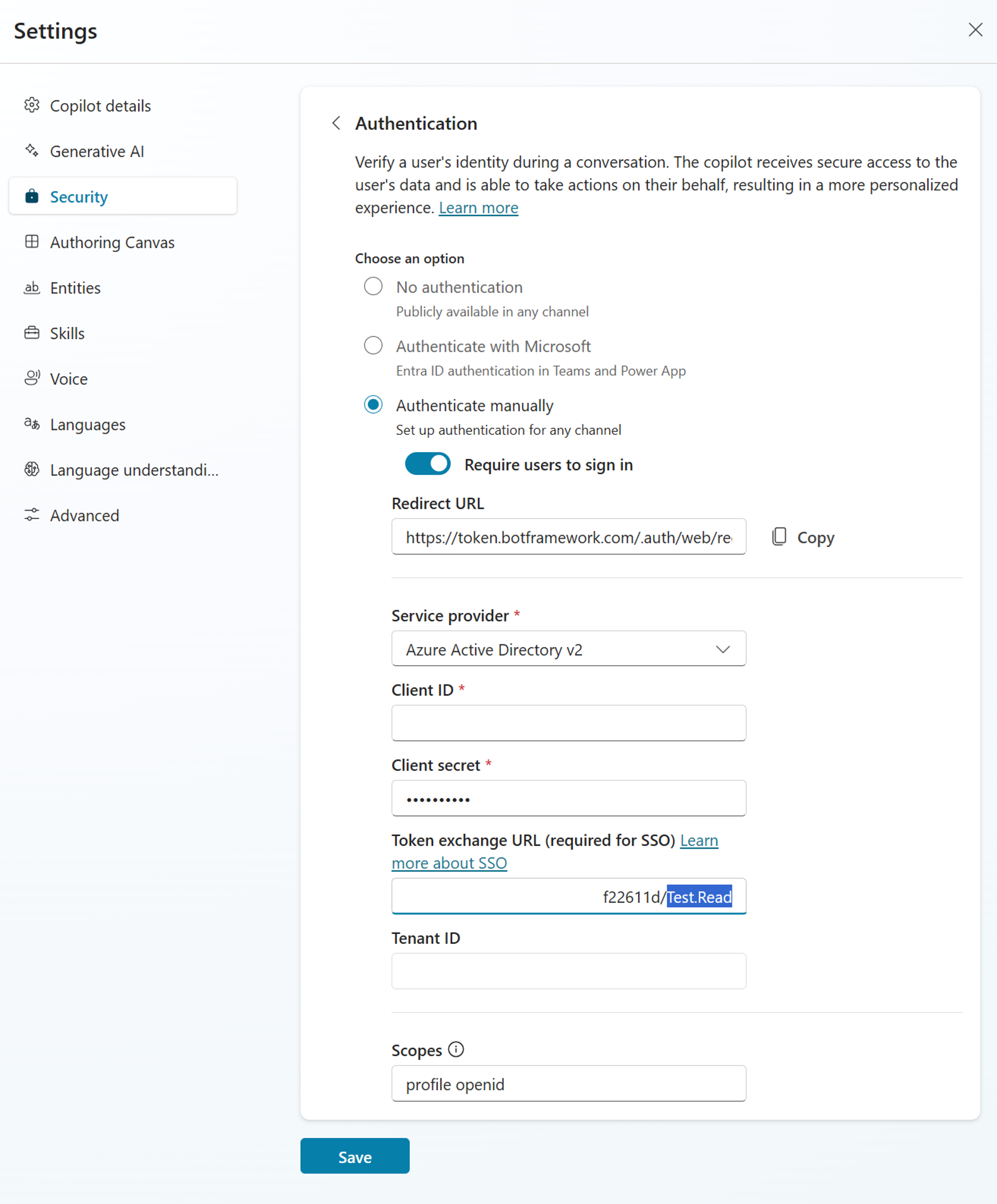
Προσθήκη SSO στο κανάλι Microsoft Teams του παράγοντα
Στο Copilot Studio, κάτω από τις ρυθμίσεις για το παράγοντα, επιλέξτε Κανάλια.
Επιλέξτε το πλακίδιο Microsoft Teams.
Επιλέξτε Επεξεργασία λεπτομερειών και αναπτύξτε την επιλογή Περισσότερα.
Για Αναγνωριστικό πελάτη της εφαρμογής AAD εισαγάγετε το Αναγνωριστικό εφαρμογής (πελάτη) από τη σελίδα καταχώρισης εφαρμογής.
Για να αποκτήσετε αυτήν την τιμή, ανοίξτε την πύλη Azure. Στη συνέχεια, στη λεπίδα καταχώρησης της εφαρμογής σας, μεταβείτε στην Επισκόπηση. Αντιγράψτε την τιμή στο πλαίσιο Αναγνωριστικό εφαρμογής (προγράμματος-πελάτη).
Για URI πόρου, εισαγάγετε το URI αναγνωριστικού εφαρμογής από την καταχώρηση της εφαρμογής σας.
Για να αποκτήσετε αυτήν την τιμή, ανοίξτε την πύλη Azure. Στη συνέχεια, στη λεπίδα καταχώρησης της εφαρμογής σας, μεταβείτε στην Έκθεση ενός API. Αντιγράψτε την τιμή στο πλαίσιο URI αναγνωριστικού εφαρμογής.
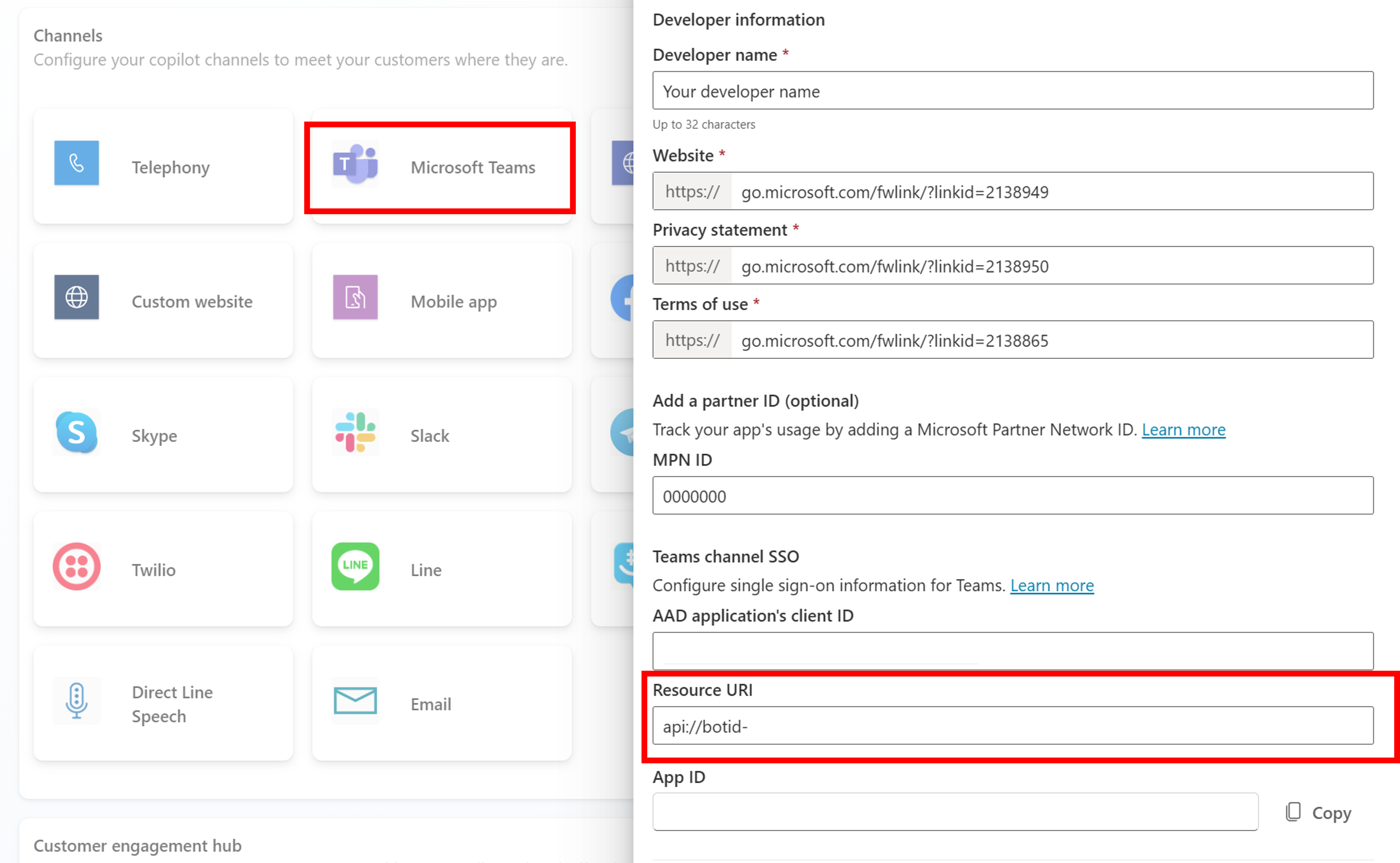
Επιλέξτε Αποθήκευση και, στη συνέχεια, Κλείσιμο.
Δημοσιεύστε το παράγοντα ξανά για να κάνετε τις τελευταίες αλλαγές διαθέσιμες στους πελάτες σας.
Επιλέξτε Άνοιγμα του παράγοντα στο Teams για να ξεκινήσετε μια νέα συνομιλία με το παράγοντα σας στο Microsoft Teams και να επαληθεύσετε εάν σας συνδέει αυτόματα.
Γνωστά προβλήματα
Εάν δημοσιεύσατε για πρώτη φορά το παράγοντα σας χρησιμοποιώντας μη αυτόματο έλεγχο ταυτότητας χωρίς SSO του Teams, το παράγοντα στο Teams θα ζητά συνεχώς από τους χρήστες να συνδεθούν.