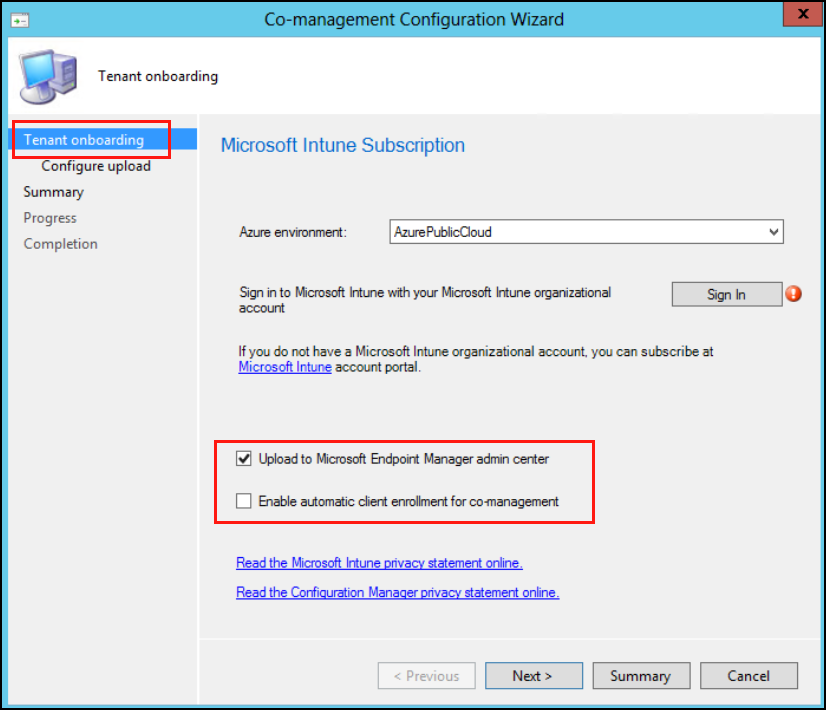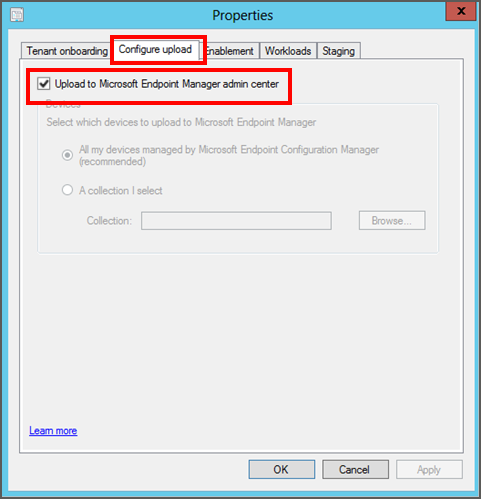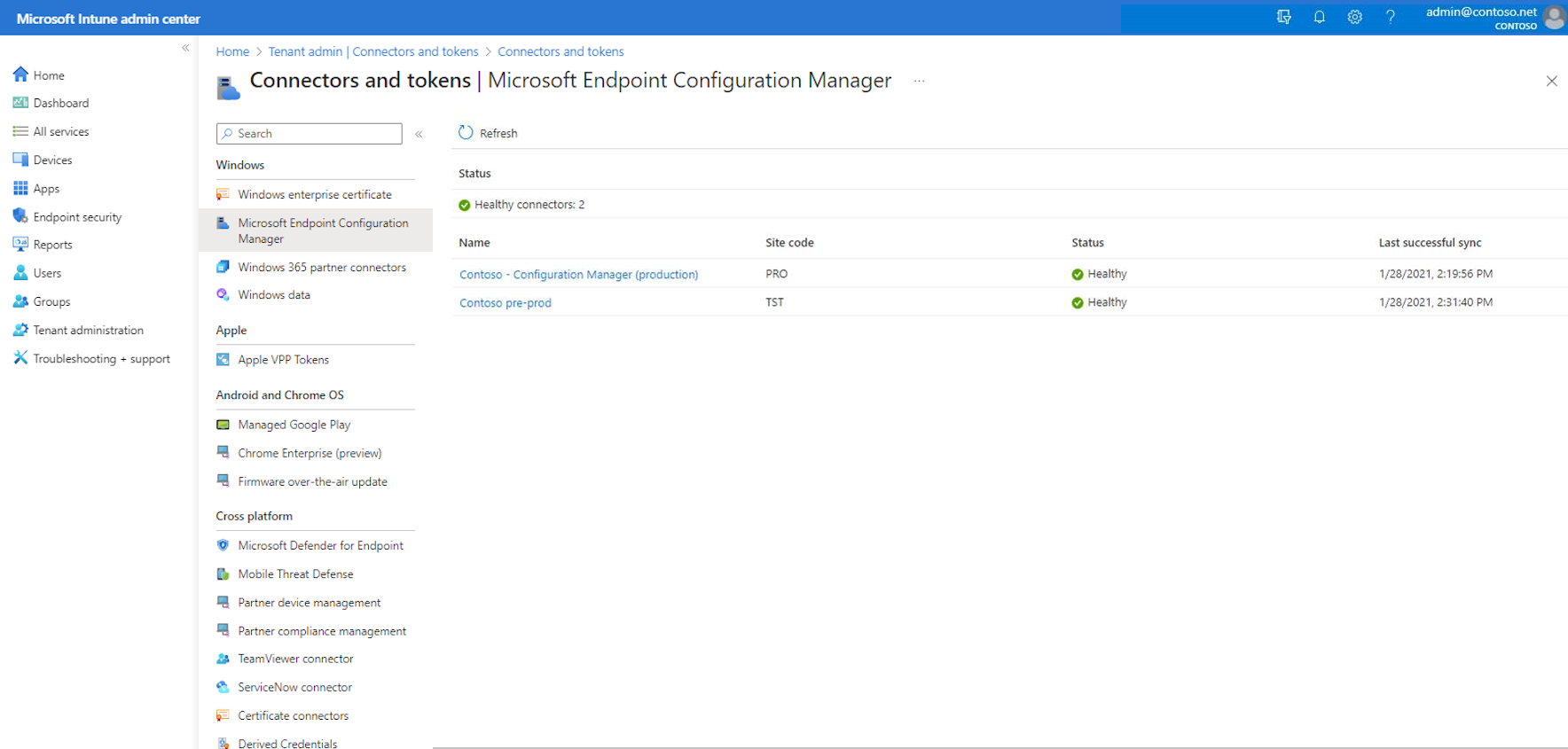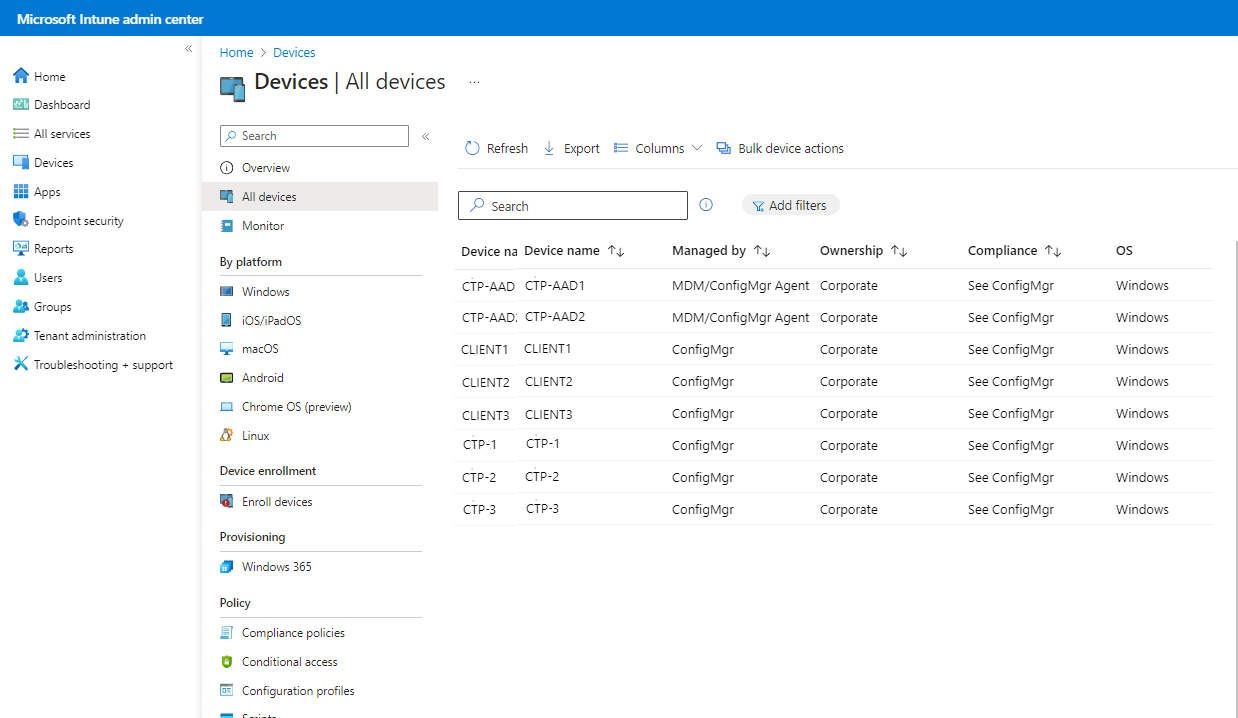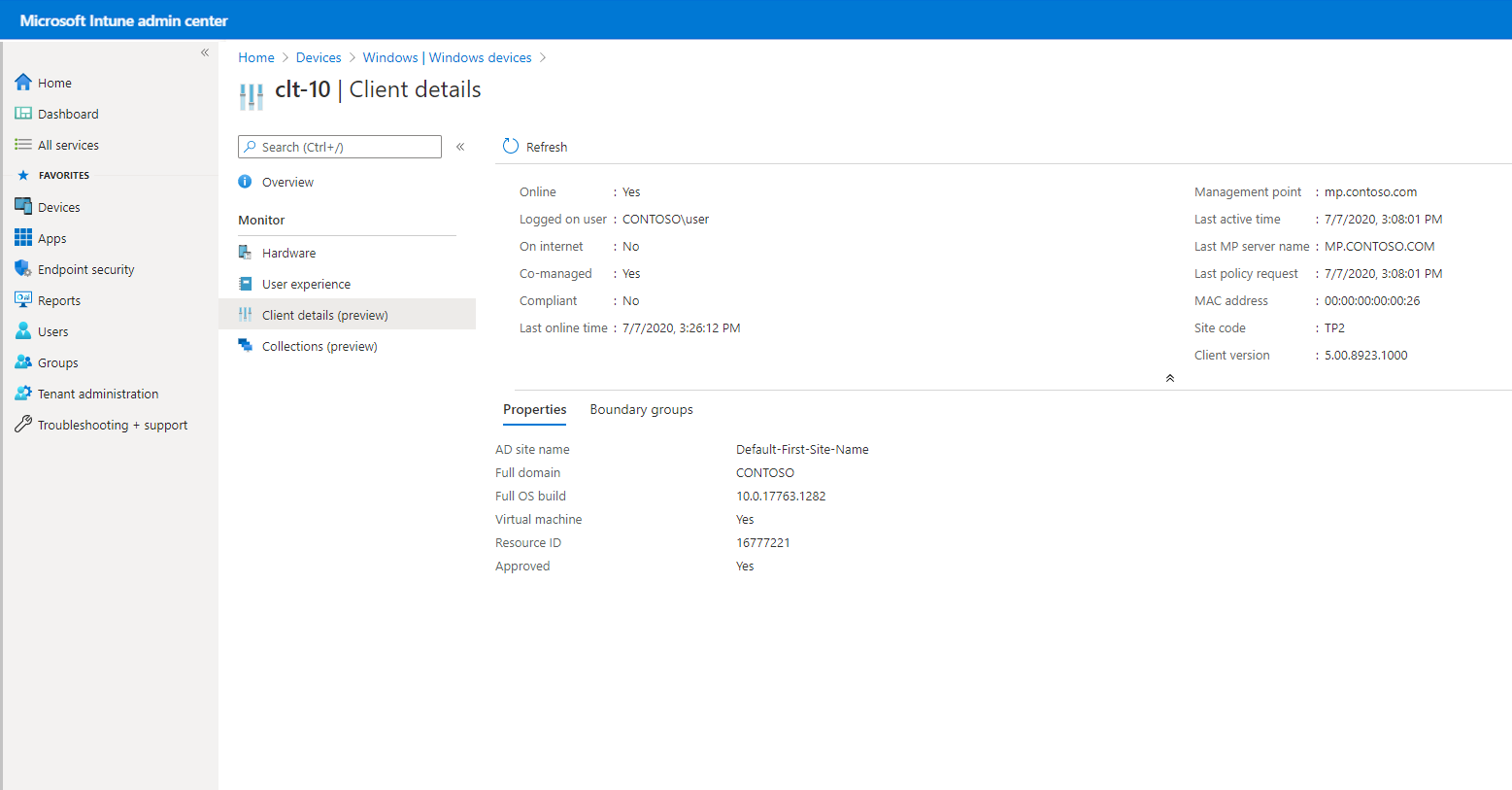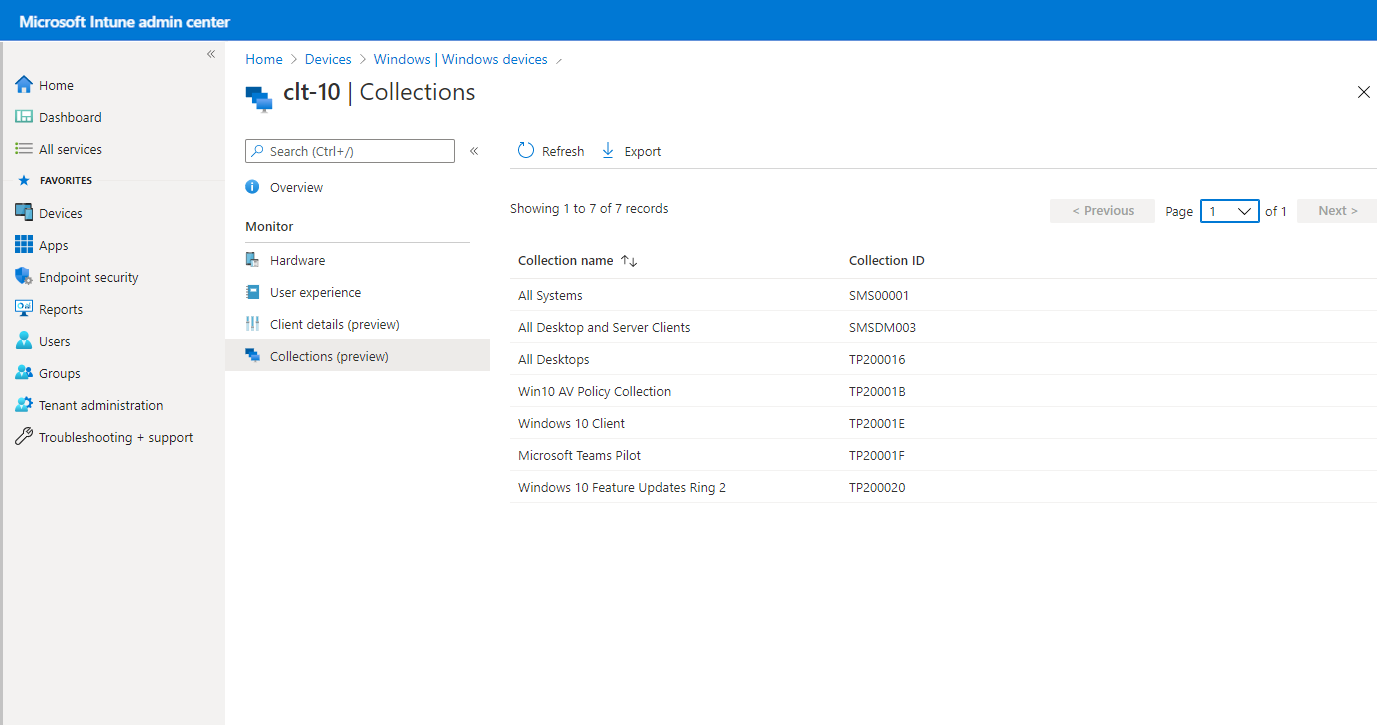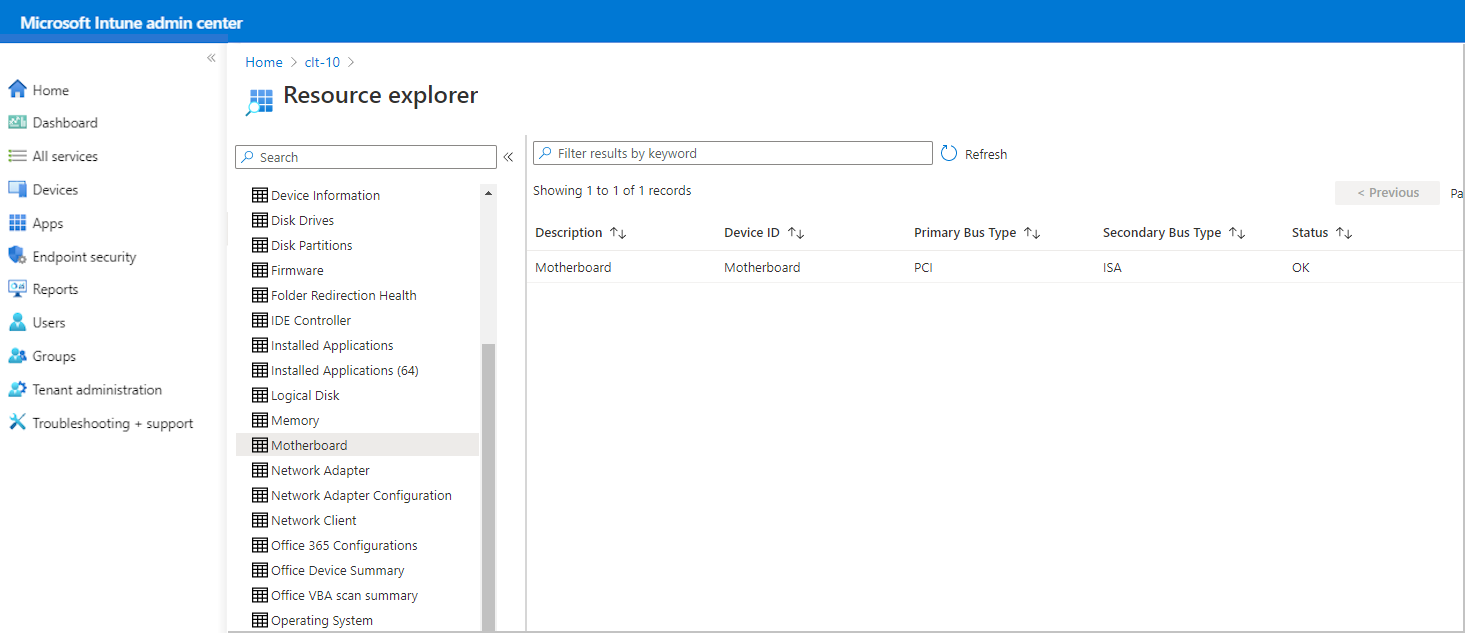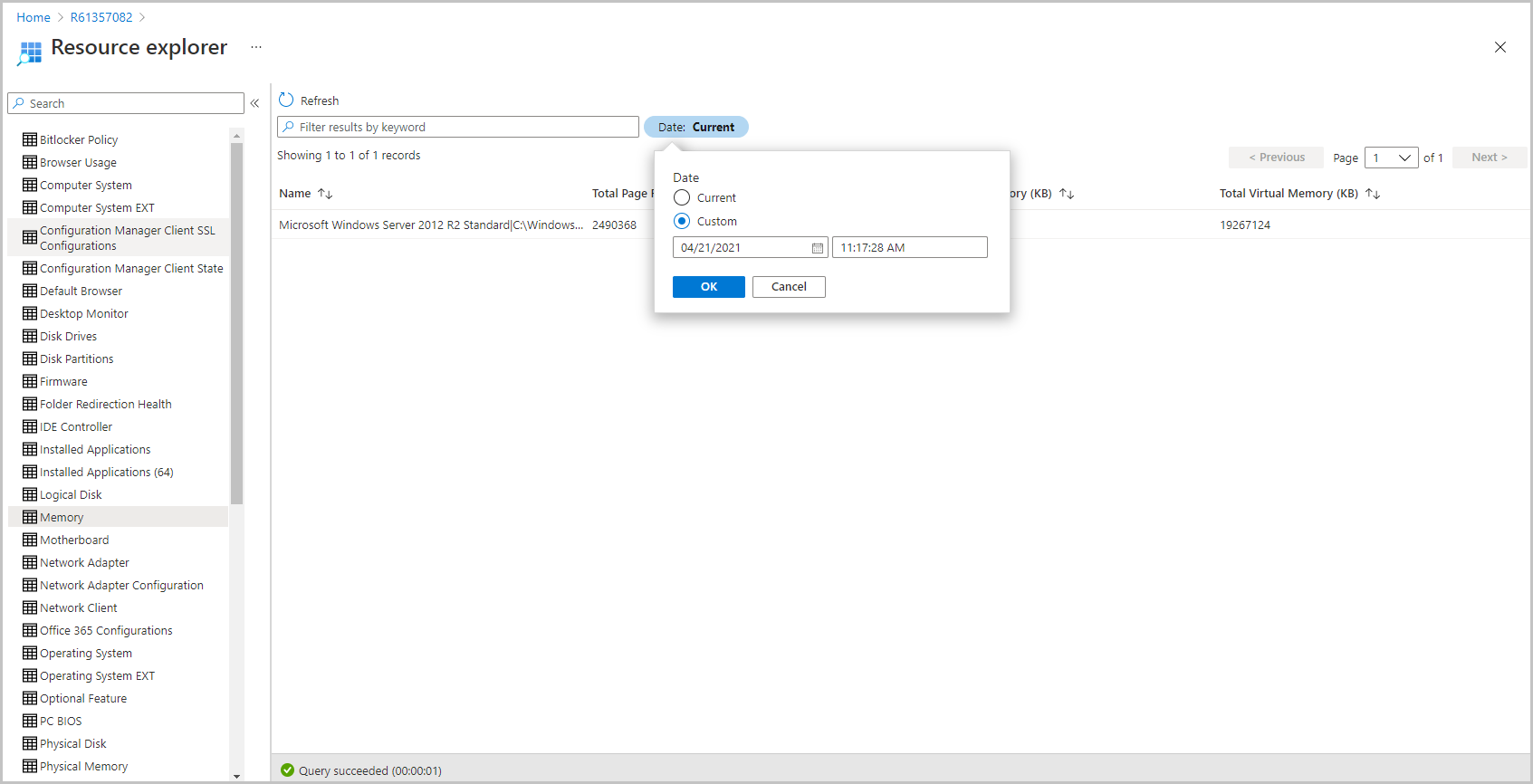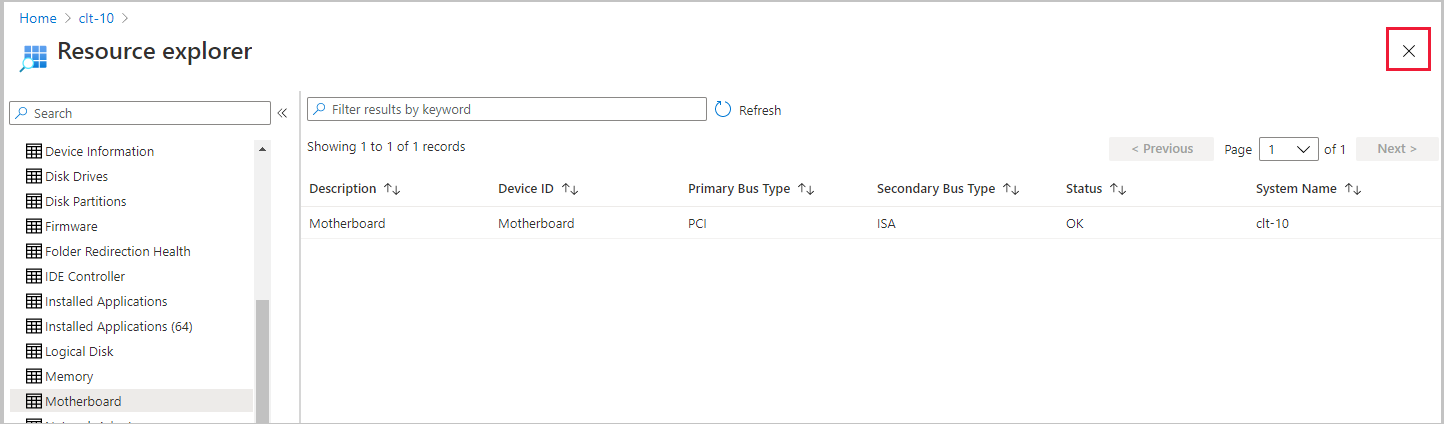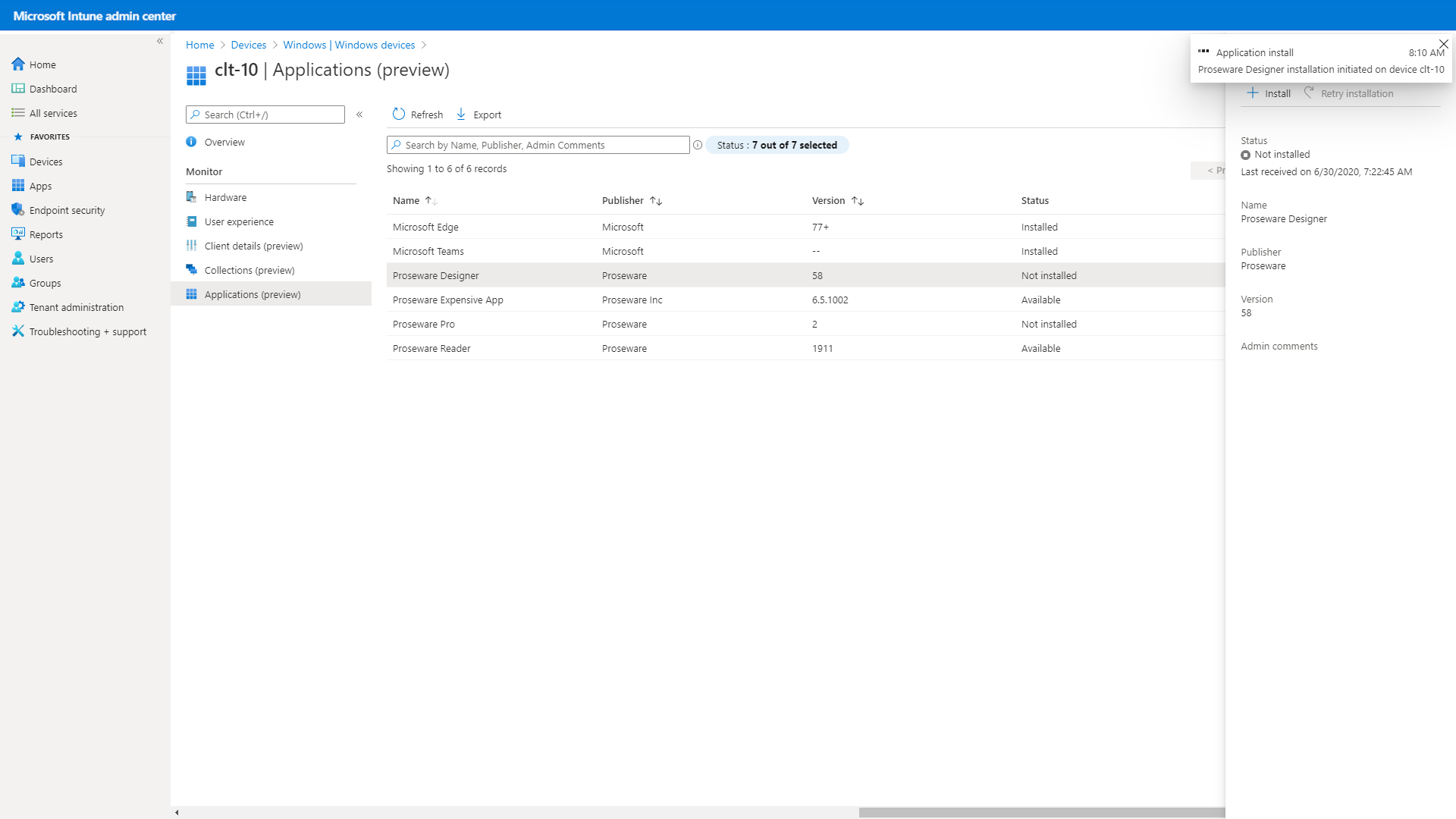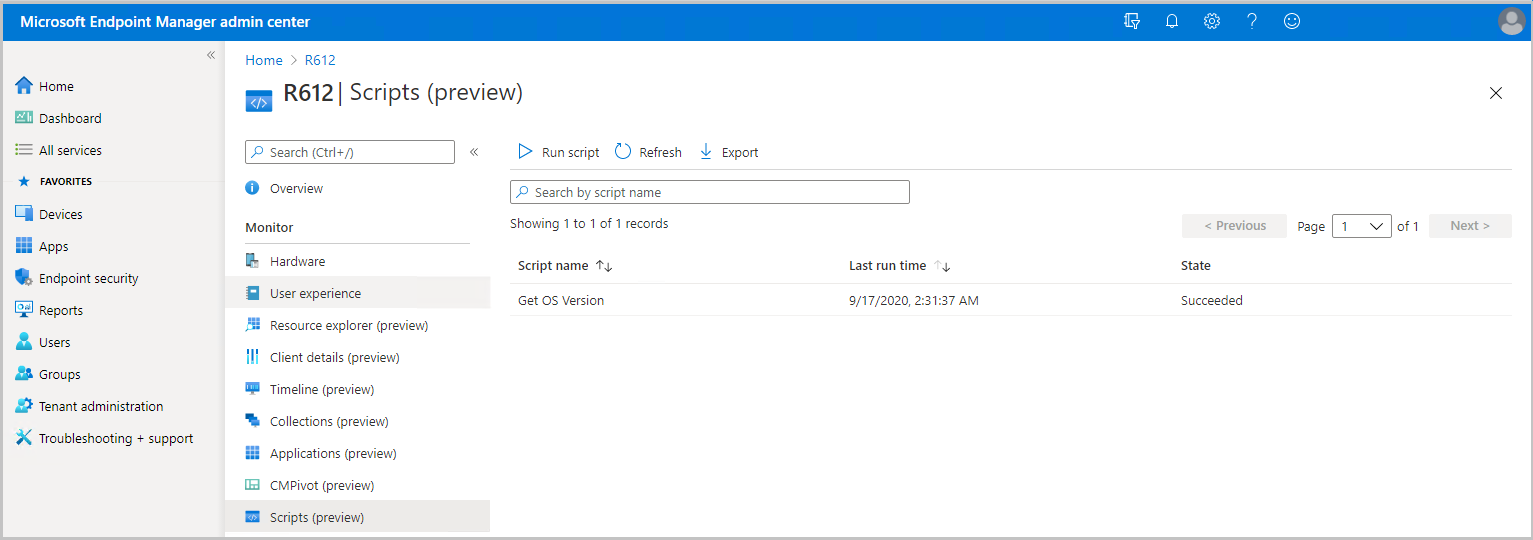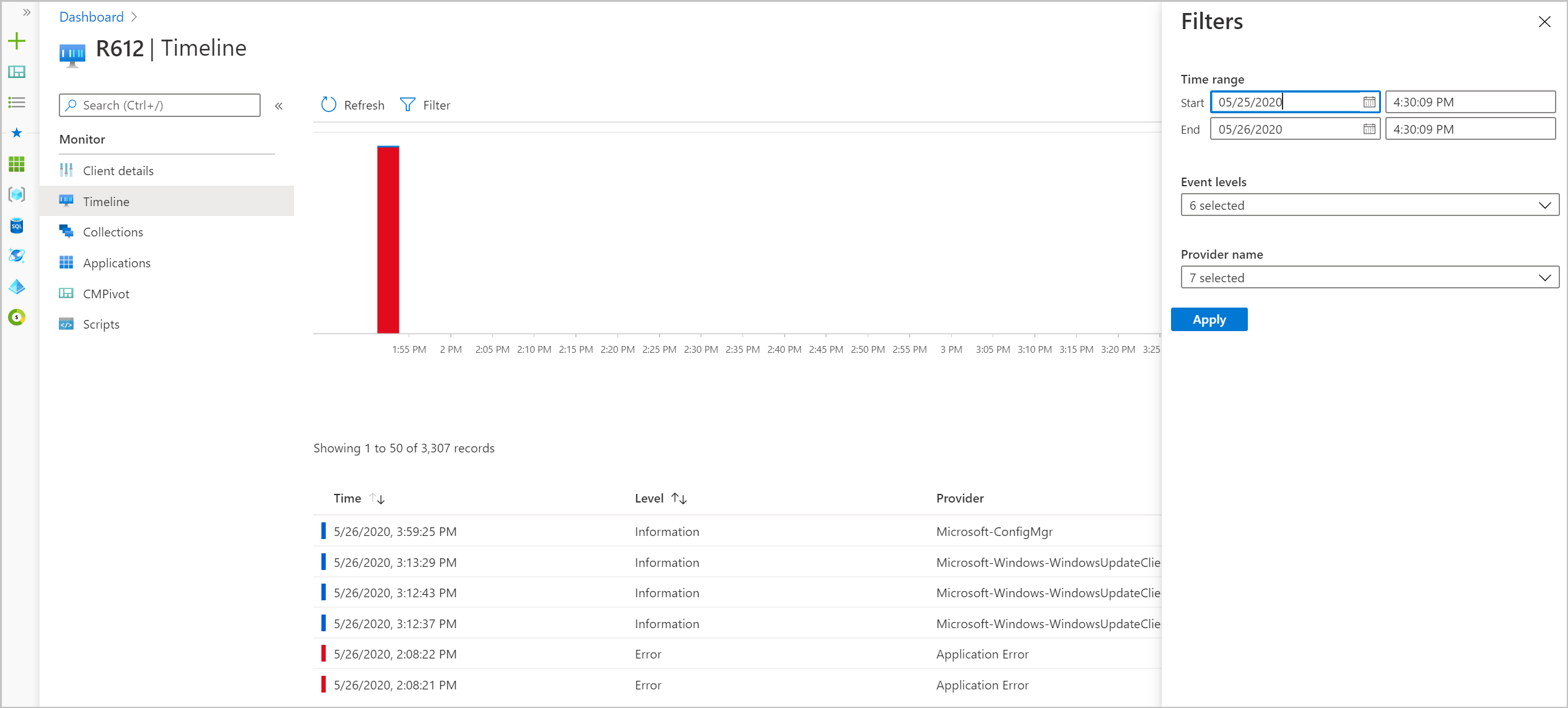Configure tenant attach to support endpoint security policies from Intune
When you use the Configuration Manager tenant attach scenario, you can deploy endpoint security policies from Intune to devices you manage with Configuration Manager. To use this scenario, you must first configure tenant attach for Configuration Manager and enable collections of devices from Configuration Manager for use with Intune. After collections are enabled for use, you use the Microsoft Intune admin center to create and deploy policies.
Requirements to use Intune policy for tenant attach
To support using Intune endpoint security policies with Configuration Manager devices, your Configuration Manager environment requires the following configurations. Configuration guidance is provided in this article:
General requirements for tenant attach
Configure tenant attach - With the tenant attach scenario, you synchronize devices from Configuration Manager to the Microsoft Intune admin center. You can then use the admin center to deploy supported policies to those collections.
Tenant attach is often configured with co-management, but you can configure tenant attach on its own.
Synchronize Configuration Manager devices and collections – After you configure tenant attach, you can select the Configuration Manager devices to synchronize with Microsoft Intune admin center. You can also return later to modify the devices you sync.
After selecting devices to synchronize, you must enable collections for use with endpoint security policies from Intune. Supported policies for Configuration Manager devices can only be assigned to collections you've enabled.
Permissions to Microsoft Entra ID - To complete setup of tenant attach, your account must have Global Administrator permissions to your Azure subscription.
Important
Microsoft recommends that you use roles with the fewest permissions. Using lower permissioned accounts helps improve security for your organization. Global Administrator is a highly privileged role that should be limited to emergency scenarios when you can't use an existing role.
Tenant for Microsoft Defender for Endpoint – Your Microsoft Defender for Endpoint tenant must be integrated with your Microsoft Intune tenant (Microsoft Intune Plan 1 subscription). See Use Microsoft Defender for Endpoint in the Intune documentation.
Configuration Manager version requirements for Intune endpoint security policies
Antivirus
Manage Antivirus settings for Configuration Manager devices, when you use tenant attach.
Policy path:
- Endpoint security > Antivirus > Windows (ConfigMgr)
Profiles:
- Microsoft Defender Antivirus (preview)
- Windows Security experience (preview)
Required version of Configuration Manager:
- Configuration Manager current branch version 2006 or later
Supported Configuration Manager device platforms:
- Windows 8.1 (x86, x64), starting in Configuration Manager version 2010
- Windows 10 and later (x86, x64, ARM64)
- Windows 11 and later (x86, x64, ARM64)
- Windows Server 2012 R2 (x64), starting in Configuration Manager version 2010
- Windows Server 2016 and later (x64)
Important
On October 22, 2022, Microsoft Intune ended support for devices running Windows 8.1. Technical assistance and automatic updates on these devices aren't available.
If you currently use Windows 8.1, then move to Windows 10/11 devices. Microsoft Intune has built-in security and device features that manage Windows 10/11 client devices.
Endpoint detection and response
To manage Endpoint detection and response policy settings for Configuration Manager devices when you use tenant attach.
Platform: Windows (ConfigMgr)
Profile: Endpoint detection and response (ConfigMgr)
Required version of Configuration Manager:
- Configuration Manager current branch version 2002 or later, with in-console update Configuration Manager 2002 Hotfix (KB4563473)
- Configuration Manager technical preview 2003 or later
Supported Configuration Manager device platforms:
- Windows 8.1 (x86, x64), starting in Configuration Manager version 2010
- Windows 10 and later (x86, x64, ARM64)
- Windows 11 and later (x86, x64, ARM64)
- Windows Server 2012 R2 (x64), starting in Configuration Manager version 2010
- Windows Server 2016 and later(x64)
Important
On October 22, 2022, Microsoft Intune ended support for devices running Windows 8.1. Technical assistance and automatic updates on these devices aren't available.
If you currently use Windows 8.1, then move to Windows 10/11 devices. Microsoft Intune has built-in security and device features that manage Windows 10/11 client devices.
Firewall
Support for devices managed by Configuration Manager is in Preview.
Manage Firewall policy settings for Configuration Manager devices, when you use tenant attach.
Policy path:
- Endpoint security > Firewall
Profiles:
- Windows Firewall (ConfigMgr)
Required version of Configuration Manager:
- Configuration Manager current branch version 2006 or later, with in-console update Configuration Manager 2006 Hotfix (KB4578605)
Supported Configuration Manager device platforms:
- Windows 11 and later (x86, x64, ARM64)
- Windows 10 and later (x86, x64, ARM64)
Set up Configuration Manager to support Intune policies
Before you deploy Intune policies to Configuration Manager devices, complete the configurations detailed in the following sections. These configurations onboard your Configuration Manager devices with Microsoft Defender for Endpoint, and enable them to work with the Intune policies.
The following tasks are completed in the Configuration Manager console. If you're not familiar with Configuration Manager, work with a Configuration Manager admin to complete these tasks.
- Confirm your Configuration Manager environment
- Configure tenant attach and synchronize devices
- Select devices to synchronize
- Enable collections for endpoint security policies
Tip
To learn more about using Microsoft Defender for Endpoint with Configuration Manager, see the following articles in the Configuration Manager content:
Task 1: Confirm your Configuration Manager environment
Intune policies for Configuration Manager devices require different minimum versions of Configuration Manager, depending on when the policy was first released. Review the Configuration Manager version requirements for Intune endpoint security policies found earlier in this article to ensure your environment supports the policies you plan to use. A more recent version of Configuration Manager supports policies that require an earlier version.
When a Configuration Manager hotfix is necessary, you can find the hotfix as an in-console update for Configuration Manager. For more information, see Install in-console updates in the Configuration Manager documentation.
After installing necessary updates, return here to continue configuring your environment to support endpoint security policies from the Microsoft Intune admin center.
Task 2: Configure tenant attach and synchronize devices
With tenant attach, you specify collections of devices from your Configuration Manager deployment to synchronize with the Microsoft Intune admin center. After collections synchronize, use the admin center to view information about those devices and to deploy endpoint security policy from Intune to them.
For more information about the tenant attach scenario, see Enable tenant attach in the Configuration Manager content.
Enable tenant attach when co-management hasn't been enabled
Tip
You use the Co-management Configuration Wizard in the Configuration Manager console to enable tenant attach, but you don't need to enable co-management.
If you plan to enable co-management, be familiar with co-management, its prerequisites, and how to manage workloads before you continue. See What is co-management? in the Configuration Manager documentation.
In the Configuration Manager admin console, go to Administration > Overview > Cloud Services > Co-management.
In the ribbon, select Configure co-management to open the wizard.
On the Tenant onboarding page, select AzurePublicCloud for your environment. Azure Government cloud isn't supported.
Select Sign In. Use your Global Administrator account to sign in.
Ensure the option Upload to Microsoft Intune admin center is selected on the Tenant onboarding page.
Remove the check from Enable automatic client enrollment for co-management.
When this option is selected, the Wizard presents extra pages to complete the setup of co-management. For more information, see Enable co-management in the Configuration Manager content.
Select Next and then Yes to accept the Create Microsoft Entra Application notification. This action provisions a service principal and creates a Microsoft Entra application registration to facilitate the sync of collections to the Microsoft Intune admin center.
On the Configure upload page, configure which collections of devices you want to sync. You can limit your configuration to device collections or use the recommended device upload setting for All my devices managed by Microsoft Endpoint Configuration Manager.
Tip
You can skip selecting collections now, and later use the information in the following task, Task 3, to configure which collections of devices to synchronize with the Microsoft Intune admin center.
Select Summary to review your selection, then select Next.
When the wizard is complete, select Close.
Tenant attach is now configured, and selected devices sync to Microsoft Intune admin center.
Enable tenant attach when you already use co-management
In the Configuration Manager admin console, go to Administration > Overview > Cloud Services > Co-management.
Right-click your co-management settings and select Properties.
In the Configure upload tab, select Upload to Microsoft Intune admin center, and then Apply.
The default setting for device upload is All my devices managed by Microsoft Endpoint Configuration Manager. You can also choose to limit your configuration to one or few device collections.
Sign in with your Global Administrator account when prompted.
Select Yes to accept the Create Microsoft Entra Application notification. This action provisions a service principal and creates a Microsoft Entra application registration to facilitate the sync.
Select OK to exit the co-management properties if you're done making changes. Otherwise move to Task 3 to selectively enable device upload to the Microsoft Intune admin center.
Tenant attach is now configured, and selected devices sync to Microsoft Intune admin center.
Task 3: Select devices to synchronize
When tenant attach is configured, you can select devices to sync. If you haven't already synchronized devices or need to reconfigure which ones you do sync, you can edit the properties of co-management in the Configuration Manager console to do so.
Select devices to upload
In the Configuration Manager admin console, go to Administration > Overview > Cloud Services > Co-management.
Right-click your co-management settings and select Properties.
In the Configure upload tab, select Upload to Microsoft Intune admin center, and then Apply.
The default setting for device upload is All my devices managed by Microsoft Endpoint Configuration Manager. You can also choose to limit your configuration to one or few device collections.
Task 4: Enable collections for endpoint security policies
After you configure devices to sync to Microsoft Intune admin center, you must enable collections to work with endpoint security policies. When you enable collections of devices to work with endpoint security policies from Intune, you're making the configured collections available to be targeted with endpoint security policies.
Enable collections for use with endpoint security policies
From a Configuration Manager console connected to your top-level site, right-click on a device collection that you synchronize to Microsoft Intune admin center and select Properties.
On the Cloud Sync tab, enable the option to Make this collection available to assign Endpoint security policies from Microsoft Intune admin center.
- You can't select this option if your Configuration Manager hierarchy isn't tenant attached.
- The collections available for this option are limited by the collection scope selected for tenant attach upload.
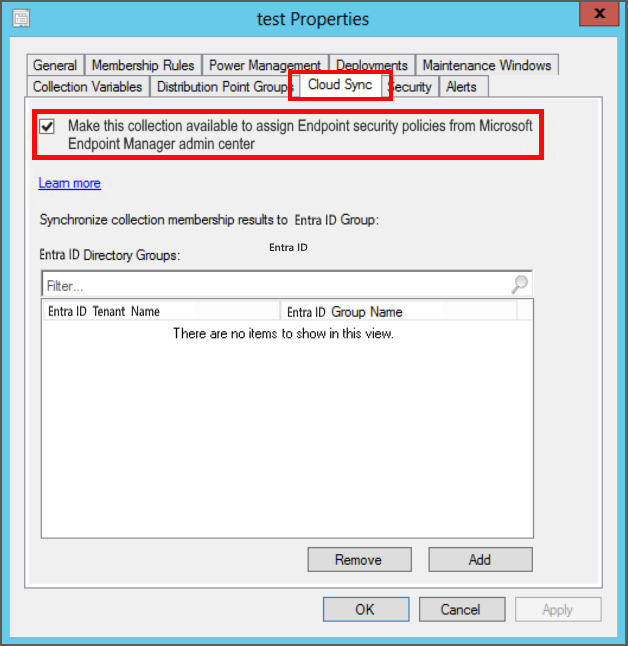
Select Add and then select the Microsoft Entra group that you would like to synchronize with Collect membership results.
Select OK to save the configuration.
Devices in this collection can now onboard with Microsoft Defender for Endpoint, and support use of Intune endpoint security policies.
Display the connector status
The Configuration Manager connector provides details about your Configuration Manager implementation. From the Microsoft Intune admin center, you can review details about the Configuration Manager connector, such as the last successful synchronization time and the connection status.
To display the Configuration Manager connector status:
Sign in to Microsoft Intune admin center.
Select Tenant administration > Connectors and tokens > Microsoft Endpoint Configuration Manager. Select a Configuration Manager hierarchy running version 2006, or later to display additional information about it.
Note
Some information isn't available if the hierarchy is running Configuration Manager version 2006 or earlier.
Once you confirm your connection to Configuration Manager from Microsoft Intune is Healthy, you have successfully attached your tenant to Configuration Manager.
View on-premises device details
You can view Configuration Manager client details including collections, boundary group membership, and client information for a specific device in the Microsoft Intune admin center.
View client details based on device
Use the following steps to view client details for a specific device:
In a browser, navigate to Microsoft Intune admin center.
Select Devices > All Devices.
Devices that have been uploaded using tenant attach display ConfigMgr in the Managed by column.
Select a device that is synced from Configuration Manager via tenant attach.
Select Client details to see more details.
Once an hour, the following fields are updated:
- Last policy request
- Last active time
- Management point
Select Collections to list the client's collections.
Collections help you organize resources into manageable units.
View a list of devices based on user
Use the following steps to view a list of devices that belong to a user:
In a browser, navigate to Microsoft Intune admin center.
Select Troubleshooting + support > Troubleshoot > Select user.
If you already have a displayed user, you choose Change user to select a different user.
Search for or select a listed user, and then click on Select.
The Devices table lists the Configuration Manager devices associated with the user.
For more information about viewing client details and tenant attach, see Tenant attach: ConfigMgr client details in the admin center.
View on-premises device data
From the Microsoft Intune admin center, you can view hardware inventory for uploaded Configuration Manager devices by using resource explorer.
To view device data from the resource explorer:
In a browser, navigate to Microsoft Intune admin center.
Select Devices > All Devices.
Select a device that is synced from Configuration Manager via tenant attach.
Devices that are synced via tenant attach display ConfigMgr in the Managed by column. Devices can also display Co-managed when both Configuration Manager and Intune apply, and display Intune when only Intune management applies.
Select Resource explorer to view hardware inventory.
Search for or select a class (a device value) to retrieve information from the client.
Resource explorer can display a historical view of the device inventory in the Microsoft Intune admin center. When you're troubleshooting, having historical inventory data can provide valuable information about changes to the device.
From the Microsoft Intune admin center, select Resource explorer if you don't have it selected already.
Select a class (a device value).
Enter a custom date in the date time picker to get historical inventory data.
Close resource explorer and return to the device information by selecting the
Xicon in the top right of resource explorer.
For more information about viewing device data for tenant attach devices, see Tenant attach: Resource explorer in the admin center.
View on-premises app management
From the Microsoft Intune admin center, you can initiate an application install in real time for a tenant attached device. You can deploy an application to a device or user. Also, you can repair, reevaluate, reinstall, or uninstall an application.
Use the following steps to install an application to an on-premises device:
In a browser, navigate to Microsoft Intune admin center.
Select Devices > All Devices.
Select a device that is synced from Configuration Manager via tenant attach.
As noted before, devices that sync via tenant attach display ConfigMgr in the Managed by column. Devices display Co-managed when both Configuration Manager and Intune apply, and display Intune when only Intune management applies.
Select Applications to view a list of applicable apps.
Select an application that hasn't been installed, and then select Install.
For more information about applications and tenant attach, see Tenant attach: Install an application from the admin center.
View on-premises scripts
You can run PowerShell scripts from the cloud against an individual Configuration Manager managed device in real time. You can also allow other personas, like Helpdesk, to run PowerShell scripts. This gives all the benefits of PowerShell scripts that are defined by and approved by the Configuration Manager admin to use in this new environment.
In a browser, navigate to Microsoft Intune admin center.
Select Devices > All Devices.
Select a device that is synced from Configuration Manager via tenant attach.
As noted before, devices that sync via tenant attach display ConfigMgr in the Managed by column. Devices display Co-managed when both Configuration Manager and Intune apply, and display Intune when only Intune management applies.
Select Scripts to view a list of available scripts.
Scripts that were recently run that directly targeted the device are listed. The list includes scripts run from the admin center, SDK, or the Configuration Manager console. Scripts initiated from the Configuration Manager console against collections containing the device aren't shown, unless the scripts were also initiated specifically for the single device.
For more information about running scripts on tenant attached devices, see Tenant attach: Run Scripts from the admin center.
View on-premises device event timeline
When Configuration Manager synchronizes a device to Microsoft Intune through tenant attach, you can see a timeline of events for those devices within Microsoft Intune admin center. This timeline shows past activity on the device that can help you troubleshoot problems.
Once a day Configuration Manager sends the on-premises device events to the Microsoft Intune admin center. Only events collected after the client receives the Enable Endpoint analytics data collection policy are visible in the admin center. You can generate test events easily by installing an application or an update from Configuration Manager, or restart the device. Events are kept for 30 days.
Note
As a prerequisite to view the timeline from the Microsoft Intune admin center, you must set Enable Endpoint analytics data collection to Yes in Configuration Manager. For more information about implementing the device timeline, see Tenant attach: Device timeline in the admin center.
To view the device event timeline:
In a browser, navigate to Microsoft Intune admin center.
Select Devices > All Devices.
Select a device that is synced from Configuration Manager via tenant attach.
As noted before, devices that sync via tenant attach display ConfigMgr in the Managed by column. Devices display Co-managed when both Configuration Manager and Intune apply, and display Intune when only Intune management applies.
Select Timeline. By default, you're shown events from the last 24 hours.
- Select Sync to fetch the recent data generated on client. The device sends events once a day to the admin center by default.
- Use the Filter button to change the Time range, Event levels, and Provider name.
- If you select an event, you can view the detailed message for it.
- Select Refresh to reload the page and to see newly collected events.
For more information about viewing device events for tenant attached devices, see Tenant attach: Device timeline in the admin center.
Next steps
- Configure Endpoint security policies for Antivirus, Firewall, and Endpoint detection and response.
- Learn more about Microsoft Defender for Endpoint.