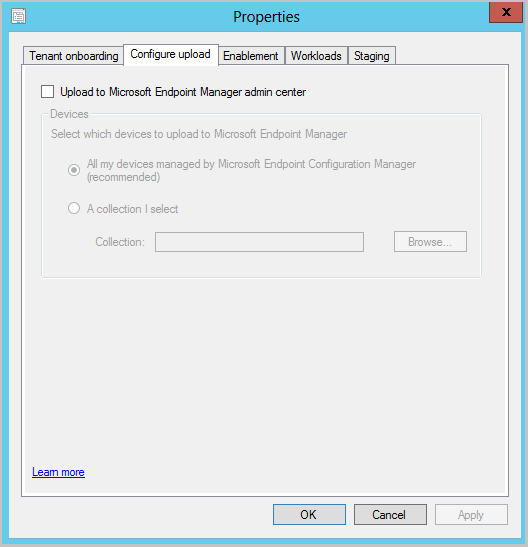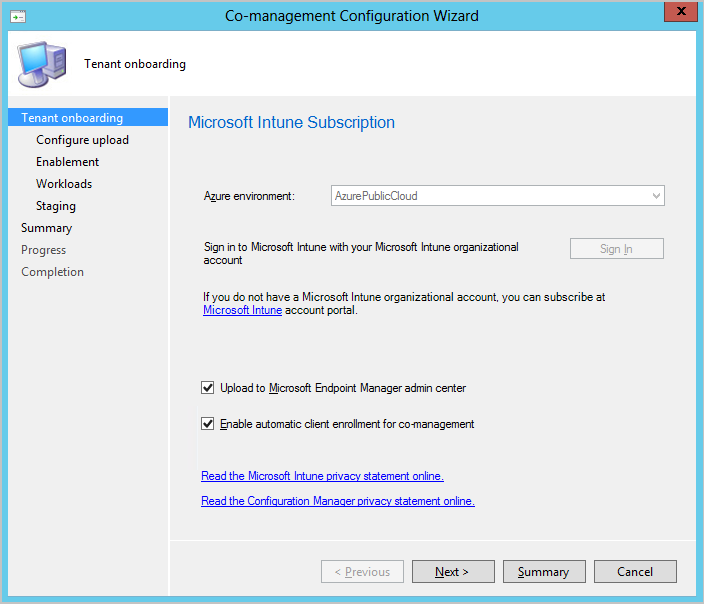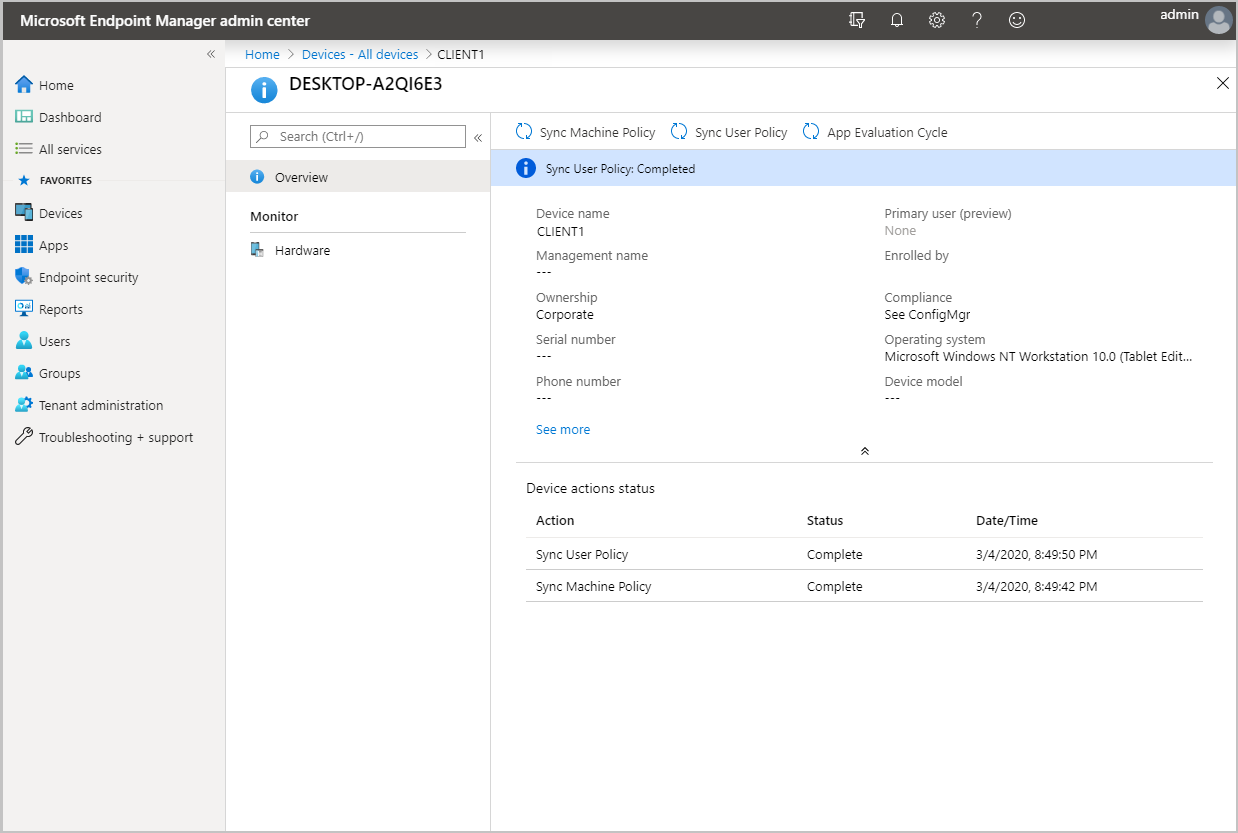Features in Configuration Manager technical preview version 2002.2
Applies to: Configuration Manager (technical preview branch)
This article introduces the features that are available in the technical preview for Configuration Manager, version 2002.2. Install this version to update and add new features to your technical preview site.
Review the technical preview article before installing this update. That article familiarizes you with the general requirements and limitations for using a technical preview, how to update between versions, and how to provide feedback.
The following sections describe the new features to try out in this version:
Microsoft Intune tenant attach: Device sync and device actions
Microsoft Intune family of products is an integrated solution for managing all of your devices. Microsoft brings together Configuration Manager and Intune into a single console called Microsoft Intune admin center. Starting in this release you can upload your Configuration Manager devices to the cloud service and take actions from the Devices blade in the admin center.
Prerequisites
- An account that is a Global Administrator for signing in when applying this change. For more information, see Microsoft Entra administrator roles.
- Onboarding creates a third-party app and a first party service principal in your Microsoft Entra tenant.
- An Azure public cloud environment.
- The user account triggering device actions has the following prerequisites:
- Has been discovered with Microsoft Entra user discovery
- Has been discovered with Active Directory user discovery
- The Notify Resource permission under Collections object class in Configuration Manager.
- Enable this pre-release feature from Administration > Overview > Updates and Servicing > Features.
Internet endpoints
https://aka.ms/configmgrgatewayhttps://*.manage.microsoft.com
Log files
Use the following logs, located on the service connection point:
- CMGatewaySyncUploadWorker.log
- CMGatewayNotificationWorker.log
Known issues
After onboarding, a restart of the SMS_EXECUTIVE service is needed. The service restart is a one time action and only for this technical preview.
Try it out!
Try to complete the tasks. Then send Feedback with your thoughts on the feature.
Enable device upload
- If you have co-management enabled currently, Edit co-management properties to enable device upload.
- If you don't have co-management enabled, Use the Configure co-management wizard to enable device upload.
- You can upload your devices without enabling automatic enrollment for co-management or switching workloads to Intune.
- All Devices managed by Configuration Manager that have Yes in the Client column will be uploaded. If needed, you can limit upload to a single device collection.
Edit co-management properties to enable device upload
If you have co-management enabled currently, edit co-management properties to enable device upload using the instructions below:
In the Configuration Manager admin console, go to Administration > Overview > Cloud Services > Co-management.
Right-click your co-management settings and select Properties.
In the Configure upload tab, select Upload to Microsoft Endpoint Manager admin center. Click Apply.
- The default setting for device upload is All my devices managed by Microsoft Endpoint Configuration Manager. If needed, you can limit upload to a single device collection.
Sign in with your Global Administrator account when prompted.
Click Yes to accept the Create Microsoft Entra Application notification. This action provisions a service principal and creates a Microsoft Entra application registration to facilitate the sync.
Click OK to exit the co-management properties once you've done making changes.
Use the Configure co-management wizard to enable device upload
If you don't have co-management enabled, use the Configure co-management wizard to enable device upload. You can upload your devices without enabling automatic enrollment for co-management or switching workloads to Intune. Enable device upload using the instructions below:
In the Configuration Manager admin console, go to Administration > Overview > Cloud Services > Co-management.
In the ribbon, click Configure co-management to open the wizard.
On the Tenant onboarding page, select AzurePublicCloud for your environment. Azure Government cloud isn't supported.
Click Sign In. Use your Global Administrator account to sign in.
Ensure the Upload to Microsoft Endpoint Manager admin center option is selected on the Tenant onboarding page.
- Make sure the option Enable automatic client enrollment for co-management isn't checked if you don't want to enable co-management now. If you do want to enable co-management, select the option.
- If you enable co-management along with device upload, you'll be given additional pages in the wizard to complete. For more information, see Enable co-management.
Click Next and then Yes to accept the Create Microsoft Entra Application notification. This action provisions a service principal and creates a Microsoft Entra application registration to facilitate the sync.
On the Configure upload page, select the recommended device upload setting for All my devices managed by Microsoft Endpoint Configuration Manager. If needed, you can limit upload to a single device collection.
Click Summary to review your selection, then click Next.
When the wizard is complete, click Close.
Review your upload and perform device actions
Review logs
- Open CMGatewaySyncUploadWorker.log from <ConfigMgr install directory>\Logs.
- The next sync time is noted by log entries similar to
Next run time will be at approximately: 02/28/2020 16:35:31. - For device uploads, look for log entries similar to
Batching N records. N is the number of devices uploaded to the cloud. - The upload occurs every 15 minutes for changes. Once changes are uploaded, it may take an additional 5 to 10 minutes for client changes to appear in Microsoft Intune admin center.
Perform device actions
In a browser, navigate to
https://intune.microsoft.com.Select Devices then All devices to see the uploaded devices. You'll see ConfigMgr in the Managed by column for uploaded devices.
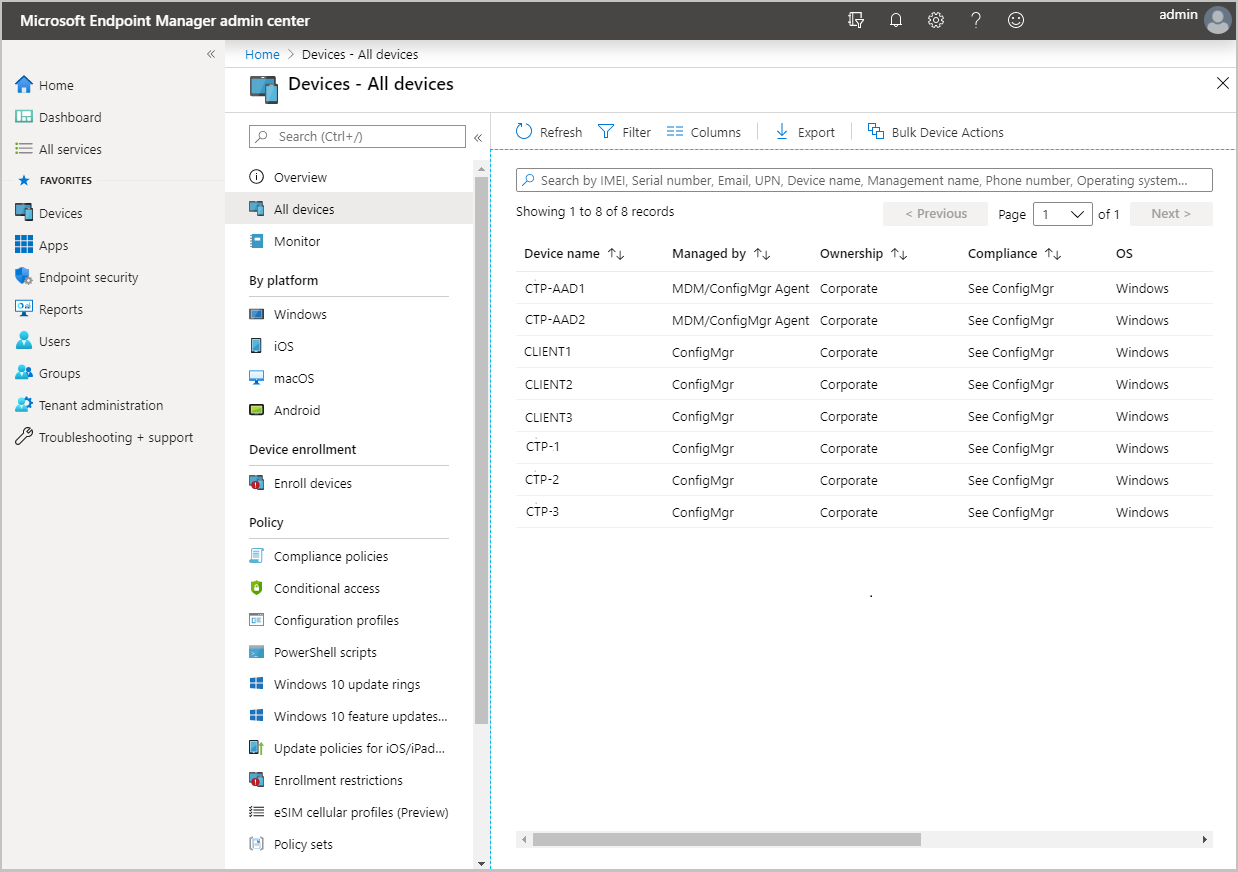
Click on a device to load its Overview page.
Click on any of the following actions:
- Sync Machine Policy
- Sync User Policy
- App Evaluation Cycle
Management insight rules for proper HTTPS configuration
This release includes other management insight rules to help you configure your site for adding secure HTTPS communication:
Sites that don't have proper HTTPS configuration: This rule lists sites in your hierarchy that aren't properly configured for HTTPS. This configuration prevents the site from synchronizing collection membership results to Microsoft Entra groups. It may cause Azure AD Sync to not upload all devices. Management of these clients may not function properly.
Devices not uploaded to Microsoft Entra ID: This rule lists devices that aren't uploaded to Microsoft Entra ID because the site isn't properly configured for HTTPS.
For either rule, configure Enhanced HTTP, or enable at least one management point for HTTPS. These rules won't appear if you have previously configured the site for HTTPS communication.
Improvements to BitLocker management
In Configuration Manager current branch version 1910, to integrate the BitLocker recovery service you had to HTTPS-enable a management point. The HTTPS connection is necessary to encrypt the recovery keys across the network from the Configuration Manager client to the management point. Configuring the management point and all clients for HTTPS can be challenging for many customers.
Starting in this version, the HTTPS requirement is for the IIS website that hosts the recovery service, not the entire management point role. This change relaxes the certificate requirements, and still encrypts the recovery keys in transit.
Now the Client connections property of the management point can be HTTP or HTTPS. If the management point is configured for HTTP, to support the BitLocker recovery service:
Acquire a server authentication certificate. Bind the certificate to the IIS website on the management point that hosts the BitLocker recovery service.
Configure clients to trust the server authentication certificate. There are two methods to accomplish this trust:
Use a certificate from a public and globally trusted certificate provider. Windows clients include trusted root certificate authorities (CAs) from these providers. By using a server authentication certificate that's issued by one of these providers, your clients should automatically trust it.
Use a certificate issued by a CA from your organization's public key infrastructure (PKI). Most PKI implementations add the trusted root CAs to Windows clients. For example, using Active Directory Certificate Services with group policy. If you issue the server authentication certificate from a CA that your clients don't automatically trust, add the CA trusted root certificate to clients.
Tip
The only clients that need to communicate with the recovery service are those clients that you plan to target with a BitLocker management policy and includes a Client Management rule .
On the client, use the BitLockerManagementHandler.log to troubleshoot this connection. For connectivity to the recovery service, the log shows the URL that the client is using. Locate an entry that starts with Checking for Recovery Service at.
Improvements to support for ARM64 devices
This release improves upon the support for devices with the ARM64 processor. The All Windows 10 (ARM64) platform is now available in the list of supported OS versions on the following objects:
- Configuration item supported platforms
- Application deployment type requirements
- Package program requirements
- Task sequence advanced properties
Note
If you previously selected the top-level Windows 10 platform, this action automatically selected both All Windows 10 (64-bit) and All Windows 10 (32-bit). This new platform isn't automatically selected. If you want to add All Windows 10 (ARM64), manually select it in the list.
For more information on Configuration Manager's support for ARM64 devices, see Windows 10 on ARM64.
Search all subfolders for configuration items and configuration baselines
Similar to improvements in previous releases, you can now use the All Subfolders search option from the Configuration Items and Configuration Baselines nodes.
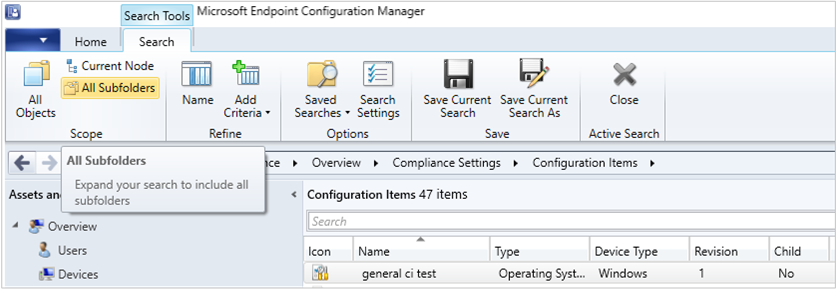
Support for 64-bit macOS Catalina
Configuration Manager now supports the 64-bit macOS Catalina version 10.15. For more information, see Supported OS versions for clients and devices.
You can also use Microsoft Intune to manage macOS devices. For more information, see Deployment guide: Manage macOS devices in Microsoft Intune.
Improvements to extend and migrate on-premises site to Microsoft Azure
Extend and migrate on-premises site to Microsoft Azure now supports provisioning multiple site system roles on a single Azure virtual machine. You can add site system roles after the initial Azure virtual machine deployment has completed. To add a new role to an existing virtual machine, do the following steps:
- On the Deployments in Azure tab, click on a virtual machine deployment that has a Completed status.
- Click the Create new button to add an additional role to the virtual machine.
Microsoft Configuration Manager cloud features
When new cloud-based features are available in the Microsoft Intune admin center, or other attached cloud services for your on-premises Configuration Manager installation, you can now opt in to these new features in the Configuration Manager console. For more information on enabling features in the Configuration Manager console, see Enable optional features from updates.
Next steps
For more information about installing or updating the technical preview branch, see Technical preview.
For more information about the different branches of Configuration Manager, see Which branch of Configuration Manager should I use?.