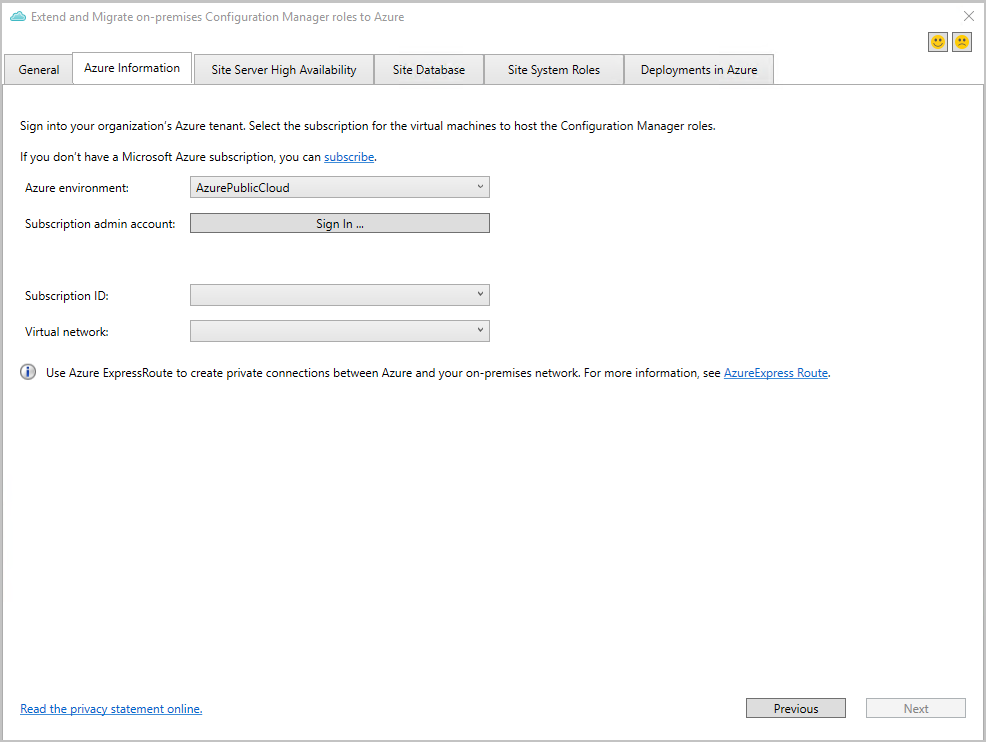Extend and migrate an on-premises site to Microsoft Azure
Applies to: Configuration Manager (current branch)
Starting in version 1910, this tool helps you to programmatically create Azure virtual machines (VMs) for Configuration Manager. It can install with default settings site roles like a passive site server, management points, and distribution points. Once you validate the new roles, use them as additional site systems for high availability. You can also remove the on-premises site system role and only keep the Azure VM role.
Prerequisites
An Azure subscription
Starting in version 2010, it supports environments with virtual networks other than ExpressRoute. In version 2006 and earlier, it requires an Azure virtual network with ExpressRoute gateway.
Starting in version 2010, you can use the tool in a hierarchy or a standalone primary site. In version 2006 and earlier, it only works with a standalone primary site.
Starting in version 2010, it supports a site with a collocated site database. In version 2006 and earlier, it requires the database to be on a remote SQL Server.
Your user account needs to be a Configuration Manager Full Administrator and have administrator rights on the primary site server.
To add a site server in passive mode, the site server must meet the high availability requirements. For example, it requires a remote content library.
Required Azure permissions
You'll need the following permissions in Azure when you run the tool:
- Microsoft.Resources/subscriptions/resourceGroups/read
- Microsoft.Resources/subscriptions/resourceGroups/write
- Microsoft.Resources/deployments/read
- Microsoft.Resources/deployments/write
- Microsoft.Resources/deployments/validate/action
- Microsoft.Compute/virtualMachines/extensions/read
- Microsoft.Compute/virtualMachines/extensions/write
- Microsoft.Compute/virtualMachines/read
- Microsoft.Compute/virtualMachines/write
- Microsoft.Network/virtualNetworks/read
- Microsoft.Network/virtualNetworks/subnets/read
- Microsoft.Network/virtualNetworks/subnets/join/action
- Microsoft.Network/networkInterfaces/read
- Microsoft.Network/networkInterfaces/write
- Microsoft.Network/networkInterfaces/join/action
- Microsoft.Network/networkSecurityGroups/write
- Microsoft.Network/networkSecurityGroups/read
- Microsoft.Network/networkSecurityGroups/join/action
- Microsoft.Storage/storageAccounts/write
- Microsoft.Storage/storageAccounts/read
- Microsoft.Storage/storageAccounts/listkeys/action
- Microsoft.Storage/storageAccounts/listServiceSas/action
- Microsoft.Storage/storageAccounts/blobServices/containers/write
- Microsoft.Storage/storageAccounts/blobServices/containers/read
- Microsoft.KeyVault/vaults/deploy/action
- Microsoft.KeyVault/vaults/read
For more information about permissions and assigning roles, see Add or remove Azure role assignments using the Azure portal.
Virtual network support
Starting in version 2010, to support other virtual networks other than ExpressRoute, make the following configurations:
In the configuration of the virtual network, go to the DNS servers settings. Add a Custom DNS server with the IP address of a domain controller.
On the site server where you'll run the tool, set the following registry value:
HKCU\Software\Microsoft\ConfigMgr10\ExtendToAzure, SkipVNetCheck = 1
Run the tool
Sign on to the site server and run the following tool in the Configuration Manager installation directory:
Cd.Latest\SMSSETUP\TOOLS\ExtendMigrateToAzure\ExtendMigrateToAzure.exeReview the information on the General tab, and then switch to the Azure Information tab.
On the Azure Information tab, choose your Azure environment, and then Sign in.
Tip
You may need to add
https://*.microsoft.comto your trusted websites list to correctly sign in.After you sign in, select your Subscription ID and Virtual network.
Note
In version 2006 and earlier, the tool only lists networks with an ExpressRoute gateway.
Site server high availability
On the Site Server High Availability tab, select Check to evaluate your site's readiness.
If any of the checks fail, select More detail to determine how to remediate the problem. For more information about these prerequisites, see Site server high availability.
If you want to extend or migrate your site server to Azure, select Create a site server in Azure. Then fill in the following fields:
Name Description Subscription Read only. Shows the subscription name and ID. Resource group Lists available resource groups. If you need to create a new resource group, use the Azure portal, and then rerun this tool. Location Read only. Determined by your virtual network's location VM Size Choose a size to fit your workload. Microsoft recommends the Standard_DS3_v2. Operating system Read only. The tool uses Windows Server 2019. Disk type Read only. The tool uses Premium SSD for best performance. Virtual network Read only. Subnet Select the subnet to use. If you need to create a new subnet, use the Azure portal. Machine name Enter the name of the passive site server VM in Azure. It's the same name shown in the Azure portal. Local admin username Enter the name of the local administrative user that the Azure VM creates before it joins the domain. Local admin password The password of the local administrative user. To protect the password during Azure deployment, store the password as a secret in Azure Key Vault. Then, use the reference here. If needed, create a new one from the Azure portal. Domain FQDN The fully qualified domain name for the Active Directory domain to join. By default, the tool gets this value from your current machine. Domain username The name of the domain user allowed to join the domain. By default, the tool uses the name of the currently signed in user. Domain password The password of the domain user to join the domain. The tool verifies it after you select Start. To protect the password during Azure deployment, store the password as a secret in Azure Key Vault. Then, use the reference here. If needed, create a new one from the Azure portal. Domain DNS IP Used for joining the domain. By default, the tool uses the current DNS from your current machine. Type Read only. It shows Passive Site Server as the type. Important
By default the virtual machines are set to No for Use existing Windows Server license. If you want to utilize your on-premises Windows Server licenses with Software Assurance, configure this setting in the Azure portal after the virtual machines are provisioned. For more information, see Azure Hybrid Benefit for Windows Server.
To start provisioning the Azure VM, select Start. To monitor the deployment status, switch to the Deployments in Azure tab in the tool. To get the latest status, select Refresh deployment status.
Tip
You can also use the Azure portal to check the status, find errors, and determine potential fixes.
When the deployment finishes, go to your SQL Servers, and grant permissions for the new Azure VM. For more information, see Site server high availability - Prerequisites.
To add the Azure VM as a site server in passive mode, select Add site server in passive mode.
Once the site adds the site server in passive mode, the Site Server High Availability tab shows the status.
Next, switch to the Deployments in Azure tab to finish the deployment.
Site database
The tool doesn't currently have any tasks to migrate the database from on-premises to Azure. You can choose to move the database from an on-premises SQL Server to an Azure SQL Server VM. The tool lists the following articles on the Site Database tab to help:
- Backup and restore the database
- Configure a SQL Server Always On availability group and allow the data to replicate
- Migrate a SQL Server database to an Azure SQL Server VM
Site system roles
Switch to the Site System Roles tab. To provision a new site system role with the default settings, select Create new. You can provision roles such as the management point, distribution point, and software update point. Not all roles are currently available in the tool.
In the provisioning window, fill in the fields to provision the site role's VM in Azure. These details are similar to the above list for the site server.
To start provisioning the Azure VM, select Start. To monitor the deployment status, switch to the Deployments in Azure tab in the tool. To get the latest status, select Refresh deployment status.
Tip
You can also use the Azure portal to check the status, find errors, and determine potential fixes.
Repeat this process to add more site system roles.
Next, go to the Deployments in Azure tab to finish the deployment.
When the deployment finishes, go to the Configuration Manager console to make additional changes to the site role.
Deployments in Azure
Once Azure creates the VM, switch to the Deployments in Azure tab in the tool. Select Deploy to configure the role with the default settings.
Select Run to start the PowerShell script.
Repeat this process to configure more roles.
Add site roles to an existing VM
Starting in Configuration Manager version 2002, the tool supports provisioning multiple site system roles on a single Azure VM. You can add site system roles after the initial Azure VM deployment has completed. To add a new role to an existing VM, do the following steps:
On the Deployments in Azure tab, select on a virtual machine deployment that has a Completed status.
Select Create new to add an additional role to the virtual machine.
Next steps
Review your changes in the Azure portal