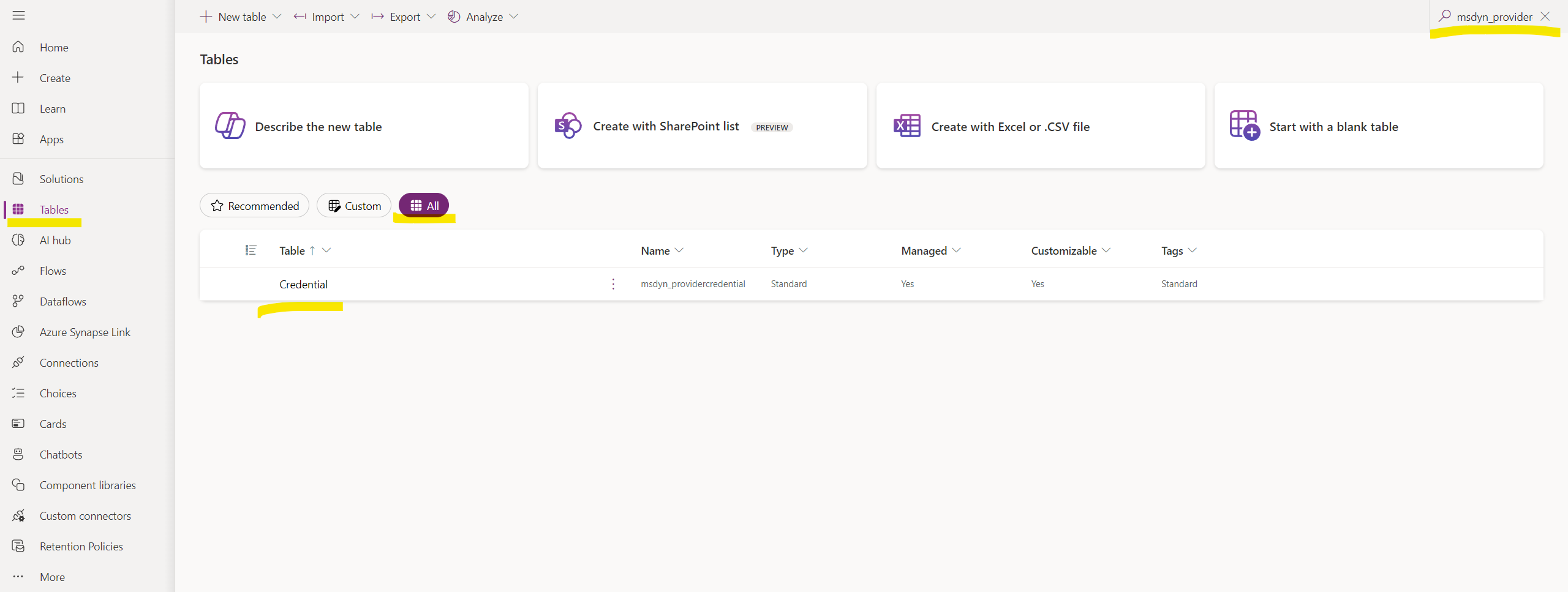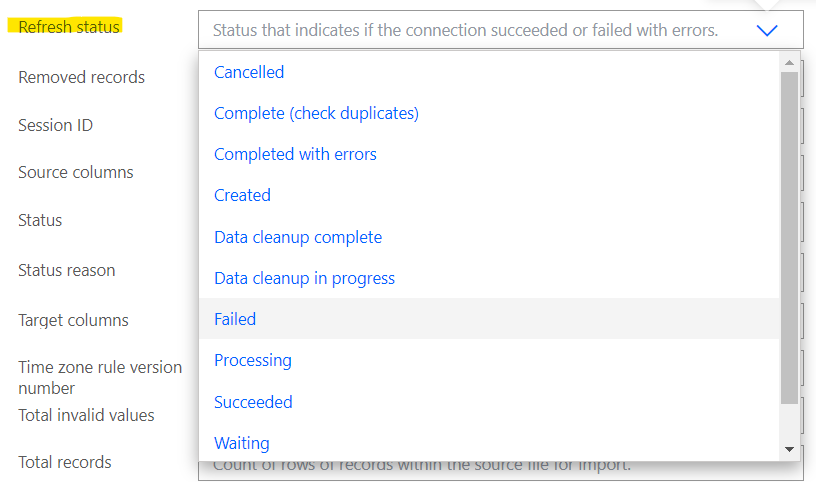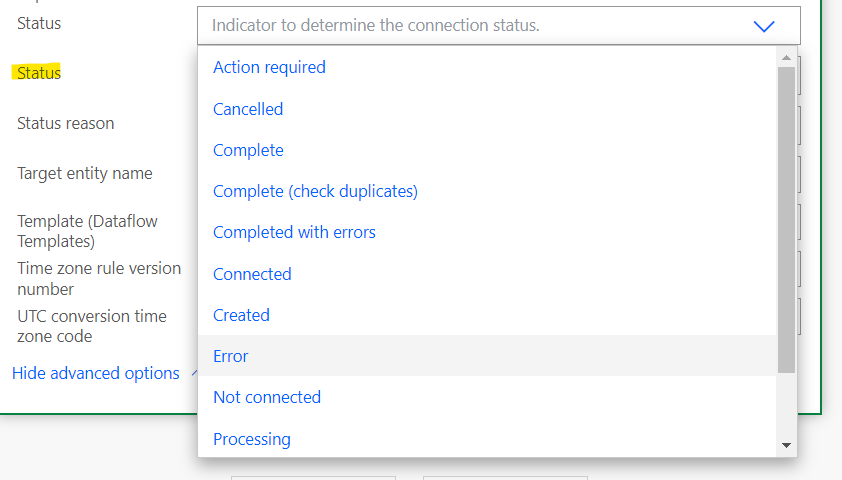Δοκιμή και διανομή προσαρμοσμένης σύνδεσης
Σημαντικό
Ορισμένες ή όλες οι λειτουργίες είναι διαθέσιμες ως μέρος μιας έκδοσης προεπισκόπησης. Το περιεχόμενο και η λειτουργικότητα υπόκεινται σε αλλαγές.
Σε αυτό το άρθρο παρέχονται πληροφορίες σχετικά με τον τρόπο δοκιμής και διανομής του προσαρμοσμένου συνδέσμου εισαγωγής δεδομένων στο Microsoft Sustainability Manager.
Δοκιμή της σύνδεσης περιβάλλοντος εργασίας χρήστη
Ακολουθώντας αυτά τα βήματα, μπορείτε να δείτε την εμφάνιση του περιβάλλοντος εργασίας χρήστη για τη σύνδεση.
Εξαγάγετε τη λύση Power Platform που δημιουργήσατε νωρίτερα, ακολουθώντας τα βήματα στην Εξαγωγή λύσεων. Βεβαιωθείτε ότι ο αριθμός έκδοσης της λύσης που εξάγετε είναι μεγαλύτερος από την τρέχουσα έκδοση. Θα κάνετε εκ νέων εισαγωγή της λύσης μετά την προσθήκη του αρχείου XML που δημιουργήσατε νωρίτερα.
Εξαγάγετε τα αρχεία ZIP που εξαγάξατε και δημιουργήστε ένα νέο φάκελο με όνομα Πάγια στοιχεία.
Αποθηκεύστε το αρχείο msdyn_dataconnectors.xml (και το αρχείο msdyn_dataflowtemplates.xml για έναν πρότυπο σύνδεσμο Power Query) στο φάκελο Πάγια στοιχεία.
Για μια σύνδεση Power Automate, η δομή του φακέλου σας θα πρέπει πλέον να έχει την εξής εμφάνιση:
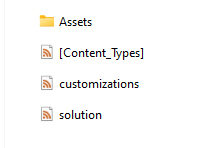
Για μια σύνδεση προτύπου Power Query, η δομή του φακέλου σας θα πρέπει να έχει την εξής εμφάνιση:
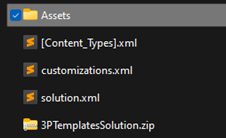
Επιλέξτε όλα τα αρχεία και συμπιέστε τα σε ένα αρχείο ZIP. Όταν ανοίγετε το αρχείο ZIP που μόλις δημιουργήσατε, η δομή φακέλων ανώτατου επιπέδου θα πρέπει να έχει τα εξής στοιχεία:
- Φάκελος Assets
- [Τύποι περιεχομένου] αρχείο
- customizations.xml αρχείο
- solution.xml αρχείο
- Αρχείο ZIP λύσης προτύπων (για συνδέσεις προτύπων Power Query)
Εισαγάγετε εκ νέα το αρχείο ZIP στο ίδιο περιβάλλον Power Platform από το οποίο το εξαγάγατε, ακολουθώντας τα βήματα στην Εισαγωγή λύσεων.
Αφού ολοκληρωθεί με επιτυχία η εισαγωγή, εμφανίζεται μια σύνδεση σε αυτό το περιβάλλον. Στο Sustainability Manager, στην περιοχή Δεδομένα της αριστερής πλοήγησης, επιλέξτε Εισαγωγές. Επιλέξτε Νέο και, στη συνέχεια, επιλέξτε ΣΥΝΔΕΣΕΙΣ ΥΠΗΡΕΣΙΑΣ ΠΑΡΟΧΗΣ ΔΕΔΟΜΕΝΩΝ. Το πλακίδιο σύνδεσης εμφανίζεται στην επόμενη σελίδα. Επιλέξτε το πλακίδιο σύνδεσης και, στη συνέχεια, επιλέξτε Επόμενο.
Για μια σύνδεση Power Automate, εμφανίζεται το περιβάλλον εργασίας χρήστη για τη φόρμα διαπιστευτηρίων που έχετε σχεδιάσει. Μπορείτε να βεβαιωθείτε ότι φαίνεται σωστά και να προσθέσετε σφάλματα στη φόρμα μέσω αυτής της σελίδας.
Για μια σύνδεση προτύπου Power Query, εμφανίζεται η εμπειρία εισαγωγής προτύπου Power Query.
Εάν θέλετε να κάνετε αλλαγές, ακολουθήστε τα βήματα για την εξαγωγή της λύσης, την ενημέρωση του αρχείου msdyn_dataconnectors.xml και, στη συνέχεια, την νέα εισαγωγή. Βεβαιωθείτε ότι η έκδοση που εξάγετε είναι υψηλότερη από την τρέχουσα έκδοση.
Μπορείτε να συμπληρώσετε τη φόρμα με δείγματα τιμών και να την αποθηκεύσετε. Για να ελέγξετε πώς αποθηκεύονται αυτές οι τιμές, στο Power Apps, επιλέξτε Πίνακες. Επιλέξτε Όλα και αναζητήστε το msdyn_providercredential. Τα δεδομένα στον πίνακα εμφανίζονται. Εάν είναι η πρώτη φορά που δημιουργείτε τη σύνδεση, θα πρέπει να υπάρχει μόνο μία καρτέλα διαπιστευτηρίων. Ελέγξτε τη στήλη Διαπιστευτήρια για να δείτε πώς αποθηκεύονται οι τιμές που παρείχατε στη φόρμα.
Δοκιμή για χειρισμό σφαλμάτων
Για συνδέσεις Power Automate, είναι σημαντικό να χειρίζεστε τα σφάλματα στη ροή της σύνδεσής σας. Εάν, για κάποιο λόγο, οποιοδήποτε βήμα της ροής αποτύχει, η κατάσταση εισαγωγής δεδομένων παραμένει σε κατάσταση Προγραμματισμένο.
Για να δοκιμάσετε αυτό το συμβάν, προσθέστε τις ενέργειες σας στη ροή σε ένα μπλοκ try/catch. Στο μπλοκ παγίδας, αποτυγχάνουν τη σύνδεση και την ανανέωση της σύνδεσης.
Εάν η σύνδεση αποτύχει, οι χρήστες σας θα πρέπει να μπορούν να επικοινωνήσουν μαζί σας χρησιμοποιώντας τη σύνδεση υποστήριξης που έχετε συμπεριλάβει στο JSON για το περιβάλλον εργασίας χρήστη του συνδέσμου σας. Αυτό το JSON εμφανίζεται στο Βήμα 2: Δημιουργία μιας καρτέλας σύνδεσης.
Για να αποτύχει η σύνδεση και η ανανέωση σύνδεσης, χρησιμοποιήστε την ενέργεια Dataverse Ενημέρωση γραμμής τόσο για την ανανέωση σύνδεσης όσο και για τις καρτέλες σύνδεσης.
Για την καρτέλα ανανέωσης σύνδεσης, ορίστε το πεδίο Κατάσταση ανανέωσης σε Απέτυχε:
Για την καρτέλα σύνδεσης, ορίστε το πεδίο Κατάσταση σε Σφάλμα:
Για περισσότερες πληροφορίες, μεταβείτε στην επιλογή Χρήση ροής για την ενημέρωση μιας γραμμής.
Για περισσότερες πληροφορίες σχετικά με το χειρισμό σφαλμάτων, μεταβείτε στις Βέλτιστες πρακτικές για χειρισμό σφαλμάτων σε ροές Power Automate.
Δοκιμάστε τη σύνδεσή σας
Αφού δημιουργήσετε τη σύνδεση, μπορείτε να την εξαγάγετε ως εργαλείο διαχειριζόμενη λύση ακολουθώντας τα βήματα στην επιλογή Εξαγωγή λύσεων.
Εισάγετε την εξαγόμενη λύση σας σε άλλα περιβάλλοντα που έχουν εγκατεστημένο το Sustainability Manager και δοκιμάστε τη λύση σας για να βεβαιωθείτε ότι λειτουργεί όπως προβλέπεται.
Διανείμετε τον σύνδεσμό σας
Αφού ολοκληρώσετε τις δοκιμές σας, μπορείτε είτε να διανείμετε τη λύση σας ιδιωτικά απευθείας στους χρήστες σας είτε μπορείτε να τη διανείμετε δημόσια μέσω Microsoft AppSource. Για περισσότερες πληροφορίες σχετικά με τη διανομή μέσω AppSource, μεταβείτε στην ενότητα Δημοσιεύστε την εφαρμογή σας στο AppSource.