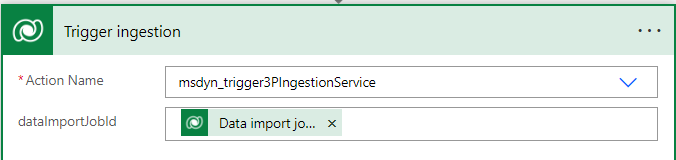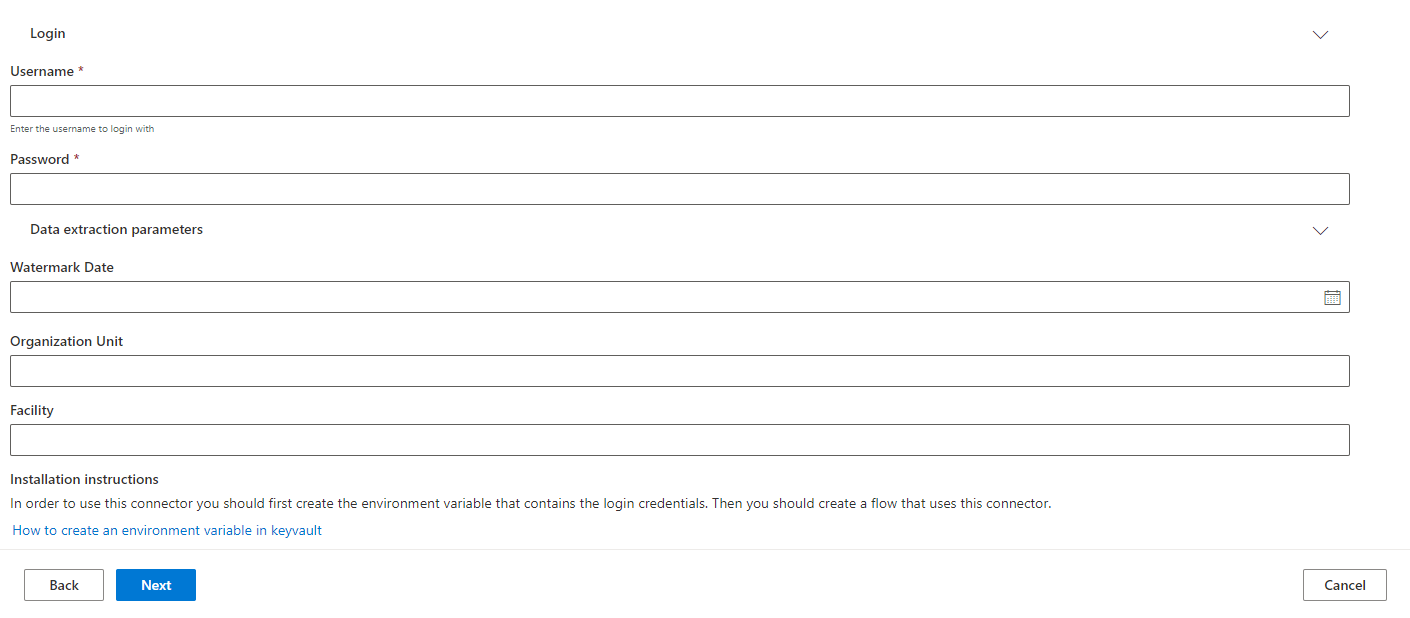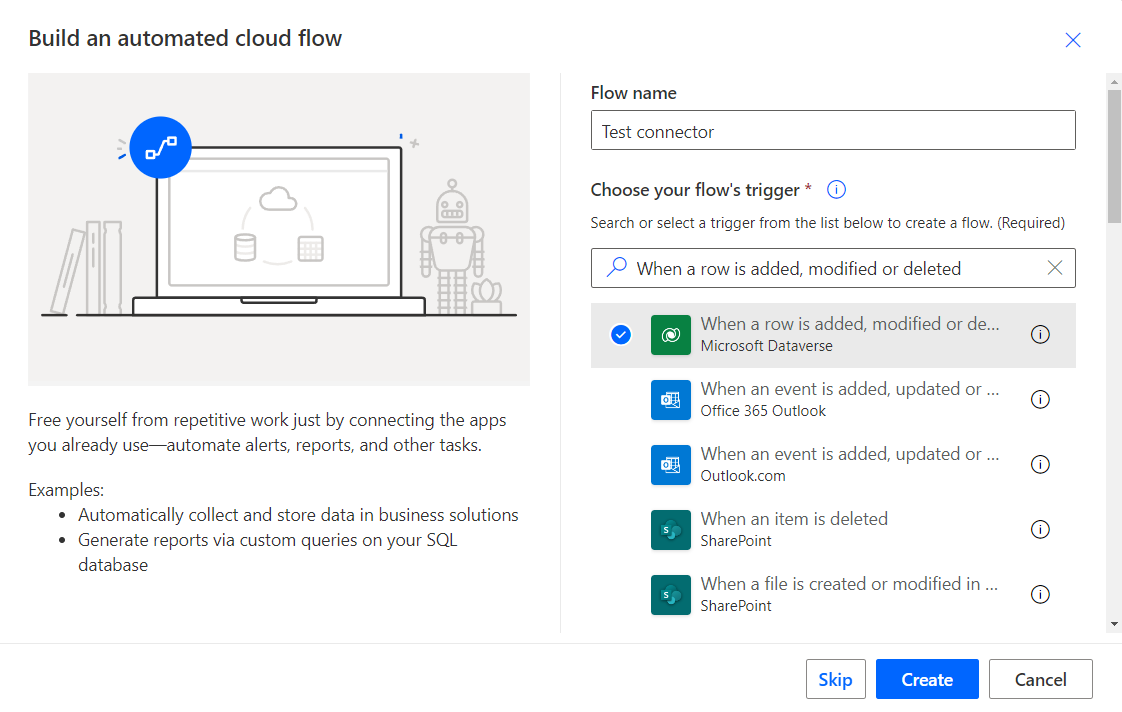Δημιουργία σύνδεσης Power Automate
Σημαντικό
Ορισμένες ή όλες οι λειτουργίες είναι διαθέσιμες ως μέρος μιας έκδοσης προεπισκόπησης. Το περιεχόμενο και η λειτουργικότητα υπόκεινται σε αλλαγές.
Αυτό το άρθρο εμφανίζει στους συνεργάτες τον τρόπο δημιουργίας μιας σύνδεσης Power Automate για το Microsoft Sustainability Manager.
Εάν πρέπει να δημιουργήσετε έναν πρότυπο σύνδεσμο Power Query, μεταβείτε στην ενότητα Δημιουργία πρότυπου συνδέσμου Power Query.
Βήμα 1: Δημιουργία περιβάλλοντος
Σε αυτό το βήμα, δημιουργείτε μια λύση για να τη διανείμετε στους χρήστες του Sustainability Manager που πρέπει να εισάγουν δεδομένα με τον σύνδεσμό σας.
Δημιουργήστε μια νέα μη διαχειριζόμενη λύση στο Power Apps ακολουθώντας τις οδηγίες στην ενότητα Δημιουργία λύσης.
Εγκαταστήστε το Sustainability Manager σε αυτό το περιβάλλον.
Βήμα 2: Δημιουργήστε μια καρτέλα συνδέσμου
Στο πρόγραμμα επεξεργασίας κειμένου της προτίμησής σας, δημιουργήστε ένα νέο αρχείο με όνομα msdyn_dataconnectors.xml.
Αντιγράψτε και τροποποιήστε τα παρακάτω XML για να ταιριάζουν με τα στοιχεία σας:
<msdyn_dataconnectors> <msdyn_dataconnector msdyn_dataconnectorid="a1a87c17-40f1-ee11-1fd-6045bdef542d"> <iscustomizable>1</iscustomizable> <msdyn_name>Demo 3P Connector</msdyn_name> <msdyn_title>Demo 3P Connector</msdyn_title> <msdyn_connectorstatus>700610001</msdyn_connectorstatus> <msdyn_connectortype>700610006</msdyn_connectortype> <msdyn_description>Demo 3P connector</msdyn_description> <msdyn_supportlinkurl>https://www.microsoft.com</msdyn_supportlinkurl> <msdyn_logo_text> </msdyn_logo_text> <msdyn_parameterconfiguration> </msdyn_parameterconfiguration> </msdyn_dataconnector> </msdyn_dataconnectors>Παράμετρος Λεπτομέρειες msdyn_dataconnectorid Δημιουργήστε ένα νέο GUID για τον προσδιορισμό του συνδέσμου σας, το οποίο θα μορφοποιηθεί σε μορφή GUID. Στο δικό μας παράδειγμα, χρησιμοποιούμε GUID = a1a87c17-40f1-ee11-1fd-6045bdef542d. Το GUID είναι το αναγνωριστικό σύνδεσης, το οποίο χρειάζεστε στα επόμενα βήματα.
msdyn_name msdyn_titleΑλλάξτε τη Σύνδεση Demo 3P στο όνομα του συνδέσμου σας. msdyn_connectorstatus Αφήστε αυτήν την τιμή στο 700610001. Αυτή η τιμή αντιπροσωπεύει μια δημοσιευμένη σύνδεση. msdyn_connectortype Αφήστε αυτήν την τιμή στο 700610006. Αυτή η τιμή αντιπροσωπεύει τον τύπο της σύνδεσης. Σε αυτή την περίπτωση, είναι η τιμή για ένα σύνδεσμο Power Automate. msdyn_description Προσθέστε μια σύντομη περιγραφή του συνδέσμου σας. msdyn_supportlinkurl Αντικαταστήστε το κείμενο με τη διεύθυνση URL με την οποία θέλετε να επικοινωνούν οι χρήστες σε περίπτωση που η σύνδεση αποτύχει. Για πληροφορίες σχετικά με τη δοκιμή αποτυχημένων συνδέσεων, μεταβείτε στη δοκιμή για χειρισμό σφαλμάτων. Η σύνδεσή σας δεν μπορεί να εμφανιστεί στο Sustainability Manager χωρίς αυτήν τη διεύθυνση URL. msdyn_logo_text Χρησιμοποιήστε έναν κωδικό της επιλογής σας για να κωδικοποιήσετε και να αποθηκεύσετε την εικόνα λογότυπου στη Βάση 64. Η εικόνα πρέπει να είναι 36 x 36 px. Επικολλήστε τη βασική κωδικοποίηση 64 σε αυτήν την παράμετρο. msdyn_parameterconfiguration Η φόρμα διαπιστευτηρίων αναπαρίσταται σε JSON, την οποία αναλύει η Sustainability Manager για να εμφανίσει το περιβάλλον εργασίας της φόρμας. Αλλάξτε το δείγμα JSON που παρέχεται μετά από αυτόν τον πίνακα, όπως απαιτείται και, στη συνέχεια, προσθέστε το σε αυτήν την παράμετρο. Για το msdyn_parameterconfiguration, μπορείτε να χρησιμοποιήσετε αυτό το δείγμα JSON ως σημείο εκκίνησης.
Σημείωμα
Ο πλήρης ορισμός σχήματος για το msdyn_parameterconfiguration έρχεται σύντομα.
{ "parameterGroups": [ { "label": "Login", "fields": [ { "displayLabel": "Username", "type": "text", "key": "username", "required": true, "description": "Enter the username to login with" }, { "displayLabel": "Password", "type": "text", "key": "password", "mask": true, "required": true } ] }, { "label": "Data extraction parameters", "fields": [ { "displayLabel": "Watermark Date", "type": "datetime", "key": "watermarkDate" }, { "displayLabel": "Organization Unit", "type": "text", "key": "organizationUnit" }, { "displayLabel": "Facility", "type": "text", "key": "facility" }, { "displayLabel": "Installation instructions", "type": "note", "text": "To use this connector, you should first create an environment variable that contains the login credentials. Then create a flow that uses this connector." }, { "displayLabel": "How to create an environment variable in Azure Key Vault", "type": "link", "url": "https://docs.microsoft.com/azure/azure-functions/functions-how-to-use-azure-function-app-settings#settings" } ] } ] };Αυτό το JSON εμφανίζεται ως:
Βήμα 3: Δημιουργήστε μια ροή Power Automate
Σε αυτό το βήμα, δημιουργείτε μια ροή Power Automate για την ανάκτηση των διαπιστευτηρίων χρήστη και την εισαγωγή, μετατροπή και αποθήκευση δεδομένων.
Στο Power Automate, επιλέξτε Δημιουργία και μετά επιλέξτε Αυτόματη ροή cloud.
Εισαγάγετε όνομα ροής. Στην ενότητα Επιλέξτε το έναυσμα της ροής σας, επιλέξτε το έναυσμα Dataverse Όταν μια γραμμή προστίθεται, τροποποιείται ή διαγράφεται.
Επιλέξτε Δημιουργία.
Εισάγετε τις ιδιότητες του εναύσματος για το Όταν μια γραμμή προστίθεται, τροποποιείται ή διαγράφεται σύμφωνα με αυτόν τον πίνακα.
Πεδίο Τιμή Αλλαγή τύπου Προστέθηκε Όνομα πίνακα Εργασίες εισαγωγής δεδομένων Εμβέλεια Εταιρεία Επιλογή στηλών ΔΙ Φιλτράρισμα γραμμών _msdyn_dataconnector_value eq <GUID που δημιουργήσατε νωρίτερα> Προσθέστε μια ενέργεια Λήψη μιας γραμμής με αναγνωριστικό για την ανάκτηση διαπιστευτηρίων από Dataverse. Κάθε εισαγωγή δεδομένων που δημιουργείτε στο Sustainability Manager έχει μια σχετική καρτέλα σύνδεσης στον πίνακα msdyn_dataconnection. Αυτή η εγγραφή σύνδεσης δεδομένων έχει μια αναζήτηση στον πίνακα msdyn_providercredential, ο οποίος συνδέει τα διαπιστευτήρια με τις συνδέσεις. Αυτή η ενέργεια διαβάζει από τον πίνακα msdyn_dataconnection και στη συνέχεια επεκτείνει ένα ερώτημα στο msdyn_providercredentialid. Φορτώνει επίσης τη συσχετισμένη καρτέλα διαπιστευτηρίων που είναι συνδεδεμένη με τη σύνδεση. Το αναγνωριστικό γραμμής σύνδεσης παρέχεται με τις εξόδους ενεργοποίησης.
Μπορείτε τώρα να χρησιμοποιήσετε τη συνάρτηση ανάλυσης JSON για να αναλύσετε τα διαπιστευτήρια JSON.
Σημείωμα
Αν αποφασίσατε να χρησιμοποιήσετε το Key Vault και να ζητήσετε από τους χρήστες να δημιουργήσουν μεταβλητή περιβάλλοντος για την αποθήκευση των διαπιστευτηρίων, μπορείτε να ανατρέξετε σε αυτό το άρθρο για να μάθετε πώς να ανακτάτε τα διαπιστευτήρια από το Key Vault: Χρησιμοποιήστε μεταβλητές περιβάλλοντος για τα μυστικά του Azure Key Vault.
Τώρα που έχετε τα διαπιστευτήρια για την άντληση των δεδομένων των χρηστών από την πηγή δεδομένων, πρέπει να προσθέσετε ενέργειες για την άντληση δεδομένων από την πηγή χρησιμοποιώντας συνδέσεις Power Automate. Η λογική σας πρέπει να αυξάνει τα δεδομένα μόνο μετά την τελευταία επιτυχημένη ανανέωση. Μπορείτε να χρησιμοποιήσετε τη στήλη msdyn_lastrefresh στον πίνακα msdyn_dataconnection για να ελέγξετε τον τελευταίο χρόνο ανανέωσης. Εάν η τιμή είναι μηδέν ή κενή, μπορείτε να υποθέσετε ότι πρόκειται για την πρώτη εκτέλεση.
Μετά την άντληση των δεδομένων, μετατρέψτε τα στο μοντέλο δεδομένων Cloud for Sustainability και αποθηκεύστε τα σε έναν πίνακα CSV. Ένας τρόπος είναι να προσθέσετε μια ενέργεια Δημιουργίας Πίνακα CSV. Η κεφαλίδα για αυτόν τον πίνακα είναι το λογικό όνομα των στηλών για την οντότητα που εισάγεται ο σύνδεσμος. Η τιμή είναι είτε ενσωματωμένη σε κώδικα είτε προέρχεται από τα δεδομένα που έχετε εξαγάγει από την προέλευση. Για παράδειγμα:
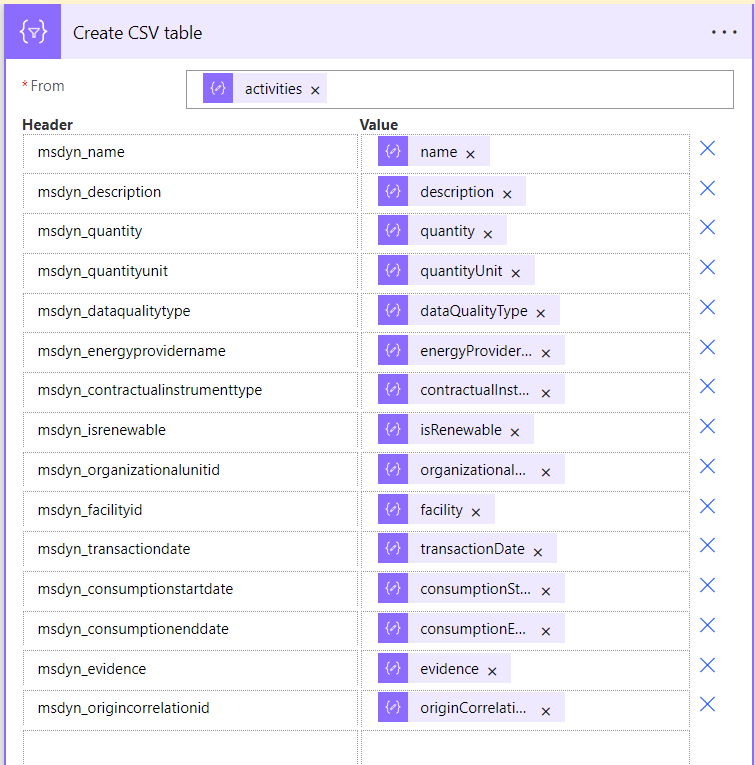
Δημιουργήστε έναν χάρτη σύνδεσης δεδομένων βιωσιμότητας. Προσθέστε μια ενέργεια Dataverse για τη δημιουργία μιας νέας καρτέλας στην καρτέλα Χάρτες συνδέσεων δεδομένων βιωσιμότητας.
Πριν από τη δημιουργία αυτής της καρτέλας, λάβετε το αναγνωριστικό ορισμού δεδομένων βιωσιμότητας για την οντότητα που θα εισαχθεί με τον σύνδεσμο. Για να λάβετε το αναγνωριστικό ορισμού δεδομένων βιωσιμότητας, στην Power Apps πύλη, επιλέξτε την καρτέλα Πίνακες. Επιλέξτε όλους τους πίνακες και αναζητήστε Ορισμός δεδομένων βιωσιμότητας.
Σε αυτό το παράδειγμα, συμπληρώστε τις απαιτούμενες στήλες μαζί με τη στήλη χάρτη. Εισαγάγετε οποιαδήποτε συμβολοσειρά στη στήλη Χάρτης. Θα λάβετε το αναγνωριστικό σύνδεσης από την ενεργοποίηση.
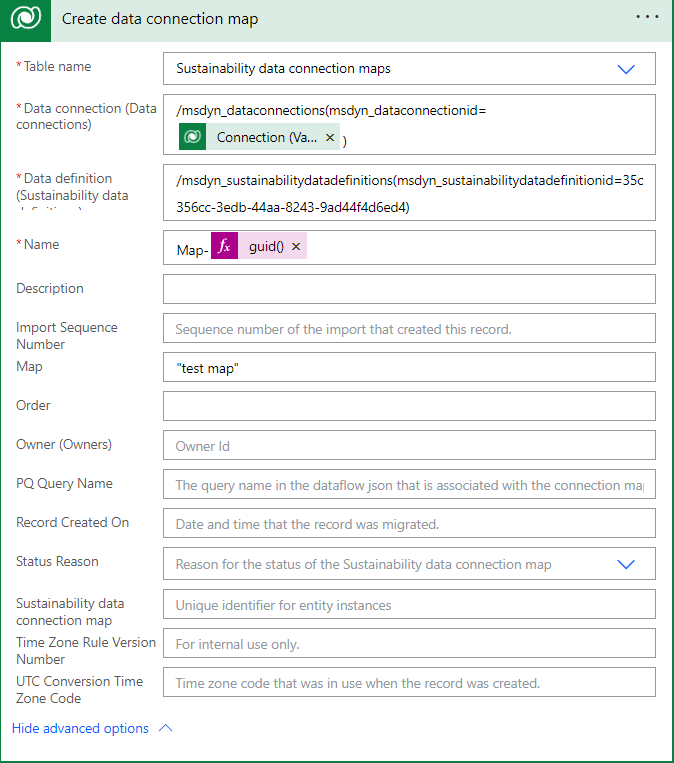
Δημιουργήστε μια ανανέωση σύνδεσης, η οποία είναι η περίπτωση που εκτελείται μια σύνδεση. Σε αυτό το παράδειγμα, τα msdyn_dataimportjobid και msdyn_dataconnectionid προέρχονται από την έξοδο της ενεργοποίησης. msdyn_sustainabilitydataconnectionmapid είναι το αναγνωριστικό της καρτέλας που δημιουργήσατε νωρίτερα.
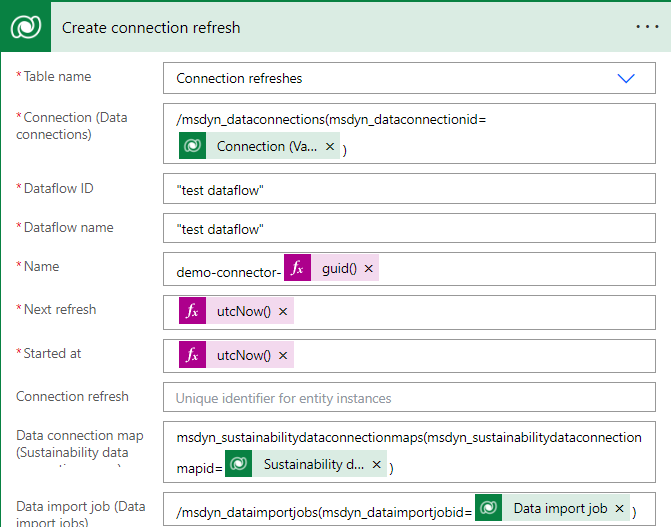
Ενημερώστε την καρτέλα σύνδεσης για να τη συσχετίσετε με την εργασία εισαγωγής δεδομένων. Σε αυτό το παράδειγμα, msdyn_dataimportjobid και msdyn_dataconnectionid προέρχονται από την έξοδο ενεργοποίησης: /msdyn_dataimportjobs(msdyn_dataimportjobid= dataimport job id ) . <>
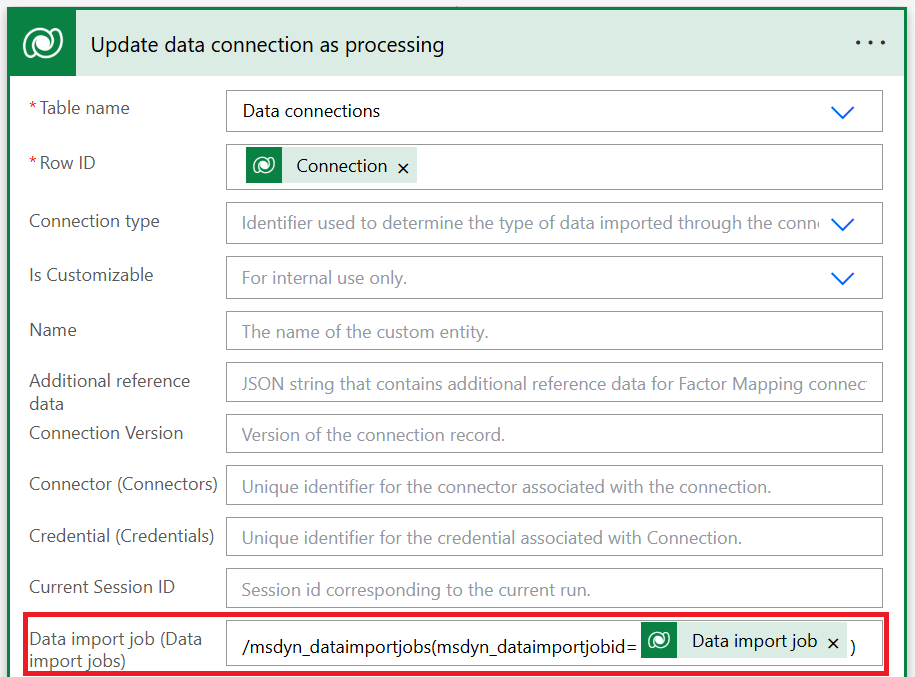
Φορτώστε το αρχείο CSV στην καρτέλα ανανέωσης της σύνδεσης δεδομένων. Προσθέστε μια ενέργεια για την αποστολή του αρχείου CSV στην καρτέλα ανανέωσης σύνδεσης που δημιουργήσατε νωρίτερα με την ενέργεια Dataverse. Το αρχείο σας δεν θα πρέπει να είναι πάνω από 2 GB.
Ενεργοποιήστε την ενέργεια μη δέσμευσης χρησιμοποιώντας μια Dataverse ενέργεια, η οποία ενεργοποιεί την εισαγωγή. Δώστε το dataimportJobId που λάβατε ως μέρος της ενεργοποίησης.