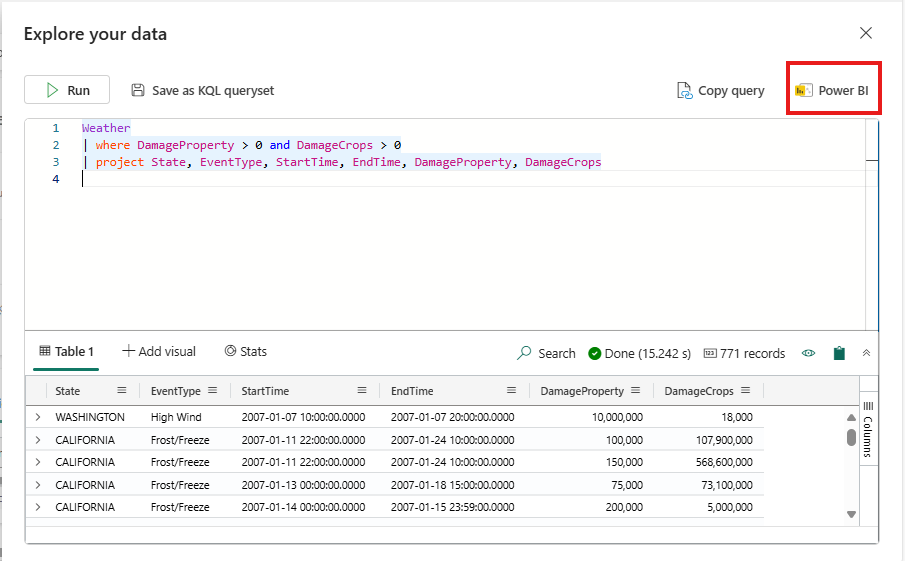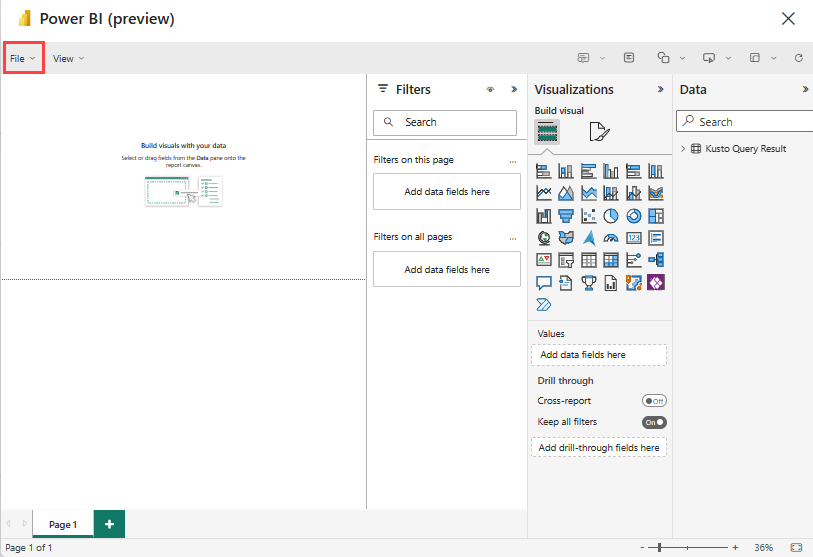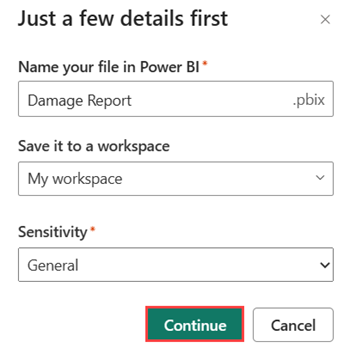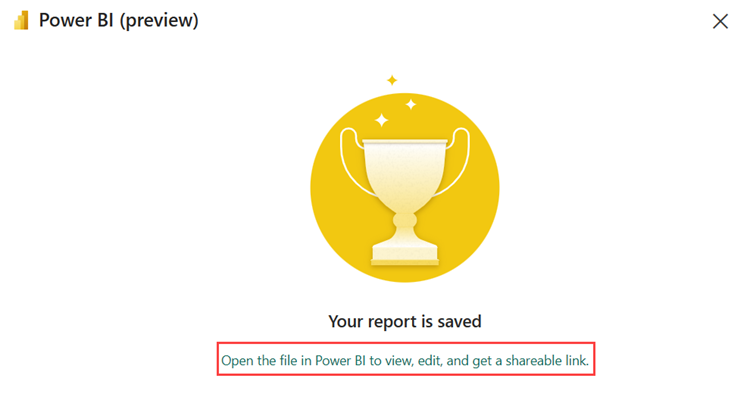Απεικόνιση δεδομένων σε μια αναφορά Power BI
Σε αυτό το άρθρο, θα μάθετε πώς μπορείτε να δημιουργήσετε μια αναφορά Power BI χρησιμοποιώντας ένα σύνολο ερωτημάτων KQL. Η έξοδος του ερωτήματός σας χρησιμοποιείται ως σημασιολογικό μοντέλο της αναφοράς σας.
Για να χρησιμοποιήσετε πολλούς πίνακες για να δημιουργήσετε την αναφορά σας Power BI, ανατρέξτε στο θέμα Χρήση δεδομένων από μια βάση δεδομένων KQL στο Power BI Desktop.
Προαπαιτούμενα στοιχεία
- Ένας χώρος εργασίας με εκχωρημένους πόρους με δυνατότητα Microsoft Fabric
- Μια βάση δεδομένων KQL με δικαιώματα επεξεργασίας
Δημιουργία αναφοράς
Υπάρχουν τρεις πιθανοί τρόποι για να δημιουργήσετε μια αναφορά:
Επιλογή 1: Μεταβείτε σε ένα σύνολο ερωτημάτων KQL.
Επιλογή 2: Ανοίξτε το παράθυρο Εξερεύνηση των δεδομένων σας από μια βάση δεδομένων KQL.
Επιλογή 3: Στην κορδέλα, επιλέξτε Power BI.
Δημιουργήστε μια αναφορά από έναν ολόκληρο πίνακα. Μεταβείτε σε μια βάση δεδομένων KQL.
- Επιλέξτε το μενού Περισσότερα [...] του πίνακα που θέλετε να χρησιμοποιήσετε για την αναφορά.
- Επιλέξτε Power BI.
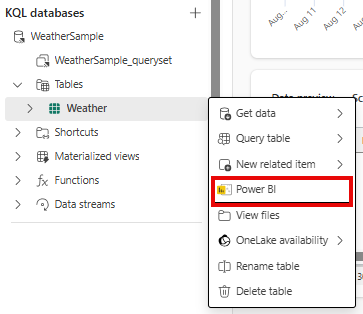
Σημείωμα
Όταν δημιουργείτε μια αναφορά, δημιουργείται ένα μοντέλο σημασιολογίας και αποθηκεύεται στον χώρο εργασίας σας. Μπορείτε να δημιουργήσετε πολλές αναφορές από ένα μοντέλο σημασιολογίας.
Εάν διαγράψετε το σημασιολογικό μοντέλο, οι αναφορές σας θα καταργηθούν επίσης.
Προεπισκόπηση αναφοράς
Μπορείτε να προσθέσετε απεικονίσεις στην προεπισκόπηση της αναφοράς. Στο τμήμα παραθύρου Δεδομένα, αναπτύξτε το Αποτέλεσμα ερωτήματος Kusto για να δείτε μια σύνοψη του ερωτήματός σας. Για περισσότερες πληροφορίες, ανατρέξτε στο θέμα Απεικονίσεις Power BI.
Όταν είστε ικανοποιημένοι με τις απεικονίσεις, επιλέξτε Αρχείο στην κορδέλα και, στη συνέχεια , Αποθήκευση αυτής της αναφοράς για να ονομάσετε και να αποθηκεύσετε την αναφορά σας σε έναν χώρο εργασίας.
Λεπτομέρειες αναφοράς
Στο Ονομάστε το αρχείο σας στο Power BI, δώστε ένα όνομα στο αρχείο σας.
Επιλέξτε τον χώρο εργασίας στον οποίο θα αποθηκεύσετε αυτή την αναφορά. Η αναφορά μπορεί να είναι διαφορετικός χώρος εργασίας από εκείνον στον οποίο ξεκινήσατε.
Επιλέξτε την ετικέτα ευαισθησίας για να εφαρμόσετε στην αναφορά. Για περισσότερες πληροφορίες, ανατρέξτε στο θέμα Ετικέτες ευαισθησίας.
Επιλέξτε Συνέχεια.
Διαχείριση αναφοράς
Για να προβάλετε και να επεξεργαστείτε την αναφορά σας, επιλέξτε Άνοιγμα του αρχείου στο Power BI για προβολή, επεξεργασία και λήψη μιας κοινόχρηστης σύνδεσης.