Προσαρμογή του τμήματος παραθύρου "Απεικόνιση" στο Power BI Desktop και την υπηρεσία Power BI
ΙΣΕΙ ΓΙΑ: Υπηρεσία Power BI Desktop
Power BI
Οι απεικονίσεις, οι οποίες ονομάζονται επίσης απεικονίσεις για σύντομες, εμφανίζουν δεδομενικές πληροφορίες που εντοπίζονται στα δεδομένα. Μια αναφορά Power BI μπορεί να έχει μία μόνο σελίδα με μία απεικόνιση ή σελίδες γεμάτες με απεικονίσεις. Στην υπηρεσία Power BI, οι απεικονίσεις μπορούν να καρφιτσωθούν από αναφορές σε πίνακες εργαλείων.
Είναι σημαντικό να καταλάβετε τη διαφορά μεταξύ των σχεδιαστών αναφορών και των καταναλωτών αναφορών. Εάν είστε το άτομο που δημιουργεί ή τροποποιεί την αναφορά, τότε είστε σχεδιαστής. Οι σχεδιαστές έχουν δικαιώματα επεξεργασίας για την αναφορά και το υποκείμενο μοντέλο σημασιολογίας της. Στο Power BI Desktop, μπορείτε να ανοίξετε το μοντέλο σημασιολογίας σε προβολή πίνακα και να δημιουργήσετε απεικονίσεις σε προβολή αναφοράς. Στην υπηρεσία Power BI, μπορείτε να ανοίξετε το σύνολο δεδομένων ή την αναφορά στο πρόγραμμα επεξεργασίας αναφορών σε προβολή επεξεργασίας. Εάν μια αναφορά ή ένας πίνακα εργαλείων έχει τεθεί σε κοινή χρήση με εσάς, είστε ένας καταναλωτής αναφοράς. Μπορείτε να προβάλετε και να αλληλεπιδράσετε με την αναφορά και τις απεικονίσεις της, αλλά δεν μπορείτε να κάνετε όσες αλλαγές μπορεί ένας σχεδιαστής .
Υπάρχουν πολλοί διαφορετικοί τύποι απεικονίσεων που είναι διαθέσιμοι απευθείας από το τμήμα παραθύρου Απεικονίσεις του Power BI.
![]()
Περισσότερες απεικονίσεις Power BI είναι διαθέσιμες από την τοποθεσία κοινότητας του Microsoft AppSource. Στο AppSource, μπορείτε να περιηγηθείτε και να κάνετε λήψη απεικονίσεων Power BI που παρέχονται από τη Microsoft και την κοινότητα.
Εάν είστε νέος χρήστης του Power BI ή χρειάζεστε μια επανάληψη, χρησιμοποιήστε αυτές τις συνδέσεις για να μάθετε τα βασικά στοιχεία των απεικονίσεων του Power BI. Εναλλακτικά, χρησιμοποιήστε τον Πίνακα περιεχομένων (στην αριστερή πλευρά αυτού του άρθρου) για να βρείτε ακόμα πιο χρήσιμες πληροφορίες.
Προσθήκη απεικόνισης στο Power BI
Δημιουργήστε απεικονίσεις στις σελίδες των αναφορών σας. Περιηγηθείτε στη λίστα διαθέσιμων απεικονίσεων και προγραμμάτων εκμάθησης απεικονίσεων.
Αποστολή απεικόνισης από ένα αρχείο ή από το AppSource
Προσθέστε μια απεικόνιση που δημιουργήσατε ή που βρήκατε στην τοποθεσία κοινότητας του Microsoft AppSource. Νιώθετε δημιουργικοί; Μάθετε περισσότερα για τον πηγαίο κείμενό μας και χρησιμοποιήστε τα εργαλεία ανάπτυξης για να δημιουργήσετε έναν νέο τύπο απεικόνισης και να τον μοιραστείτε με την κοινότητα. Για να μάθετε περισσότερα σχετικά με την ανάπτυξη μιας απεικόνισης Power BI, ανατρέξτε στο θέμα Ανάπτυξη απεικόνισης Power BI.
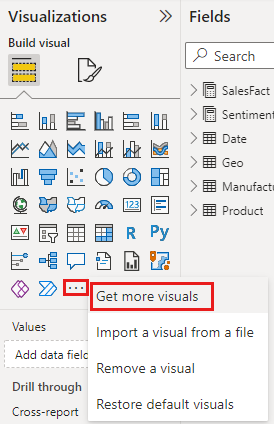
Εξατομίκευση του τμήματος παραθύρου απεικονίσεών σας
Μπορείτε να εξατομικεύσετε το τμήμα παραθύρου απεικόνισης, προσθέτοντας και καταργώντας απεικονίσεις Power BI από αυτό. Εάν καταργήσατε τις προεπιλεγμένες απεικονίσεις από το τμήμα παραθύρου απεικόνισης, μπορείτε να επαναφέρετε το τμήμα παραθύρου στην προεπιλογή και να επαναφέρετε όλες τις προεπιλεγμένες απεικονίσεις.
Προσθήκη απεικόνισης στο τμήμα παραθύρου απεικόνισης
Εάν διαπιστώσετε ότι χρησιμοποιείτε την ίδια απεικόνιση σε πολλές αναφορές, μπορείτε να προσθέσετε την απεικόνιση στο τμήμα παραθύρου απεικόνισης. Η προσθήκη απεικονίσεων ισχύει για απεικονίσεις AppSource, απεικονίσεις οργανισμού και απεικονίσεις από αρχεία. Για να προσθέσετε μια απεικόνιση, κάντε δεξί κλικ στην απεικόνιση.
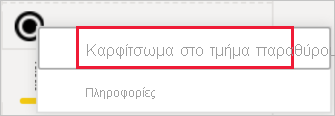
Όταν μια απεικόνιση καρφιτσωθεί, μετακινείται προς τα επάνω για να ζήσει με τις άλλες προεπιλεγμένες απεικονίσεις. Αυτή η απεικόνιση είναι πλέον συνδεδεμένη με τον λογαριασμό στον οποίο πραγματοποιείτε είσοδο, έτσι ώστε τυχόν νέες αναφορές που δημιουργείτε να περιλαμβάνουν αυτόματα αυτή την απεικόνιση ως επιλογή, υποθέτοντας ότι είστε συνδεδεμένοι. Δεν χρειάζεται πλέον να προσθέτετε μια συγκεκριμένη απεικόνιση που χρησιμοποιείτε τακτικά, σε κάθε μεμονωμένη αναφορά.
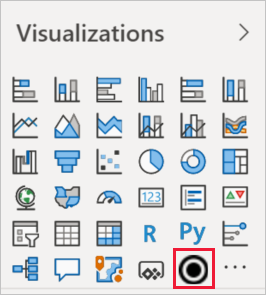
Κατάργηση απεικόνισης από το τμήμα παραθύρου απεικόνισης
Εάν σταματήσετε να χρησιμοποιείτε μια απεικόνιση τακτικά, μπορείτε να κάνετε δεξί κλικ σε αυτήν και να την καταργήσετε από το τμήμα παραθύρου απεικόνισης. Οποιοσδήποτε τύπος απεικόνισης μπορεί να καταργηθεί από το τμήμα παραθύρου απεικόνισης, συμπεριλαμβανομένων των προεπιλεγμένων απεικονίσεων, των αρχείων, των οργανωτικών απεικονίσεων και των απεικονίσεων AppSource.
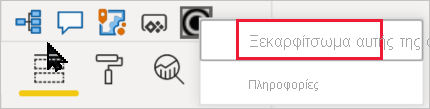
Επαναφορά του τμήματος παραθύρου απεικόνισης
Η επαναφορά του τμήματος παραθύρου απεικόνισης ισχύει μόνο για τις προεπιλεγμένες απεικονίσεις. Οι απεικονίσεις που προστέθηκαν στο τμήμα παραθύρου απεικόνισης δεν επηρεάζονται και παραμένουν διαθέσιμες από το τμήμα παραθύρου απεικόνισης. Εάν θέλετε να καταργήσετε τις απεικονίσεις AppSource ή αρχείων από το τμήμα παραθύρου απεικόνισης, πρέπει να το κάνετε με μη αυτόματο τρόπο.
Για να επαναφέρετε το παράθυρο απεικόνισης στην προεπιλογή, επιλέξτε Περισσότερες επιλογές (...) και επιλέξτε Επαναφορά προεπιλεγμένων απεικονίσεων.
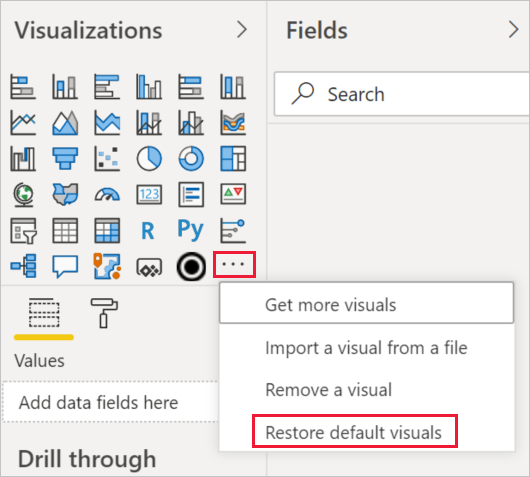
Αλλαγή του τύπου απεικόνισης
Δοκιμάστε να αλλάξετε τον τύπο απεικόνισης για να δείτε ποια απεικόνιση λειτουργεί καλύτερα με τα δεδομένα σας. Επιλέξτε μια απεικόνιση για να την ενεργοποιήσετε και από το τμήμα παραθύρου Απεικονίσεις , επιλέξτε το εικονίδιο για έναν διαφορετικό τύπο απεικόνισης.
Εάν είχατε προηγουμένως καρφιτσώσει την απεικόνιση σε έναν πίνακα εργαλείων, η αλλαγή του τύπου στην αναφορά δεν αλλάζει τον τύπο στον πίνακα εργαλείων. Για παράδειγμα, καρφιτσώνετε ένα γράφημα δακτυλίου σε έναν πίνακα εργαλείων και, στη συνέχεια, αλλάζετε το γράφημα δακτυλίου σε γράφημα ράβδων. Έχετε τώρα ένα γράφημα ράβδων στην αναφορά και ένα γράφημα δακτυλίου στον πίνακα εργαλείων. Για να ενημερώσετε τον πίνακα εργαλείων, επανακαρφιτσώστε τα δεδομένα ως το γράφημα ράβδων.
Καρφίτσωμα της απεικόνισης
Στην υπηρεσία Power BI, όταν έχετε την απεικόνιση όπως θέλετε, μπορείτε να την καρφιτσώσετε σε έναν πίνακα εργαλείων ως πλακίδιο. Εάν αλλάξετε την απεικόνιση που χρησιμοποιείται στην αναφορά αφού την καρφιτσώσετε, το πλακίδιο στον πίνακα εργαλείων δεν αλλάζει. Εάν ήταν γράφημα γραμμών, παραμένει γράφημα γραμμών, ακόμα και αν το αλλάξατε σε γράφημα δακτυλίου στην αναφορά.
Ζητήματα προς εξέταση και περιορισμοί
Ανάλογα με την προέλευση δεδομένων και τον αριθμό των πεδίων (μετρήσεις ή στήλες), μια απεικόνιση μπορεί να φορτωθεί αργά. Συνιστούμε τον περιορισμό των απεικονίσεων σε 10-20 συνολικά πεδία, τόσο για λόγους αναγνωσιμότητας όσο και για λόγους απόδοσης.
Το ανώτατο όριο για απεικονίσεις είναι 100 πεδία (μετρήσεις ή στήλες). Εάν αποτύχει η φόρτωση της απεικόνισης, μειώστε τον αριθμό πεδίων.