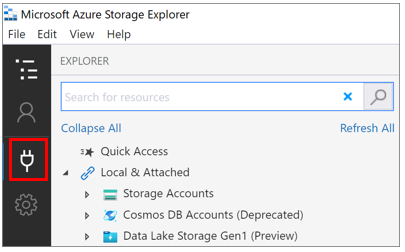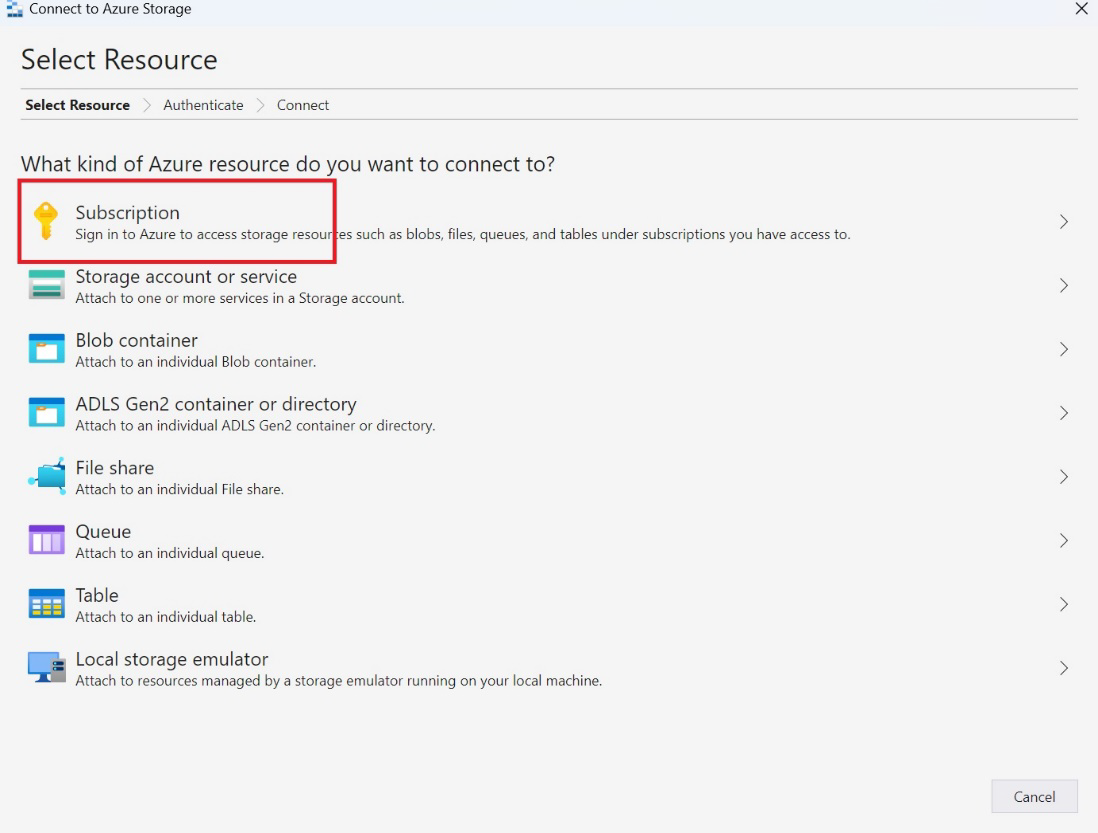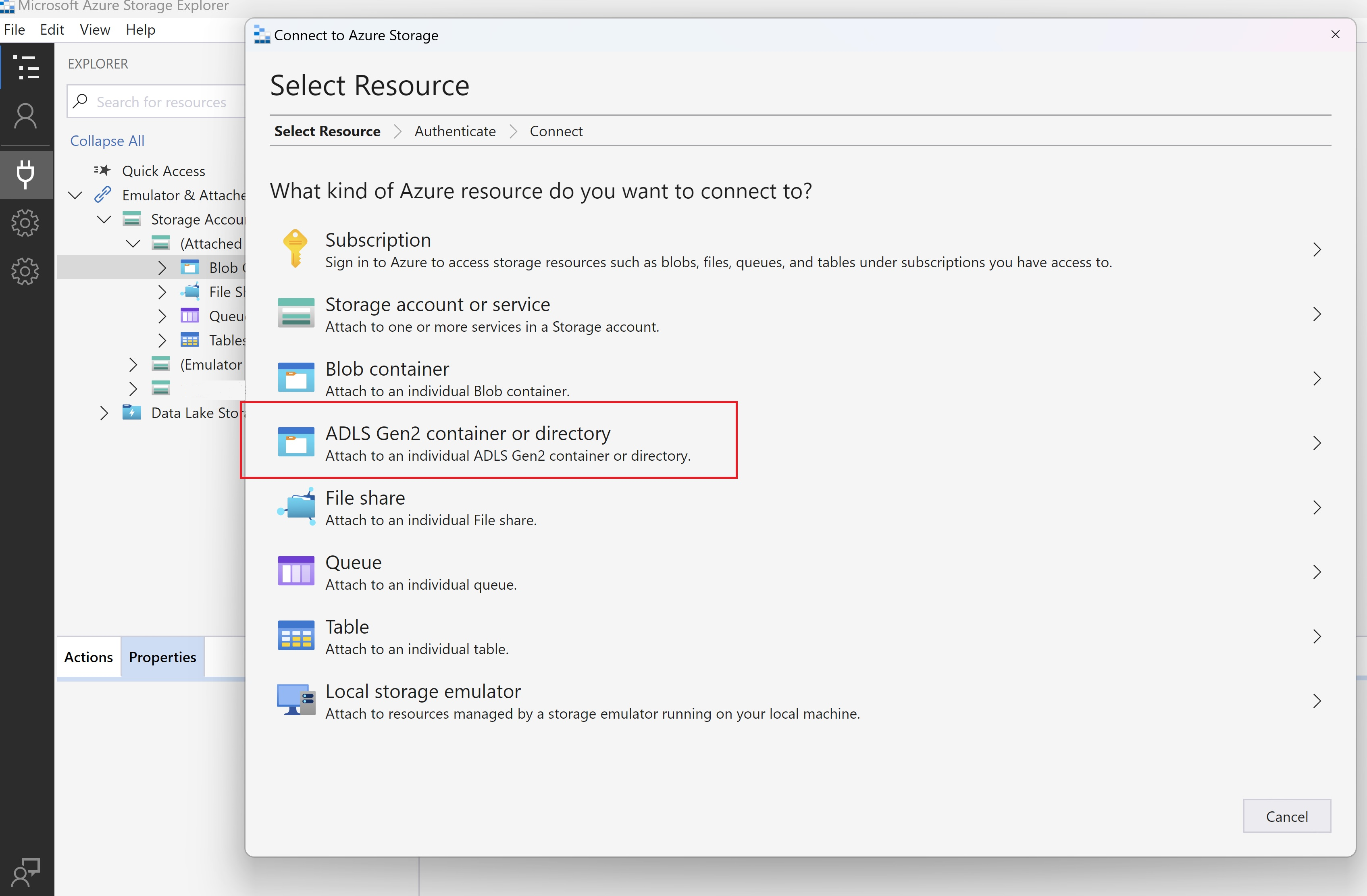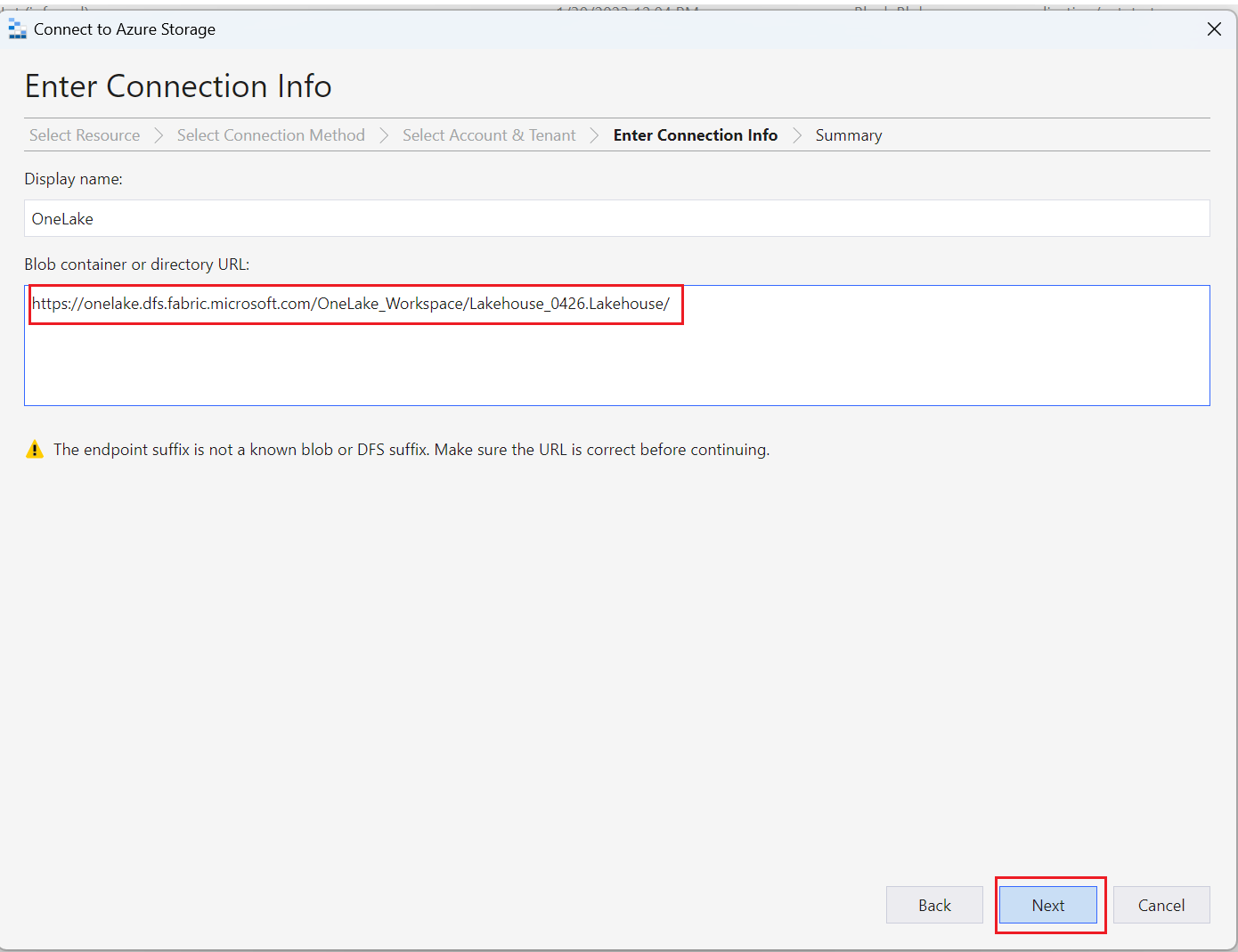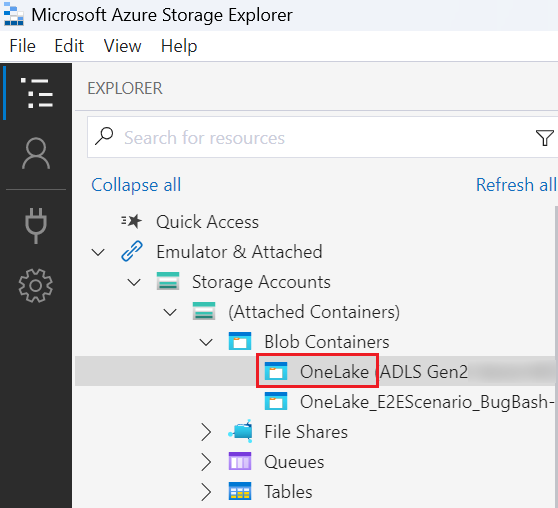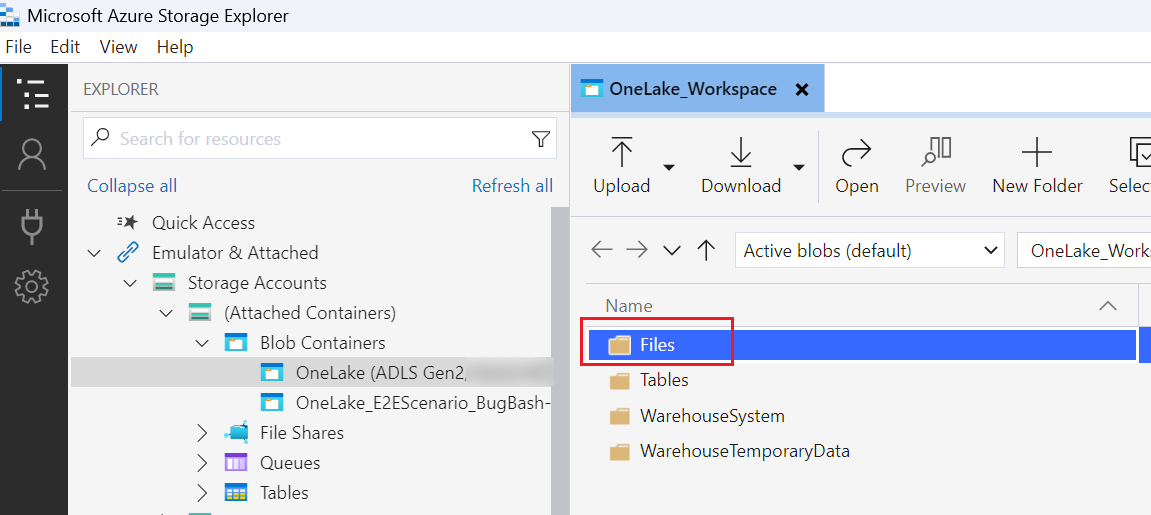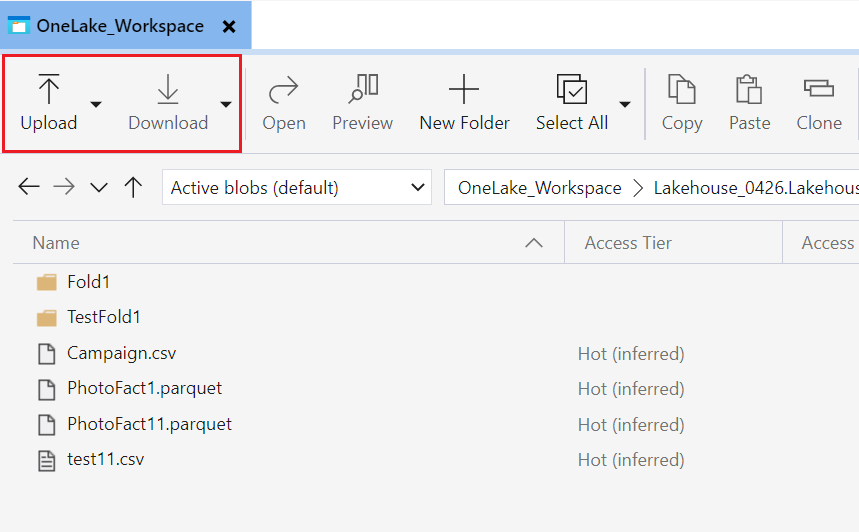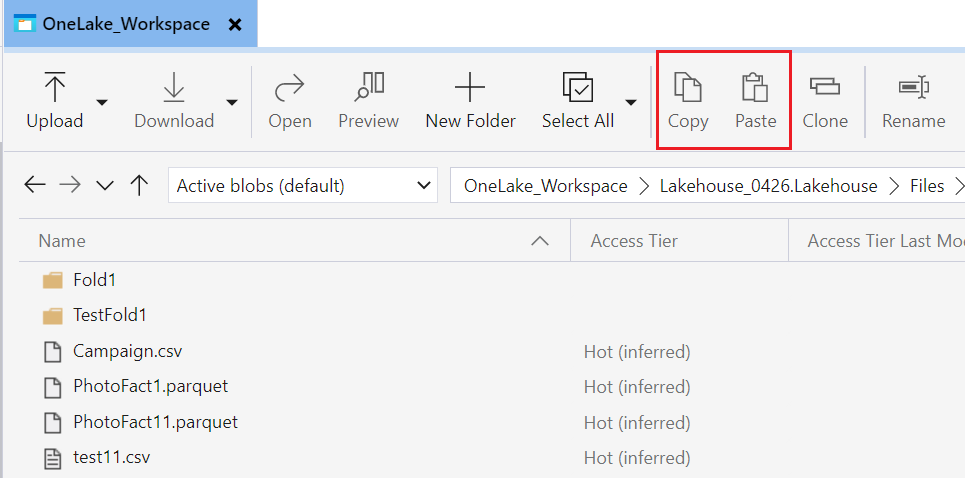Ενοποίηση OneLake με την Εξερεύνηση υπηρεσίας αποθήκευσης Azure
Αυτό το άρθρο παρουσιάζει την ενοποίηση του OneLake με την Εξερεύνηση υπηρεσίας αποθήκευσης Azure. Η Εξερεύνηση υπηρεσίας αποθήκευσης Azure σάς επιτρέπει να προβάλετε και να διαχειριστείτε τα περιεχόμενα του λογαριασμού σας χώρου αποθήκευσης στο cloud. Μπορείτε να αποστείλετε, να κάνετε λήψη ή να μετακινήσετε αρχεία από μια θέση σε μια άλλη.
Σύνδεση και χρήση της Εξερεύνησης υπηρεσίας αποθήκευσης Azure
Εγκαταστήστε την πιο πρόσφατη έκδοση της Εξερεύνησης υπηρεσίας αποθήκευσης Microsoft Azure από την ιστοσελίδα του προϊόντος.
Ελέγξτε για να βεβαιωθείτε ότι η εγκατεστημένη έκδοση είναι 1.29.0 ή νεότερη. (Ελέγξτε την έκδοση επιλέγοντας Βοήθεια>σχετικά με.)
Επιλέξτε το εικονίδιο παραθύρου διαλόγου Άνοιγμα σύνδεσης.
Η Εξερεύνηση υπηρεσίας αποθήκευσης Azure απαιτεί να εισέλθετε για να συνδεθείτε σε πόρους του Azure. Επιλέξτε Συνδρομή και ακολουθήστε τις οδηγίες για να εισέλθετε.
Συνδεθείτε στο OneLake επιλέγοντας ξανά το εικονίδιο παραθύρου διαλόγου Άνοιγμα σύνδεσης και επιλέξτε το κοντέινερ ή τον κατάλογο ADLS Gen2.
Εισαγάγετε τις λεπτομέρειες διεύθυνσης URL του χώρου εργασίας ή του στοιχείου στο οποίο θέλετε να συνδεθείτε, σε αυτήν τη μορφή:
https://onelake.dfs.fabric.microsoft.com/{workspace-Name}/{itemName.itemType}/. Μπορείτε να βρείτε το όνομα χώρου εργασίας και το όνομα του στοιχείου στο τμήμα παραθύρου Ιδιότητες ενός αρχείου στην πύλη Microsoft Fabric.Μπορείτε να επιλέξετε ένα Εμφανιζόμενο όνομα για λόγους ευκολίας και, στη συνέχεια, να επιλέξετε Επόμενο.
Η Εξερεύνηση χώρου αποθήκευσης μεταβαίνει στη θέση του OneLake που καταχωρήσατε.
Για να προβάλετε τα περιεχόμενα, επιλέξτε τον φάκελο OneLake που συνδέσατε.
Επιλέξτε Αποστολή. Στο παράθυρο διαλόγου Επιλογή αρχείων για αποστολή, επιλέξτε τα αρχεία που θέλετε να αποστείλετε.
Για να κάνετε λήψη, επιλέξτε τους φακέλους ή τα αρχεία που θέλετε να λάβετε και, στη συνέχεια, επιλέξτε Λήψη.
Για να αντιγράψετε δεδομένα σε όλες τις θέσεις, επιλέξτε τους φακέλους που θέλετε να αντιγράψετε και επιλέξτε Αντιγραφή και, στη συνέχεια, μεταβείτε στη θέση προορισμού και επιλέξτε Επικόλληση.
Περιορισμοί
Εάν ένα όνομα χώρου εργασίας έχει κεφαλαία γράμματα, η διαγραφή αρχείων ή φακέλων αποτυγχάνει λόγω περιορισμού από την υπηρεσία αποθήκευσης. Συνιστούμε να χρησιμοποιείτε το όνομα του χώρου εργασίας σας με πεζά γράμματα.