Change request settings for an access package in entitlement management
As an access package manager, you can change the users who can request an access package at any time by editing a policy for access package assignment requests, or adding a new policy to the access package. This article describes how to change the request settings for an existing access package assignment policy.
Choose between one or multiple policies
The way you specify who can request an access package is with a policy. Before creating a new policy or editing an existing policy in an access package, you need to determine how many policies the access package needs.
When you create an access package, you can specify the request, approval and lifecycle settings, which are stored on the first policy of the access package. Most access packages have a single policy for users to request access, but a single access package can have multiple policies. You would create multiple policies for an access package if you want to allow different sets of users to be granted assignments with different request and approval settings.
For example, a single policy can't be used to assign internal and external users to the same access package. However, you can create two policies in the same access package, one for internal users and one for external users. If there are multiple policies that apply to a user to request, they are prompted at the time of their request to select the policy they would like to be assigned to. The following diagram shows an access package with two policies.
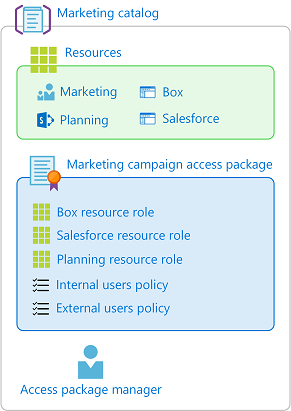
In addition to policies for users to request access, you can also have policies for automatic assignment, and policies for direct assignment by administrators or catalog owners.
How many policies will I need?
| Scenario | Number of policies |
|---|---|
| I want all users in my directory to have the same request and approval settings for an access package | One |
| I want all users in certain connected organizations to be able to request an access package | One |
| I want to allow users in my directory and also users outside my directory to request an access package | Two |
| I want to specify different approval settings for some users | One for each group of users |
| I want some users access package assignments to expire while other users can extend their access | One for each group of users |
| I want some users to request access and other users to be assigned access by an administrator | Two |
| I want some users in my organization to receive access automatically, other users in my organization to be able to request, and other users to be assigned access by an administrator | Three |
For information about the priority logic that is used when multiple policies apply, see Multiple policies.
Open an existing access package and add a new policy with different request settings
Tip
Steps in this article might vary slightly based on the portal you start from.
If you have a set of users that should have different request and approval settings, you'll likely need to create a new policy. Follow these steps to start adding a new policy to an existing access package:
Sign in to the Microsoft Entra admin center as at least an Identity Governance Administrator.
Tip
Other least privilege roles that can complete this task include the Catalog owner and the Access package manager.
Browse to Identity governance > Entitlement management > Access package.
On the Access packages page, open the access package you want to edit.
Select Policies and then Add policy.
On the Basics tab, type a name and a description for the policy.
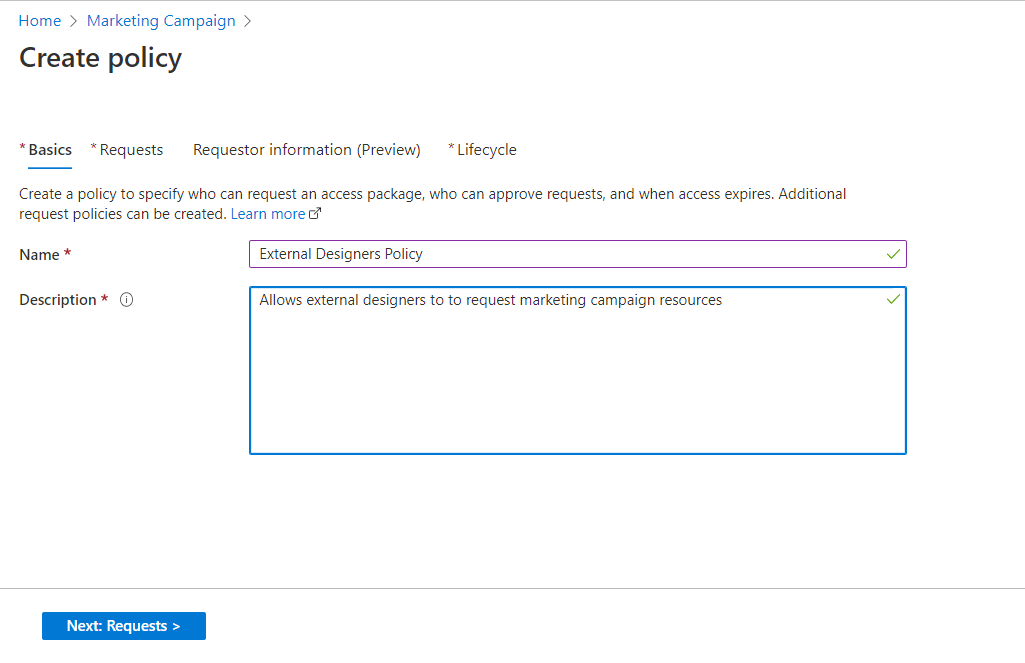
Select Next to open the Requests tab.
Change the Users who can request access setting. Use the steps in the following sections to change the setting to one of the following options:
For users in your directory
Follow these steps if you want to allow users in your directory to be able to request this access package. When defining the request policy, you can specify individual users, or more commonly groups of users. For example, your organization could already have a group such as All employees. If that group is added in the policy for users who can request access, then any member of that group can then request access.
In the Users who can request access section, select For users in your directory.
When you select this option, new options appear to further refine who in your directory can request this access package.
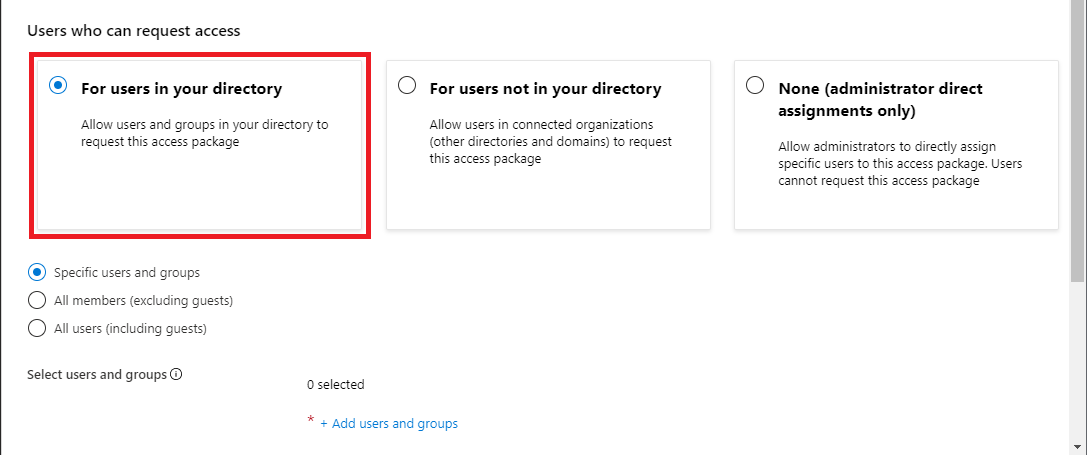
Select one of the following options:
Description Specific users and groups Choose this option if you want only the users and groups in your directory that you specify to be able to request this access package. All members (excluding guests) Choose this option if you want all member users in your directory to be able to request this access package. This option doesn't include any guest users you might have invited into your directory. All users (including guests) Choose this option if you want all member users and guest users in your directory to be able to request this access package. Guest users refer to external users that have been invited into your directory with Microsoft Entra B2B. For more information about the differences between member users and guest users, see What are the default user permissions in Microsoft Entra ID?.
If you selected Specific users and groups, select Add users and groups.
In the Select users and groups pane, select the users and groups you want to add.
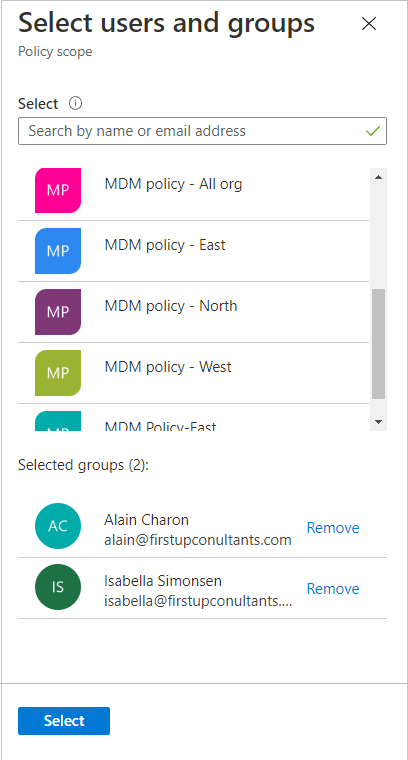
Select Select to add the users and groups.
If you want to require approval, use the steps in Change approval settings for an access package in entitlement management to configure approval settings.
Go to the Enable requests section.
For users not in your directory
Users not in your directory refers to users who are in another Microsoft Entra directory or domain. These users might not have yet been invited into your directory. Microsoft Entra directories must be configured to allow invitations in Collaboration restrictions. For more information, see Configure external collaboration settings.
Note
A guest user account will be created for a user not yet in your directory whose request is approved or auto-approved. The guest will be invited, but will not receive an invite email. Instead, they will receive an email when their access package assignment is delivered. By default, later when that guest user no longer has any access package assignments, because their last assignment has expired or been cancelled, that guest user account will be blocked from sign in and subsequently deleted. If you want to have guest users remain in your directory indefinitely, even if they have no access package assignments, you can change the settings for your entitlement management configuration. For more information about the guest user object, see Properties of a Microsoft Entra B2B collaboration user.
Follow these steps if you want to allow users not in your directory to request this access package:
In the Users who can request access section, select For users not in your directory.
When you select this option, new options appear.
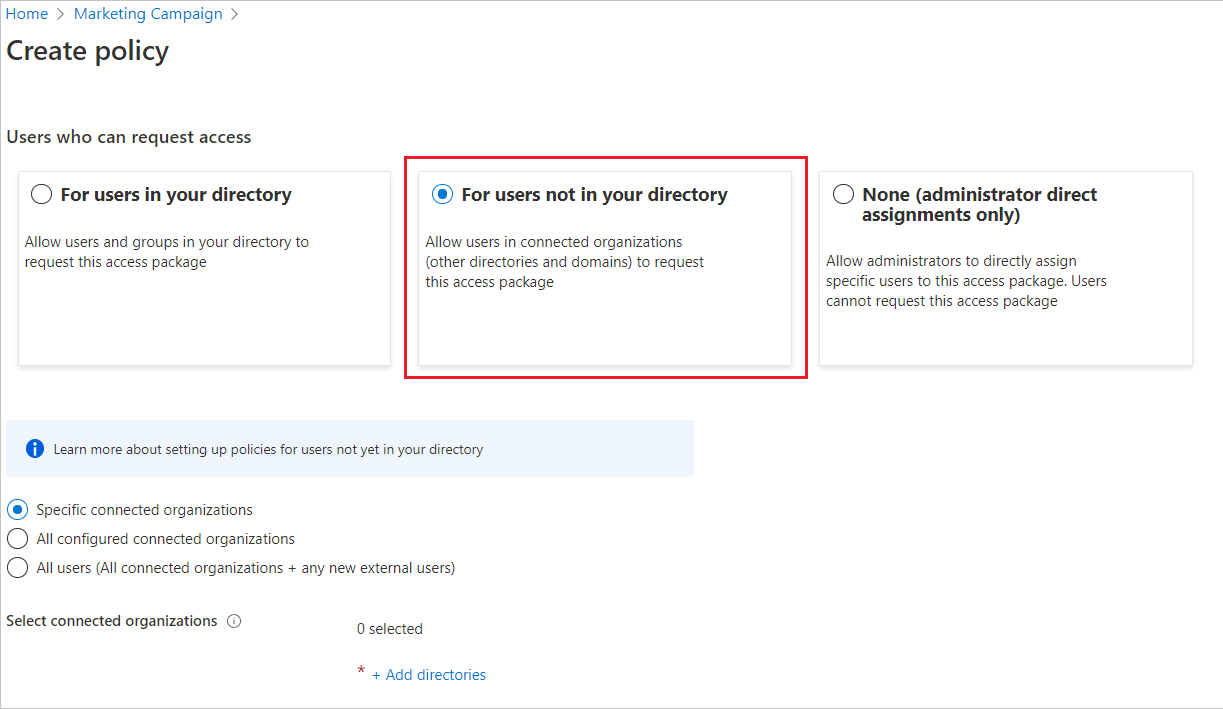
Select whether the users who can request access are required to be affiliated with an existing connected organization, or can be anyone on the Internet. A connected organization is one that you have a pre-existing relationship with, which might have an external Microsoft Entra directory or another identity provider. Select one of the following options:
Description Specific connected organizations Choose this option if you want to select from a list of organizations that your administrator previously added. All users from the selected organizations can request this access package. All configured connected organizations Choose this option if all users from all your configured connected organizations can request this access package. Only users from configured connected organizations can request access packages, so if a user isn't from a Microsoft Entra tenant, domain or identity provider associated with an existing connected organization, they won't be able to request. All users (All connected organizations + any new external users) Choose this option if any user on the internet should be able to request this access package. If they don't belong to a connected organization in your directory, a connected organization will automatically be created for them when they request the package. The automatically created connected organization is in a proposed state. For more information about the proposed state, see State property of connected organizations. If you selected Specific connected organizations, select Add directories to select from a list of connected organizations that your administrator previously added.
Type the name or domain name to search for a previously connected organization.
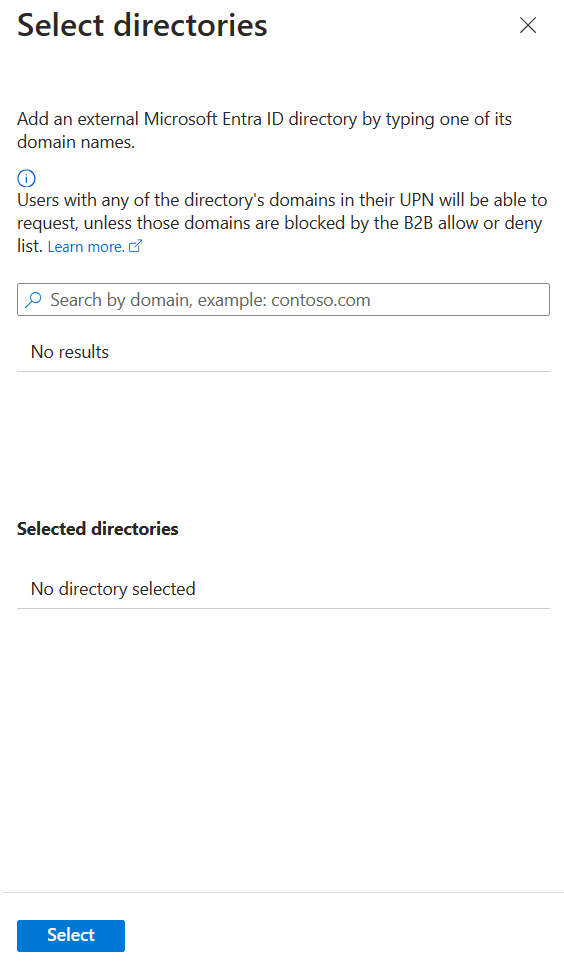
If the organization you want to collaborate with isn't in the list, you can ask your administrator to add it as a connected organization. For more information, see Add a connected organization.
Once you've selected all your connected organizations, select Select.
Note
All users from the selected connected organizations can request this access package. For a connected organization that has a Microsoft Entra directory, users from all verified domains associated with the Microsoft Entra directory can request, unless those domains are blocked by the Azure B2B allow or deny list. For more information, see Allow or block invitations to B2B users from specific organizations.
Next, use the steps in Change approval settings for an access package in entitlement management to configure approval settings to specify who should approve requests from users not in your organization.
Go to the Enable requests section.
None (administrator direct assignments only)
Follow these steps if you want to bypass access requests and allow administrators to directly assign specific users to this access package. Users won't have to request the access package. You can still set lifecycle settings, but there are no request settings.
In the Users who can request access section, select None (administrator direct assignments only).
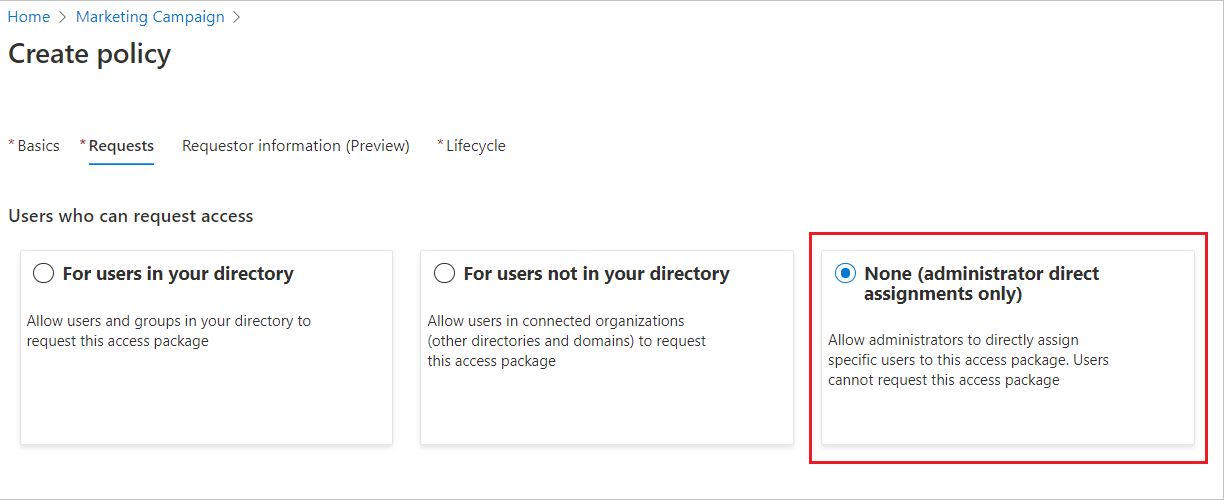
After you create the access package, you can directly assign specific internal and external users to the access package. If you specify an external user, a guest user account is created in your directory. For information about directly assigning a user, see View, add, and remove assignments for an access package.
Skip to the Enable requests section.
Note
When assigning users to an access package, administrators will need to verify that the users are eligible for that access package based on the existing policy requirements. Otherwise, the users won't successfully be assigned to the access package. If the access package contains a policy that requires user requests to be approved, users can't be directly assigned to the package without necessary approval(s) from the designated approver(s).
Open and edit an existing policy's request settings
To change the request and approval settings for an access package, you need to open the corresponding policy with those settings. Follow these steps to open and edit the request settings for an access package assignment policy:
Sign in to the Microsoft Entra admin center as at least an Identity Governance Administrator.
Tip
Other least privilege roles that can complete this task include the Catalog owner and the Access package manager.
Browse to Identity governance > Entitlement management > Access package.
On the Access packages page, open the access package whose policy request settings you want to edit.
Select Policies and then select the policy you want to edit.
The Policy details pane opens at the bottom of the page.
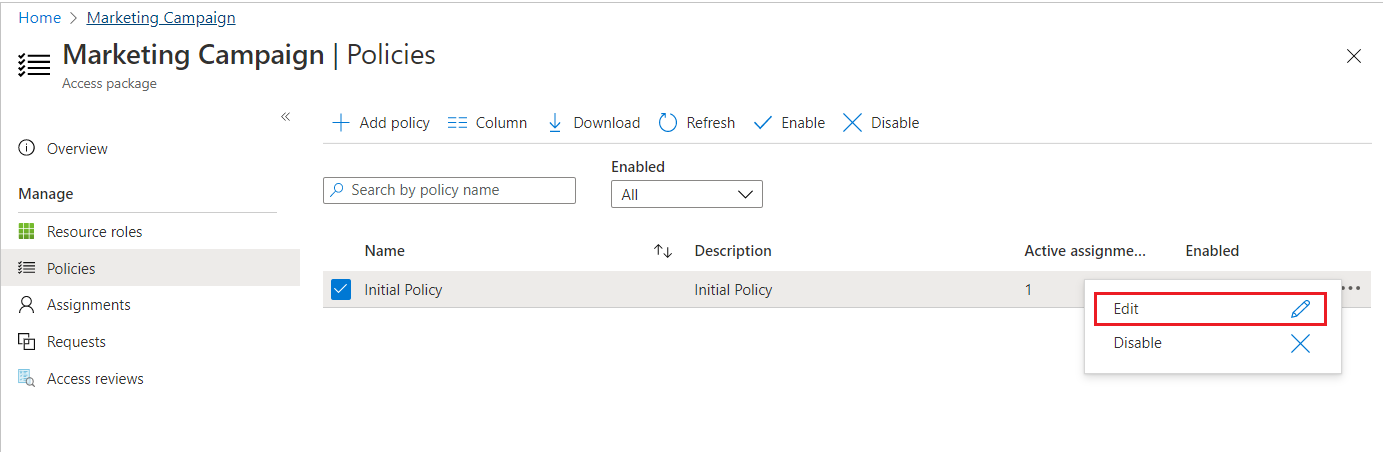
Select Edit to edit the policy.
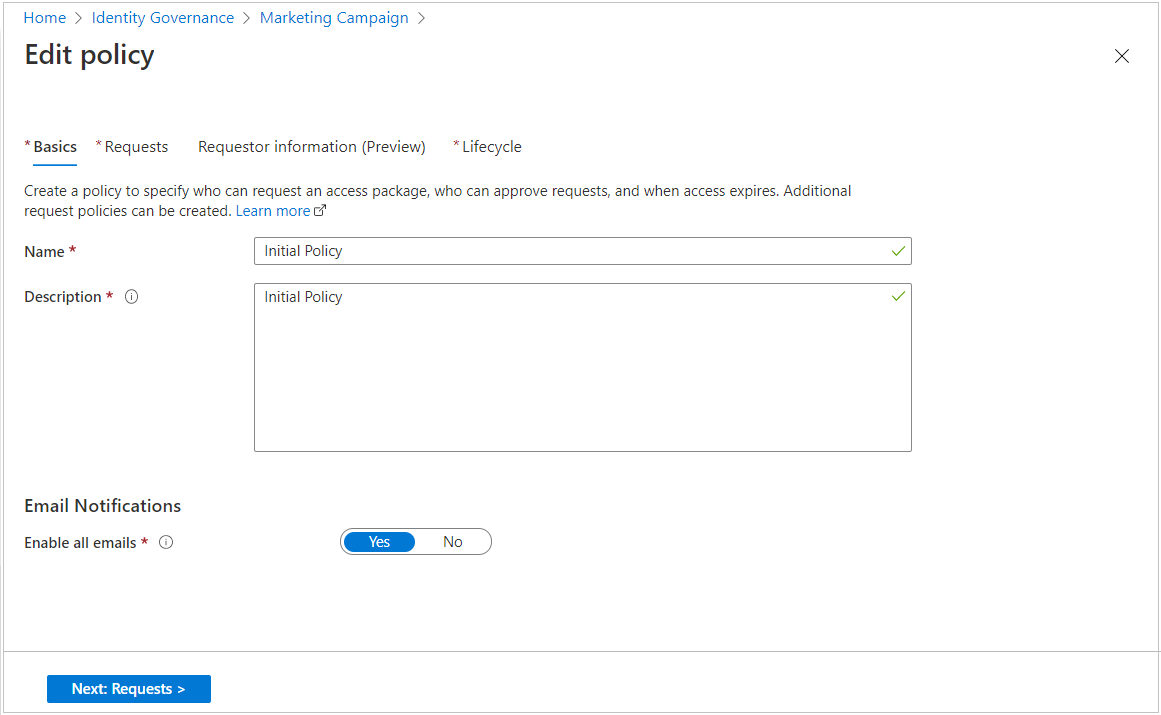
Select the Requests tab to open the request settings.
Use the steps in the previous sections to change the request settings as needed.
Go to the Enable requests section.
Enable requests
If you want the access package to be made immediately available for users in the request policy to request, move the Enable toggle to Yes.
You can always enable it in the future after you have finished creating the access package.
If you selected None (administrator direct assignments only) and you set enable to No, then administrators can't directly assign this access package.
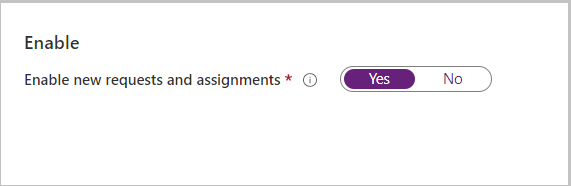
Select Next.
If you want to require requestors to provide additional information when requesting access to an access package, use the steps in Change approval and requestor information settings for an access package in entitlement management to configure requestor information.
Configure lifecycle settings.
If you're editing a policy select Update. If you're adding a new policy, select Create.
Create an access package assignment policy programmatically
There are two ways to create an access package assignment policy programmatically, through Microsoft Graph and through the PowerShell cmdlets for Microsoft Graph.
Create an access package assignment policy through Graph
You can create a policy using Microsoft Graph. A user in an appropriate role with an application that has the delegated EntitlementManagement.ReadWrite.All permission, or an application in a catalog role or with the EntitlementManagement.ReadWrite.All permission, can call the create an assignmentPolicy API.
Create an access package assignment policy through PowerShell
You can also create an access package in PowerShell with the cmdlets from the Microsoft Graph PowerShell cmdlets for Identity Governance module version 2.1.x or later module version.
This following script illustrates creating a policy for direct assignment to an access package. In this policy, only the administrator can assign access, and there are no approvals or access reviews. See Create an automatic assignment policy for an example of how to create an automatic assignment policy, and create an assignmentPolicy for more examples.
Connect-MgGraph -Scopes "EntitlementManagement.ReadWrite.All"
$apid = "00001111-aaaa-2222-bbbb-3333cccc4444"
$params = @{
displayName = "New Policy"
description = "policy for assignment"
allowedTargetScope = "notSpecified"
specificAllowedTargets = @(
)
expiration = @{
endDateTime = $null
duration = $null
type = "noExpiration"
}
requestorSettings = @{
enableTargetsToSelfAddAccess = $false
enableTargetsToSelfUpdateAccess = $false
enableTargetsToSelfRemoveAccess = $false
allowCustomAssignmentSchedule = $true
enableOnBehalfRequestorsToAddAccess = $false
enableOnBehalfRequestorsToUpdateAccess = $false
enableOnBehalfRequestorsToRemoveAccess = $false
onBehalfRequestors = @(
)
}
requestApprovalSettings = @{
isApprovalRequiredForAdd = $false
isApprovalRequiredForUpdate = $false
stages = @(
)
}
accessPackage = @{
id = $apid
}
}
New-MgEntitlementManagementAssignmentPolicy -BodyParameter $params
Prevent requests from users with incompatible access
In addition to the policy checks on who can request, you might wish to further restrict access, in order to avoid a user who already has some access - via a group or another access package - from obtaining excessive access.
If you want to configure that a user can't request an access package, if they already have an assignment to another access package, or are a member of a group, use the steps at Configure separation of duties checks for an access package.