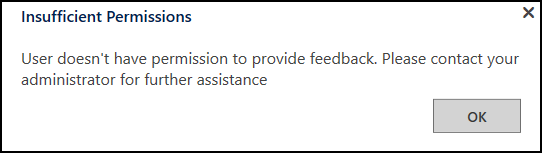Παροχή σχολίων για το Unified Service Desk
Έχετε κάποιο σχόλιο ή πρόταση σχετικά με το Unified Service Desk; Χρειαζόμαστε τα σχόλιά σας για να παράσχουμε ένα αξιόπιστο προϊόν. Καλώς ή κακώς, ο πιο γρήγορος τρόπος για να λάβει η ομάδα μας τα σχόλιά σας είναι μέσα από το Unified Service Desk.
Με το Unified Service Desk 3.3, μπορείτε να δείτε την επιλογή Παροχή σχολίων ως smiley στη γραμμή εργαλείων.
Αναλυτική παρουσίαση: Ρύθμιση παραμέτρων παραθύρου παροχής σχολίων στην εφαρμογή εκπροσώπου σας
Η αναλυτική παρουσίαση περιγράφει τον τρόπο ρύθμισης του παραθύρου παροχής σχολίων στην εφαρμογή εκπροσώπου σας. Σε αυτήν την αναλυτική παρουσίαση, θα μάθετε πώς να δημιουργήσετε ένα κουμπί Παροχή σχολίων στο κοντέινερ γραμμής εργαλείων Σχετικά με τη γραμμή εργαλείων και πώς να συσχετίσετε μια κλήση ενέργειας με το κουμπί.
Προϋποθέσεις
Στο Unified Service Desk πρέπει να γνωρίζετε τα εξής:
Τύπος κοντέινερ γραμμής εργαλείων του φιλοξενούμενου στοιχείου ελέγχου. Περισσότερες πληροφορίες: Τύποι φιλοξενούμενου στοιχείου ελέγχου και αναφορά ενέργειας/συμβάντος
Κλήση ενέργειας και πώς να ρυθμίσετε τις παραμέτρους της. Περισσότερες πληροφορίες: Κλήσεις ενέργειας
Σε αυτήν την αναλυτική παρουσίαση
Βήμα 1: Δημιουργία τύπου φιλοξενούμενου στοιχείο ελέγχου Κοντέινερ γραμμής εργαλείων
Βήμα 2: Προσθήκη μιας γραμμής εργαλείων και προσάρτηση αυτής στο κοντέινερ εργαλείων
Βήμα 4: Προσθέστε τα φιλοξενούμενα στοιχεία ελέγχου στη ρύθμιση παραμέτρων
Βήμα 5: Ελέγξτε την επιλογή παροχής σχολίων στην εφαρμογή
Βήμα 1: Δημιουργία τύπου φιλοξενούμενου στοιχείο ελέγχου Κοντέινερ γραμμής εργαλείων
Ο τύπος κοντέινερ γραμμής εργαλείων του φιλοξενούμενου στοιχείου ελέγχου χρησιμοποιείται για τη διατήρηση και την εμφάνιση των γραμμών εργαλείων στο Unified Service Desk. Σε αυτήν την ενότητα, θα δημιουργήσετε έναν τύπο φιλοξενούμενου στοιχείου ελέγχου Κοντέινερ εργαλείων που θα εμφανίζεται στο επάνω μέρος της εφαρμογής προγράμματος-πελάτη.
Συνδεθείτε στην παρουσία του Dynamics 365.
Επιλέξτε το βέλος κάτω δίπλα στο Dynamics 365.
Επιλέξτε Διαχειριστής Unified Service Desk.
Επιλέξτε Φιλοξενούμενα στοιχεία ελέγχου στις Βασικές ρυθμίσεις στον χάρτη τοποθεσίας.
Επιλέξτε +Νέο στη σελίδα Ενεργά φιλοξενούμενα στοιχεία ελέγχου.
Στη σελίδα Νέο φιλοξενούμενο στοιχείο ελέγχου, προσδιορίστε τις ακόλουθες τιμές.
Πεδίο Value Όνομα Σχετικά με το κοντέινερ γραμμής εργαλείων Τύπος στοιχείου USD Κοντέινερ γραμμής εργαλείων Ομάδα εμφάνισης AboutPanel ΕπιλέξτεΑποθήκευση.
Βήμα 2: Προσθήκη μιας γραμμής εργαλείων και προσάρτηση αυτής στο κοντέινερ εργαλείων
Σε αυτό το βήμα, θα δημιουργήσετε μια γραμμή εργαλείων και θα την προσαρτήσετε στο φιλοξενούμενο στοιχείο ελέγχου του κοντέινερ γραμμής εργαλείων που δημιουργήσατε στο βήμα 1. Αυτό γίνεται για να εμφανιστεί η γραμμή εργαλείων στην εφαρμογή εκπροσώπου σας.
Συνδεθείτε στην παρουσία του Dynamics 365.
Επιλέξτε το βέλος κάτω δίπλα στο Dynamics 365.
Επιλέξτε Διαχειριστής Unified Service Desk.
Επιλέξτε Γραμμές εργαλείων στις Βασικές ρυθμίσεις στον χάρτη τοποθεσίας.
Επιλέξτε +Νέα στη σελίδα Ενεργές γραμμές εργαλείων.
Εισέλθετε στις Πληροφορίες για τη γραμμή εργαλείων στο πλαίσιο Όνομα στη σελίδα Νέα γραμμή εργαλείων.
Επιλέξτε Αποθήκευση.
Μπορείτε να προσαρτήσετε τη γραμμή εργαλείων στο φιλοξενούμενο στοιχείο ελέγχου κοντέινερ γραμμής εργαλείων που δημιουργήσατε στο βήμα 1. Επιλέξτε την καρτέλα Σχετικά και, στη συνέχεια, επιλέξτε Φιλοξενούμενα στοιχεία ελέγχου.
Κάντε κλικ στο κουμπί Προσθήκη υπάρχοντος φιλοξενούμενου στοιχείου ελέγχου. Το παράθυρο Αναζήτηση καρτελών εμφανίζεται.
Εισέλθετε στις Πληροφορίες σχετικά με το κοντέινερ γραμμής εργαλείων στη γραμμή αναζήτησης, επιλέξτε την καρτέλα από τη λίστα και επιλέξτε Προσθήκη.
Επιλέξτε Αποθήκευση.
Βήμα 3: Προσθήκη κουμπιού γραμμής εργαλείων και κλήση ενέργειας για να εμφανίσετε το παράθυρο παροχής σχολίων
Σε αυτό το βήμα, προσθέστε ένα κουμπί στη γραμμή εργαλείων και συνδέστε μια κλήση ενέργειας στο κουμπί, έτσι ώστε όταν το κουμπί είναι πατημένο, να εμφανίζεται το παράθυρο Παροχή σχολίων στο φιλοξενούμενο στοιχείο ελέγχου που δημιουργήσατε στο βήμα 1. Αφού αποθηκεύσετε τη γραμμή εργαλείων στο βήμα 2, η περιοχή Κουμπιά είναι διαθέσιμη.
Επιλέξτε την καρτέλα Σχετικά και, στη συνέχεια, επιλέξτε Κουμπιά.
Επιλέξτε + Προσθήκη νέου κουμπιού γραμμής εργαλείων.
Στη σελίδα Νέο κουμπί γραμμής εργαλείων, προσδιορίστε τις ακόλουθες τιμές.
Πεδίο Value Όνομα Παροχή σχολίων Εικόνα msdyusd_Feedback_16 Συμβουλή εργαλείου Παροχή σχολίων Παραγγελία 102 Επιλέξτε Αποθήκευση. Πρέπει να προσθέσετε την κλήση ενέργειας για να εμφανίσετε την Παροχή σχολίων στο φιλοξενούμενο στοιχείο ελέγχου που δημιουργήσατε στο βήμα 1.
Επιλέξτε την Προσθήκη μιας υπάρχουσας κλήσης ενέργειας στη σελίδα κουμπιού Παροχή σχολίων. Το παράθυρο Αναζήτηση καρτελών εμφανίζεται.
Πληκτρολογήστε το όνομα της καρτέλας στο πλαίσιο αναζήτησης. Εάν η καρτέλα δεν υπάρχει, μπορείτε να δημιουργήσετε με την επιλογή + Νέα.
Στη σελίδα Νέα κλήση ενέργειας, προσδιορίστε τις ακόλουθες τιμές.
Πεδίο Value Όνομα Εμφάνιση παραθύρου σχολίων Παραγγελία 1 Φιλοξενούμενο στοιχείο ελέγχου CRM Global Manager Ενέργεια ShowFeedback Επιλέξτε Αποθήκευση. Προστίθεται η νέα κλήση ενέργειας στο κουμπί Παροχή σχολίων.
Βήμα 4: Προσθέστε τα φιλοξενούμενα στοιχεία ελέγχου στη ρύθμιση παραμέτρων
Σε αυτό το βήμα, θα προσθέσετε κλήση ενέργειας, φιλοξενούμενο στοιχείο ελέγχου και γραμμή εργαλείων που δημιουργήσατε σε αυτήν την αναλυτική παρουσίαση στη Ρύθμιση παραμέτρων Contoso για να εμφανίσετε αυτά τα στοιχεία ελέγχου στο χρήστη που έχει αντιστοιχιστεί στη ρύθμιση παραμέτρων. Εάν δεν έχετε δημιουργήσει Ρύθμιση παραμέτρων Contoso. Επισκεφθείτε την Αναλυτική παρουσίαση 1: Δημιουργία απλής εφαρμογής εκπροσώπου.
Προσθέστε τα ακόλουθα στη Ρύθμιση παραμέτρων Contoso.
| Όνομα στοιχείου ελέγχου | Τύπος στοιχείου ελέγχου |
|---|---|
| Εμφάνιση παραθύρου σχολίων | Κλήση ενέργειας |
| Σχετικά με το κοντέινερ γραμμής εργαλείων | Φιλοξενούμενο στοιχείο ελέγχου |
| Παροχή σχολίων | Γραμμή εργαλείων |
Για να προσθέσετε ένα στοιχείο ελέγχου στη ρύθμιση παραμέτρων:
Συνδεθείτε στην παρουσία του Dynamics 365.
Επιλέξτε το βέλος κάτω δίπλα στο Dynamics 365.
Επιλέξτε Διαχειριστής Unified Service Desk.
Επιλέξτε Διαμόρφωση στις Ρυθμίσεις για προχωρημένους στον χάρτη τοποθεσίας.
Επιλέξτε Ρύθμιση παραμέτρων Contoso από τη λίστα.
Επιλέξτε την καρτέλα Φιλοξενούμενα στοιχεία ελέγχου, Συμβάντα και Κλήσεις ενέργειας.
Επιλέξτε τα αποσιωπητικά (επιλογή "περισσότερες εντολές") στην ενότητα Κλήσεις ενέργειας και μετά επιλέξτε Προσθήκη υφιστάμενης κλήσης ενέργειας. Το παράθυρο Αναζήτηση καρτελών εμφανίζεται.
Πληκτρολογήστε Εμφάνιση παραθύρου σχολίων στη γραμμή αναζήτησης. Η κλήση ενέργειας που αναφέρθηκε νωρίτερα εμφανίζονται στα αποτελέσματα αναζήτησης. Επιλέξτε την ενέργεια από τη λίστα και μετά επιλέξτε Προσθήκη. Αφού προσθέσετε, επιλέξτε Αποθήκευση για να αποθηκεύσετε τη ρύθμιση παραμέτρων.
Στη συνέχεια πρέπει να προσθέσετε το φιλοξενούμενο στοιχείο ελέγχου. Επιλέξτε την καρτέλα Φιλοξενούμενα στοιχεία ελέγχου, Συμβάντα και Κλήσεις ενέργειας.
Επιλέξτε τα αποσιωπητικά (επιλογή "περισσότερες εντολές") στην ενότητα Φιλοξενούμενα στοιχεία ελέγχου και μετά επιλέξτε Προσθήκη υφιστάμενου φιλοξενούμενου στοιχείου ελέγχου. Το παράθυρο Αναζήτηση καρτελών εμφανίζεται.
Πληκτρολογήστε Σχετικά με το κοντέινερ γραμμής εργαλείων στη γραμμή αναζήτησης. Τα φιλοξενούμενα στοιχεία ελέγχου που αναφέρθηκαν νωρίτερα εμφανίζονται στα αποτελέσματα αναζήτησης. Επιλέξτε το φιλοξενούμενο στοιχείο ελέγχου από τη λίστα και μετά επιλέξτε Προσθήκη. Αφού προσθέσετε, επιλέξτε Αποθήκευση για να αποθηκεύσετε τη ρύθμιση παραμέτρων.
Στη συνέχεια πρέπει να προσθέσετε τη γραμμή εργαλείων. Επιλέξτε Γραμμές εργαλείων, Κανόνες περιήγησης παραθύρου και Αναζητήσεις οντοτήτων.
Επιλέξτε τα αποσιωπητικά (επιλογή "περισσότερες εντολές") στην ενότητα Γραμμές εργαλείων και μετά επιλέξτε Προσθήκη υφιστάμενης γραμμής εργαλείων. Το παράθυρο Αναζήτηση καρτελών εμφανίζεται.
Πληκτρολογήστε Παροχή σχολίων στη γραμμή αναζήτησης. Η γραμμή εργαλείων που αναφέρθηκε νωρίτερα εμφανίζονται στα αποτελέσματα αναζήτησης. Επιλέξτε τη γραμμή εργαλείων από τη λίστα και μετά επιλέξτε Προσθήκη. Αφού προσθέσετε, επιλέξτε Αποθήκευση για να αποθηκεύσετε τη ρύθμιση παραμέτρων.
Βήμα 5: Ελέγξτε την επιλογή παροχής σχολίων στην εφαρμογή
Εκκινήστε την εφαρμογή-πελάτη Unified Service Desk και εισέλθετε στην παρουσία Dynamics 365 που ρυθμίσατε το Unified Service Desk χρησιμοποιώντας τα ίδια διαπιστευτήρια χρήστη που έχετε αντιστοιχίσει στη Ρύθμιση παραμέτρων Contoso. Για πληροφορίες σχετικά με τη σύνδεση σε μια παρουσία του Dataverse χρησιμοποιώντας την εφαρμογή προγράμματος-πελάτη Unified Service Desk, δείτε Σύνδεση με παρουσία χρησιμοποιώντας το πρόγραμμα-πελάτη Unified Service Desk.
Η εφαρμογή εκπροσώπου θα έχει πλέον κουμπί Smiley στην περιοχή γραμμής εργαλείων.
Στη γραμμή εργαλείων, επιλέξτε το smiley Παροχή σχολίων.
Εμφανίζεται το παράθυρο Σχόλια.Επιλέξτε ένα smiley από τη λίστα:
- Κατάλληλο
- Κανονικός
- Ακατάλληλο
Πληκτρολογήστε τα σχόλιά σας ή την πρότασή σας στο πλαίσιο κειμένου.
Επιλέξτε Υποβολή για να στείλετε τα σχόλιά σας στη Microsoft.
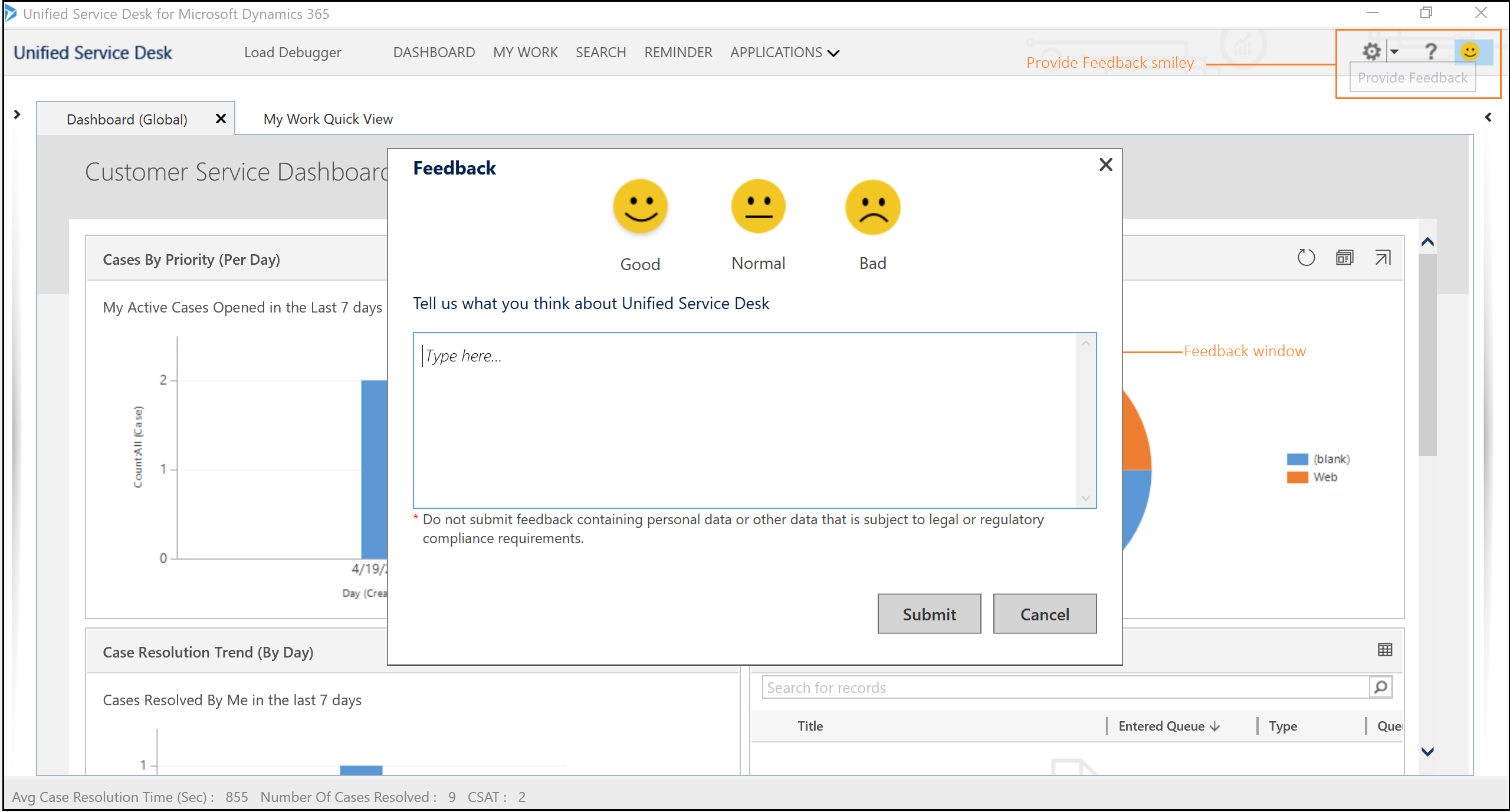
Συμπέρασμα
Σε αυτήν την αναλυτική παρουσίαση, μπορείτε να μάθετε πώς μπορείτε να ρυθμίσετε το κουμπί σχολίων στην εφαρμογή προγράμματος-πελάτη Unified Service Desk.
Σημείωμα
Συνιστάται να μην υποβάλετε σχόλια που περιέχουν προσωπικά ή άλλα δεδομένα που υπόκεινται σε απαιτήσεις νομικής ή κανονιστικής συμμόρφωσης.
Σημείωμα
Αν ρυθμίσετε την καθολική επιλογή HelpImproveUsd σε False, απενεργοποιείται η συλλογή δεδομένων και το Unified Service Desk δεν στέλνει πληροφορίες στη Microsoft. Εάν απενεργοποιηθεί η συλλογή δεδομένων, στη συνέχεια, ο εκπρόσωπος ή ο διαχειριστής συστήματος δεν μπορεί να παράσχει σχόλια λόγω μη επαρκών δικαιωμάτων.