Ρυθμίστε τις εφαρμογές προτύπων Power BI για να λειτουργούν με το Dynamics 365 Sales
Σε αυτό το άρθρο, θα μάθετε πώς μπορείτε να ρυθμίσετε τις παραμέτρους των εφαρμογών προτύπου Power BI ώστε να λειτουργούν με το Dynamics 365 Sales.
Απαιτήσεις άδειας χρήσης και ρόλου
| Τύπος απαίτησης | Πρέπει να έχετε |
|---|---|
| Άδεια χρήσης |
Περισσότερες πληροφορίες: Τιμολόγηση Dynamics 365 Sales |
| Ρόλοι ασφαλείας | Διαχειριστής συστήματος Περισσότερες πληροφορίες: Προκαθορισμένοι ρόλοι ασφαλείας για Sales |
Ρύθμιση παραμέτρων εφαρμογών προτύπου Power BI για Sales
Πρέπει να εκτελέσετε τα παρακάτω βήματα για να ρυθμίσετε τις παραμέτρους της Ανάλυσης πωλήσεων για το Dynamics 365 Sales ή του Process Analytics for Dynamics 365:
- Έλεγχος προϋποθέσεων.
- Εγκατάσταση της εφαρμογής προτύπου Power BI.
- Συνδέστε τον οργανισμό Dynamics 365 Sales στην εφαρμογή προτύπου Power BI.
- Ρύθμιση παραμέτρων συχνότητας ανανέωσης για το σύνολο δεδομένων Power BI.
- Δημοσιεύστε την εφαρμογή στον οργανισμό σας.
- Βήμα 6: Ενεργοποίηση υποβολής αναφορών Power BI στην πλατφόρμα Microsoft Dataverse .
- Προσθέστε τον πίνακα εργαλείων Power BI στην εφαρμογή Κέντρο πωλήσεων (προαιρετικό).
Σημείωμα
Στα παρακάτω βήματα, θα ρυθμίσετε τις παραμέτρους της εφαρμογής Ανάλυσης πωλήσεων για το Dynamics 365 Sales. Μπορείτε να ακολουθήσετε τα ίδια βήματα για να ρυθμίσετε τις παραμέτρους της εφαρμογής Process Analytics for Dynamics 365.
Βήμα 1: Έλεγχος προϋποθέσεων
Εξετάστε τις παρακάτω προϋποθέσεις πριν ρυθμίσετε τις παραμέτρους των εφαρμογών προτύπου Power BI:
- Πρέπει να έχετε δικαιώματα διαχειριστή για τα Dynamics 365 και Power BI.
- Διαθέτετε μια άδεια Power BI Pro για όλους τους χρήστες των αναφορών ή πινάκων εργαλείων στις εφαρμογές προτύπων Power BI.
Βήμα 2: Εγκατάσταση της εφαρμογής προτύπου Power BI
Πραγματοποιήστε είσοδο στο Power BI ως διαχειριστής.
Ανοίξτε τη σύνδεση της εφαρμογής προτύπου Ανάλυση πωλήσεων.
Σημείωμα
Για να λάβετε την εφαρμογή Process Analytics for Dynamics 365, ανοίξτε τη σύνδεση Εφαρμογή προτύπου Process Analytics.
Εγκατάσταση της εφαρμογής προτύπου Power BI.
Μετά την εγκατάσταση της εφαρμογής προτύπου Power BI, εμφανίζεται η σελίδα επιλογών της ρύθμισης παραμέτρων της εφαρμογής.
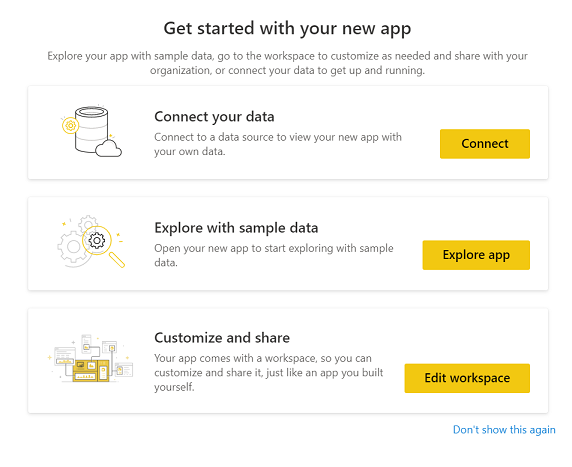
Βήμα 3: Συνδέστε τον οργανισμό Dynamics 365 Sales στην εφαρμογή προτύπου Power BI.
Στη σελίδα επιλογών ρύθμισης παραμέτρων της εφαρμογής προτύπου Power BI, επιλέξτε Σύνδεση.
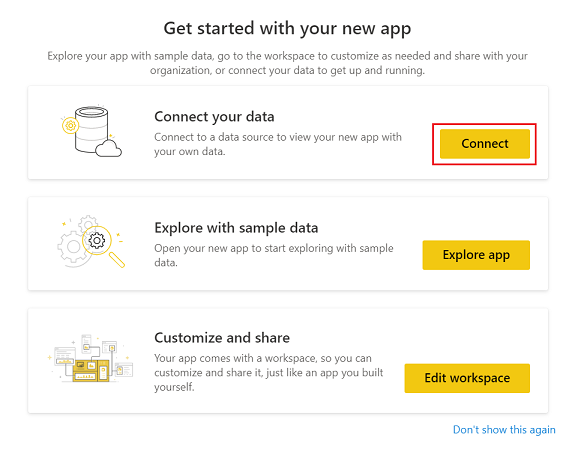
Στη σελίδα σύνδεσης δεδομένων, καταγράψτε τη διεύθυνση URL για τον οργανισμό σας Dynamics 365 και, στη συνέχεια, επιλέξτε Επόμενο.
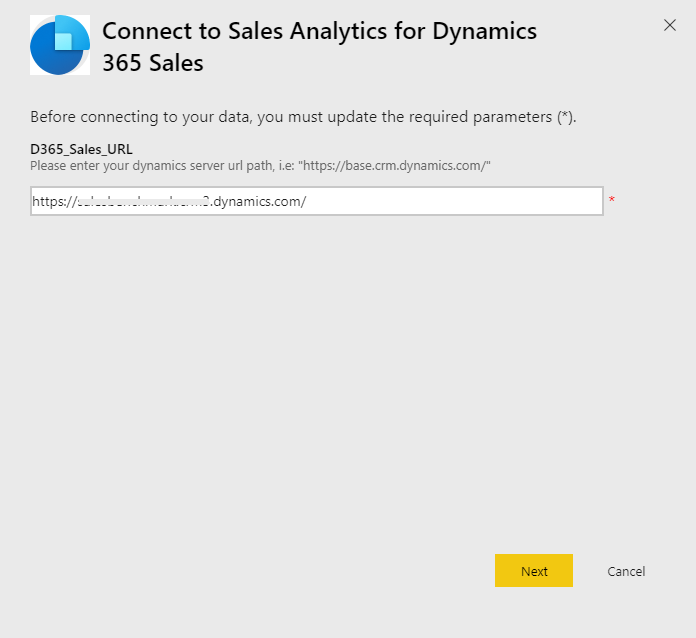
Για τη Μέθοδο ελέγχου ταυτότητας επιλέξτε OAuth2 και για το Επίπεδο προστασίας προσωπικών δεδομένων επιλέξτε Οργανικό. Επιλέξτε Είσοδος.
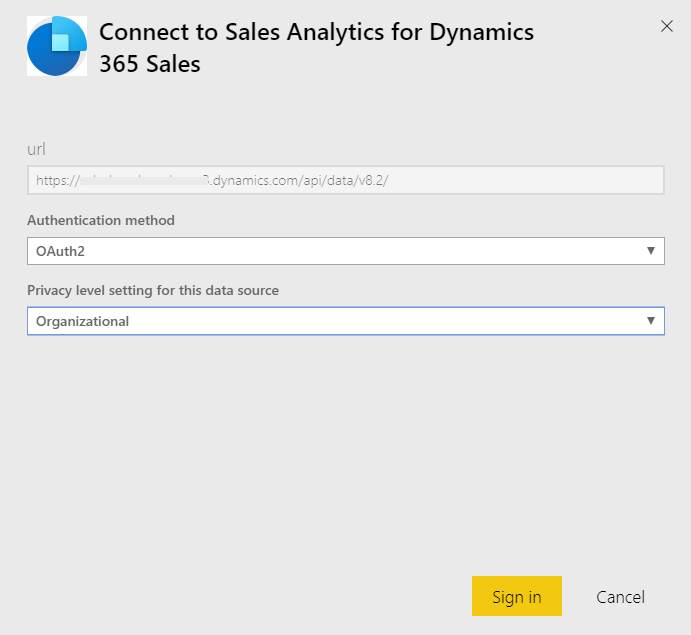
Καταγράψτε τα διαπιστευτήρια του Dynamics 365 Sales και επιλέξτε Enter.
Όταν συνδεθείτε με επιτυχία, η υπάρχουσα αναφορά θα ενημερωθεί με τα δεδομένα από τον οργανισμό σας.
Βήμα 4: Ρύθμιση παραμέτρων συχνότητας ανανέωσης για το σύνολο δεδομένων Power BI
Αφού συνδέσετε την εφαρμογή προτύπου Power BI με το Dynamics 365 Sales, θα πρέπει να ρυθμίσετε τις παραμέτρους της συχνότητας ανανέωσης στο σύνολο δεδομένων Power BI για να ενημερώνετε αναφορές και πίνακες εργαλείων σωστά.
Πραγματοποιήστε είσοδο στο Power BI ως διαχειριστής.
Μεταβείτε στον χώρο εργασίας της εφαρμογής προτύπου Power BI.
Στην καρτέλα Σύνολα δεδομένων επιλέξτε Ρυθμίσεις.
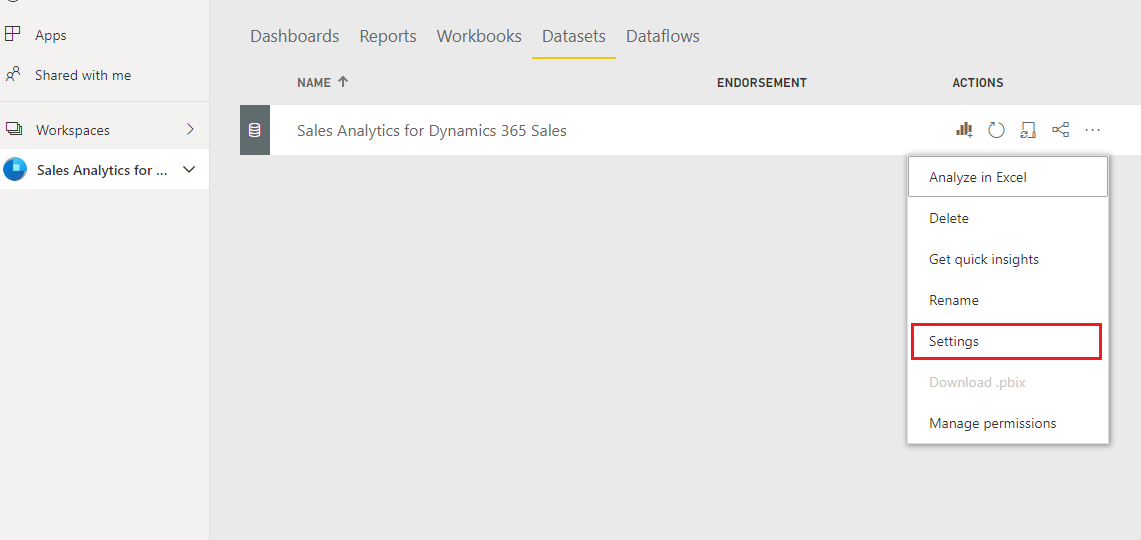
Στην περιοχή Προγραμματισμένη ανανέωση, ενεργοποιήστε την επιλογή Διατηρήστε τα δεδομένα σας ενημερωμένα.
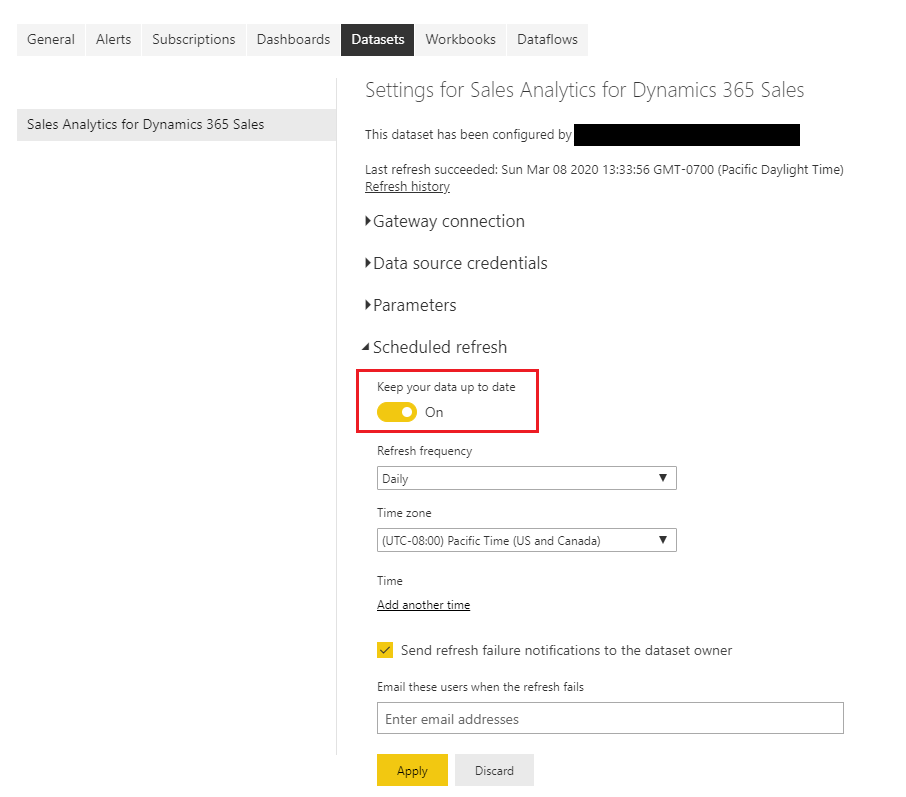
Σημείωμα
Σας συνιστούμε να ορίσετε το στοιχείο Συχνότητα ανανέωσης σε Καθημερινά.
Βήμα 5: Δημοσίευση εφαρμογής εντός του οργανισμού σας
Πρέπει να κάνετε κοινόχρηστη την εφαρμογή που έχει ρυθμιστεί με ολόκληρο τον οργανισμό σας, ώστε οι χρήστες να βλέπουν πίνακες εργαλείων και αναφορές χρησιμοποιώντας δικούς τους λογαριασμούς Power BI Pro.
Στο χώρο εργασίας εφαρμογής, επιλέξτε Ενημέρωση εφαρμογής.

Στην καρτέλα Δικαιώματα, επιλέξτε Ολόκληρος ο οργανισμός και, στη συνέχεια, επιλέξτε Ενημέρωση εφαρμογής.
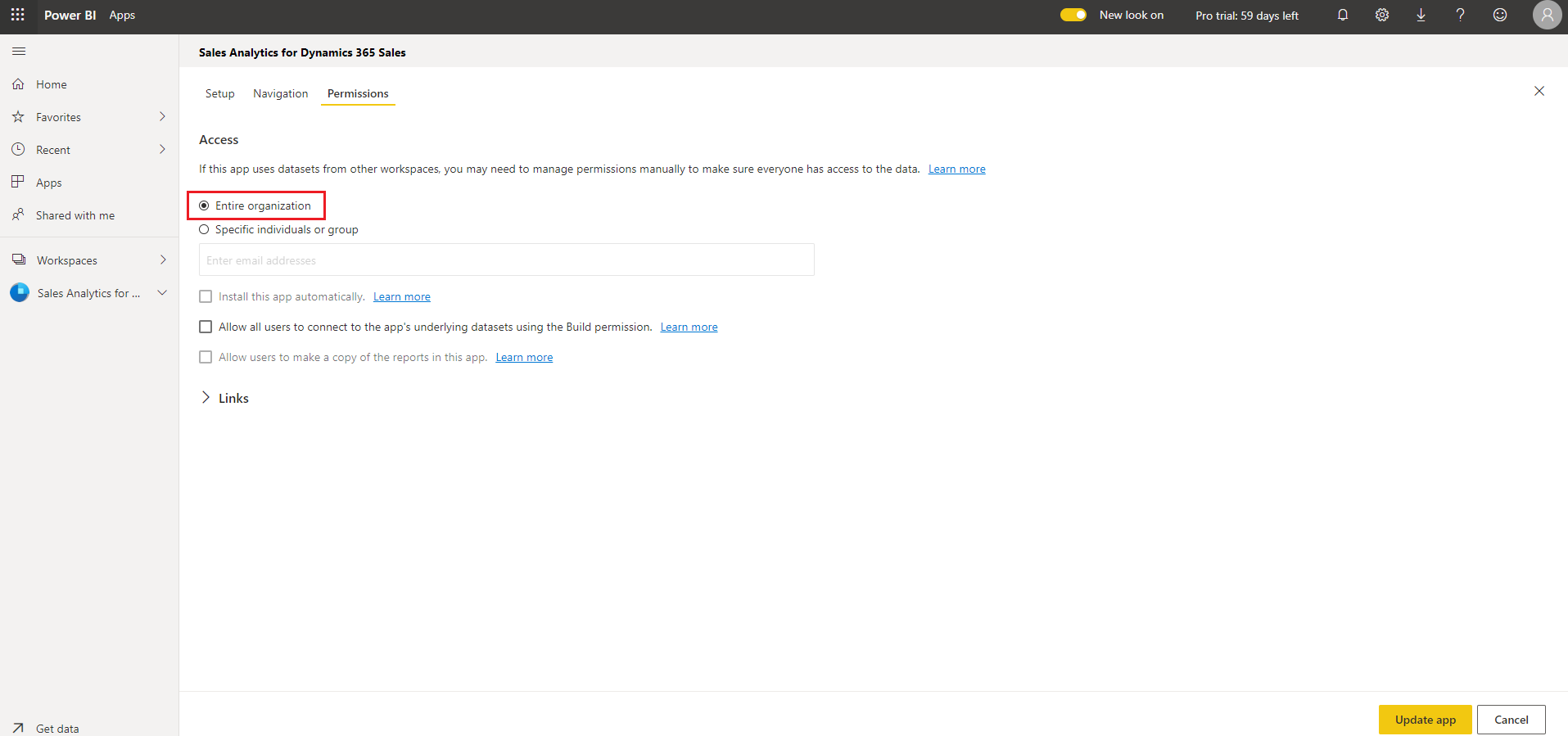
Η εφαρμογή είναι πλέον διαθέσιμη για εγκατάσταση για όλα τα άτομα στον οργανισμό σας.
Βήμα 6: Ενεργοποίηση της αναφοράς Power BI στην πλατφόρμα Microsoft Dataverse
Ως Διαχειριστής, θα πρέπει να ενεργοποιήσετε την αναφορά Power BI στην πλατφόρμα Microsoft Dataverse για τους διευθυντές πωλήσεων για να προβάλουν τους πίνακες εργαλείων στην εφαρμογή Κέντρο πωλήσεων.
Συνδεθείτε στην πλατφόρμα Microsoft Dataverse και μεταβείτε στις Ρυθμίσεις.
Επιλέξτε Διαχείριση>Ρυθμίσεις συστήματος.
Στην καρτέλα Αναφορά, ενεργοποιήστε το στοιχείο Να επιτρέπεται η ενσωμάτωση απεικόνισης Power BI.
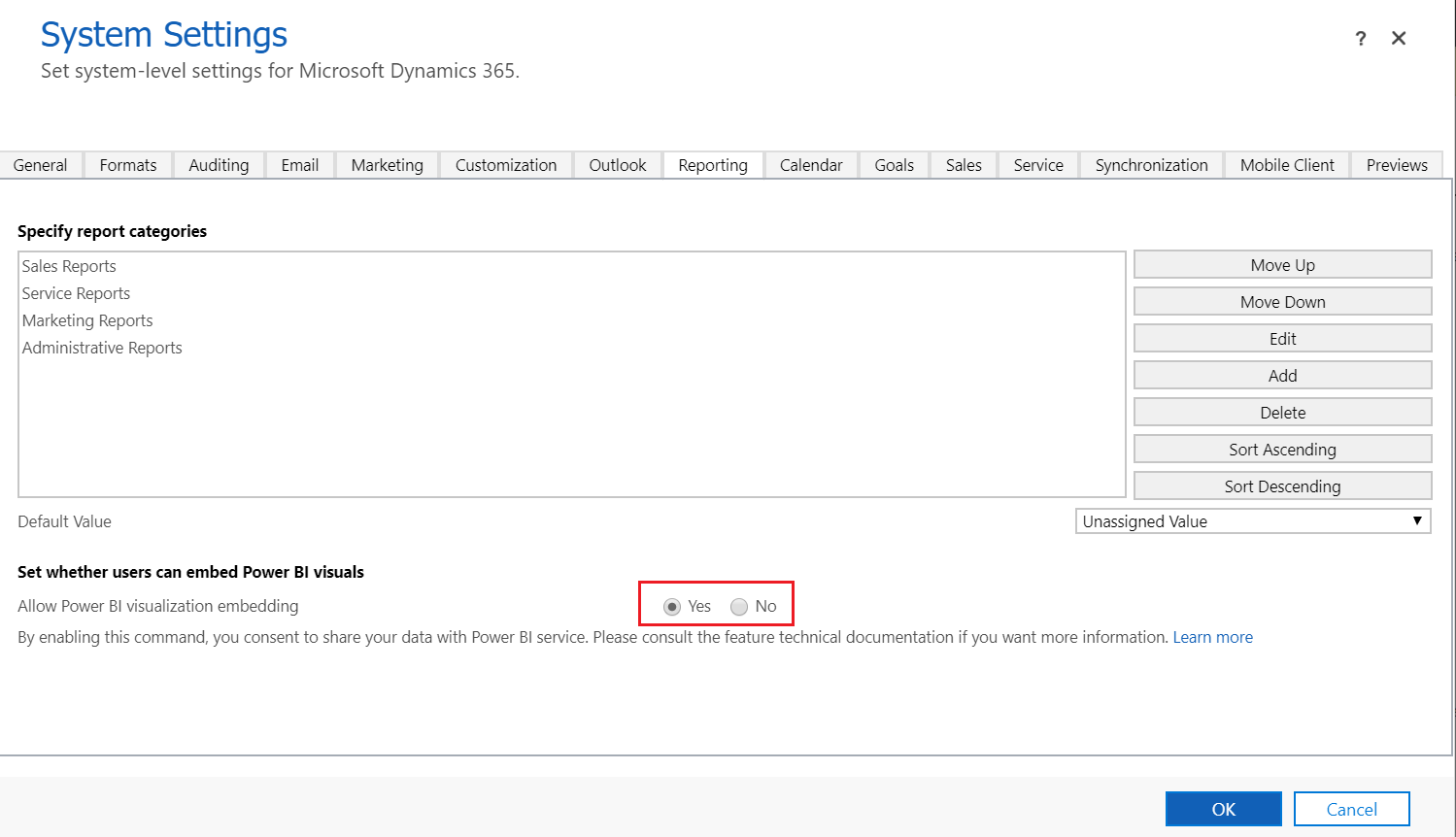
Βήμα 7: Προσθήκη Power BI πινάκων εργαλείων στην εφαρμογή κέντρου πωλήσεων
Κάθε διευθυντής πωλήσεων πρέπει να ρυθμίσει τις παραμέτρους του περιβάλλοντός του ώστε να ενσωματώσει τον πίνακα εργαλείων Ανάλυσης πωλήσεων για το Dynamics 365 Sales.
Συνδεθείτε στο Dynamics 365 Sales και ανοίξτε την εφαρμογή Κέντρο πωλήσεων.
Στην ενότητα Η εργασία μου, επιλέξτε Πίνακες εργαλείων.
Επιλέξτε Δημιουργία>Πίνακας εργαλείων Power BI.
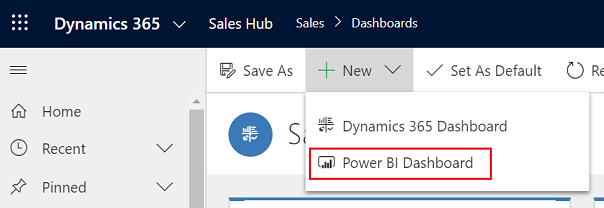
Για το στοιχείο Χώρος εργασίας, επιλέξτε Ανάλυση πωλήσεων για το Dynamics 365 Sales. Για το στοιχείο Πίνακας εργαλείων, επιλέξτε Διοχέτευση πωλήσεων.
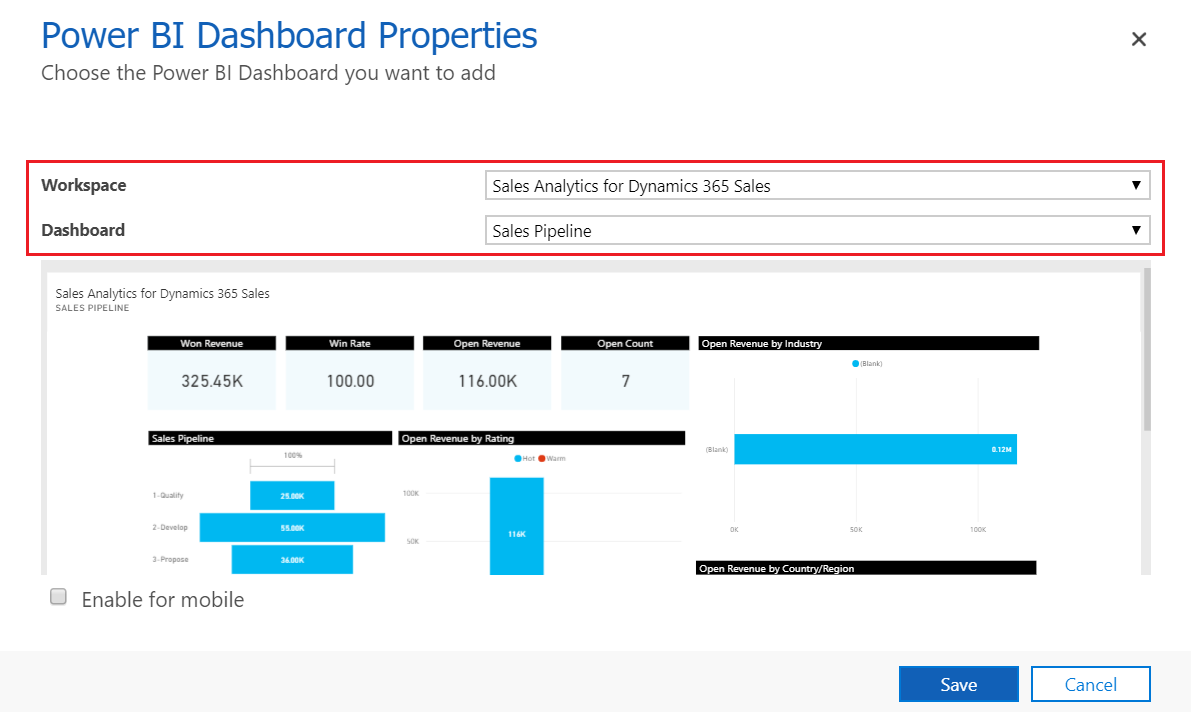
Επιλέξτε Αποθήκευση και, στη συνέχεια, επιλέξτε Κλείσιμο.
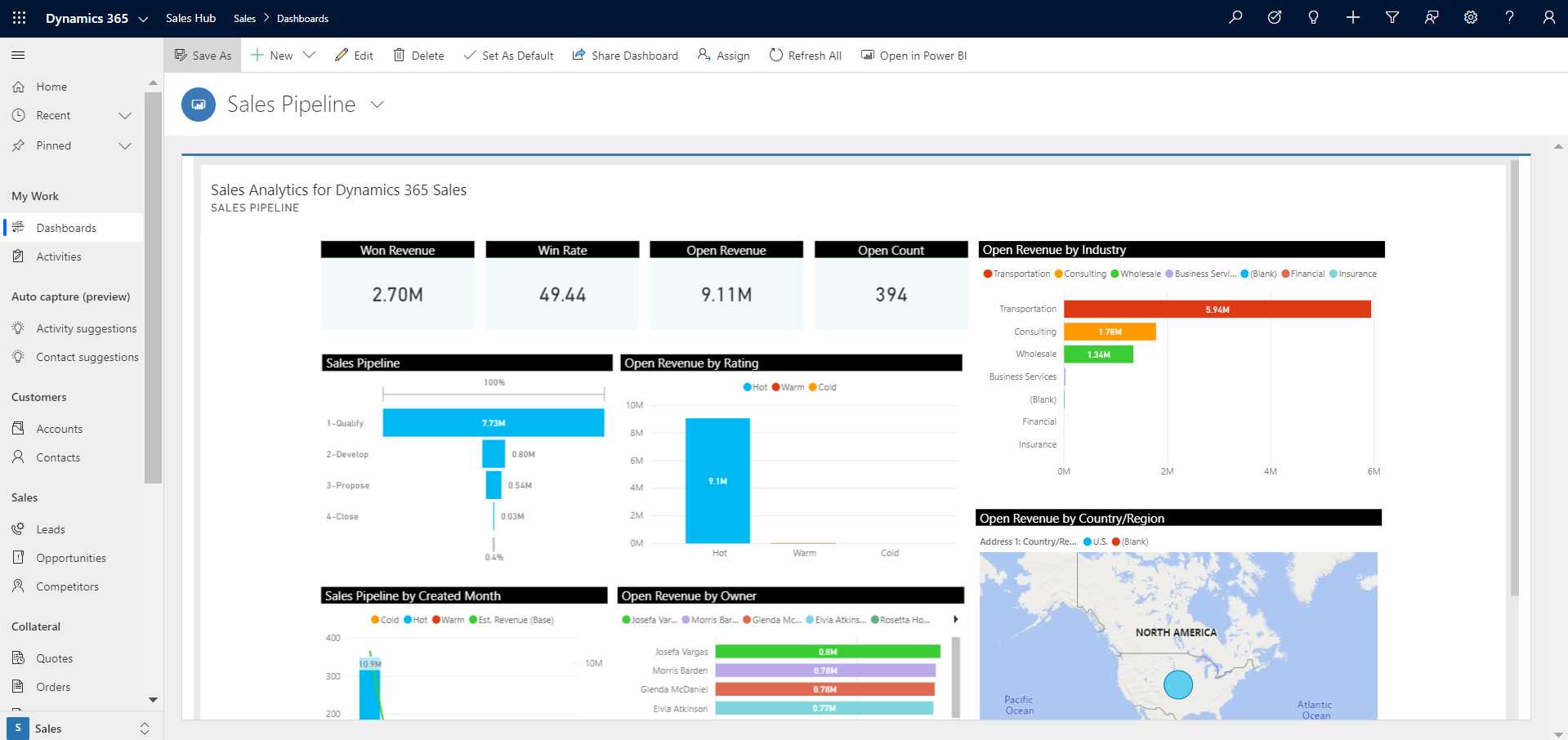
Ο πίνακας εργαλείων πωλήσεων της Ανάλυσης πωλήσεων για το Dynamics 365 Sales είναι πλέον διαθέσιμος στο Dynamics 365.
Σχετικές πληροφορίες
Ανάλυση των δεδομένων πωλήσεών σας χρησιμοποιώντας εφαρμογές προτύπων Power BI
Προσαρμογή εφαρμογών προτύπων Power BI για το Dynamics 365 Sales