Χρήση του Microsoft Teams για online συμβάντα Dynamics 365 Customer Insights - Journeys
Σημείωμα
Το Azure Active Directory είναι τώρα στο Microsoft Entra ID. Μάθετε περισσότερα
Φιλοδώρημα
Αν θέλετε να δοκιμάσετε το Dynamics 365 Customer Insights δωρεάν, μπορείτε να κάνετε εγγραφή για μια δοκιμή 30 ημερών.
Αυτό το άρθρο επεξηγεί τον τρόπο χρήσης του Microsoft Teams ως πάροχο ηλεκτρονικών συναντήσεων για συμβάντα Customer Insights - Journeys. Η λειτουργία συμβάντων του Teams είναι πλέον ενσωματωμένη απευθείας στην εφαρμογή Customer Insights - Journeys επιτρέποντάς σας να χρησιμοποιήσετε webinar του Teams ή ζωντανά συμβάντα Teams για ένα ή μερικά έως πολλά online συμβάντα και συναντήσεις Teams για αλληλεπιδραστικές online συσκέψεις.
Για γενικές πληροφορίες σχετικά με τη ρύθμιση του Microsoft Teams, ανατρέξτε στην επισκόπηση ανάπτυξης Microsoft Teams.
Σημείωμα
Για να χρησιμοποιήσετε το Microsoft Teams ως υπηρεσία παροχής online συμβάντων, πρέπει να έχετε μια Άδεια χρήσης του Microsoft 365 που σας επιτρέπει να έχετε πρόσβαση στην υπηρεσία Teams. Εάν δεν διαθέτετε τη σωστή άδεια χρήσης, δεν θα βλέπετε τις επιλογές webinar Teams, σύσκεψης Teams ή για ζωντανό συμβάν Teams ως μέρος της λίστας Υπηρεσία παροχής ροής.
Δημιουργία online συμβάντος
Για να δημιουργήσετε ένα συμβάν Teams, επιλέξτε Προγραμματισμός συμβάντων στον διακόπτη περιοχών της εφαρμογής Customer Insights - Journeys, έπειτα επιλέξτε Συμβάντα στο αριστερό τμήμα παραθύρου περιήγησης. Επιλέξτε +Νέα στην άνω κορδέλα.
Σημείωμα
Το πεδίο Μορφή συμβάντος είναι κρυφό από τη φόρμα συμβάντος και ορίζεται αυτόματα. Για να δείτε τις επιλογές ροής, ορίστε την επιλογή Θέλετε να πραγματοποιήσετε ροή αυτής της εκδήλωσης σε Ναι. Εάν χρησιμοποιείτε μια προσαρμοσμένη φόρμα, βεβαιωθείτε ότι έχετε αποκρύψει αυτό το πεδίο και έχετε ορίσει την τιμή ως Υβριδικό συμβάν.
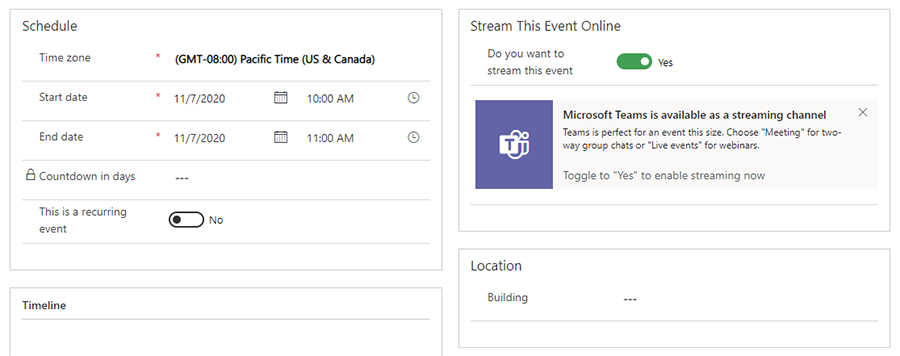
Επιλογές ροής συμβάντος
Αφού αλλάξετε την τιμή του Θέλετε να πραγματοποιήσετε ροή αυτής της εκδήλωσης σε Ναι, θα έχετε τρεις επιλογές ροής: Teams webinar, σύσκεψη Teams και ζωντανό συμβάν Teams.
Teams webinar
Χρησιμοποιήστε τα webinar του Teams για να δημιουργήσετε ηλεκτρονικές παρουσιάσεις. Ένας ή περισσότεροι παρουσιαστές μπορούν να κάνουν κοινή χρήση περιεχομένου, βίντεο και ήχου. Οι συμμετέχοντες μπορούν να δουν το περιεχόμενο και προαιρετικά να αλληλεπιδράσουν με τους παρουσιαστές. Το κοινό δεσμεύεται μέσω αντιδράσεων, δημοσίευσης σε συνομιλία ή απάντησης σε ερωτήσεις δημοσκόπησης. Ο συμμετέχοντες δεν μπορούν να κάνουν κοινόχρηστα τα δικά τους αρχεία ήχου, βίντεο ή περιεχομένου.
Τα webinar είναι χρήσιμα για βασικές διαλέξεις ή συναντήσεις όπου λίγοι παρουσιαστές μιλούν σε πολυπληθές κοινό. Τα σεμινάρια Web μπορούν να υποστηρίξουν έως και 1.000 συμμετέχοντες.
Σημείωμα
Μπορείτε να δημιουργήσετε μόνο "δημόσια" webinar Teams από το Customer Insights - Journeys. Αυτές οι εκδηλώσεις είναι ανοιχτές σε οποιονδήποτε είναι εγγεγραμμένος για το συμβάν.
Ενεργοποίηση webinar του Teams στο Dynamics 365
Για να ενεργοποιήσετε τα webinar του Teams, ο διαχειριστής μισθωτή του Teams πρέπει να ορίσει τις παρακάτω πολιτικές. Αυτές οι ρυθμίσεις διασφαλίζουν ότι όλοι, συμπεριλαμβανομένων των ανώνυμων χρηστών, μπορούν να εγγραφούν για webinar. Για να υλοποιήσετε τις ρυθμίσεις, εκτελέστε τις παρακάτω εντολές PowerShell:
- Ενεργοποιήστε την εγγραφή σε συσκέψεις:
Set-CsTeamsMeetingPolicy -AllowMeetingRegistration $True
- Ενεργοποιήστε τον προγραμματισμό ιδιωτικών συσκέψεων:
Set-CsTeamsMeetingPolicy -AllowPrivateMeetingScheduling $True
- Επιτρέψτε σε οποιονδήποτε, συμπεριλαμβανομένων των ανώνυμων χρηστών, να εγγράφοντες σε webinar:
Set-CsTeamsMeetingPolicy -WhoCanRegister Everyone
Μάθετε περισσότερα: Ρύθμιση για webinar στο Microsoft Teams.
Ρυθμίσεις webinar
Οι προεπιλεγμένες ρυθμίσεις για τα webinar έχουν ρυθμιστεί ώστε να παρέχουν την καλύτερη εμπειρία συμμετέχοντα και παρουσιαστή. Ωστόσο, μπορείτε εύκολα να τροποποιήσετε αυτές τις ρυθμίσεις από την εκδήλωση του Customer Insights - Journeys. Για να αλλάξετε τις προεπιλεγμένες ρυθμίσεις, ορίστε το κουμπί Αλλαγή επιλογών σύσκεψης σε Ναι. Αυτό αποκαλύπτει τις ρυθμίσεις των webinar, τις οποίες μπορείτε να ρυθμίσετε ανά συμβάν.
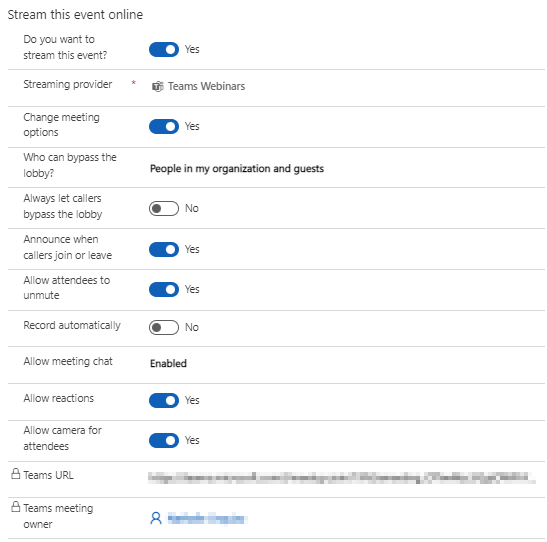
Μάθετε περισσότερα: Διαχείριση ρυθμίσεων συσκέψεων στο Microsoft Teams.
Ρόλοι webinar
| Όνομα ρόλου | Τι κάνουν; | Πώς μπορείτε να τους δημιουργήσετε; |
|---|---|---|
| Κάτοχος συμβάντος | Ο χρήστης στον οποίο ανήκει η καρτέλα συμβάντος στο Customer Insights - Journeys. | Ορίστε τον κάτοχο της εκδήλωσης χρησιμοποιώντας το κουμπί Ανάθεση στην κορδέλα συμβάντων. |
| Κάτοχος σύσκεψης Teams | Ο χρήστης που δημιούργησε και αποθήκευση την καρτέλα αφού επέλεξε την επιλογή webinar στο Customer Insights - Journeys. Η αλλαγή του κατόχου της καρτέλας του συμβάντος στο Customer Insights - Journeys δεν αλλάζει τον κάτοχο του webinar στο Teams. Οποιαδήποτε αλλαγή στην καρτέλα συμβάντος στο Customer Insights - Journeys θα εμφανίζεται μόνο στο Teams όταν γίνεται από αυτό τον κάτοχο ή όταν ορίζεται η επιλογή Συγχρονισμός με Teams. | Συνδεθείτε ως αυτός ο χρήστης στο Customer Insights - Journeys και δημιουργήστε ένα νέο συμβάν με webinar ή ροή σύσκεψης. |
| Παρουσιαστής | Σε ένα webinar του Teams, ο παρουσιαστής είναι ένα άτομο που παρουσιάζει ήχο, βίντεο ή μια οθόνη σε ζωντανό συμβάν ή εποπτεύει τις Ερωτήσεις και απαντήσεις. Οι παρουσιαστές μπορούν να κάνουν κοινή χρήση μόνο ήχου, βίντεο ή οθόνης (επιτραπέζιο ή παράθυρο) σε webinar που έχουν παραχθεί στο Teams. | Εάν θέλετε να προσκαλέσετε ένα άλλο άτομο να παρουσιάσει το webinar, προσθέστε το ως ομιλητή στην εκδήλωση ή την περίοδο λειτουργίας. Για να προσθέσετε ομιλητή, δημιουργήστε μια δέσμευση ομιλητή σε επίπεδο εκδήλωσης (ή περιόδου λειτουργίας). Ο ομιλητής προστίθεται ως «παρουσιαστής» για το webinar. Βεβαιωθείτε ότι το Αναγνωριστικό ηλεκτρονικού ταχυδρομείου του ομιλητή είναι συμπληρωμένο. |
Προσκαλέστε έναν επισκέπτη να παρουσιάσει σε ένα webinar
- Βεβαιωθείτε ότι ο επισκέπτης έχει προστεθεί στην παρουσία του Teams. Αυτό θα πρέπει να το κάνετε μία φορά. Μάθετε περισσότερα σχετικά με την προσθήκη επισκεπτών: Επισκέπτης για παρουσίαση.
- Ως βέλτιστη πρακτική, το Teams συνιστά να δημιουργήσετε ένα κανάλι για τους παραγωγούς και τους παρουσιαστές ώστε να μπορούν να συνομιλήσουν και να κάνουν κοινή χρήση πληροφοριών πριν από το συμβάν. Οι επισκέπτες που δεν διαθέτουν διαπιστευτήρια του Microsoft 365 δεν θα βλέπουν το Ημερολόγιο στο Teams. Για να διευκολύνουν τη συμμετοχή των επισκεπτών στο συμβάν, οι παραγωγοί μπορούν να καταχωρήσουν τη σύνδεση του συμβάντος στο κανάλι. Οι παρουσιαστές μπορούν, στη συνέχεια, να ανοίξουν το Teams, να μεταβούν στο κανάλι και να επιλέξουν τη σύνδεση για να συνδεθούν στο webinar.
- Προσθέστε έναν επισκέπτη ως παρουσιαστή στο webinar προσθέτοντας τον ως ομιλητή στο συμβάν ή τη συνεδρία στο Customer Insights - Journeys, ακολουθώντας τα βήματα που περιγράφονται παραπάνω στον πίνακα.
Προβολή δεδομένων αφοσίωσης διαδικτυακού σεμιναρίου
Αφού εκτελέσετε ένα συμβάν Customer Insights - Journeys του Teams μέσω webinar, μπορείτε να προβάλετε τα δεδομένα αφοσίωσης συμμετεχόντων (ώρες check-in και check-out) στην εφαρμογή Customer Insights - Journeys.
Για να δημιουργήσετε τα δεδομένα δέσμευσης, πριν από το συμβάν, στείλτε μια πρόσκληση μέσω email στους εγγεγραμμένους διαδικτυακού σεμιναρίου που περιέχει τον σύνδεσμο Συμμετοχή στο Teams στο διαδικτυακό σεμινάριο. Βλέπε Πρόσκληση εγγεγραμμένων να παρακολουθήσουν το συμβάν Teams μέσω email για λεπτομέρειες σχετικά με τη δημιουργία ενός email πρόσκλησης στον σχεδιαστή email Customer Insights - Journeys.
10 λεπτά μετά το τέλος του διαδικτυακού σεμιναρίου (με βάση την ημερομηνία λήξης που έχει διαμορφωθεί στην εφαρμογή Customer Insights - Journeys), η εφαρμογή Customer Insights - Journeys θα συμπληρώσει αυτόματα τα δεδομένα αφοσίωσης για τους συμμετέχοντες.
Σημαντικό
Οι οργανισμοί που διαχειρίζονται τις πολιτικές χρηστών του Teams πρέπει να βεβαιωθούν ότι ο διαχειριστής ενεργοποιεί τις πολιτικές allowTrackingInReport και allowEngagementReport πριν συγχρονίσουν τα δεδομένα αφοσίωσης. Για περισσότερες πληροφορίες, βλέπε Set-CsTeamsMeetingPolicy.
Σημείωμα
Οι ώρες ελέγχου υποστηρίζονται μόνο για συμβάντα webinar του Teams (με ενεργοποιημένη τη ροή). Οι ζωντανές εκδηλώσεις, οι συσκέψεις Teams ή οι άλλοι τύποι εκδηλώσεων δεν έχουν αυτόματες ώρες ελέγχου.
Γνωστά ζητήματα με Teams webinar
Αφού δημιουργήσετε ένα συμβάν Customer Insights - Journeys με Teams webinar, μπορείτε να το δείτε στο ημερολόγιο του Teams. Μπορεί να είναι ελαφρώς διαφορετική από την αναμενόμενη:
- Δεν υπάρχει εικονίδιο webinar στο στοιχείο ημερολογίου. Μοιάζει με κανονική σύσκεψη.
- Από τη σελίδα λεπτομερειών σύσκεψης λείπουν διάφορες ενότητες, όπως η καρτέλα Επιλογές σύσκεψης, μια σύνδεση στη φόρμα δήλωσης και το υπάρχον αρχείο εγγραφών για λήψη.
Οι διαφορές στην εμφάνιση είναι ζητήματα στυλ που δεν θα περιορίζουν τη λειτουργικότητα του webinar. Έως ότου ενημερωθεί η εμπειρία webinar σε μελλοντικές εκδόσεις, χρησιμοποιήστε τις παρακάτω οδηγίες για τη διαχείριση του webinar σας:
- Το στοιχείο ημερολογίου Teams που δημιουργήθηκε για την εκδήλωσή σας είναι μόνο για ανάγνωση. Ο συγχρονισμός μεταξύ Teams και Dynamics 365 λειτουργεί προς μία κατεύθυνση: από το Dynamics 365 στο Teams. Οι αλλαγές που εφαρμόζετε στο Teams δεν θα εφαρμοστούν στην πλευρά του Dynamics 365 και ενδεχομένως να αντικατασταθούν. Για αυτό το λόγο, χρησιμοποιήστε το Customer Insights - Journeys για να διαχειριστείτε και να επεξεργαστείτε το συμβάν σας. Αυτή η διαδικασία περιλαμβάνει τη ρύθμιση παραμέτρων των ρυθμίσεων συσκέψεων, τη δημιουργία μιας φόρμας εγγραφής και την προσθήκη χρηστών ή παρουσιαστών στην εκδήλωση.
- Ενδέχεται να παρατηρήσετε ότι οι σελίδες προορισμού για συσκέψεις και webinar του Teams φαίνονται ίδιες. Αυτό αναμένεται. Η εμπειρία στη σύσκεψη είναι η ίδια για μια παραδοσιακή σύσκεψη και webinar. Το webinar θα πραγματοποιηθεί όπως το δομήσατε με τους ρόλους των συμμετεχόντων.
- Αφού προσθέσετε ένα δέσμευση ομιλητή στο webinar σας μέσω του Dynamics 365, οι επιλογές σύσκεψης στο Teams θα είναι ορατές. Το στοιχείο ημερολογίου θα εξακολουθεί να είναι μόνο για ανάγνωση στο Teams. Βεβαιωθείτε ότι έχετε επεξεργαστεί το webinar μόνο στο Customer Insights - Journeys.
Οι χρήστες που έχουν προστεθεί ως επισκέπτης στον μισθωτή αναγνωριστικού Microsoft Entra σας δεν μπορούν να αξιοποιήσουν οποιεσδήποτε επιλογές ενοποίησης Teams.
Συσκέψεις Teams
Η επιλογή συσκέψεων Teams σάς δίνει τη δυνατότητα να δημιουργήσετε μια αλληλεπιδραστική εμπειρία ηλεκτρονικής σύσκεψης όπου όλοι οι συμμετέχοντες έχουν τη δυνατότητα κοινής χρήσης ήχου, βίντεο ή περιεχομένου. Περισσότερες πληροφορίες σχετικά με τις συσκέψεις Teams: Συσκέψεις στο Microsoft Teams.
Αφού επιλέξετε τις συσκέψεις Teams ως υπηρεσία παροχής ροής για την εκδήλωσή σας, μπορείτε να προβάλετε και να επεξεργαστείτε τις επιλογές σύσκεψης μέσα στο Customer Insights - Journeys, όπως ακριβώς θα κάνετε με ένα webinar.
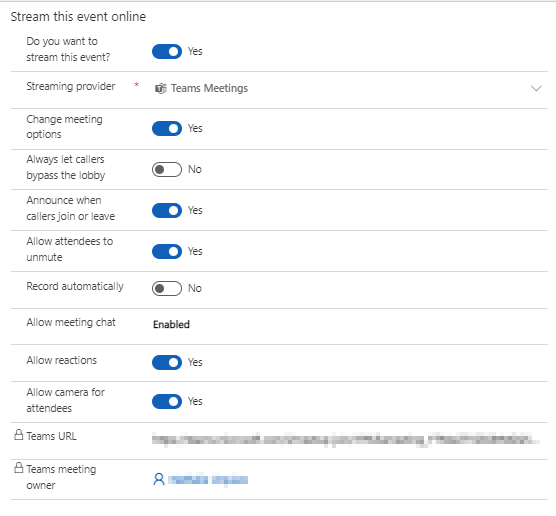
Αφού αποθηκεύσετε την εκδήλωσή σας, οι ρυθμίσεις σας θα αντικατοπτρίζονται στο στοιχείο ημερολογίου Teams.
Σημείωμα
Ο συγχρονισμός μεταξύ Teams και Customer Insights - Journeys λειτουργεί προς μία κατεύθυνση: από το Customer Insights - Journeys στο Teams. Το στοιχείο ημερολογίου Teams για την εκδήλωσή σας είναι μόνο για ανάγνωση. Οποιεσδήποτε αλλαγές κάνετε στο Teams ενδέχεται να αντικατασταθούν από το Customer Insights - Journeys. Βεβαιωθείτε ότι διαχειρίζεστε και επεξεργάζεστε τη σύσκεψη μόνο από την εφαρμογή Customer Insights - Journeys.
Ζωντανές εκδηλώσεις Teams
Σημείωμα
Συνιστούμε να χρησιμοποιείτε webinar του Teams για τις ανάγκες της εκδήλωσης παρουσίασης. Τα Teams webinars παρέχουν πιο πλούσια λειτουργικότητα (όπως η δυνατότητα χρήσης αιθουσών διαλείμματος) από το κουτί.
Μπορείτε να χρησιμοποιήσετε τις ζωντανές εκδηλώσεις Teams για να δημιουργήσετε ηλεκτρονικές συναντήσεις με στυλ webinar. Οι παρουσιαστές ζωντανών εκδηλώσεων μπορούν να κάνουν κοινή χρήση περιεχομένου, βίντεο και ήχου. Οι συμμετέχοντες μπορούν να προβάλουν το περιεχόμενο, αλλά δεν μπορούν να κάνουν κοινόχρηστα τα δικά τους αρχεία ήχου, βίντεο ή περιεχομένου.
Οι ζωντανές εκδηλώσεις είναι χρήσιμες για κεντρικές ομιλίες συνεδρίων ή συσκέψεις όπου λίγοι παρουσιαστές παρουσιάζονται σε ένα μεγάλο ακροατήριο. Το κοινό μπορεί να υποβάλει ερωτήσεις χρησιμοποιώντας τη δυνατότητα ερωταποκρίσεων για το ζωντανό συμβάν. Περισσότερες πληροφορίες για τις ζωντανές εκδηλώσεις του Teams: Τι είναι οι ζωντανές εκδηλώσεις Microsoft Teams;.
Σημείωμα
Μπορείτε να δημιουργήσετε μόνο «δημόσιες» ζωντανές εκδηλώσεις Teams από το Customer Insights - Journeys. Αυτές οι εκδηλώσεις είναι ανοικτές σε όλους. Οι συμμετέχοντες δεν είναι υποχρεωμένοι να συνδεθούν για να παρακολουθήσουν ένα συμβάν.
Ενεργοποίηση ζωντανών εκδηλώσεων στο Customer Insights - Journeys
Για να ενεργοποιήσετε τις ζωντανές εκδηλώσεις του Teams, ο διαχειριστής μισθωτή του Teams πρέπει να ορίσει τις ακόλουθες πολιτικές. Το Customer Insights - Journeys υποστηρίζει μόνο τη δημιουργία δημόσιων ζωντανών εκδηλώσεων. Αυτές οι ρυθμίσεις διασφαλίζουν ότι όλοι μπορούν να παρακολουθήσουν την εκδήλωση, συμπεριλαμβανομένων των ανώνυμων χρηστών.
Για να επιτρέψετε σε οποιονδήποτε να παρακολουθήσει τη ζωντανή εκδήλωση, εκτελέστε την ακόλουθη εντολή PowerShell:
Set-CsTeamsMeetingBroadcastPolicy -BroadcastAttendeeVisibilityMode Everyone
Για να ενεργοποιήσετε τον προγραμματισμό ζωντανών συμβάντων, εκτελέστε την ακόλουθη εντολή:
Set-CsTeamsMeetingBroadcastPolicy -AllowBroadcastScheduling $true
Για να επιτρέψετε την επιλογή απενεργοποίησης ηχογραφήσεων σύσκεψης, εκτελέστε την ακόλουθη εντολή:
Set-CsTeamsMeetingBroadcastPolicy -BroadcastRecordingMode UserOverride
Μπορείτε επίσης να εφαρμόσετε αυτές τις ρυθμίσεις στο κέντρο διαχείρισης του Teams:
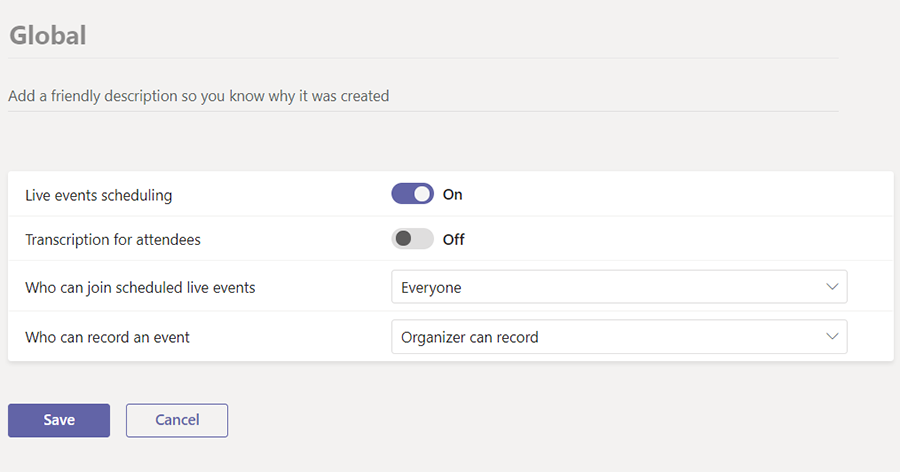
Διαβάστε περισσότερα: Ρύθμιση για ζωντανές εκδηλώσεις στο Microsoft Teams.
Ρυθμίσεις ζωντανών εκδηλώσεων
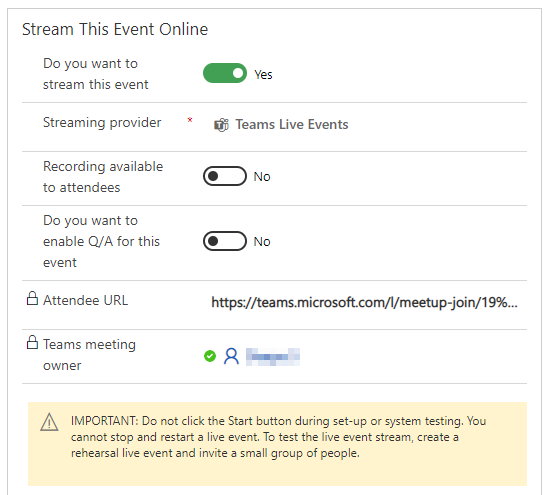
| Ρύθμιση | Περιγραφή |
|---|---|
| Διαθέσιμη εγγραφή στους συμμετέχοντες | Οι συμμετέχοντες μπορούν να παρακολουθήσουν το συμβάν κατ' απαίτηση, χρησιμοποιώντας επιλογές DVR για 180 ημέρες. |
| Θέλετε να ενεργοποιήσετε τις ερωταποκρίσεις για αυτό το συμβάν | Οι συμμετέχοντες μπορούν να αλληλεπιδρούν με παραγωγούς και παρουσιαστές σε εποπτευόμενη συνάντηση ερωτήσεων και απαντήσεων. |
| Διεύθυνση URL συμμετέχοντος | Η διεύθυνση URL που θα χρησιμοποιήσουν οι συμμετέχοντες για να συνδεθούν στο ζωντανό συμβάν. |
Περισσότερες πληροφορίες σχετικά με τις λεπτομέρειες και τις ρυθμίσεις για τις ζωντανές εκδηλώσεις Teams: Προγραμματισμός ζωντανής εκδήλωσης Teams.
Ρόλοι ζωντανών συμβάντων
| Όνομα ρόλου | Τι κάνουν; | Πώς να τους ρυθμίσετε. |
|---|---|---|
| Κάτοχος συμβάντος | Ο χρήστης στον οποίο ανήκει η καρτέλα συμβάντος στο Customer Insights - Journeys. | Ορίστε τον κάτοχο της εκδήλωσης χρησιμοποιώντας το κουμπί Ανάθεση στην κορδέλα συμβάντων. |
| Κάτοχος σύσκεψης Teams | Ο χρήστης που δημιούργησε το ζωντανό συμβάν στο Customer Insights - Journeys. Ο κάτοχος της συνάντησης Teams ορίζεται ως ο κάτοχος της εκδήλωσης στο Teams. Η αλλαγή του κατόχου της καρτέλας του συμβάντος στο Customer Insights - Journeys δεν αλλάζει τον κάτοχο της ζωντανής εκδήλωσης στο Teams. Οποιαδήποτε αλλαγή στην καρτέλα συμβάντος του Dynamics 365 θα εμφανίζεται μόνο στο Teams όταν γίνεται από αυτόν τον χρήστη ή όταν ορίζεται η επιλογή Συγχρονισμός με Teams. | Συνδεθείτε ως αυτός ο χρήστης στο Customer Insights - Journeys και δημιουργήστε ένα νέο συμβάν με ζωντανό συμβάν ή ροή σύσκεψης. |
| Παρουσιαστής | Σε μια ζωντανή εκδήλωση Teams, ο παρουσιαστής είναι ένα άτομο που παρουσιάζει ήχο, βίντεο ή μια οθόνη σε ζωντανό συμβάν ή εποπτεύει τις Ερωτήσεις και απαντήσεις. Οι παρουσιαστές μπορούν να κάνουν κοινή χρήση μόνο ήχου, βίντεο ή οθόνης (επιτραπέζιο ή παράθυρο) σε ζωντανές εκδηλώσεις που έχουν παραχθεί στο Teams. | Εάν θέλετε να προσκαλέσετε ένα άλλο άτομο να παρουσιάσει τη ζωντανή εκδήλωση, προσθέστε το ως ομιλητή στην εκδήλωση ή την περίοδο λειτουργίας. Για να προσθέσετε το άτομο ως ομιλητή, δημιουργήστε μια δέσμευση ομιλητή σε επίπεδο εκδήλωσης (ή περιόδου λειτουργίας). Ο ομιλητής προστίθεται ως «παρουσιαστής» για τη ζωντανή εκδήλωση. Βεβαιωθείτε ότι το Αναγνωριστικό ηλεκτρονικού ταχυδρομείου του ομιλητή είναι συμπληρωμένο. |
| Παραγωγός | Ένας παραγωγός είναι ένας κεντρικός υπολογιστής που διασφαλίζει ότι οι συμμετέχοντες απολαμβάνουν μια εξαιρετική εμπειρία προβολής ελέγχοντας τη ζωντανή ροή της εκδήλωσης. Εάν θέλετε ένας άλλος χρήστης να έχει τη δυνατότητα παραγωγής του ζωντανού συμβάντος, μπορείτε να προσθέσετε τον χρήστη ως παραγωγό ως Μέλος ομάδας συμβάντος. Αυτό θα λειτουργήσει μόνο όταν το μέλος της ομάδας συμβάντων είναι χρήστης του Customer Insights - Journeys και του Microsoft Teams. Στην εκδήλωση, μεταβείτε στην καρτέλα Πρόσθετες πληροφορίες και προσθέστε τα μέλη της ομάδας. Τα μέλη της ομάδας μπορούν να έχουν οποιονδήποτε ρόλο στο Customer Insights - Journeys, αλλά θα είναι πάντα παραγωγοί στο ζωντανό συμβάν του Teams. |
Σημαντικό
Τα κουμπιά Συμμετοχή στο Teams που δημιουργούνται στο πρόγραμμα επεξεργασίας email Customer Insights - Journeys δεν μπορούν να χρησιμοποιηθούν για την αποστολή συνδέσμων ζωντανών εκδηλώσεων σε παρουσιαστές ή παραγωγούς. Τα κουμπιά που δημιουργούνται στο πρόγραμμα επεξεργασίας email λειτουργούν μόνο για τους συμμετέχοντες. Οι παρουσιαστές ή οι παραγωγοί μπορούν να έχουν πρόσβαση στο ζωντανό συμβάν ακολουθώντας τον προσαρμοσμένο σύνδεσμο στο ημερολόγιό τους ή στην εφαρμογή Customer Insights - Journeys μεταβαίνοντας στο Εκδηλώσεις>Διεύθυνση URL ροής.
Σημειώσεις:
- Οι επιλογές ρύθμισης παραμέτρων λεζάντας (δυνατότητα προεπισκόπησης Teams) δεν είναι διαθέσιμες κατά τη δημιουργία ζωντανών εκδηλώσεων από το Customer Insights - Journeys.
- Περισσότερες πληροφορίες σχετικά με τους ρόλους στο Teams: Γρήγορα αποτελέσματα με τις ζωντανές εκδηλώσεις Microsoft Teams.
Προσκαλέστε έναν επισκέπτη να παρουσιάσει ένα ζωντανό συμβάν
- Βεβαιωθείτε ότι ο επισκέπτης έχει προστεθεί στην παρουσία του Teams. Αυτό θα πρέπει να το κάνετε μία φορά. Μάθετε περισσότερα σχετικά με την προσθήκη επισκεπτών: Επισκέπτης για παρουσίαση.
- Ως βέλτιστη πρακτική, το Teams συνιστά να δημιουργήσετε ένα κανάλι για τους παραγωγούς και τους παρουσιαστές ώστε να μπορούν να συνομιλήσουν και να κάνουν κοινή χρήση πληροφοριών πριν από το συμβάν. Οι επισκέπτες που δεν διαθέτουν διαπιστευτήρια του Microsoft 365 δεν θα βλέπουν το Ημερολόγιο στο Teams. Για να διευκολύνουν τη συμμετοχή τους στο συμβάν, οι παραγωγοί μπορούν να καταχωρήσουν τη σύνδεση του συμβάντος στο κανάλι. Οι παρουσιαστές μπορούν, στη συνέχεια, να ανοίξουν το Teams, να μεταβούν στο κανάλι και να επιλέξουν τη σύνδεση για να συνδεθούν στο συμβάν.
- Προσθέστε έναν επισκέπτη ως παρουσιαστή στο ζωντανό συμβάν προσθέτοντας τον ως ομιλητή στο συμβάν ή τη συνεδρία στο Customer Insights - Journeys, ακολουθώντας τα βήματα που περιγράφονται παραπάνω.
Χρήση άλλων παρόχων διαδικτυακών σεμιναρίων
Εάν ο οργανισμός σας έχει ήδη ρυθμίσει μια υπηρεσία παροχής webinar (με χρήση του ON24), μπορείτε να βρείτε τις υπάρχουσες διαμορφώσεις webinar μετά τη ρύθμιση της υπηρεσίας παροχής ροής σε Άλλη. Με αυτόν τον τρόπο, αποκαλύπτονται οι κλασικές ρυθμίσεις Ρύθμιση παραμέτρων Webinar. Περισσότερες πληροφορίες σχετικά με τις κλασικές ρυθμίσεις webinar: Ρύθμιση ενός webinar.
Πρόσβαση σε ζωντανό συμβάν Teams ή συμμετέχοντα σύσκεψης
Η διεύθυνση URL του συμμετέχοντος Teams δημιουργείται όταν αποθηκεύετε μια εκδήλωση Customer Insights - Journeys που μεταδίδεται μέσω ροής στο Teams. Μπορείτε να μεταβείτε στη ζωντανή εκδήλωση ή σύσκεψη Teams χρησιμοποιώντας τη διεύθυνση URL του συμμετέχοντα.
Σημείωμα
Για να προσκαλέσετε ένα εγγραφόμενο πρόσωπο στο συμβάν, μην κάνετε απευθείας κοινοποίηση της διεύθυνσης URL του συμμετέχοντα. Αντίθετα, χρησιμοποιήστε τη μέθοδο πρόσκλησης με ηλεκτρονικό ταχυδρομείο που περιγράφεται παρακάτω.
Ενοποίηση ημερολογίου
Μόλις δημιουργηθεί ή ενημερωθεί ένα ζωντανό συμβάν ή σύσκεψη και προστεθούν οι παραγωγοί και οι παρουσιαστές (με την προσθήκη μελών ομάδας και ομιλητών) - η εκδήλωση θα εμφανίζεται στο ημερολόγιο του Outlook και στο ημερολόγιο του Teams. Το στοιχείο ημερολογίου είναι μια έκδοση μόνο για ανάγνωση της εκδήλωσης. Οι αλλαγές που πραγματοποιούνται στην εκδήλωση από το ημερολόγιο του κατόχου της σύσκεψης Teams δεν θα ενημερώσουν την εκδήλωση στο Customer Insights - Journeys. Ομιλητές και μέλη της ομάδας μπορούν να συνδεθούν στο ζωντανό συμβάν από τα ημερολόγιά τους.
Σημείωμα
Οι παρουσιαστές που είναι επισκέπτες χρήστες δεν θα βλέπουν το συμβάν στο ημερολόγιό τους. Για την κοινή χρήση της σύνδεσης του συμβάντος με επισκέπτες, στείλτε τους τη σύνδεση συμμετέχοντος από το συμβάν στο Customer Insights - Journeys.
Σημαντικό
Η δυνατότητα ενοποίησης ημερολογίου για τους παραγωγούς και τους παρουσιαστές δεν επηρεάζεται από το πεδίο περιεχομένου ημερολογίου στην καρτέλα Πρόσθετες πληροφορίες στην περιοχή εργασίας σχεδιασμού εκδήλωσης. Το πεδίο Περιεχόμενο ημερολογίου επηρεάζει μόνο τα αρχεία .ics που αποστέλλονται μέσω της σχεδίασης ηλεκτρονικού ταχυδρομείου. Μάθετε περισσότερα: Δημιουργία αρχείων iCalendar για εκδηλώσεις και περιόδους λειτουργίας.
Σημαντικό
Για γραμματοκιβώτια εσωτερικής εγκατάστασης, δεν μπορείτε να δημιουργήσετε ένα στοιχείο ημερολογίου για τον διοργανωτή εκδηλώσεων Webinar Teams ή για τους ομιλητές. Αυτός είναι ένας γνωστός περιορισμός των API REST του Exchange για εσωτερικής εγκατάστασης γραμματοκιβώτια. Σε αυτήν την περίπτωση, θα πρέπει να κάνετε κοινή χρήση των στοιχείων της εκδήλωσης (όπως η διεύθυνση URL της σύσκεψης Teams) μέσω ενός κανονικού μηνύματος ηλεκτρονικού ταχυδρομείου στους ομιλητές της εκδήλωσης.
Πρόσκληση εγγραφόμενων να παρευρεθούν στο συμβάν του Teams μέσω ηλεκτρονικού ταχυδρομείου
Μετά τη δημιουργία της εκδήλωσης, ενεργοποιήστε την σε παραγωγική λειτουργία και έχοντας συγκεντρώσει εγγραφές, θα πρέπει να στείλετε ένα μήνυμα ηλεκτρονικού ταχυδρομείου στους εγγραφόμενους για να δώσετε τη διεύθυνση URL του συμμετέχοντα. Στο πρόγραμμα σχεδίασης μηνυμάτων ηλεκτρονικού ταχυδρομείου Customer Insights - Journeys, θα βρείτε μια επιλογή Συμμετοχή στο Teams στο μενού Σύνδεση σε για το στοιχείο κουμπιού.
Το κουμπί Συμμετοχή στο Teams δημιουργεί μια μοναδική διεύθυνση URL συμμετέχοντα για κάθε εγγραφόμενο. Όταν ο εγγραφόμενος επιλέξει το κουμπί, η εφαρμογή Customer Insights - Journeys δημιουργεί μια σχετική καρτέλα παρακολούθησης ελέγχου για αυτόν, δίνοντας πληροφορίες σχετικά με τη συμμετοχή του συμβάντος Teams στο Customer Insights - Journeys.
Σημαντικό
Το κουμπί Συμμετοχή στο Teams χρησιμοποιεί μια μοναδική διεύθυνση URL για κάθε εγγραφόμενο. Η προώθηση ενός μηνύματος ηλεκτρονικού ταχυδρομείου με το κουμπί Συμμετοχή σε ομάδες διατηρεί τη διεύθυνση URL ειδικά για τον αρχικό παραλήπτη. Το μήνυμα ηλεκτρονικού ταχυδρομείου που έχει προωθηθεί δεν θα δημιουργήσει νέα παρακολούθηση για την πρόσκληση που προωθείται. Για να εξασφαλίσετε ότι το συμβάν σας θα είναι έτοιμο για καταγραφή όλων των πληροφοριών από τους συμμετέχοντες, ανατρέξτε στο θέμα Αξιοποιήστε απόλυτα τη ροή ελέγχου του συμβάντος σας.
Φιλοδώρημα
Αν ένας συμμετέχων επιλέξει το κουμπί Συμμετοχή στο Teams περισσότερο από 120 λεπτά πριν από την έναρξη της εκδήλωσης, η παρακολούθηση δεν θα δημιουργηθεί. Αυτή είναι μια λειτουργία με ενσωματωμένο κώδικα για την αποτροπή τυχαίων ελέγχων όταν ένας παραλήπτης δοκιμάζει τον σύνδεσμο μετά τη λήψη του μηνύματος ηλεκτρονικού ταχυδρομείου.
Δημιουργήστε ένα κουμπί συμμετοχής στο Teams
Δημιουργήστε ένα νέο μήνυμα ηλεκτρονικού ταχυδρομείου στο πρόγραμμα επεξεργασίας ηλεκτρονικού ταχυδρομείου.
Στο τμήμα παραθύρου Εργαλειοθήκη, μεταβείτε στην ενότητα Στοιχεία και μεταφέρετε και αποθέστε ένα στοιχείο Κουμπί στο μήνυμα ηλεκτρονικού ταχυδρομείου.
Οι επιλογές Κουμπί Επεξεργασία θα εμφανιστούν στο δεξιό τμήμα παραθύρου. Για την επιλογή Σύνδεση με, επιλέξτε Συμμετοχή στο Teams.
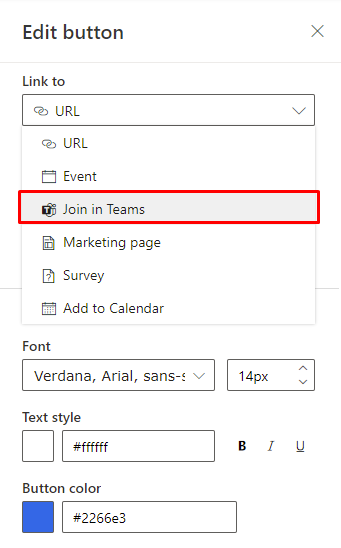
Στο τμήμα παραθύρου Επεξεργασία κουμπιού,, ανοίξτε το αναπτυσσόμενο μενού Τύπος και επιλέξτε αν θέλετε το κουμπί να συνδέεται με ένα Συμβάν ή μια Περίοδο λειτουργίας.
Επιλέξτε το συγκεκριμένο συμβάν ή περίοδο λειτουργίας στο οποίο θέλετε να συμμετάσχει ο πελάτης. Στη συνέχεια, εισαγάγετε την ετικέτα κειμένου για το κουμπί και προσαρμόστε τη σχεδίαση ώστε να αντιστοιχεί στο μήνυμα ηλεκτρονικού ταχυδρομείου.
Σημείωμα
ΤΟ συμβάν ή η περίοδος λειτουργίας πρέπει να ρυθμιστεί μια ζωντανή εκδήλωση ή σύσκεψη Teams και πρέπει να βρίσκεται σε «Live» κατάσταση για να μπορέσετε να την επιλέξετε.
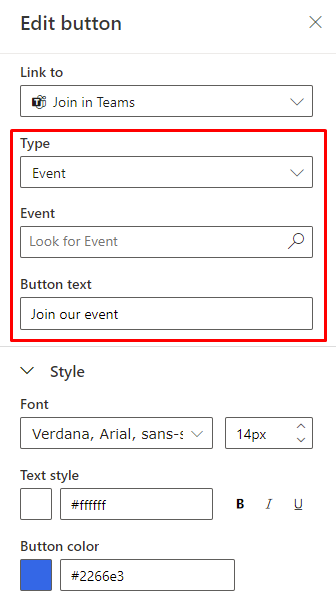
Για να κάνετε προεπισκόπηση του κουμπιού στο τμήμα παραθύρου Προεπισκόπηση και δοκιμή επιλέξτε μια επαφή που έχει μια καταχώρηση για την επιλεγμένη εκδήλωση ή περίοδο λειτουργίας.
Διατήρηση Customer Insights - Journeys και Teams σε συγχρονισμό
Ένας χρήστης που έχει πρόσβαση σε μια καρτέλα εκδήλωσης και δικαιώματα επεξεργασίας της καρτέλας στο Customer Insights - Journeys μπορεί να κάνει οποιαδήποτε αλλαγή σε μια καρτέλα. Ωστόσο, επειδή ο ίδιος χρήστης ενδεχομένως να μην έχει δημιουργήσει την αντίστοιχη ζωντανή εκδήλωση ή σύσκεψη στο Teams (και επομένως, ενδεχομένως να μην είναι ο "κάτοχος σύσκεψης στο Teams"), οι αλλαγές που κάνει ο χρήστης στην καρτέλα εκδήλωσης στο Customer Insights - Journeys δεν μεταδίδονται στο Teams. Αυτή η λειτουργικότητα είναι παρόμοια με τη λειτουργικότητα μέσα στο Teams όπου ένας χρήστης δεν μπορεί να πραγματοποιήσει αλλαγές σε μια ζωντανή εκδήλωση ή μια σύσκεψη που έχει δημιουργηθεί από άλλο χρήστη.
Σε σενάρια όπου οι αλλαγές στις καρτέλες συμβάντων δεν μεταβιβάζονται στο Teams, η εφαρμογή Customer Insights - Journeys εμφανίζει μια προειδοποίηση σε οποιονδήποτε χρήστη δεν είναι ο κάτοχος σύσκεψης στο Teams. Εάν ο κάτοχος σύσκεψης στο Teams ανοίξει την καρτέλα εκδήλωσης, ο χρήστης θα δει ένα κουμπί Συγχρονισμού με το Teams στην κορδέλα. Επιλέγοντας το κουμπί Συγχρονισμός με Teams συγχρονίζονται οι αλλαγές που πραγματοποιήθηκαν στην εκδήλωση από οποιονδήποτε χρήστη που δεν είναι κάτοχος.
Σημείωμα
Ο κάτοχος συσκέψεων στο Teams είναι ρυθμισμένος στον χρήστη που δημιουργεί το ζωντανό συμβάν ή σύσκεψη στο Customer Insights - Journeys. Δεν μπορείτε να αλλάξετε τον κάτοχο μετά τη δημιουργία της εκδήλωσης. Αυτό διαφέρει από τον κάτοχο της καρτέλας συμβάντος στο Customer Insights - Journeys.
Προβολή της καταγραφής του συμβάντος
Μόλις ολοκληρωθεί το ζωντανό συμβάν, οι συμμετέχοντες μπορούν να προβάλουν την καταγραφή του συμβάντος μεταβαίνοντας στη διεύθυνση URL του συμμετέχοντα από το ηλεκτρονικό ταχυδρομείο του. Η εγγραφή θα είναι διαθέσιμη, εάν ο δημιουργός του ζωντανού συμβάντος στο Customer Insights - Journeys ορίσει τη σημαία Δυνατότητα εγγραφής από παρευρισκόμενους σε Ναι.