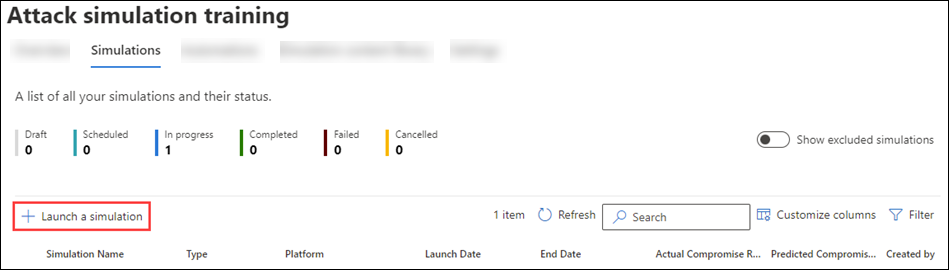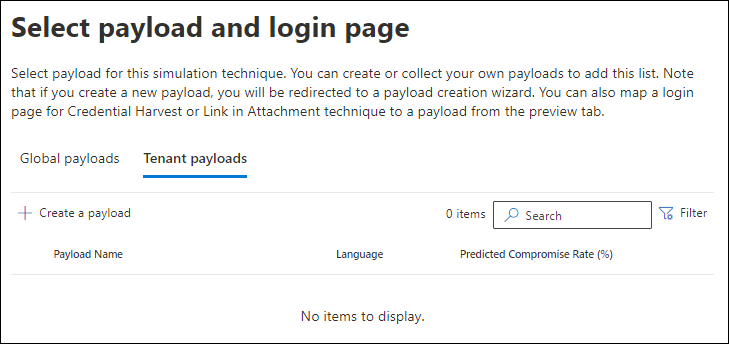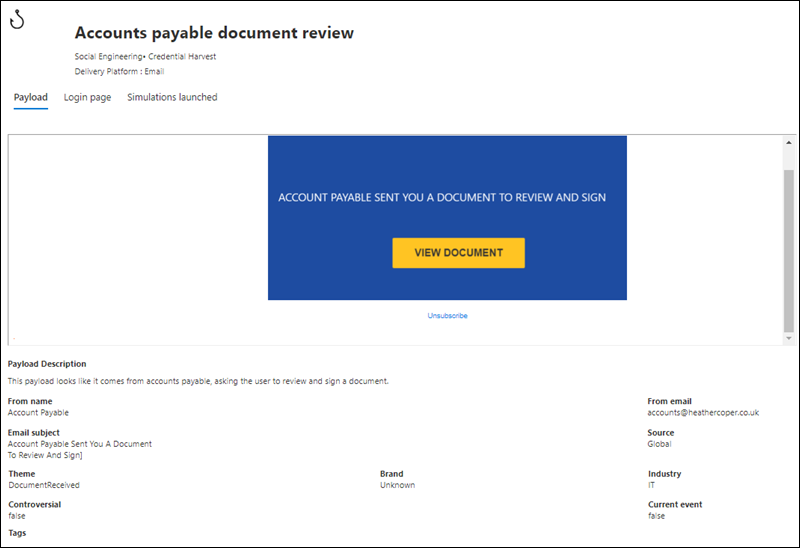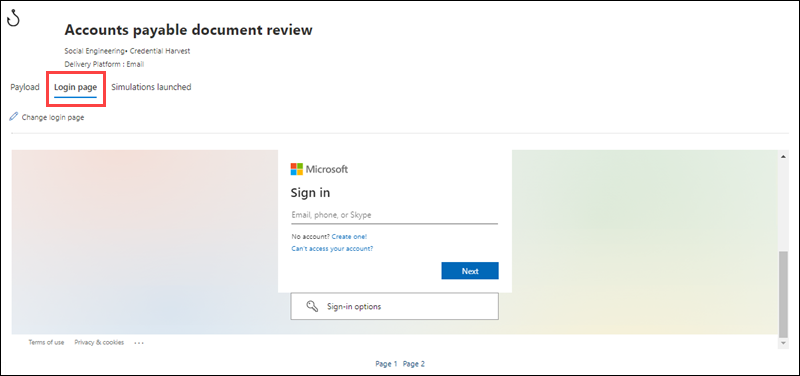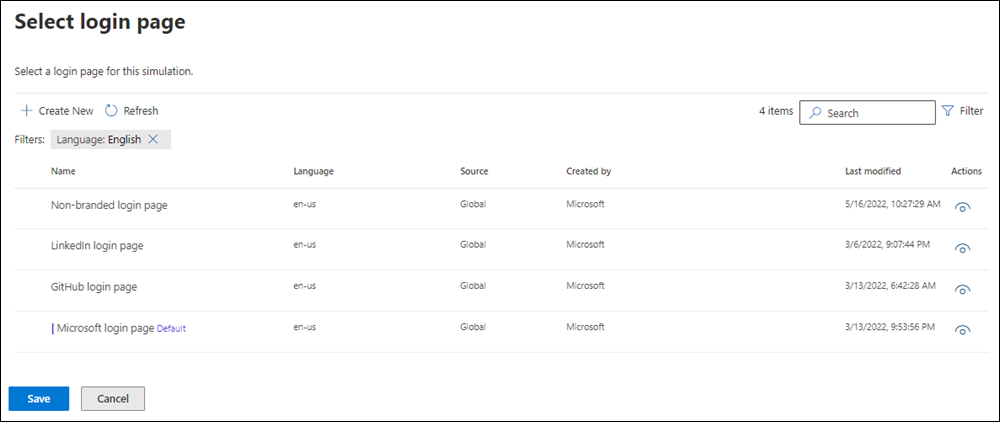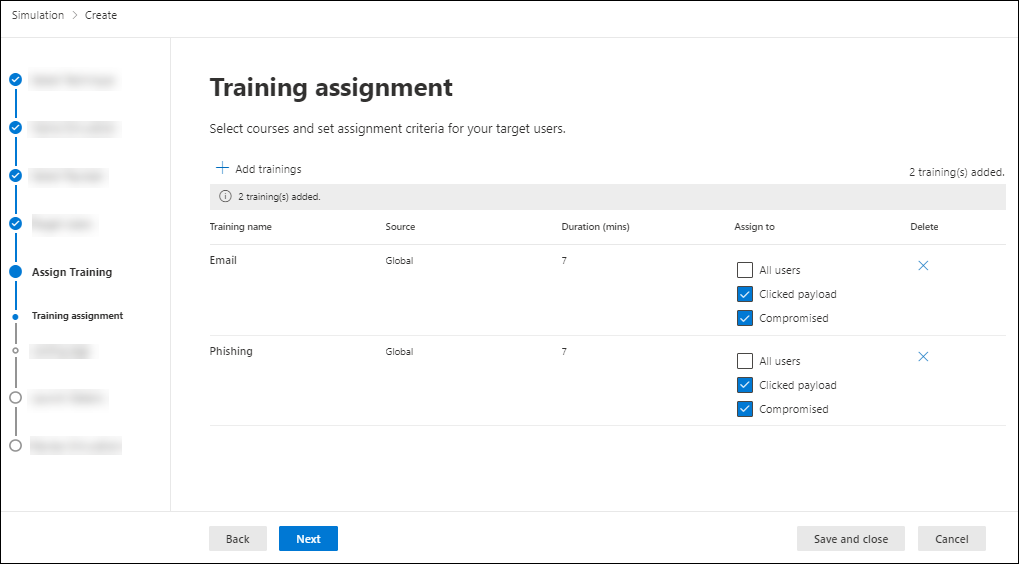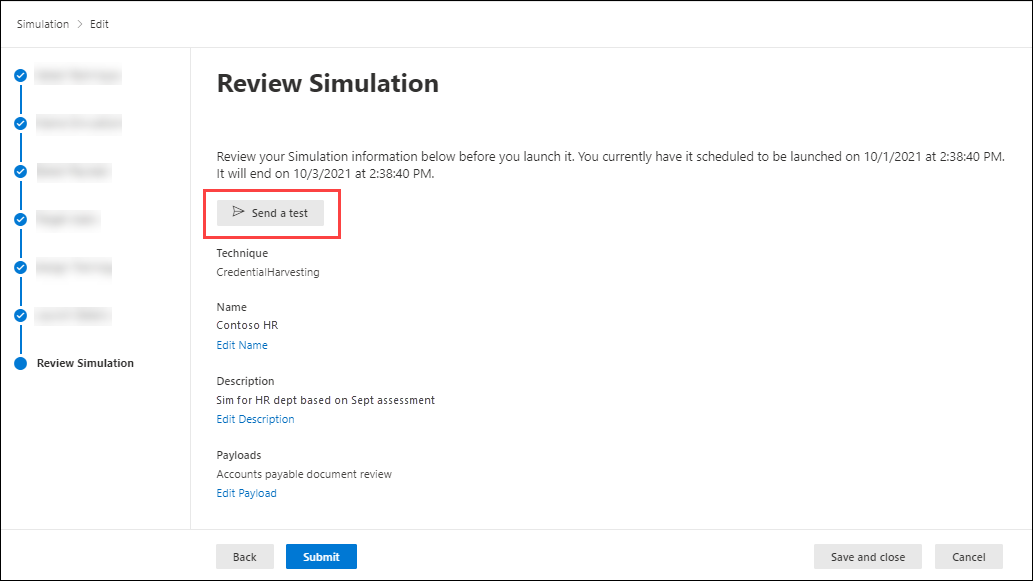Simulate a phishing attack with Attack simulation training
Tip
Did you know you can try the features in Microsoft Defender for Office 365 Plan 2 for free? Use the 90-day Defender for Office 365 trial at the Microsoft Defender portal trials hub. Learn about who can sign up and trial terms on Try Microsoft Defender for Office 365.
In Attack simulation training in Microsoft 365 E5 or Microsoft Defender for Office 365 Plan 2, simulations are benign cyberattacks that you run in your organization. These simulations test your security policies and practices, as well as train your employees to increase their awareness and decrease their susceptibility to attacks. This article walks you through creating a simulated phishing attack using Attack simulation training.
For getting started information about Attack simulation training, see Get started using Attack simulation training.
Tip
To assign training to users without putting them through a simulation, see Training campaigns in Attack simulation training.
To launch a simulated phishing attack, do the following steps:
In the Microsoft Defender portal at https://security.microsoft.com, go to Email & collaboration > Attack simulation training > Simulations tab. Or, to go directly to the Simulations tab, use https://security.microsoft.com/attacksimulator?viewid=simulations.
On the Simulations tab, select
 Launch a simulation to start the new simulation wizard.
Launch a simulation to start the new simulation wizard.
The following sections describe the steps and configuration options to create a simulation.
Note
At any point after you name the simulation during the new simulation wizard, you can select Save and close to save your progress and continue later. The incomplete simulation has the Status value Draft. You can pick up where you left off by selecting the simulation and then selecting the ![]() Edit simulation action that appears.
Edit simulation action that appears.
Select a social engineering technique
On the Select technique page, select an available social engineering technique:
- Credential Harvest*
- Malware Attachment
- Link in Attachment
- Link to Malware*
- Drive-by URL
- OAuth Consent Grant*
- How-to Guide*
* This social engineering technique allows you to use QR codes. For more information, see the QR code simulations and training section later in this article.
If you select the View details link in the description, a details flyout opens that describes the technique and the simulation steps that result from the technique.
For more information about the different social engineering techniques, see Simulations.
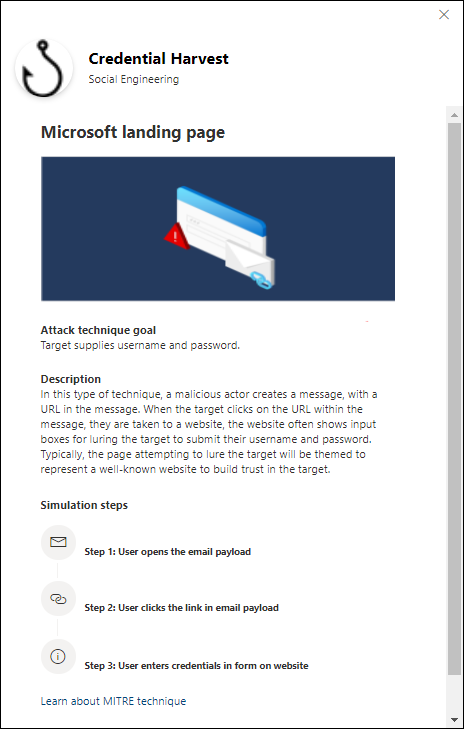
When you're finished on the Select technique page, select Next.
Name and describe the simulation
On the Name simulation page, configure the following settings:
- Name: Enter a unique, descriptive name for the simulation.
- Description: Enter an optional detailed description for the simulation.
When you're finished on the Name simulation page, select Next.
Select a payload and login page
On the Select payload and login page page, you need to select an existing payload or create a new payload to use.
For the Credential Harvest or Link in Attachment social engineering techniques, you can also view the login page that's used in the payload, select a different login page to use, or create a new login page to use.
Select a payload
The Select payload and login page page has two tabs:
- Global payloads: Contains built-in payloads.
- Tenant payloads: Contains custom payloads.
The following information is shown for each payload:
- Payload name
- Language: The language of the payload content. Microsoft's payload catalog (global) provides payloads in 29+ languages as described in
 Filter.
Filter. - Predicted compromise rate: Historical data across Microsoft 365 that predicts the percentage of people who should be compromised by this payload (users compromised / total number of users who receive the payload). For more information, see Predicted compromise rate.
You can sort the entries by clicking on an available column header.
To find a payload in the list, type part of the payload name in the ![]() Search box and then press the ENTER key.
Search box and then press the ENTER key.
To filter the payloads, select ![]() Filter. The following filters are available in the Filters flyout that opens:
Filter. The following filters are available in the Filters flyout that opens:
Source: The available values are: Global, Tenant, and All.
Complexity: Calculated based on the number of indicators in the payload that indicate a possible attack (spelling errors, urgency, etc.). More indicators are easier to identify as an attack and indicate lower complexity. The available values are: High, Medium, and Low.
Language: The available values are: English, Spanish, German, Japanese, French, Portuguese, Dutch, Italian, Swedish, Chinese (Simplified), Chinese (Traditional, Taiwan), Norwegian Bokmål, Polish, Russian, Finnish, Korean, Turkish, Hungarian, Hebrew, Thai, Arabic, Vietnamese, Slovak, Indonesian, Romanian, Slovenian, Croatian, Catalan, and Other.
Filter by theme: The available values are: Account Activation, Account Verification, Billing, Clean up Mail, Document Received, Expense, Fax, Finance Report, Incoming Messages, Invoice, Item Received, Login Alert, Mail Received, Password, Payment, Payroll, Personalized Offer, Quarantine, Remote Work, Review Message, Security Update, Service Suspended, Signature Required, Upgrade Mailbox Storage, Verify mailbox, Voicemail, and Other.
Filter by brand: The available values are: American Express, Capital One, DHL, DocuSign, Dropbox, Facebook, First American, Microsoft, Netflix, Scotiabank, SendGrid, Stewart Title, Tesco, Wells Fargo, Syrinx Cloud, and Other.
Filter by industry: The available values are: Banking, Business Services, Consumer Services, Education, Energy, Construction, Consulting, Financial Services, Government, Hospitality, Insurance, Legal, Courier Services, Healthcare, Manufacturing, Retail, Telecom, Real Estate, and Other.
Current event: The available values are Yes or No.
Controversial: The available values are Yes or No.
When you're finished configuring filters, select Apply, Cancel, or ![]() Clear filters.
Clear filters.
If you select a payload by selecting the check box next to the name, a ![]() Send a test action appears above the list of payloads. Use this action to send a copy of the payload email to yourself (the currently logged in user) for inspection.
Send a test action appears above the list of payloads. Use this action to send a copy of the payload email to yourself (the currently logged in user) for inspection.
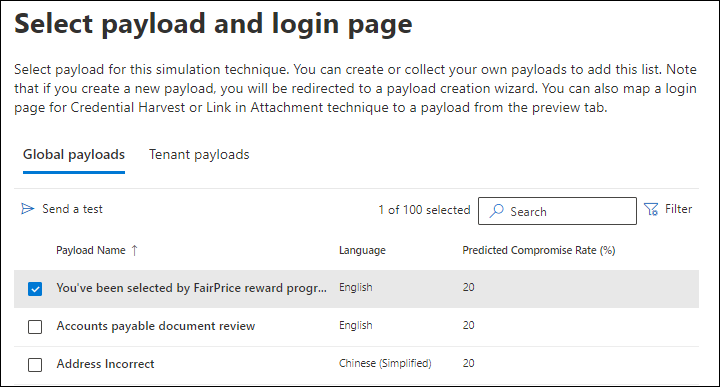
On the Tenant payloads tab, if no payloads are available or if you want to create your own payload, select ![]() Create a payload. The creation steps are the same as at Attack simulation training > Content library tab > Payloads > Tenant payloads tab. For more information, see Create custom payloads for Attack simulation training.
Create a payload. The creation steps are the same as at Attack simulation training > Content library tab > Payloads > Tenant payloads tab. For more information, see Create custom payloads for Attack simulation training.
If you select a payload by clicking anywhere in the row other than the check box next to the name, details about the payload are shown in a flyout that opens:
- The Overview tab (named Payload in Credential Harvest and Link in Attachment payloads) contains details about the payload, including a preview.
- The Login page tab is available only for Credential Harvest or Link in Attachment payloads and is described in the Select a login page subsection.
- The Attachment tab is available only for Malware Attachment, Link in Attachment, and Oauth Consent Grant payloads. This tab contains details about the attachment, including a preview.
- The Simulations launched tab contains the Simulation name, Click rate, Compromised rate, and Action.
If the simulation doesn't use Credential Harvest or Link in Attachment payloads, or if you don't want to view or edit the login page that's used, select Next on the Select payload and login page page to continue.
To select the login page that's used in Credential Harvest or Link in Attachment payloads, go to the Select a login page subsection.
Select a login page
Note
The Login page tab is available only in the details flyout of Credential Harvest or Link in Attachment payloads.
On the Select payload and login page page, select the payload by clicking anywhere in the row other than the check box to open the details flyout for the payload.
In the details flyout of the payload, the Login page tab shows the login page that's currently selected for the payload.
To view the complete login page, use the Page 1 and Page 2 links at the bottom of the page for two-page login pages.
To change the login page that's used in the payload, select ![]() Change login page.
Change login page.
On the Select login page flyout that opens, the following information is shown for each login page:
- Name
- Language
- Source: For built-in login pages, the value is Global. For custom login pages, the value is Tenant.
- Created by: For built-in login pages, the value is Microsoft. For custom login pages, the value is the UPN of the user who created the login page.
- Last modified
- Actions: Select
 Preview to preview the login page.
Preview to preview the login page.
To find a login page in the list, type part of the login page name in the ![]() Search box and then press the ENTER key.
Search box and then press the ENTER key.
Select ![]() Filter to filter the login pages by Source or Language.
Filter to filter the login pages by Source or Language.
To create a new login page, select ![]() Create new. The creation steps are the same as at Attack simulation training > Content library tab > Login pages > Tenant login pages tab. For instructions, see Create login pages.
Create new. The creation steps are the same as at Attack simulation training > Content library tab > Login pages > Tenant login pages tab. For instructions, see Create login pages.
Back on the Select login page, verify the new login page you created is selected, and then select Save.
Back on the payload details flyout, select ![]() Close.
Close.
When you're finished on the Select a payload and login page page, select Next.
Configure OAuth Payload
Note
This page is available only if you selected OAuth Consent Grant on the Select technique page and a corresponding payload.
On the Configure OAuth payload page, configure the following settings:
- App name: Enter a name for the payload.
- App logo: Select Browse to select a .png, .jpeg, or .gif file to use. To remove a file after you've selected it, select Remove.
- Select app scope: Choose one of the following values:
- Read user calendars
- Read user contacts
- Read user mail
- Read all chat messages
- Read all files that user can access
- Read and write access to user mail
- Send mail as a user
When you're finished on the Configure OAuth payload page, select Next.
Target users
On the Target users page, select who receives the simulation. Use the following options to select users:
Include all users in your organization: The unmodifiable list of users is shown in groups of 10. You can use Next and Previous below the list of users to scroll through the list. You can also use
 Search on the page to find specific users.
Search on the page to find specific users.Tip
Although you can't remove users from the list on this page, you can use the next Exclude users page to exclude specific users.
Include only specific users and groups: At first, no users or groups are shown on the Targeted users page. To add users or groups to the simulation, choose one of the following options:
 Add users: In the Add users flyout that opens, you find and select users and groups to receive the simulation. The following group types are supported:
Add users: In the Add users flyout that opens, you find and select users and groups to receive the simulation. The following group types are supported:- Microsoft 365 Groups (static and dynamic)
- Distribution groups (static only)
- Mail-enabled Security group (static only)
The following search tools are available:
Search for users or groups: If you click in the
 Search box and do one of the following actions, the Filter users by categories options on the Add users flyout are replaced by a User list section:
Search box and do one of the following actions, the Filter users by categories options on the Add users flyout are replaced by a User list section:- Type three or more characters and then press the ENTER key. Any users or group names that contain those characters are shown in the User list section by Name, Email, Job title, and Type.
- Type less than three characters or no characters and then press the ENTER key. No users are shown in the User list section, but you can type three or more characters in the Search box to search for users and groups.
The number of results appears in the Selected (0/x) users label.
Tip
Selecting Add filters clears and replaces any results the User list section with Filter users by categories.
When you have a list of users or groups in the User list section, select some or all of the results by selecting the check box next to the Name column. The number of selected results appears in the Selected (y/x) users label.
Select Add x users to add the selected users or groups on the Target users page and to return to the Target users page.
Filter users by categories: Use the following options:
Suggested user groups: Select from the following values:
- All suggested user groups: The same result as selecting Users not targeted by a simulation in the last three months and Repeat offenders.
- Users not targeted by a simulation in the last three months
- Repeat offenders: For more information, see Configure the repeat offender threshold.
User tags: User tags are identifiers for specific groups of users (for example, Priority accounts). For more information, see User tags in Microsoft Defender for Office 365. Use the following options:
- Search: In
 Search by user tags, you can type part of the user tag name and then press Enter. You can select some or all of the results.
Search by user tags, you can type part of the user tag name and then press Enter. You can select some or all of the results. - Select All user tags
- Select existing user tags. If the link is available, select See all user tags to see the complete list of available tags.
- Search: In
City: Use the following options:
- Search: In
 Search by City, you can type part of the City value and then press Enter. You can select some or all of the results.
Search by City, you can type part of the City value and then press Enter. You can select some or all of the results. - Select All City
- Select existing City values. If the link is available, select See all Cities to see the complete list of available City values.
- Search: In
Country: Use the following options:
- Search: In
 Search by Country, you can type part of the Country/region value and then press Enter. You can select some or all of the results.
Search by Country, you can type part of the Country/region value and then press Enter. You can select some or all of the results. - Select All Country
- Select existing City values. If the link is available, select See all Countries to see the complete list of available Country/region values.
- Search: In
Department: Use the following options:
- Search: In
 Search by Department, you can type part the Department value and then press Enter. You can select some or all of the results.
Search by Department, you can type part the Department value and then press Enter. You can select some or all of the results. - Select All Department
- Select existing Department values. If the link is available, select See all Departments to see the complete list of available Department values.
- Search: In
Title: Use the following options:
- Search: In
 Search by Title, you can type part of the Title value and then press Enter. You can select some or all of the results.
Search by Title, you can type part of the Title value and then press Enter. You can select some or all of the results. - Select All Title
- Select existing Title values. If the link is available, select See all Titles to see the complete list of available Title values.
- Search: In
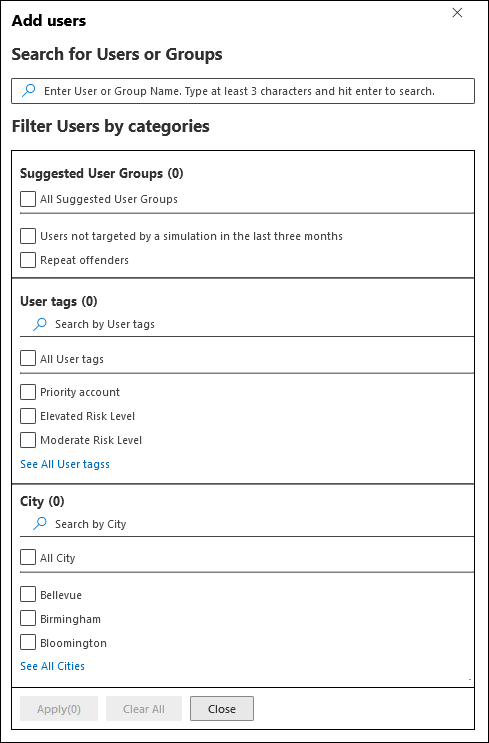
You can use some or all of the search categories to find users and groups. If you select multiple categories, the AND operator is used. Any users or groups must match both values to be returned in the results (which is virtually impossible if you use the value All in multiple categories).
The number of values that were used as the search criteria by a specific category is shown next to the category tile (for example, City 50 or Priority accounts 10).
When you're finished searching by category, select the Apply(x) button. The previous Filter users by categories options on the Add users flyout are replaced by the following information:
- Filters section: Show how many filter values you used and the names of the filter values. If it's available, select the See all link to see all filter values
- User list section: Shows the users or groups that match your category searches. The number of results appears in the Selected (0/x) users label.
When you have a list of users or groups in the User list section, select some or all of the results by selecting the check box next to the Name column. The number of selected results appears in the Selected (y/x) users label.
Select the Add x users button to add the selected users or groups on the Target users page and to return to the Target users page.
 Import: In the dialog that opens, specify a CSV file that contains one email address per line.
Import: In the dialog that opens, specify a CSV file that contains one email address per line.After you find a select the CSV file, the users are imported and shown on the Targeted users page.
On the main Target users page, you can use the
 Search box to find selected users. You can also select
Search box to find selected users. You can also select  Delete and then Confirm in the confirmation dialog to remove specific users.
Delete and then Confirm in the confirmation dialog to remove specific users.To add more users and groups, select
 Add users or
Add users or  Import on the Target users page and repeat the previous steps.
Import on the Target users page and repeat the previous steps.
When you're finished on the Target users page, select Next.
Exclude users
On the Exclude users page, you can select Exclude some of the targeted users from this simulation to exclude users that would otherwise be included based on your previous selections on the Target users page.
The methods to find and select users are the same as described in the previous section for Include only specific users and groups.
When you're finished on the Exclude users page, select Next.
Tip
If you selected How-to Guide as the social engineering technique, you go directly to the Select end user notification page.
Assign training
On the Assign training page, you can assign trainings for the simulation. We recommend that you assign training for each simulation, as employees who go through training are less susceptible to similar attacks.
Use the following options on the page to assign trainings as part of the simulation:
Preferences section: In Select training content preference, choose one of the following options in the dropdown list:
Microsoft training experience (Recommended): This is the default value. This value has the following associated options to configure on the page:
- Select one of the following values:
- Assign training for me (Recommended): This is the default value. We assign training based on a user's previous simulation and training results.
- Select training courses and modules myself: If you select this value, the next step in the wizard is Training assignment where you find and select trainings. The steps are described in the Training assignment subsection.
- Due date section: In Select a training due date, choose one of the following values:
- 30 days after simulation ends (this is the default value)
- 15 days after simulation ends
- 7 days after simulation ends
- Select one of the following values:
Redirect to a custom URL: This value has the following associated options to configure on the page:
- Custom training URL (required)
- Custom training name (required)
- Custom training description
- Custom training duration (in minutes): The default value is 0, which means there's no specified duration for the training.
- Due date section: In Select a training due date, choose one of the following values:
- 30 days after simulation ends (this is the default value)
- 15 days after simulation ends
- 7 days after simulation ends
No training: If you select this value, the only option on the page is Next.
When you're finished on the Assign training page, select Next.
Training assignment
Note
This page is available only if you selected Select training courses and modules myself on the Assign training page.
On the Training assignment page, select the trainings that you want to add to the simulation by selecting ![]() Add trainings.
Add trainings.
In the Add training flyout that opens, use the following tabs to select trainings to include in the simulation:
- Recommended tab: Shows the recommended built-in trainings based on the simulation configuration. These trainings are the same trainings that would have been assigned if you selected Assign training for me (Recommended) on the previous page.
- All trainings tab: Shows all built-in trainings that are available.
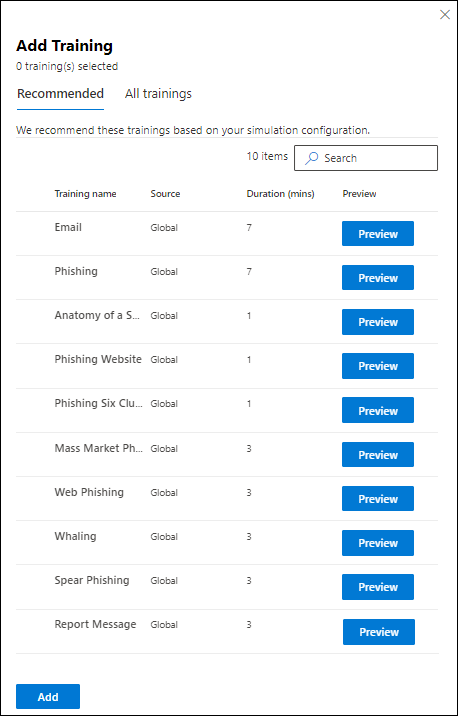
On either tab, the following information is shown for each training:
- Training name
- Source: The value is Global.
- Duration (mins)
- Preview: Select Preview to see the training.
On either tab, you can use the ![]() Search box to find trainings. Type part of the training name and press the ENTER key.
Search box to find trainings. Type part of the training name and press the ENTER key.
On either tab, select one or more trainings by selecting the check box next to the training name. To select all trainings, select the check box in the Training name column header. When you're finished, select Add.
Back on the Training assignment page, the selected trainings are now listed. The following information is shown for each training:
- Training name
- Source
- Duration (mins)
- Assign to: For each training, select who gets the training by selecting from the following values:
- All users
- One or both of the values Clicked payload or Compromised.
- Delete: Select
 Delete to remove the training from the simulation.
Delete to remove the training from the simulation.
When you're finished on the Training assignment page, select Next.
Select a landing page
On the Select phish landing page page, configure the web page that users are taken to if they open the payload in the simulation.
Select one of the following options:
Use landing pages from library: The following options are available:
- Payload indicators section: Select Add payload indicators to email to help users learn how do identify phishing email.
- This setting isn't available if you selected Malware Attachment or Link to Malware on the Select a social engineering technique page.
- For landing pages that you create on the Tenant landing pages tab, this setting is meaningful only if you use the Dynamic tag named Insert Payload content in the landing page content as described in the Create landing pages subsection.
- Show the interstitial page before the landing page: This setting is available only if you selected Drive-by URL on the Select a social engineering technique page. You can show the overlay that comes up for drive-by URL attacks. To hide the overlay and go directly to the landing page, don't select this option.
The remainder of the Selecting phish landing page page has two tabs where you select the landing page to use:
Global landing pages tab: Contains the built-in landing pages. When you select a built-in landing page to use by selecting the check box next to name, an Edit layout section appears with the following options:
- Add logo: Select Browse logo image to find and select a .png, .jpeg, or .gif file. The logo size should be a maximum of 210 x 70 to avoid distortion. To remove the logo, select Remove uploaded logo image.
- Select default language: This setting is required. Select one of the following values: Chinese (Simplified), Chinese (Traditional, Taiwan), Dutch, English, Spanish, French, German, Italian, Japanese, Korean, Portuguese, or Russian.
Tenant landing pages tab: Contains any custom landing pages that you created. To create a new landing page, select
 Create new. The creation steps are the same as at Attack simulation training > Content library tab > Phish landing pages > Tenant landing pages tab. For instructions, see Create landing pages.
Create new. The creation steps are the same as at Attack simulation training > Content library tab > Phish landing pages > Tenant landing pages tab. For instructions, see Create landing pages.
On both tabs, the following information is shown for each landing page. You can sort the landing pages by clicking on an available column header. Select
 Customize columns to change the columns that are shown. The default columns are marked with an asterisk (*):
Customize columns to change the columns that are shown. The default columns are marked with an asterisk (*):- Name*
- Language*: If the landing page contains multiple translations, the first two languages are shown directly. To see the remaining languages, hover over the numeric icon (for example, +10).
- Source
- Default language*
- Status*
- Linked simulations*
- Created by
- Created time*
- Modified by*
- Last modified*
To find a landing page in the list, type part of the landing page name in the
 Search box and then press the ENTER key.
Search box and then press the ENTER key.Select
 Filter to filter the landing pages by language.
Filter to filter the landing pages by language.When a landing page is selected, if you click anywhere in the row, a details flyout opens that shows more information about the landing page:
- The Preview tab shows what the landing page looks like to users.
- The Details tab shows the properties of the landing page.
Tip
To see details about other landing pages without leaving the details flyout, use
 Previous item and Next item at the top of the flyout.
Previous item and Next item at the top of the flyout.When you're finished in the landing page details flyout, select Close.
On the Selecting phish landing page page, select a landing page to use by selecting the check box next to the Name column.
- Payload indicators section: Select Add payload indicators to email to help users learn how do identify phishing email.
Use a custom URL: This setting isn't available if you selected Malware Attachment or Link to Malware on the Select technique page.
If you select Use a custom URL, you need to add the URL in the Enter the custom landing page URL box that appears. No other options are available on the Selecting phish landing page page.
When you're finished on the Selecting phish landing page page, select Next.
Select end user notifications
On the Select end user notification page, select from the following notification options:
Do not deliver notifications: No other configuration options are available on the page. Users don't receive Training assignment notifications, Training reminder notifications or Positive reinforcement notifications from the simulation. Select Proceed in the warning dialog.
Microsoft default notification (recommended): The notifications that users receive are shown on the page:
- Microsoft default positive reinforcement notification (for the How-to Guide social engineering technique, this is the only available notification)
- Microsoft default training assignment notification
- Microsoft default training reminder notification
Select the default language to use in Select default language. The available values are: Chinese (Simplified), Chinese (Traditional, Taiwan), English, French, German, Italian, Japanese, Korean, Portuguese, Russian, Spanish, Dutch, Polish, Arabic, Finnish, Greek, Hungarian, Indonesian, Norwegian Bokmål, Romanian, Slovak, Swedish, Thai, Turkish, Vietnamese, Catalan, Croatian, or Slovenian.
For each notification, the following information is available:
Notifications: The name of the notification.
Language: If the notification contains multiple translations, the first two languages are shown directly. To see the remaining languages, hover over the numeric icon (for example, +10).
Type: One of the following values:
- Positive reinforcement notification
- Training assignment notification
- Training reminder notification
Delivery preferences: You need to configure the following delivery preferences before you can continue:
- For Microsoft default positive reinforcement notification, select Do not deliver, Deliver after campaign ends, or Deliver during campaign.
- For Microsoft default training reminder notification, select Twice a week or Weekly.
Actions: If you select
 View, a Review notification page opens with the following information:
View, a Review notification page opens with the following information:- Preview tab: View the notification message as users see it. To view the message in different languages, use the Select notification language box.
- Details tab: View details about the notification:
- Notification description
- Source: For built-in notifications, the value is Global. For custom notifications, the value is Tenant.
- Notification type: One of the following types based on the notification you originally selected:
- Positive reinforcement notification
- Training assignment notification
- Training reminder notification
- Modified by
- Last modified
When you're finished on the Review notification page, select Close to return to the Select end user notification page.
Customized end user notifications: No other configuration options are available on the page. When you select Next, you need to select a Training assignment notification, a Training reminder notification, and (optionally) a Positive reinforcement notification to use for the simulation as described in the next three subsections.
Tip
For the How-to Guide social engineering technique, you can only configure a Positive reinforcement notification..
When you're finished on the Select end user notification page, select Next.
Select a training assignment notification
Note
This page is available only if you selected Customized end user notifications on the Select end user notifications page.
The Training assignment notification page shows the following notifications and their configured languages:
- Microsoft default training assignment notification
- Microsoft default training only campaign-training assignment notification
- Any custom training assignment notifications that you previously created.
These notifications are also available at Attack simulation training > Content library tab > End user notifications:
- Built-in training assignment notifications are available on the Global notifications tab at https://security.microsoft.com/attacksimulator?viewid=contentlibrary&source=global.
- Custom training assignment notifications are available on the Tenant notifications tab at https://security.microsoft.com/attacksimulator?viewid=contentlibrary&source=tenant.
For more information, see End-user notifications for Attack simulation training.
Do one of the following steps:
Select an existing notification to use:
To search for an existing notification in the list, type part of the notification name in the
 Search box and then press the ENTER key.
Search box and then press the ENTER key.When you select a notification by clicking anywhere in the row other than the check box, a details flyout opens that shows more information about the notification:
- The Preview tab shows what the notification looks like to users.
- The Details tab shows the properties of the notification.
When you're finished in the notification details flyout, select Close.
On the Training assignment notification page, select a notification to use by selecting the check box next to the name.
Create a new notification to use: Select
 Create new. The creation steps are identical to Create end-user notifications.
Create new. The creation steps are identical to Create end-user notifications.Note
On the Define details page of the new notification wizard, be sure to select the value Training assignment notification for the notification type.
When you're finished creating the notification, you return to the Training assignment notification page where the new notification now appears in the list for you to select
When you're finished on the Training assignment notification page, select Next.
Select a training reminder notification
Note
This page is available only if you selected Customized end user notifications on the Select end user notifications page.
The Training reminder notification page shows the following notifications and their configured languages:
- Microsoft default training reminder notification
- Microsoft default training only campaign-training reminder notification
- Any custom training reminder notifications that you previously created.
These notifications are also available at Attack simulation training > Content library tab > End user notifications:
- Built-in training reminder notifications are available on the Global notifications tab at https://security.microsoft.com/attacksimulator?viewid=contentlibrary&source=global.
- Custom training reminder notifications are available on the Tenant notifications tab at https://security.microsoft.com/attacksimulator?viewid=contentlibrary&source=tenant.
For more information, see End-user notifications for Attack simulation training.
In Set frequency for reminder notification, select Weekly (the default value) or Twice a week, and then do one of the following steps:
Select an existing notification to use:
To search for an existing notification in the list, type part of the notification name in the
 Search box and then press the ENTER key.
Search box and then press the ENTER key.When you select a notification by clicking anywhere in the row other than the check box, a details flyout opens that shows more information about the notification:
- The Preview tab shows what the notification looks like to users.
- The Details tab shows the properties of the notification.
When you're finished in the notification details flyout, select Close.
On the Training reminder notification page, select a notification to use by selecting the check box next to the name.
Create a new notification to use: Select
 Create new. The creation steps are identical to Create end-user notifications.
Create new. The creation steps are identical to Create end-user notifications.Note
On the Define details page of the new notification wizard, be sure to select the value Training reminder notification for the notification type.
When you're finished creating the notification, you return to the Training reminder notification page where the new notification now appears in the list for you to select.
When you're finished on the Training reminder notification page, select Next.
Select a positive reinforcement notification
Note
This page is available only if you selected Customized end user notifications on the Select end user notifications page.
You have the following options in the Delivery preferences section for positive reinforcement notifications:
Don't use positive reinforcement notifications: Select Do not deliver . There's nothing else to configure on the page, so you go to the Launch details page when you select Next.
Use an existing positive reinforcement notification: Select one of the remaining values:
- Deliver after the user reports a phish and campaign ends
- Deliver immediately after the user reports a phish.
The following notifications and their configured languages appear on the page:
- Microsoft default positive reinforcement notification
- Any custom positive reinforcement notifications that you previously created.
These notifications are also available at Attack simulation training > Content library tab > End user notifications:
- Built-in positive reinforcement notifications are available on the Global notifications tab at https://security.microsoft.com/attacksimulator?viewid=contentlibrary&source=global.
- Custom positive reinforcement notifications are available on the Tenant notifications tab at https://security.microsoft.com/attacksimulator?viewid=contentlibrary&source=tenant.
For more information, see End-user notifications for Attack simulation training.
To search for an existing notification in the list, type part of the notification name in the
 Search box and then press the ENTER key.
Search box and then press the ENTER key.When you select a notification by clicking anywhere in the row other than the check box, a details flyout opens that shows more information about the notification:
- The Preview tab shows what the notification looks like to users.
- The Details tab shows the properties of the notification.
When you're finished in the notification details flyout, select Close.
On the Positive reinforcement notification page, select an existing notification to use by selecting the check box next to the name.
Create a new positive reinforcement notification to use: Select
 Create new. The creation steps are identical to Create end-user notifications.
Create new. The creation steps are identical to Create end-user notifications.Note
On the Define details page of the new notification wizard, be sure to select the value Positive reinforcement notification for the notification type.
When you're finished creating the notification, you return to the Positive reinforcement notification page where the new notification now appears in the list for you to select.
When you're finished on the Positive reinforcement notification page, select Next.
Configure the simulation launch details
On the Launch details page, you choose when to start and end the simulation. We stop capturing interaction with this simulation after the end date you specify.
Choose one of the following values:
Launch this simulation as soon as I'm done
Schedule this simulation to be launched later: This value has the following associated options to configure:
- Select launch date
- Select launch time hour
- Select launch time minute
- Select time format: Select AM or PM.
Configure the remaining options on the page:
- Configure number of days to end simulation after: The default value is two days, which is also the minimum value. The maximum value is 30 days.
- Enable region aware time zone delivery: If you select this value, the simulated attack messages are delivered to users during their regional working hours.
When you're finished on the Launch details page, select Next.
Review simulation details
On the Review simulation page, you can review the details of the simulation.
Select the ![]() Send a test button to send a copy of the payload email to yourself (the currently logged in user) for inspection.
Send a test button to send a copy of the payload email to yourself (the currently logged in user) for inspection.
You can select Edit in each section to modify the settings within the section. Or you can select Back or the specific page in the wizard to modify the settings.
When you're finished on the Review simulation page, select Submit.
On the Simulation has been scheduled for launch page, you can use the links to go to the Attack simulation training overview or to view all payloads.
When you're finished on the Simulation has been scheduled for launch, select Done.
Back on the Simulations tab, the simulation that you created is now listed. The Status value depends on your previous selection in the Configure the simulation launch details step:
- In progress if you selected Launch this simulation as soon as I'm done.
- Scheduled if you selected Schedule this simulation to be launched later.
QR code simulations and training
You can select payloads with QR codes to use in simulations. The QR code replaces the phishing URL as the payload that's used in the simulation email message in the following social engineering techniques:
- Credential Harvest
- Link to Malware
- Drive-by URL
- OAuth Consent Grant
- How-to Guide
For more information about QR code payloads and configuring a custom QR code payload, see QR code payloads.
For more information about reporting for simulations with QR code payloads, see Reporting for QR code simulations.
View simulations
The Simulations tab in Attack simulation training at https://security.microsoft.com/attacksimulator shows any simulations that you created.
The following information is shown for each simulation. You can sort the simulations by clicking on an available column header. Select ![]() Customize columns to change the columns that are shown. By default, all columns are selected:
Customize columns to change the columns that are shown. By default, all columns are selected:
- Simulation name
- Type
- Platform
- Launch date
- End date
- Actual compromise rate (%): The percentage of people who were compromised by your simulation (users compromised / total number of users who receive the simulation).
- Predicted compromise rate (%): Historical data across Microsoft 365 that predicts the percentage of people who should be compromised by this payload (users compromised / total number of users who receive the payload). For more information, see Predicted compromise rate.
- Technique: The social engineering technique that's used in the simulation.
- Status: One of the following values:
- Draft
- Scheduled
- In progress
- Completed
- Failed
- Canceled
- Excluded
- ⋮ (Actions control): Take action on the simulation. The available actions depend on the Status value of the simulation as described in the procedure sections. This control always appears at the end of the row.
Tip
To see all columns, you likely need to do one or more of the following steps:
- Horizontally scroll in your web browser.
- Narrow the width of appropriate columns.
- Remove columns from the view.
- Zoom out in your web browser.
Use the ![]() Search box to search for the name of an existing simulation.
Search box to search for the name of an existing simulation.
Select ![]() Filter to filter the simulations by Technique or Status (all Status values except for Excluded).
Filter to filter the simulations by Technique or Status (all Status values except for Excluded).
When you're finished configuring filters, select Apply, Cancel, or ![]() Clear filters.
Clear filters.
To see simulations that have been excluded from reporting (the Status value is Excluded), use the Show excluded simulations toggle on the Simulations tab.
View simulation reports
For simulations with the Status value In progress or Completed, you can view the report for the simulation by using either of the following methods on the Simulations tab at https://security.microsoft.com/attacksimulator?viewid=simulations:
- Select the simulation by clicking anywhere in the row other than the check box next to the name.
- Select the simulation by clicking ⋮ (Actions) at the end of the row, and then select
 View report.
View report.
The title of the report page that opens shows the name of the simulation and other information (for example, the status, social engineering technique, and delivery status).
Tip
In the following scenarios, the report page opens, but no other information or actions are available on the page:
- The Status value is Scheduled.
- During the first few minutes after you create a simulation when the Status value is In progress.
You can select ![]() View activity timeline to see date/time information about the simulation (simulation scheduled, simulation launched, simulation ended, and training due dates).
View activity timeline to see date/time information about the simulation (simulation scheduled, simulation launched, simulation ended, and training due dates).
The rest of the report page contains tabs as described in the following subsections.
To close the simulation report, select ![]() Close.
Close.
Report tab
For a description of what's on the Report tab for simulations, see Simulation report for simulations.
Users tab
The Users tab contains the following information for each user in the simulation. You can sort the users by clicking on an available column header. Select ![]() Customize columns to change the columns that are shown. The default columns are marked with an asterisk (*):
Customize columns to change the columns that are shown. The default columns are marked with an asterisk (*):
- Name* (you can't deselect this value)
- Compromised*
- Reported*
- Training status*
- Other actions*
- Compromised on*
- Reported on*
- Days out of office
- Message read on
- Message forwarded on
- Message deleted on
- Replied to message
- Failed deliveries*
- Username* (you can't deselect this value)
- Department
- Company
- Job title
- Office
- City
- Country/region
- Manager
Tip
To see all columns, you likely need to do one or more of the following steps:
- Horizontally scroll in your web browser.
- Narrow the width of appropriate columns.
- Remove columns from the view.
- Zoom out in your web browser.
To change the list of users from normal to compact spacing, select ![]() Change list spacing to compact or normal, and then select
Change list spacing to compact or normal, and then select ![]() Compact list.
Compact list.
Select ![]() Filter to filter the targeted users by selecting one or more of the following values in the flyout that opens:
Filter to filter the targeted users by selecting one or more of the following values in the flyout that opens:
- Compromised: Select Yes or No.
- Reported message: Select Yes or No.
- Simulation message delivery: Select Delivered or Failed to deliver.
- Other actions: *Select one or more of the following values: Replied to message, Forwarded message, and Deleted messages.
- Training status: Select Completed, In progress, Not started, or Not assigned.
- Assigned trainings: Select one or more of the assigned trainings.
When you're finished configuring the filters, select Apply, Cancel, or ![]() Clear filters.
Clear filters.
Use the ![]() Search box to find a user in the list by typing part of the name, and then press the ENTER key.
Search box to find a user in the list by typing part of the name, and then press the ENTER key.
Details tab
The Details tab contains details about the simulation in the following sections:
- Description section:
- Delivery platform
- Type
- Technique
- Launch details
- Payload & login page: Select Preview payload & login page to preview the payload and login page in a details flyout.
- Target users: Select View excluded users or groups to see excluded users or groups in a details flyout.
- Landing page: Select Preview landing page to preview the landing page.
- Training information section: Contains a table with the following columns:
- Training name
- Assign to
- Actions: Select
 View to see the training.
View to see the training.
- Notifications section: Contains a table with the following columns:
- Notification name
- Notification type
- Delivery frequency
- Actions: Select
 View to see the notification.
View to see the notification.
Take action on simulations
All actions on existing simulations start on the Simulations tab. To go there, open the Microsoft Defender portal at https://security.microsoft.com, go to Email & collaboration > Attack simulation training > Simulations tab. Or, to go directly to the Simulations tab, use https://security.microsoft.com/attacksimulator?viewid=simulations.
Tip
To see the ⋮ (Actions) control that's required to act on simulations on the Simulations tab, you likely need to do one or more of the following steps:
- Horizontally scroll in your web browser.
- Narrow the width of appropriate columns.
- Remove columns from the view.
- Zoom out in your web browser.
Copy simulations
You can copy an existing simulation and modify it to suit your needs. This action saves time and effort when you create new simulations based on previous ones.
You can copy any simulation that's available in the Simulations tab, regardless of the Status value. When you copy the simulation, you can change the setting in the new copy of the simulation. For example, change the simulation name, description, technique, payload, and target users.
- We don't recommend copying Failed simulations, because the reasons for failure could recur in the copied simulation.
- When you copy a simulation, the most recent settings are used in the copy (for example, the payload, landing page, and end-user notifications). If any content is deleted, you're prompted to select the respective content again.
- The latest targeted and excluded users at the time of simulation launch are used when groups are added from the search bar (Search for users or groups). The targeted and excluded users are unchanged in the following scenarios:
- The user list was imported from a CSV file.
- Users were added from the search bar.
- Users were added for different categories: All users, Suggested user groups, User tags, City, Country, Department, Title.
- Future scheduled launch times in the original simulation are copied and used as-is. Past launch times in the original simulation result in the default value Launch this simulation as soon as I'm done in the copy.
To copy a simulation, do the following steps:
- On the Simulations tab at https://security.microsoft.com/attacksimulator?viewid=simulations, find and select the simulation to copy by selecting the check box next to the name.
- Select the
 Copy simulation action that appears on the tab.
Copy simulation action that appears on the tab. - The simulation wizard opens with all the settings from the original simulation. The default simulation name on the Name simulation page is the original name plus the suffix _Copy.
- Review and modify the simulation configuration as needed. Select Submit to launch it or Save and close to review it later. If you select Cancel, the copied simulation isn't saved.
Cancel simulations
You can cancel simulations with the Status value In progress or Scheduled.
To cancel a simulation, do the following steps:
- On the Simulations tab at https://security.microsoft.com/attacksimulator?viewid=simulations, find and select the in-progress or scheduled simulation to cancel by selecting ⋮ (Actions) at the end of the row.
- Select
 Cancel simulation, and then select Confirm in the confirmation dialog.
Cancel simulation, and then select Confirm in the confirmation dialog.
After you cancel the simulation, the Status value changes to Canceled.
- Cancelling a simulation with the Status value Scheduled results in 100% cancellation. No training assignment messages or notifications are sent, and the campaign is fully ended.
- Cancelling a simulation with the Status value In progress has the following results:
- Simulation delivery continues to the target users.
- If you cancel the simulation after a training assignment, the training assignments are still shown as due, but subsequent training reminders are canceled.
- If you cancel the simulation before a training assignment, the trainings aren't assigned and no training assignment notifications are sent.
- Users who already received the simulated phishing message experience the following results:
For social engineering techniques that use phishing links (all except Malware Attachment), the links are deactivated. Selecting the link displays the following message:
This URL was part of a simulated phishing exercise provided by Microsoft and is no longer active.
For the Malware Attachment social engineering technique, the landing page remains visible.
Positive reinforcement messages are delivered if the user reports the simulated phishing message.
Remove simulations
You can't remove simulations with the Status value In progress.
To remove a simulation, do the following steps:
- On the Simulations tab at https://security.microsoft.com/attacksimulator?viewid=simulations, find and select the simulation to remove by selecting ⋮ (Actions) at the end of the row.
- Select
 Delete, and then select Confirm in the confirmation dialog.
Delete, and then select Confirm in the confirmation dialog.
After you remove the simulation, it no longer appears on the Simulations tab.
Exclude completed simulations from reporting
The Exclude action is available only for simulations with the Status value Competed.
By default, all completed simulations are included in reporting. To exclude a completed simulation from reporting, do the following steps:
- On the Simulations tab at https://security.microsoft.com/attacksimulator?viewid=simulations, find and select the completed simulation to exclude from reporting by selecting ⋮ (Actions) at the end of the row.
- Select
 Exclude, and then select Confirm in the confirmation dialog.
Exclude, and then select Confirm in the confirmation dialog.
After you exclude the completed simulation from reporting, the Status value changes to Excluded, and the simulation is no longer visible on the Simulations tab when the Show excluded simulations toggle is off  .
.
To see completed simulations that have been excluded from reporting, use either of the following methods:
- On the Simulations tab, toggle Show excluded simulations to on
 . Only excluded simulations are shown.
. Only excluded simulations are shown. - On the Settings tab at https://security.microsoft.com/attacksimulator?viewid=setting, select the View all link in the Simulations excluded from reporting section. This action takes you to the Simulations tab where Show excluded simulations is toggled on
 . The excluded simulation appears in the list with all the other simulations. Find it by using the Status value. For more information, see View simulations excluded from reporting.
. The excluded simulation appears in the list with all the other simulations. Find it by using the Status value. For more information, see View simulations excluded from reporting.
Include completed simulations in reporting
A simulation is excluded from reporting only if you exclude it as described in the previous section. The Include action is available only for simulations with the Status value Excluded, which are visible on the Simulations tab only when Show excluded simulations is toggled on  .
.
To include a completed session in reporting after it has been excluded, do the following steps:
- On the Simulations tab at https://security.microsoft.com/attacksimulator?viewid=simulations, set the Show excluded simulations toggle to
 On.
On. - Select the simulation by clicking ⋮ (Actions) at the end of the row, and then select
 Exclude.
Exclude.
After you included the excluded simulation, the Status value changes to Completed. Toggle Show excluded simulations to off  to see the simulation.
to see the simulation.