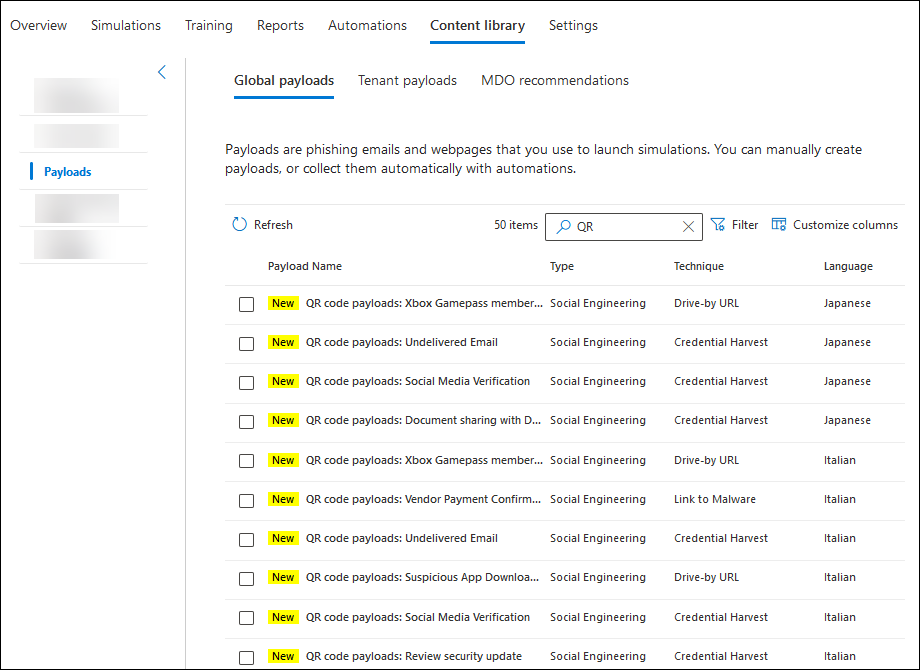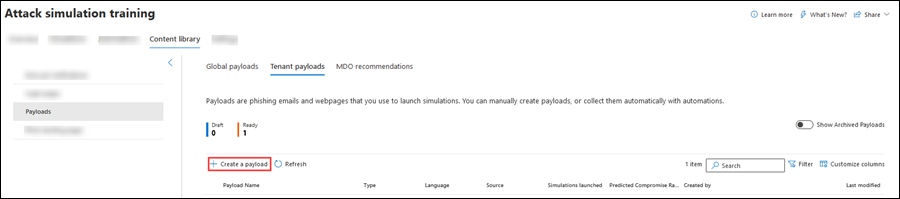Payloads in Attack simulation training
Tip
Did you know you can try the features in Microsoft Defender for Office 365 Plan 2 for free? Use the 90-day Defender for Office 365 trial at the Microsoft Defender portal trials hub. Learn about who can sign up and trial terms on Try Microsoft Defender for Office 365.
In Attack simulation training in Microsoft 365 E5 or Microsoft Defender for Office 365 Plan 2, a payload is the link, QR code, or attachment in the simulated phishing email message that's presented to users. Attack simulation training offers a robust built-in payload catalog for the available social engineering techniques. However, you might want to create custom payloads that work better for your organization.
For getting started information about Attack simulation training, see Get started using Attack simulation training.
To see the available payloads, open the Microsoft Defender portal at https://security.microsoft.com, go to Email & collaboration > Attack simulation training > Content library tab > and then select Payloads. Or, to go directly to the Content library tab where you can select Payloads, use https://security.microsoft.com/attacksimulator?viewid=contentlibrary.
Payloads in the Content library tab has three tabs:
- Global payloads: Contains the built-in, unmodifiable payloads. These payloads are based on real-world attacks that were observed in the Microsoft data centers. Although there's no specific release schedule, we typically average 30 to 40 new payloads every month.
- Tenant payloads: Contains the custom payloads that you created.
- MDO recommendations: Payloads that are recommended by Defender for Office 365 as having considerable impact when used by attackers. The recommendations are based on identified campaigns and a high predicted compromise rate. This list is refreshed monthly. If there's no recent campaign activity in your organization (less than 60 days), the MDO recommendations tab might be empty.
The information that's available on the tabs is described in the following list:
MDO recommendations tab: The following information is shown for each payload:
- Payload name
- Compromised rate (%)
- Recommended by
- Recommendation date time
Global payloads and Tenant payloads tabs: The following information is shown for each payload. You can sort the payloads by clicking on an available column header. Select
 Customize columns to change the columns that are shown. The default columns are marked with an asterisk (*):
Customize columns to change the columns that are shown. The default columns are marked with an asterisk (*):- Payload name*
- Type*: Currently, this value is always Social engineering.
- Platform
- Technique*: One of the available social engineering techniques:
- Credential Harvest
- Malware Attachment
- Link in Attachment
- Link to Malware
- Drive-by URL
- OAuth Consent Grant
- How-to Guide
- Language*: If the payload contains multiple translations, the first two languages are shown directly. To see the remaining languages, hover over the numeric icon (for example, +10).
- Simulations launched*: The number of launched simulations that use the payload.
- Source
- Predicted compromised rate (%)*: Historical data across Microsoft 365 that predicts the percentage of people who will be compromised by this payload (users compromised / total number of users who receive the payload). For more information, see Predicted compromise rate.
- Created by*: For built-in payloads, the value is Microsoft. For custom payloads, the value is the user principal name (UPN) of the user who created the payload.
- Last modified*
- Status*: Values are:
- Ready
- Draft: Available only on the Tenant payloads tab.
- Archive: Archived payloads are visible only when Show archived payloads is toggled on
 .
.
- ⋮ (Actions control)*: Take action on the payload. The available actions depend on the Status value of the payload as described in the procedure sections. This control always appears at the end of the payload row.
Tip
To see all columns, you likely need to do one or more of the following steps:
- Horizontally scroll in your web browser.
- Narrow the width of appropriate columns.
- Remove columns from the view.
- Zoom out in your web browser.
To find a payload in the list, type part of the payload name in the
 Search box and then press the ENTER key.
Search box and then press the ENTER key.Select
 to filter the payloads by one or of the following values:
to filter the payloads by one or of the following values:Technique: One of the available social engineering techniques:
- Credential Harvest
- Malware Attachment
- Link in Attachment
- Link to Malware
- Drive-by URL
- OAuth Consent Grant
- How-to Guide
Complexity: Calculated based on the number of indicators in the payload that indicate a possible attack (spelling errors, urgency, etc.). More indicators are easier to identify as an attack and indicate lower complexity. The available values are: High, Medium, and Low.
Language: The available values are: English, Spanish, German, Japanese, French, Portuguese, Dutch, Italian, Swedish, Chinese (Simplified), Chinese (Traditional, Taiwan), Norwegian Bokmål, Polish, Russian, Finnish, Korean, Turkish, Hungarian, Thai, Arabic, Vietnamese, Slovak, Greek, Indonesian, Romanian, Slovenian, Croatian, Catalan, and Other.
Add tag(s)
Filter by theme: The available values are: Account Activation, Account Verification, Billing, Clean up Mail, Document Received, Expense, Fax, Finance Report, Incoming Messages, Invoice, Item Received, Login Alert, Mail Received, Password, Payment, Payroll, Personalized Offer, Quarantine, Remote Work, Review Message, Security Update, Service Suspended, Signature Required, Upgrade Mailbox Storage, Verify mailbox, Voicemail, and Other.
Filter by brand: The available values are: American Express, Capital One, DHL, DocuSign, Dropbox, Facebook, First American, Microsoft, Netflix, Scotiabank, SendGrid, Stewart Title, Tesco, Wells Fargo, Syrinx Cloud, and Other.
Filter by industry: The available values are: Banking, Business Services, Consumer Services, Education, Energy, Construction, Consulting, Financial Services, Government, Hospitality, Insurance, Legal, Courier Services, IT, Healthcare, Manufacturing, Retail, Telecom, Real Estate, and Other.
Current event: The available values are Yes or No.
Controversial: The available values are Yes or No.
When you're finished configuring filters, select Apply, Cancel, or
 Clear filters.
Clear filters.
When you select a payload by clicking anywhere in the row other than the check box next to the name, a details flyout appears with the following information:
Overview tab: View the payload as users see it. Payload properties are also visible:
- Payload description
- From name
- From email
- Email subject
- Source: For built-in payloads, the value is Global. For custom payloads, the value is Tenant.
- Click rate
- Simulations launched
- Theme
- Brand
- Industry
- Controversial
- Predicted compromise rate
- Current event
- Tags
Simulations launched tab:
- Simulation name
- Click rate
- Compromised rate
- Action: Clicking the View details link takes you to the details of the simulation.
To see payloads that have been archived (the Status value is Archive), use the Show archived payloads toggle on the Tenant payloads tab.
QR code payloads
On the Global payloads tab of Content library > Payloads at https://security.microsoft.com/attacksimulator?viewid=contentlibrary&source=global, you can see the built-in, unmodifiable QR code payloads by typing QR in the ![]() Search box, and then pressing the ENTER key.
Search box, and then pressing the ENTER key.
QR code payloads are available in five languages to address real-world scenarios that involve QR code attacks.
You can also create custom payloads that use QR codes as phishing links as described in the next section.
Tip
Before you use a QR code payload in simulations, be sure to examine the available fields and content in the payload.
Create payloads
Note
Certain trademarks, logos, symbols, insignias and other source identifiers receive heightened protection under local, state and federal statutes and laws. Unauthorized use of such indicators can subject the users to penalties, including criminal fines. Though not an extensive list, this includes the Presidential, Vice Presidential, and Congressional seals, the CIA, the FBI, Social Security, Medicare and Medicaid, the United States Internal Revenue Service, and the Olympics. Beyond these categories of trademarks, use and modification of any third-party trademark carries an inherent amount of risk. Using your own trademarks and logos in a payload would be less risky, particularly where your organization permits the use. If you have any further questions about what is or is not appropriate to use when creating or configuring a payload, you should consult with your legal advisors.
In the Microsoft Defender portal at https://security.microsoft.com, go to Email & collaboration > Attack simulation training > Content library tab > Payloads > Tenant payloads tab. To go directly to the Content library tab where you can select Payloads and the Tenant payloads tab, use https://security.microsoft.com/attacksimulator?viewid=contentlibrary.
On the Tenant payloads tab, select
 Create a payload to start the new payload wizard.
Create a payload to start the new payload wizard.Note
At any point after you name the payload during the new payload wizard, you can select Save and close to save your progress and continue later. The incomplete payload has the Status value Draft. You can pick up where you left off by selecting the payload and then clicking the
 Edit payload action that appears.
Edit payload action that appears.You can also create payloads during the creation of simulations. For more information, see Create a simulation: Select a payload and login page.
On the Select type page, select one of the following values:
- Teams: Currently, this value is available only in Private Preview. For more information, see Microsoft Teams in Attack simulation training.
When you're finished on the Select type page, select Next.
On the Select technique page, the available options are the same as on the Select technique page in the new simulation wizard:
- Credential Harvest*
- Malware Attachment
- Link in Attachment*
- Link to Malware*
- Drive-by URL*
- OAuth Consent Grant*
- How-to Guide
* This social engineering technique allows you to use QR codes.
For more information about the different social engineering techniques, see Simulations.
When you're finished on the Select technique page, select Next.
On the Payload name page, configure the following settings:
- Name: Enter a unique, descriptive name for the payload.
- Description: Enter an optional detailed description for the payload.
When you're finished on the Payload name page, select Next.
On the Configure payload page, it's time to build your payload. Many of the available settings are determined by the selection you made on the Select technique page (for example, links vs. attachments).
Sender details section: Configure the following settings:
- From name
- Use first name as display name: By default, this setting isn't selected.
- From email: If you choose an internal email address for your payload's sender, the payload appears to come from a fellow employee. This sender email address increases a user's susceptibility to the payload, and helps to educate employees on the risk of internal threats.
- Email subject
- Add External tag to email: By default, this setting isn't selected.
Attachment details section (Malware Attachment, Link in Attachment, or Link to Malware techniques only): Configure the following settings:
- Name your attachment: Enter a filename for the attachment.
- Select an attachment type: Select a filetype for the attachment. Available values are Docx or HTML.
Phishing link or Link for attachment sections:
- The Phishing link section is available only in the Credential Harvest, Link in Attachment, Drive-by URL, or OAuth Consent Grant techniques.
- The Link for attachment section is available only in the Link to Malware technique.
Select Select URL. In the details flyout that opens, select one of the available URLs, and then select Confirm.
To change the URL, select Change URL.
Note
The available URLs are listed in Simulations.
Check the availability of the simulated phishing URL in your supported web browsers before you use the URL in a phishing campaign. For more information, see Phishing simulation URLs blocked by Google Safe Browsing.
Attachment content section (Link in Attachment technique only).
A rich text editor is available to create the attachment content. To see the typical font and formatting settings, toggle Formatting controls to
 On.
On.Select the Phishing link box. In the Name phishing URL dialog that opens, enter a Name value for the URL that you selected in the Phishing link section, and then select Confirm.
The name value that you entered is added to the attachment content as a link to the phishing URL.
Common settings for all techniques on the Configure payload page:
Add tag(s)
Theme: The available values are: Account Activation, Account Verification, Billing, Clean up Mail, Document Received, Expense, Fax, Finance Report, Incoming Messages, Invoice, Item Received, Login Alert, Mail, Password, Payment, Payroll, Personalized Offer, Quarantine, Remote Work, Review Message, Security Update, Service Suspended, Signature Required, Upgrade Mailbox Storage, Verify mailbox, Voicemail, or Other.
Brand: The available values are: American Express, Capital One, DHL, DocuSign, Dropbox, Facebook, First American, Microsoft, Netflix, Scotiabank, SendGrid, Stewart Title, Tesco, Wells Fargo, Syrinx Cloud, Other.
Industry: The available values are: Banking, Business Services, Consumer Services, Education, Energy, Construction, Consulting, Financial Services, Government, Hospitality, Insurance, Legal, Courier Services, IT, Healthcare, Manufacturing, Retail, Telecom, Real Estate, or Other.
Current event: The available values are Yes or No.
Controversial: The available values are Yes or No.
Language section: Select the language for the payload. The available values are: English, Spanish, German, Japanese, French, Portuguese, Dutch, Italian, Swedish, Chinese (Simplified), Chinese (Traditional, Taiwan), Norwegian Bokmål, Polish, Russian, Finnish, Korean, Turkish, Hungarian, Hebrew, Thai, Arabic, Vietnamese, Slovak, Greek, Indonesian, Romanian, Slovenian, Croatian, Catalan, or Other.
Email message section:
You can select Import email and then Choose file to import an existing plain text message file. Two tabs are available:
Text tab: A rich text editor is available to create the payload. To see the typical font and formatting settings, toggle Formatting controls to
 On.
On.Tip
The Formatting controls bar contains an Insert QR code action that you can use instead of selecting Insert QR code control from the Dynamic tag dropdown list for applicable social engineering techniques:
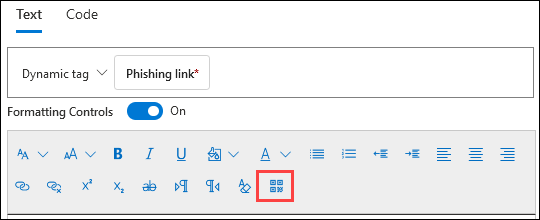
See the Insert QR code control description for details about adding QR codes to a payload.
The following controls are also available on the Text tab:
Dynamic tag: Select from the following tags:
Tag name Tag value Insert User name ${userName}Insert First name ${firstName}Insert Last name ${lastName}Insert UPN ${upn}Insert Email ${emailAddress}Insert Department ${department}Insert Manager ${manager}Insert Mobile phone ${mobilePhone}Insert City ${city}Insert Date ${date|MM/dd/yyyy|offset}The Insert QR code control is available only in the Credential Harvest, Drive-by URL, OAuth Consent Grant, or How-to Guide techniques.
Instead of using a link as the phishing payload in the message, you can use a QR code. Selecting the Insert QR code control opens the Insert QR code flyout where you configure the following information:
- Size: Select one of the following values:
- Small (50 x 50 pixels)
- Medium (100 x 100 pixels)
- Large (150 x 150 pixels)
- Horizontal position: Enter the horizontal location in centimeters. Use the next From box to specify the horizontal starting point to measure from:
- Top left corner
- Center
- Vertical position: Enter the vertical location in centimeters. Use the next From box to specify the vertical starting point to measure from:
- Top left corner
- Center
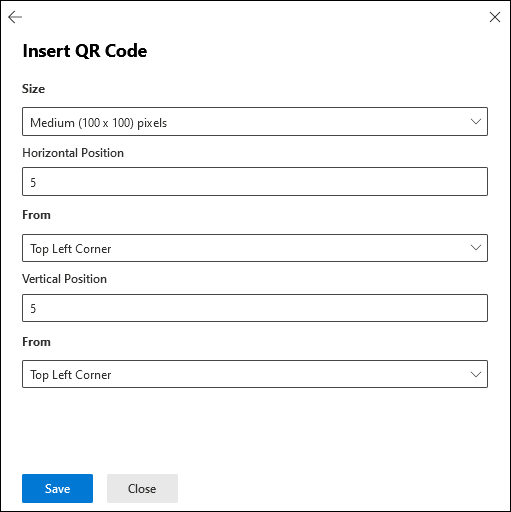
When you're finished on the Insert QR code flyout, select Save.
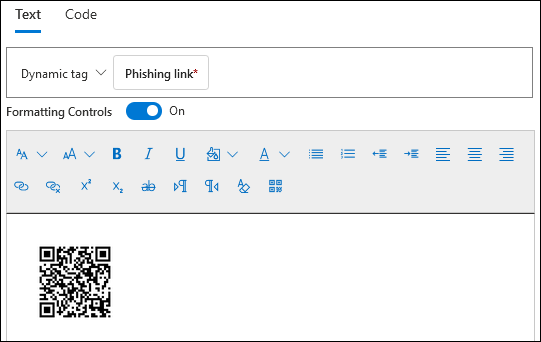
Tip
The QR code maps to the phishing URL that you selected in the Phishing link section > Select URL. When the payload is used in a simulation, the service replaces the QR code with a dynamically generated QR code to track click and compromise metrics. The size, position, and shape of the QR code matches the configuration options you configured in the payload.
If you use the Send a test button on the Review payload page (Step 7), you see the QR code, but it points the phishing URL that you selected. The dynamic QR code is generated when the payload is used in a real simulation.
The QR code is inserted in the email message as an image. If you switch from the Text tab to the Code tab, you see the inserted image in Base64 format. The beginning of the image contains
<div id="QRcode"...>. Verify the finished payload contains<div id="QRcode"...>before you use it in a simulation. For example:<div id="QRcode" style="position: absolute; margin-top: 2%; margin-left: 2%;"><img src="data:image/png;base64,iVBORw0KGgoAAAANSUhEUgAAAM0AAADNCAYAAAAbvPRpAAAAAXNSR0IArs4c6QAAAARnQU1BAACxjwv8YQUAAAAJcEhZcwAADsMAAA7DAcdvqGQAAA9cSURBVHhe7dNBDiM7EgPRvv+l/1zgLVggIXm6FU...Verify the login page while using the payload in a simulation. You can also create login pages during the creation of simulations. For more information, see Create a simulation: Select a payload and login page.
We recommend conducting a test simulation to validate the end to end flow before using the payload with a larger audience.
- Size: Select one of the following values:
The Phishing link or Malware attachment control is available:
- Phishing link is available only in the Credential Harvest, Drive-by URL, or OAuth Consent Grant techniques.
- Malware attachment link is available only in the Link to Malware.
After you select the control, a Name phishing URL dialog opens. Enter a Name value for the URL that you selected in the Phishing link or Link for attachment section, and then select Confirm.
The name value that you entered is added to the message body as a link to the phishing URL. On the Code tab, the link value is
<a href="${phishingUrl}" target="_blank">Name value you specified</a>.
Tip
To add images, copy (CTRL+C) and paste (CTRL+V) the image into the editor on the Text tab. The editor automatically converts the image to Base64 as part of the HTML code. The maximum payload size for a simulation is 4MB.
Code tab: You can view and modify the HTML code directly.
Replace all links in the email message with the phishing link (Credential Harvest, Link to Malware, Drive-by URL, or OAuth Consent Grant techniques only): This toggle can save time by replacing all links in the message with the previously selected Phishing link or Link for attachment URL. To take this action, toggle the setting to on
 .
.
Predicted compromised rate section: Select Predict compromise rate to calculate the predicted success rate of the payload. For more information, see Predicted compromise rate.
When you're finished on the Configure payload page, select Next.
Tip
For the How-to Guide technique, you go directly to the Review payload page.
The Add indicators page is available only if you selected Credential Harvest, Link in Attachment, Drive-by URL, or OAuth Consent Grant on the Select technique page.
Indicators help employees identify the tell-tale signs of phishing messages.
On the Add indicators page, select
 Add indicator. In the Add indicator flyout that opens, configure the following settings:
Add indicator. In the Add indicator flyout that opens, configure the following settings:Select and indicator you would like to use and Where do you want to place this indicator on the payload?:
These values are interrelated. Where you can place the indicator depends on the type of indicator. The available values are described in the following table:
Indicator type Indicator location Attachment type Message body Distracting detail Message body Domain spoofing Message body
From email addressGeneric greeting Message body Humanitarian appeals Message body Inconsistency Message body Lack of sender details Message body Legal language Message body Limited time offer Message body Logo imitation or dated branding Message body Mimics a work or business process Message body No/minimal branding Message body Poses as friend, colleague, supervisor, or authority figure Message body Request for sensitive information Message body Security indicators and icons Message body
Message subjectSender display name and email address From name
From email addressSense of urgency Message body
Message subjectSpelling and grammar irregularities Message body
Message subjectThreatening language Message body
Message subjectToo good to be true offers Message body Unprofessional looking design or formatting Message body URL hyperlinking Message body You're special Message body This list is curated to contain the most common clues that appear in phishing messages.
If you select the email message subject or the message body as the location for the indicator, Select text appears. In the Select required text flyout that opens, select (highlight) the text in the message subject or message body where you want the indicator to appear. When you're finished, select Select.
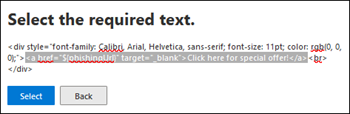
Back on the Add indicator flyout, the selected text appears in the Text selected section.
Indicator description: You can accept the default description for the indicator or you can customize it.
Indicator preview: To see what the current indicator looks like, click anywhere within the section.
When you're finished in the Add indicator flyout, select Add
Repeat these steps to add multiple indicators.
Back on the Add indicators page, you can review the indicators you selected:
To edit an existing indicator, select it and then select
 Edit indicator.
Edit indicator.To delete an existing indicator, select it and then select
 Delete.
Delete.To move indicators up or down in the list, select the indicator, and then select
 Move up or
Move up or  Move down.
Move down.
When you're finished on the Add indicators page, select Next.
On the Review payload page, you can review the details of your payload.
Select the
 Send a test button to send a copy of the payload email to yourself (the currently logged in user) for inspection.
Send a test button to send a copy of the payload email to yourself (the currently logged in user) for inspection.Select the
 Preview indicator button open the payload in a preview flyout. The preview includes all payload indicators that you've created.
Preview indicator button open the payload in a preview flyout. The preview includes all payload indicators that you've created.On the Review payload page, you can select Edit in each section to modify the settings within the section. Or you can select Back or the specific page in the wizard.
When you're finished on the Review payload page, select Submit. On the confirmation page that appears, select Done.
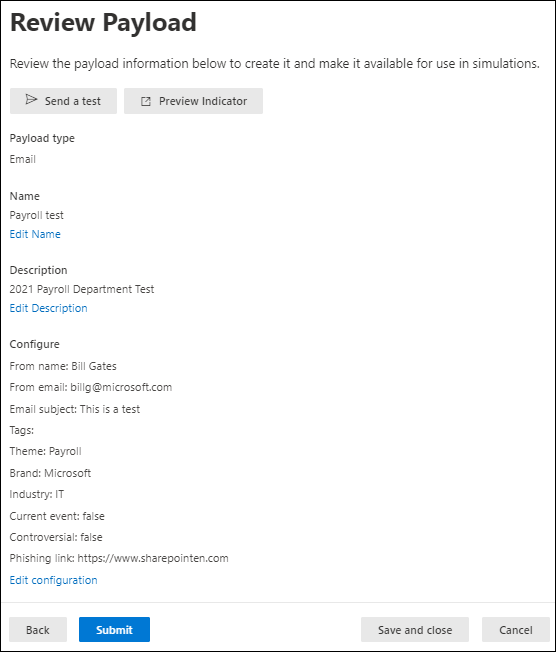
On the New payload created page, you can use the links to view all simulations or go to the Attack simulation training overview.
When you're finished on the New payload created page, select Done.
Back on the Tenant payloads tab, the payload that you created is now listed with the Status value Ready.
Take action on payloads
All actions on existing payloads start on the Payloads page. To go there, open the Microsoft Defender portal at https://security.microsoft.com, go to Email & collaboration > Attack simulation training > Content library tab > Payloads > Tenant payloads tab. To go directly to the Content library tab where you can select Payloads and the Tenant payloads or Global payloads tabs, use https://security.microsoft.com/attacksimulator?viewid=contentlibrary.
Tip
To see the ⋮ (Actions) control on the Global payloads or Tenant payloads tabs, you likely need to do one or more of the following steps:
- Horizontally scroll in your web browser.
- Narrow the width of appropriate columns.
- Remove columns from the view.
- Zoom out in your web browser.
Modify payloads
You can't modify built-in payloads on the Global payloads tab. You can only modify custom payloads on the Tenant payloads tab.
To modify an existing payload on the Tenant payloads tab, do one of the following steps:
- Select the payload by clicking the check box next to the name. Select the
 Edit payload action that appears.
Edit payload action that appears. - Select the payload by clicking anywhere in the row other than the check box. In the details flyout that opens, select Edit payload at the bottom of the flyout.
- Select the payload by clicking ⋮ (Actions) at the end of the row, and then select
 Edit.
Edit.
The payload wizard opens with the settings and values of the selected payload. The steps are the same as described in the Create payloads section.
Copy payloads
To copy an existing payload on the Tenant payloads or Global payloads tabs, do one of the following steps:
- Select the payload by clicking the check box next to the name, and then select the
 Copy payload action that appears.
Copy payload action that appears. - Select the payload by clicking ⋮ (Actions) at the end of the row, and then select
 Copy payload.
Copy payload.
The create payload wizard opens with the settings and values of the selected payload. The steps are the same as described in the Create payloads section.
Note
When you copy a built-in payload on the Global payloads tab, be sure to change the Name value. If you don't, the payload will appear on the Tenant payloads page with the same name as the built-in payload.
Archive payloads
To archive an existing payload on the Tenant payloads tab, select the payload by clicking ⋮ (Actions) at the end of the row, and then select ![]() Archive.
Archive.
The Status value of the payload changes to Archive, and the payload is no longer visible on the Tenant payloads table when Show archived payloads is toggled off  .
.
To see archived payloads on the Tenant payloads tab, toggle Show archived payloads to on  .
.
After you archive a payload, you can restore it or remove it as described in the following subsections.
Restore archived payloads
To restore an archive payload on the Tenant payloads tab, do the following steps:
- Set the Show archived payloads toggle to on
 .
. - Select the payload by clicking ⋮ (Actions) at the end of the row, and then select
 Restore.
Restore.
After you restore the archived payload, the Status value changes to Draft. Toggle Show archived payloads to off  to see the restored payload. To return the payload to the Status value Ready, edit the payload, review or change the settings, and then select Submit.
to see the restored payload. To return the payload to the Status value Ready, edit the payload, review or change the settings, and then select Submit.
Remove archived payloads
To remove an archived payload from the Tenant payloads tab, do the following steps:
- Set the Show archived payloads toggle to on
 .
. - Select the payload by clicking ⋮ (Actions) at the end of the row, select
 Delete, and then select Confirm in the confirmation dialog.
Delete, and then select Confirm in the confirmation dialog.
Send a test
On the Tenant payloads or Global payloads tabs, you can send a copy of the payload email to yourself (the currently logged in user) for inspection.
Select the payload by clicking the check box next to the name, and then select the ![]() Send a test button that appears.
Send a test button that appears.
Related links
Get started using Attack simulation training