Share a gallery with all users in a subscription or tenants (preview)
This article covers how to share an Azure Compute Gallery with specific subscriptions or tenants using a direct shared gallery. Sharing a gallery with tenants and subscriptions give them read-only access to your gallery.
Important
Azure Compute Gallery – direct shared gallery is currently in PREVIEW and subject to the Preview Terms for Azure Compute Gallery.
To publish images to a direct shared gallery during the preview, you need to register at https://aka.ms/directsharedgallery-preview. No additional access required to consume images, Creating VMs from a direct shared gallery is open to all Azure users in the target subscription or tenant the gallery is shared with. During the preview, you need to create a new gallery, with the property sharingProfile.permissions set to Groups. When using the CLI to create a gallery, use the --permissions groups parameter. You can't use an existing gallery, the property can't currently be updated.
[!NOTE] Access to Direct Shared Gallery feature is gated because in most scenarios RBAC/App Sharing is sufficient for same subscription and cross tenant scenarios, Request access to the feature only if you wish to share images widely with all users in the subscription/tenant and if your business case requires access to direct shared gallery.
[!NOTE] Please note that Images can be used with read permissions on them to deploy virtual machines and disks.
When utilizing the direct shared gallery, images are distributed widely to all users in a subscription/tenant, while the community gallery distributes images publicly. It is recommended to exercise caution when sharing images that contain intellectual property to prevent widespread distribution.
There are three main ways to share images in an Azure Compute Gallery, depending on who you want to share with:
| Sharing with: | People | Groups | Service Principal | All users in a specific subscription (or) tenant | Publicly with all users in Azure |
|---|---|---|---|---|---|
| RBAC Sharing | Yes | Yes | Yes | No | No |
| RBAC + Direct shared gallery | Yes | Yes | Yes | Yes | No |
| RBAC + Community gallery | Yes | Yes | Yes | No | Yes |
Limitations
During the preview:
- You can only share to 30 subscriptions and 5 tenants.
- Only images can be shared. You can't directly share a VM application during the preview.
- A direct shared gallery can't contain encrypted image versions. Encrypted images can't be created within a gallery that is directly shared.
- Only the owner of a subscription, or a user or service principal assigned to the
Compute Gallery Sharing Adminrole at the subscription or gallery level will be able to enable group-based sharing. - You need to create a new gallery, with the property
sharingProfile.permissionsset toGroups. When using the CLI to create a gallery, use the--permissions groupsparameter. You can't use an existing gallery, the property can't currently be updated. - Only RestAPI, CLI, Portal support is available in preview. PowerShell, Terraform support will come later.
- While Portal support is available for this feature, consumption of images in portal is only available from the VM/VMSS creation blade only and there's no way to browse direct shared images directly in portal.
- The image version region in the gallery should be same as the region home region, creating of cross-region version where the home region is different than the gallery is not supported, however once the image is in the home region it can be replicated to other regions
- Not available in Government clouds
- Known issue: When creating a VM from a direct shared image using the Azure portal, if you select a region, select an image, then change the region, you will get an error message: "You can only create VM in the replication regions of this image" even when the image is replicated to that region. To get rid of the error, select a different region, then switch back to the region you want. If the image is available, it should clear the error message.
Prerequisites
You need to create a new direct shared gallery . A direct shared gallery has the sharingProfile.permissions property is set to Groups. When using the CLI to create a gallery, use the --permissions groups parameter. You can't use an existing gallery, the property can't currently be updated.
How sharing with direct shared gallery works
First you create a gallery under Microsoft.Compute/Galleries and choose groups as a sharing option.
When you are ready, you share your gallery with subscriptions and tenants. Only the owner of a subscription, or a user or service principal with the Compute Gallery Sharing Admin role at the subscription or gallery level, can share the gallery. At this point, the Azure infrastructure creates proxy read-only regional resources, under Microsoft.Compute/SharedGalleries. Only subscriptions and tenants you have shared with can interact with the proxy resources, they never interact with your private resources. As the publisher of the private resource, you should consider the private resource as your handle to the public proxy resources. The subscriptions and tenants you have shared your gallery with will see the gallery name as the subscription ID where the gallery was created, followed by the gallery name.
Note
Known issue: In the Azure portal, If you get an error "Failed to update Azure compute gallery", please verify if you have owner (or) compute gallery sharing admin permission on the gallery.
Sign in to the Azure portal.
Type Azure Compute Gallery in the search box and select Azure Compute Gallery in the results.
In the Azure Compute Gallery page, click Add.
On the Create Azure Compute Gallery page, select the correct subscription.
Complete all of the details on the page.
At the bottom of the page, select Next: Sharing method.
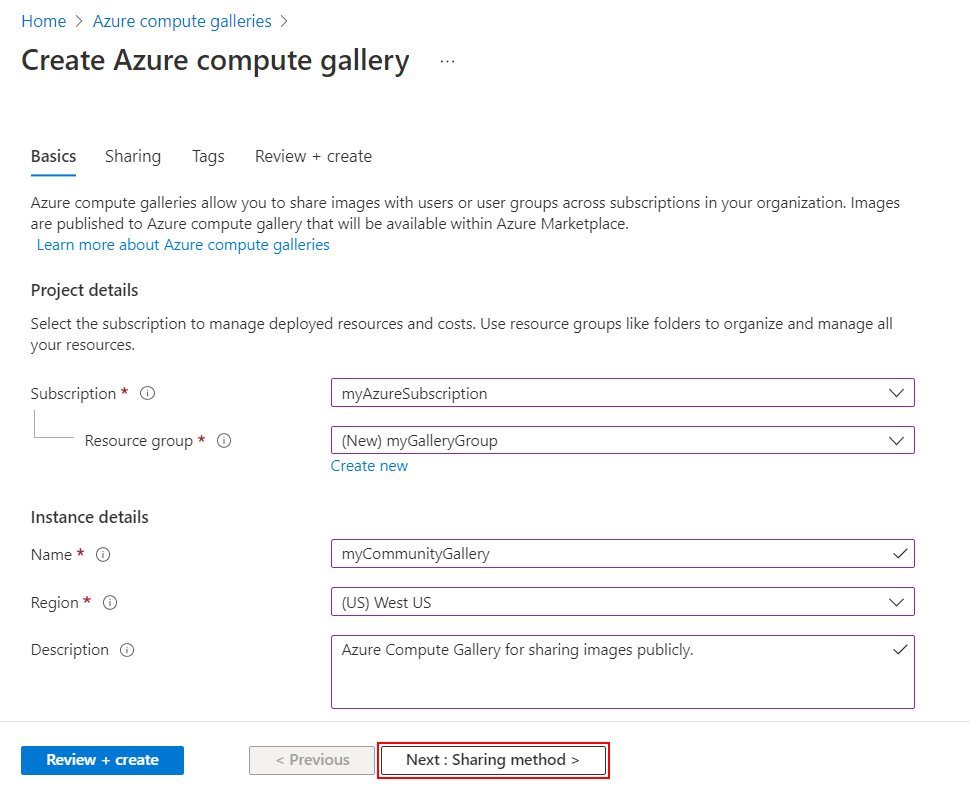
On the Sharing tab, select RBAC + share directly.
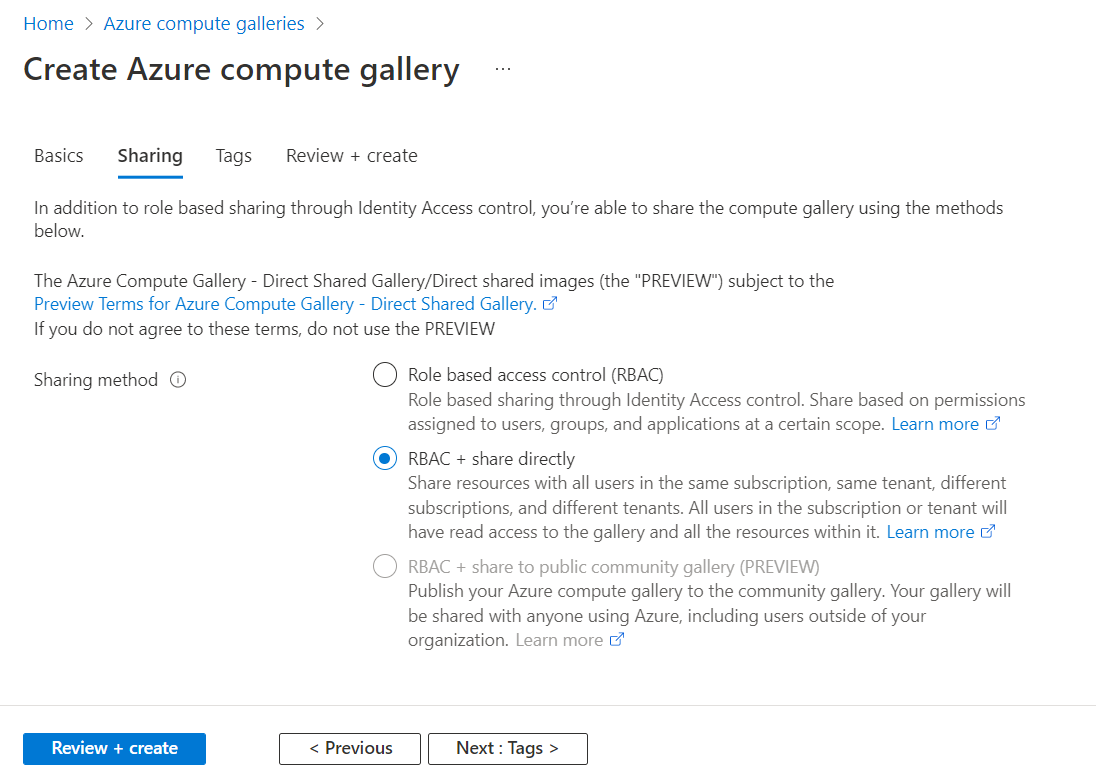
When you are done, select Review + create.
After validation passes, select Create.
When the deployment is finished, select Go to resource.
To share the gallery:
On the page for the gallery, select Sharing from the left menu.
Under Direct sharing settings, select Add.
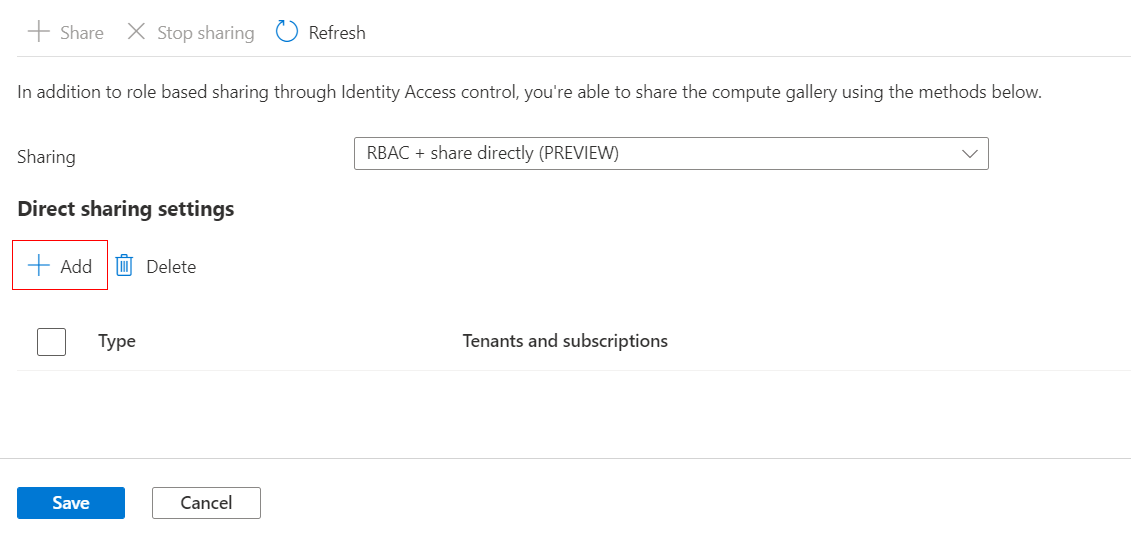
If you would like to share with someone within your organization, for Type select Subscription or Tenant and choose the appropriate item from the Tenants and subscriptions drop-down. If you want to share with someone outside of your organization, select either Subscription outside of my organization or Tenant outside of my organization and then paste or type the ID into the text box.
When a gallery is shared with the tenant, all subscriptions within the tenant will get access to the image and don't have to share it with individual subscription(s) in the tenant
When you are done adding items, select Save.
Next steps
- Create an image definition and an image version.
- Create a VM from a generalized or specialized image from a direct shared image in the target subscription or tenant.