Set up TLS encryption and authentication for Non-ESP Apache Kafka cluster in Azure HDInsight
This article shows you how to set up Transport Layer Security (TLS) encryption, previously known as Secure Sockets Layer (SSL) encryption, between Apache Kafka clients and Apache Kafka brokers. It also shows you how to set up authentication of clients (sometimes referred to as two-way TLS).
Important
There are two clients which you can use for Kafka applications: a Java client and a console client. Only the Java client ProducerConsumer.java can use TLS for both producing and consuming. The console producer client console-producer.sh does not work with TLS.
Apache Kafka broker setup
The Kafka TLS broker setup uses four HDInsight cluster VMs in the following way:
- headnode 0 - Certificate Authority (CA)
- worker node 0, 1, and 2 - brokers
Note
This guide uses self-signed certificates, but the most secure solution is to use certificates issued by trusted CAs.
The summary of the broker setup process is as follows:
The following steps are repeated on each of the three worker nodes:
- Generate a certificate.
- Create a cert signing request.
- Send the cert signing request to the Certificate Authority (CA).
- Sign in to the CA and sign the request.
- SCP the signed certificate back to the worker node.
- SCP the public certificate of the CA to the worker node.
Once you have all of the certificates, put the certs into the cert store.
Go to Ambari and change the configurations.
Use the following detailed instructions to complete the broker setup:
Important
In the following code snippets wnX is an abbreviation for one of the three worker nodes and should be substituted with
wn0,wn1orwn2as appropriate.WorkerNode0_NameandHeadNode0_Nameshould be substituted with the names of the respective machines.Perform initial setup on head node 0, which for HDInsight fills the role of the Certificate Authority (CA).
# Create a new directory 'ssl' and change into it mkdir ssl cd sslPerform the same initial setup on each of the brokers (worker nodes 0, 1 and 2).
# Create a new directory 'ssl' and change into it mkdir ssl cd sslOn each of the worker nodes, execute the following steps using the code snippet.
- Create a keystore and populate it with a new private certificate.
- Create a certificate signing request.
- SCP the certificate signing request to the CA (headnode0)
keytool -genkey -keystore kafka.server.keystore.jks -keyalg RSA -validity 365 -storepass "MyServerPassword123" -keypass "MyServerPassword123" -dname "CN=FQDN_WORKER_NODE" -ext SAN=DNS:FQDN_WORKER_NODE -storetype pkcs12 keytool -keystore kafka.server.keystore.jks -certreq -file cert-file -storepass "MyServerPassword123" -keypass "MyServerPassword123" scp cert-file sshuser@HeadNode0_Name:~/ssl/wnX-cert-sign-requestNote
FQDN_WORKER_NODE is Fully Qualified Domain Name of worker node machine.You can get that details from /etc/hosts file in head node
For example,
wn0-espkaf.securehadooprc.onmicrosoft.com wn0-kafka2.zbxwnwsmpcsuvbjqbmespcm1zg.bx.internal.cloudapp.net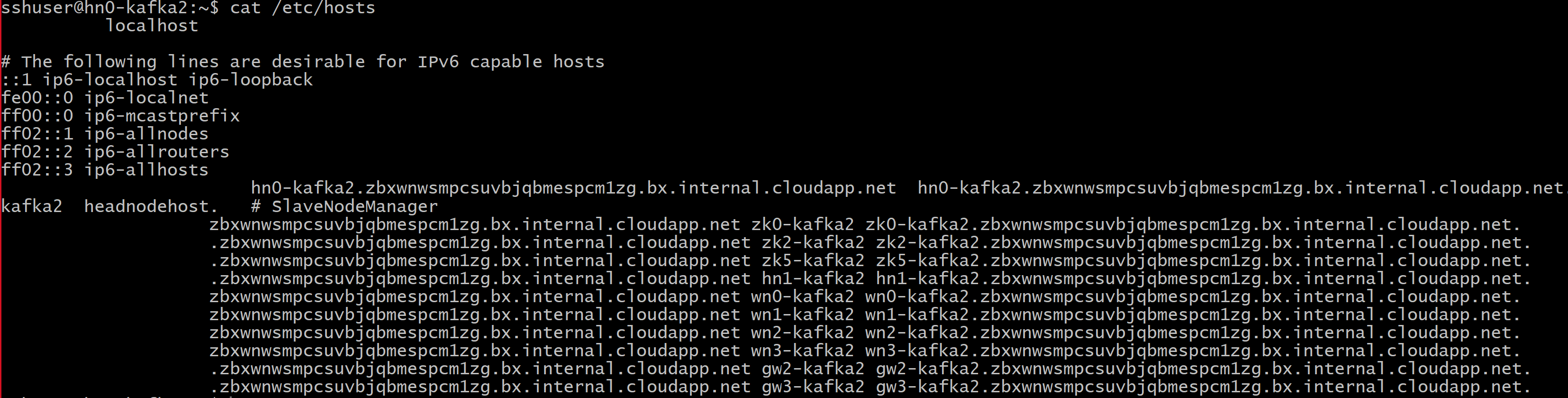
On the CA machine, run the following command to create ca-cert and ca-key files:
openssl req -new -newkey rsa:4096 -days 365 -x509 -subj "/CN=Kafka-Security-CA" -keyout ca-key -out ca-cert -nodesChange to the CA machine and sign all of the received cert signing requests:
openssl x509 -req -CA ca-cert -CAkey ca-key -in wn0-cert-sign-request -out wn0-cert-signed -days 365 -CAcreateserial -passin pass:"MyServerPassword123" openssl x509 -req -CA ca-cert -CAkey ca-key -in wn1-cert-sign-request -out wn1-cert-signed -days 365 -CAcreateserial -passin pass:"MyServerPassword123" openssl x509 -req -CA ca-cert -CAkey ca-key -in wn2-cert-sign-request -out wn2-cert-signed -days 365 -CAcreateserial -passin pass:"MyServerPassword123"Send the signed certificates back to the worker nodes from the CA (headnode0).
scp wn0-cert-signed sshuser@WorkerNode0_Name:~/ssl/cert-signed scp wn1-cert-signed sshuser@WorkerNode1_Name:~/ssl/cert-signed scp wn2-cert-signed sshuser@WorkerNode2_Name:~/ssl/cert-signedSend the public certificate of the CA to each worker node.
scp ca-cert sshuser@WorkerNode0_Name:~/ssl/ca-cert scp ca-cert sshuser@WorkerNode1_Name:~/ssl/ca-cert scp ca-cert sshuser@WorkerNode2_Name:~/ssl/ca-certOn each worker node, add the CAs public certificate to the truststore and keystore. Then add the worker node's own signed certificate to the keystore
keytool -keystore kafka.server.truststore.jks -alias CARoot -import -file ca-cert -storepass "MyServerPassword123" -keypass "MyServerPassword123" -noprompt keytool -keystore kafka.server.keystore.jks -alias CARoot -import -file ca-cert -storepass "MyServerPassword123" -keypass "MyServerPassword123" -noprompt keytool -keystore kafka.server.keystore.jks -import -file cert-signed -storepass "MyServerPassword123" -keypass "MyServerPassword123" -noprompt
Update Kafka configuration to use TLS and restart brokers
You have now set up each Kafka broker with a keystore and truststore, and imported the correct certificates. Next, modify related Kafka configuration properties using Ambari and then restart the Kafka brokers.
To complete the configuration modification, do the following steps:
Sign in to the Azure portal and select your Azure HDInsight Apache Kafka cluster.
Go to the Ambari UI by clicking Ambari home under Cluster dashboards.
Under Kafka Broker set the listeners property to
PLAINTEXT://localhost:9092,SSL://localhost:9093Under Advanced kafka-broker set the security.inter.broker.protocol property to
SSL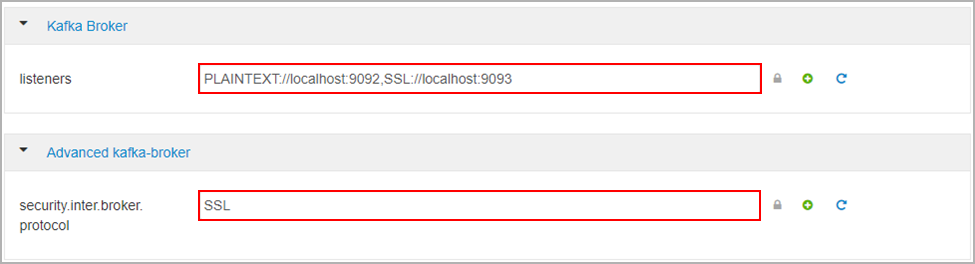
Under Custom kafka-broker set the ssl.client.auth property to
required.Note
Note: This step is only required if you're setting up authentication and encryption.

Here's the screenshot that shows Ambari configuration UI with these changes.
Note
- ssl.keystore.location and ssl.truststore.location is the complete path of your keystore, truststore location in Certificate Authority (hn0)
- ssl.keystore.password and ssl.truststore.password is the password set for the keystore and truststore. In this case as an example,
MyServerPassword123 - ssl.key.password is the key set for the keystore and trust store. In this case as an example,
MyServerPassword123
To Use TLS 1.3 in Kafka
Add following configs to the kafka configs in Ambari
ssl.enabled.protocols=TLSv1.3ssl.protocol=TLSv1.3
Important
- TLS 1.3 works with HDI 5.1 kafka version only.
- If you use TLS 1.3 at server side, you should use TLS 1.3 configs at client too.
For HDI version 4.0 or 5.0
- If you're setting up authentication and encryption, then the screenshot looks like
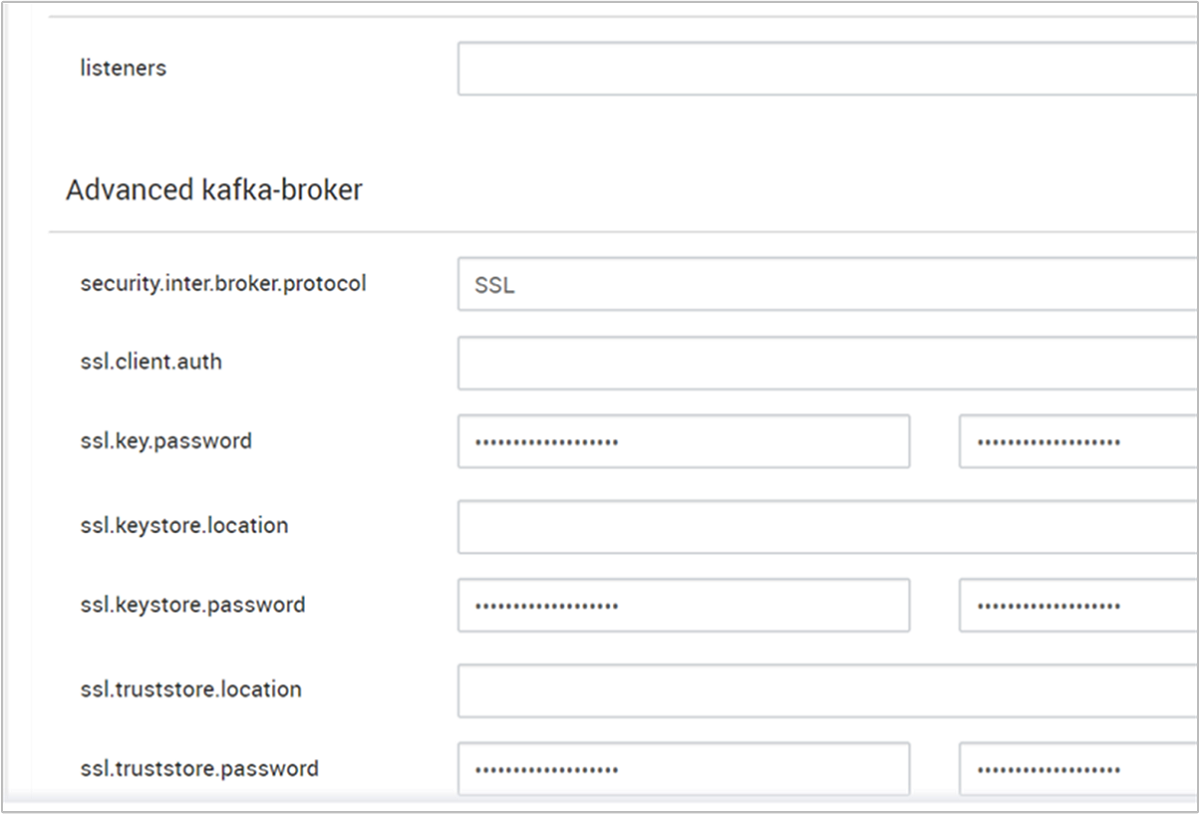
- If you're setting up encryption only, then the screenshot looks like
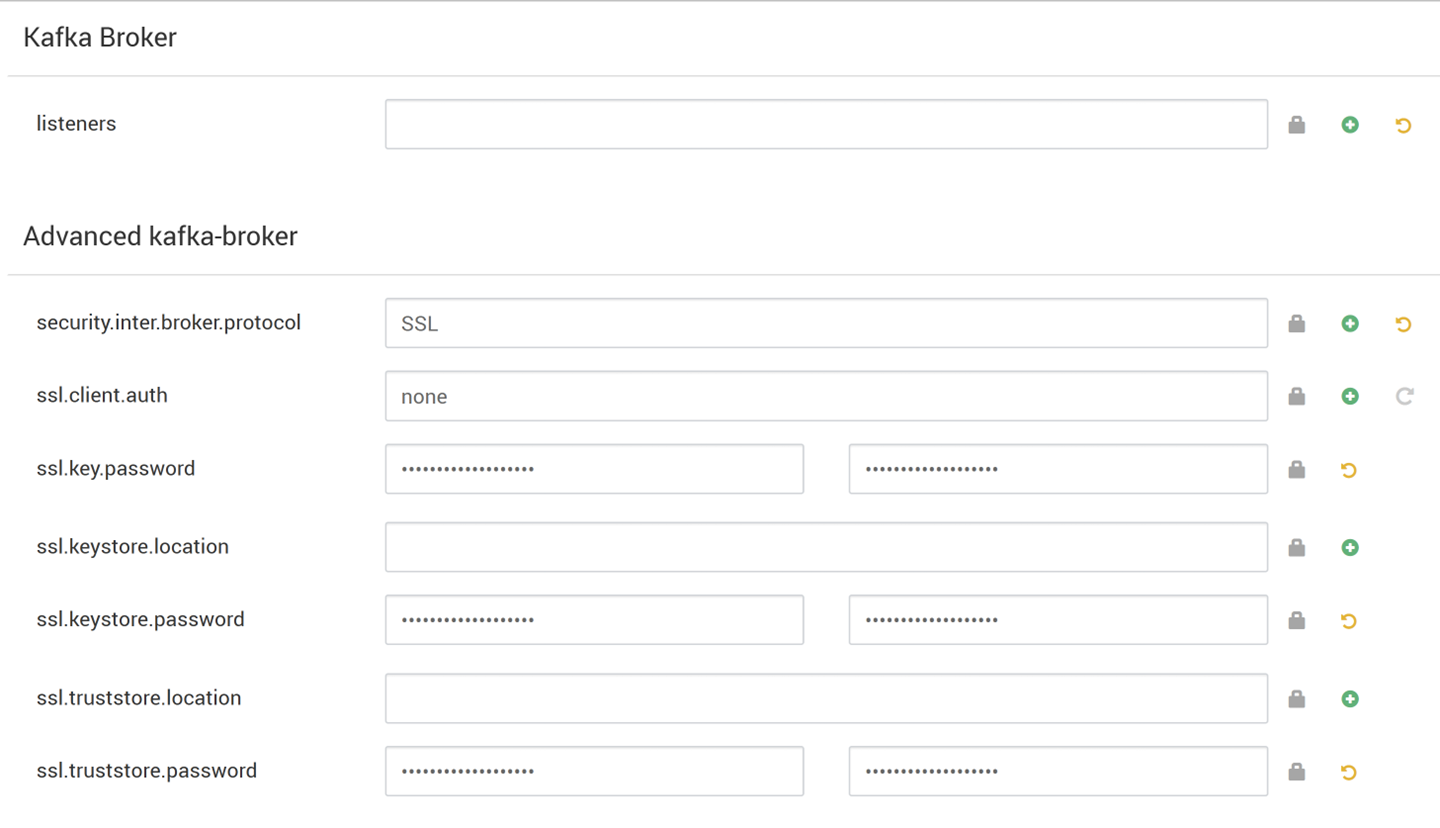
Restart all Kafka brokers.
Client setup (without authentication)
If you don't need authentication, the summary of the steps to set up only TLS encryption are:
- Sign in to the CA (active head node).
- Copy the CA certificate to client machine from the CA machine (wn0).
- Sign in to the client machine (hn1) and navigate to the
~/sslfolder. - Import the CA certificate to the truststore.
- Import the CA certificate to the keystore.
These steps are detailed in the following code snippets.
Sign in to the CA node.
ssh sshuser@HeadNode0_Name cd sslCopy the ca-cert to the client machine
scp ca-cert sshuser@HeadNode1_Name:~/ssl/ca-certSign in to the client machine (standby head node).
ssh sshuser@HeadNode1_Name cd sslImport the CA certificate to the truststore.
keytool -keystore kafka.client.truststore.jks -alias CARoot -import -file ca-cert -storepass "MyClientPassword123" -keypass "MyClientPassword123" -nopromptImport the CA certificate to keystore.
keytool -keystore kafka.client.keystore.jks -alias CARoot -import -file ca-cert -storepass "MyClientPassword123" -keypass "MyClientPassword123" -nopromptCreate the file
client-ssl-auth.propertieson client machine (hn1). It should have the following lines:security.protocol=SSL ssl.truststore.location=/home/sshuser/ssl/kafka.client.truststore.jks ssl.truststore.password=MyClientPassword123- To Use TLS 1.3 add following configs to file
client-ssl-auth.properties
ssl.enabled.protocols=TLSv1.3 ssl.protocol=TLSv1.3- To Use TLS 1.3 add following configs to file
Start the admin client with producer and consumer options to verify that both producers and consumers are working on port 9093. Refer to Verification section for steps needed to verify the setup using console producer/consumer.
Client setup (with authentication)
Note
The following steps are required only if you are setting up both TLS encryption and authentication. If you are only setting up encryption, then see Client setup without authentication.
The following four steps summarize the tasks needed to complete the client setup:
- Sign in to the client machine (standby head node).
- Create a Java keystore and get a signed certificate for the broker. Then copy the certificate to the VM where the CA is running.
- Switch to the CA machine (active head node) to sign the client certificate.
- Go to the client machine (standby head node) and navigate to the
~/sslfolder. Copy the signed cert to client machine.
The details of each step are given.
Sign in to the client machine (standby head node).
ssh sshuser@HeadNode1_NameRemove any existing ssl directory.
rm -R ~/ssl mkdir ssl cd sslCreate a Java keystore and create a certificate signing request.
keytool -genkey -keystore kafka.client.keystore.jks -validity 365 -storepass "MyClientPassword123" -keypass "MyClientPassword123" -dname "CN=HEADNODE1_FQDN" -storetype pkcs12 keytool -keystore kafka.client.keystore.jks -certreq -file client-cert-sign-request -storepass "MyClientPassword123" -keypass "MyClientPassword123"Copy the certificate signing request to the CA
scp client-cert-sign-request sshuser@HeadNode0_Name:~/ssl/client-cert-sign-requestSwitch to the CA machine (active head node) and sign the client certificate.
ssh sshuser@HeadNode0_Name cd ssl openssl x509 -req -CA ca-cert -CAkey ca-key -in ~/ssl/client-cert-sign-request -out ~/ssl/client-cert-signed -days 365 -CAcreateserial -passin pass:MyClientPassword123Copy signed client cert from the CA (active head node) to client machine.
scp client-cert-signed sshuser@HeadNode1_Name:~/ssl/client-signed-certCopy the ca-cert to the client machine
scp ca-cert sshuser@HeadNode1_Name:~/ssl/ca-cert- Sign in to the client machine (standby head node) and navigate to ssl directory.
ssh sshuser@HeadNode1_Name cd sslCreate client store with signed cert, import CA cert into the keystore, and truststore on client machine (hn1):
keytool -keystore kafka.client.truststore.jks -alias CARoot -import -file ca-cert -storepass "MyClientPassword123" -keypass "MyClientPassword123" -noprompt keytool -keystore kafka.client.keystore.jks -alias CARoot -import -file ca-cert -storepass "MyClientPassword123" -keypass "MyClientPassword123" -noprompt keytool -keystore kafka.client.keystore.jks -import -file client-signed-cert -storepass "MyClientPassword123" -keypass "MyClientPassword123" -nopromptCreate a file
client-ssl-auth.propertieson client machine (hn1). It should have the following lines:security.protocol=SSL ssl.truststore.location=/home/sshuser/ssl/kafka.client.truststore.jks ssl.truststore.password=MyClientPassword123 ssl.keystore.location=/home/sshuser/ssl/kafka.client.keystore.jks ssl.keystore.password=MyClientPassword123 ssl.key.password=MyClientPassword123- To Use TLS 1.3 add following configs to file
client-ssl-auth.properties
ssl.enabled.protocols=TLSv1.3 ssl.protocol=TLSv1.3- To Use TLS 1.3 add following configs to file
Verification
Run these steps on the client machine.
Note
If HDInsight 4.0 and Kafka 2.1 is installed, you can use the console producer/consumers to verify your setup. If not, run the Kafka producer on port 9092 and send messages to the topic, and then use the Kafka consumer on port 9093 which uses TLS.
Kafka 2.1 or above
Create a topic if it doesn't exist already.
/usr/hdp/current/kafka-broker/bin/kafka-topics.sh --zookeeper <ZOOKEEPER_NODE>:2181 --create --topic topic1 --partitions 2 --replication-factor 2Start console producer and provide the path to
client-ssl-auth.propertiesas a configuration file for the producer./usr/hdp/current/kafka-broker/bin/kafka-console-producer.sh --broker-list <FQDN_WORKER_NODE>:9093 --topic topic1 --producer.config ~/ssl/client-ssl-auth.propertiesOpen another ssh connection to client machine and start console consumer and provide the path to
client-ssl-auth.propertiesas a configuration file for the consumer./usr/hdp/current/kafka-broker/bin/kafka-console-consumer.sh --bootstrap-server <FQDN_WORKER_NODE>:9093 --topic topic1 --consumer.config ~/ssl/client-ssl-auth.properties --from-beginning