Einrichten einer WSL-Entwicklungsumgebung
Eine Schritt-für-Schritt-Anleitung zu den bewährten Methoden zum Einrichten einer WSL-Entwicklungsumgebung. Erfahren Sie, wie Sie den Befehl ausführen, um die Bash-Standardshell zu installieren, die Ubuntu verwendet oder für die Installation anderer Linux-Distributionen festgelegt werden kann, wie Sie grundlegende WSL-Befehle verwenden, Visual Studio Code oder Visual Studio, Git, Windows-Anmeldeinformationsverwaltung, Datenbanken wie MongoDB, Postgres oder MySQL einrichten, GPU-Beschleunigung einrichten, GUI-Apps ausführen und vieles mehr.
Erste Schritte
Das Windows-Subsystem für Linux ist mit dem Windows-Betriebssystem ausgestattet, aber Sie müssen es aktivieren und eine Linux-Distribution installieren, bevor Sie es verwenden können.
Um den vereinfachten Befehl „--install“ verwenden zu können, müssen Sie einen aktuellen Build von Windows ausführen (Build 20262+). Zum Überprüfen von Version und Build drücken Sie Windows-Logo-Taste+R, geben Sie winver ein, und wählen Sie dann OK aus. Sie können ein Update mit dem Menü „Einstellungen“ oder dem Windows Update-Assistenten durchführen.
Wenn Sie es vorziehen, eine andere Linux-Distribution als Ubuntu zu installieren oder diese Schritte lieber manuell durchzuführen, finden Sie weitere Informationen auf der WSL-Installationsseite.
Öffnen Sie PowerShell (oder die Windows-Eingabeaufforderung), und geben Sie Folgendes ein:
wsl --install
Mit dem Befehl „--install“ werden die folgenden Aktionen ausgeführt:
- Die optionalen Komponenten von WSL und Plattform für virtuelle Computer werden aktiviert.
- Der aktuelle Linux-Kernel wird heruntergeladen und installiert.
- WSL 2 wird als Standard festgelegt.
- Eine Ubuntu Linux-Distribution wird heruntergeladen und installiert (möglicherweise ist ein Neustart erforderlich)
Sie werden Ihren Computer während dieses Installationsvorgangs neu starten müssen.

Wenn Probleme auftreten, lesen Sie den Artikel zur Problembehandlung bei der Installation.
Einrichten des Linux-Benutzernamens und -Kennworts
Sobald der Installationsprozess Ihrer Linux-Distribution mit WSL abgeschlossen ist, öffnen Sie die Distribution (standardmäßig Ubuntu) über das Startmenü. Sie werden aufgefordert, einen Benutzernamen und ein Kennwort für Ihre Linux-Distribution zu erstellen.
Diese Kombination aus Benutzername und Kennwort ist spezifisch für jede einzelne Linux-Verteilung, die Sie installieren, und hat keinen Einfluss auf Ihren Windows-Benutzernamen.
Bitte beachten Sie, dass Sie beim Eingeben des Kennworts auf dem Bildschirm nichts sehen werden. Dies wird als blinde Eingabe bezeichnet. Sie werden nicht sehen, was Sie eingeben, dies ist völlig normal.
Nachdem Sie einen Benutzernamen und das Kennwort erstellt haben, ist das Konto Ihr Standardbenutzer für die Verteilung und wird beim Start automatisch angemeldet.
Dieses Konto wird als Linux-Administrator angesehen, mit der Möglichkeit, administrative
sudo(Super User Do)-Befehle auszuführen.Jede Linux-Distribution, die unter WSL ausgeführt wird, verfügt über eigene Linux-Benutzerkonten und -Kennwörter. Jedes Mail, wenn Sie eine Verteilung hinzufügen, erneut installieren oder zurücksetzen, müssen Sie ein Linux-Benutzerkonto konfigurieren.
Hinweis
Mithilfe von WSL installierte Linux-Distributionen sind benutzerspezifische Installationen und können nicht für andere Windows-Benutzerkonten freigegeben werden. Sie haben einen Fehler beim Benutzernamen? StackExchange: Welche Zeichen sollte ich in Benutzernamen unter Linux verwenden oder nicht verwenden?

Um Ihr Kennwort zu ändern oder zurückzusetzen, öffnen Sie die Linux-Distribution, und geben Sie den folgenden Befehl ein: passwd. Sie werden aufgefordert, Ihr aktuelles Kennwort und Ihr neues Kennwort einzugeben und anschließend Ihr neues Kennwort zu bestätigen.
Wenn Sie das Kennwort für Ihre Linux-Verteilung vergessen haben:
Öffnen Sie PowerShell, und geben Sie mit dem Befehl
wsl -u rootdas Stammverzeichnis Ihrer Standard-WSL-Verteilung ein.Wenn Sie das vergessene Kennwort für eine Verteilung aktualisieren müssen, die nicht Ihre Standardverteilung ist, verwenden Sie den Befehl
wsl -d Debian -u root, wobei SieDebiandurch den Namen Ihrer Zielverteilung ersetzen.Sobald Ihre WSL-Verteilung auf der Root-Ebene innerhalb von PowerShell geöffnet wurde, können Sie den Befehl
passwd <username>verwenden, um Ihr Kennwort zu aktualisieren, wobei<username>der Benutzername des Kontos in der Distribution ist, dessen Kennwort Sie vergessen haben.Sie werden aufgefordert, ein neues UNIX-Kennwort einzugeben und dieses Kennwort anschließend zu bestätigen. Sobald Ihnen mitgeteilt wird, dass das Kennwort erfolgreich aktualisiert wurde, schließen Sie WSL in PowerShell mithilfe des Befehls
exit.
Update- und Upgradepakete
Wir empfehlen, dass Sie Ihre Pakete regelmäßig mithilfe des bevorzugten Paket-Managers für die Distribution aktualisieren und upgraden. Verwenden Sie für Ubuntu oder Debian den folgenden Befehl:
sudo apt update && sudo apt upgrade
Windows führt für Ihre Linux-Verteilung(en) nicht automatisch eine Aktualisierung oder ein Upgrade aus. Dies ist eine Aufgabe, die die meisten Linux-Benutzer lieber selbst in die Hand nehmen.
Zusätzliche Distributionen hinzufügen
Um zusätzliche Linux-Distributionen hinzuzufügen, können Sie die Installation über den Microsoft Store, über den Befehl „--import“ oder durch Querladen Ihrer eigenen benutzerdefinierten Distribution durchführen. Sie können auch benutzerdefinierte WSL-Images für die Verteilung in Ihrem Unternehmen einrichten.
Einrichten von Windows Terminal
Windows Terminal kann jede Anwendung mit einer Befehlszeilenschnittstelle ausführen. Zu den Hauptmerkmalen gehören mehrere Registerkarten, Bereiche, Unterstützung für Unicode- und UTF-8-Zeichen, eine GPU-beschleunigte Engine zum Rendern von Text sowie die Möglichkeit, eigene Designs zu erstellen und Text, Farben, Hintergründe und Tastenkombinationen anzupassen.
Bei jeder Installation einer neuen WSL-Linux-Distribution wird im Windows Terminal eine neue Instanz erstellt, die Sie an Ihre Vorlieben anpassen können.
Es wird empfohlen, WSL mit Windows Terminal zu verwenden, insbesondere, wenn Sie planen, mit mehreren Befehlszeilen zu arbeiten. Hilfe beim Einrichten und Anpassen Ihrer Einstellungen finden Sie in der Dokumentation zu Windows Terminal, einschließlich:
- Installieren von Windows Terminal oder Windows Terminal (Vorschau) aus dem Microsoft Store
- Verwenden der Befehlspalette
- Einrichten benutzerdefinierter Aktionen wie z. B. Tastenkombinationen, damit das terminal Ihren Vorlieben entspricht
- Einrichten des Standardstartprofils
- Anpassen der Darstellung: Design, Farbschemas, Name und Startverzeichnis, Hintergrundbild usw.
- Erfahren Sie, wie Sie Befehlszeilenargumente wie das Öffnen eines terminal mit mehreren Befehlszeilen verwenden, die in Fensterbereiche oder Registerkarten aufgeteilt sind
- Informationen zum Suchfeature
- Suchen von Tipps und Tricks, z. B. wie Sie eine Registerkarte umbenennen oder einfärben, Mausinteraktionen verwenden oder den „Quake-Modus“ aktivieren
- Suchen von Tutorials zum Einrichten einer benutzerdefinierten Eingabeaufforderung, SSH-Profile oder Registerkartentitel
- Suchen eines benutzerdefinierten terminal-Katalogs und eines Leitfadens zur Problembehandlung

File Storage
Um Ihr WSL-Projekt im Windows-Datei-Explorer zu öffnen, geben Sie Folgendes ein:
explorer.exe .
Stellen Sie sicher, dass Sie den Punkt am Ende des Befehls hinzufügen, um das aktuelle Verzeichnis zu öffnen.Speichern Sie Ihre Projektdateien unter dem gleichen Betriebssystem wie die Tools, die Sie verwenden wollen.
Wenn Sie Ihre Dateien mit Linux-Tools in einer Linux-Befehlszeile (Ubuntu, OpenSUSE usw.) bearbeiten, speichern Sie diese im WSL-Dateisystem, um die schnellste Leistung zu erzielen. Wenn Sie in einer Windows-Befehlszeile (PowerShell, Eingabeaufforderung) arbeiten, speichern Sie Ihre Dateien im Windows-Dateisystem. Auf Dateien kann auf allen Betriebssystemen zugegriffen werden, aber dies kann die Leistung erheblich verlangsamen.
Wenn Sie z. B. die WSL-Projektdateien speichern:
- Verwenden Sie das Stammverzeichnis des Linux-Dateisystems:
\\wsl$\<DistroName>\home\<UserName>\Project - Verwenden Sie nicht das Stammverzeichnis des Windows-Dateisystems:
C:\Users\<UserName>\Projectoder/mnt/c/Users/<UserName>/Project$
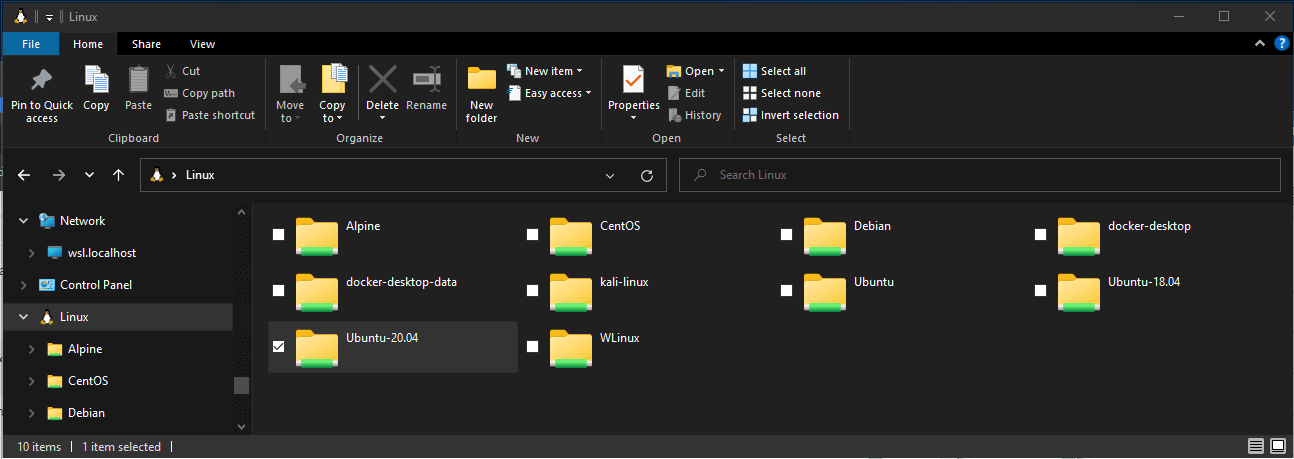
Einrichten Ihres bevorzugten Code-Editors
Wir empfehlen, Visual Studio Code oder Visual Studio zu verwenden, da sie die Remoteentwicklung und das Debuggen mit WSL direkt unterstützen. Mit Visual Studio Code können Sie WSL als vollwertige Entwicklungsumgebung verwenden. Visual Studio bietet native WSL-Unterstützung für die plattformübergreifende C++-Entwicklung.
Visual Studio Code verwenden
Folgen Sie dieser Schrittanleitung für Erste Schritte mit Visual Studio Code mit WSL, einschließlich der Installation des Erweiterungspakets für die Remoteentwicklung. Mit dieser Erweiterung können Sie WSL, SSH oder einen Entwicklungscontainer zum Bearbeiten und Debuggen mit dem vollständigen Satz von Visual Studio Code-Features ausführen. Wechseln Sie schnell zwischen verschiedenen, separaten Entwicklungsumgebungen, und führen Sie Updates durch, ohne sich Gedanken über die Auswirkungen auf Ihren lokalen Computer machen zu müssen.
Nach der Installation und Einrichtung von VS Code können Sie Ihr WSL-Projekt mit einem VS Code-Remoteserver öffnen, indem Sie Folgendes eingeben: code .
Stellen Sie sicher, dass Sie den Punkt am Ende des Befehls hinzufügen, um das aktuelle Verzeichnis zu öffnen.

Verwenden von Visual Studio
Folgen Sie dieser Schrittanleitung für Erste Schritte mit Visual Studio mit WSL für die plattformübergreifende C++-Entwicklung. Mit Visual Studio 2022 können Sie CMake-Projekte unter Windows, WSL-Distributionen und SSH-Verbindungen aus derselben Instanz von Visual Studio erstellen und debuggen.

Einrichten der Versionsverwaltung mit Git
Folgen Sie dieser Schrittanleitung für Erste Schritte mit Git in WSL und zum Verbinden Ihres Projekts mit dem Git-Versionskontrollsystem, und erhalten Sie Informationen zur Verwendung des Anmeldeinformationsmanagers für die Authentifizierung, die Verwendung von Git Ignore-Dateien, das Verstehen von Git-Zeilenenden und die Verwendung der in VS Code integrierten Git-Befehle.
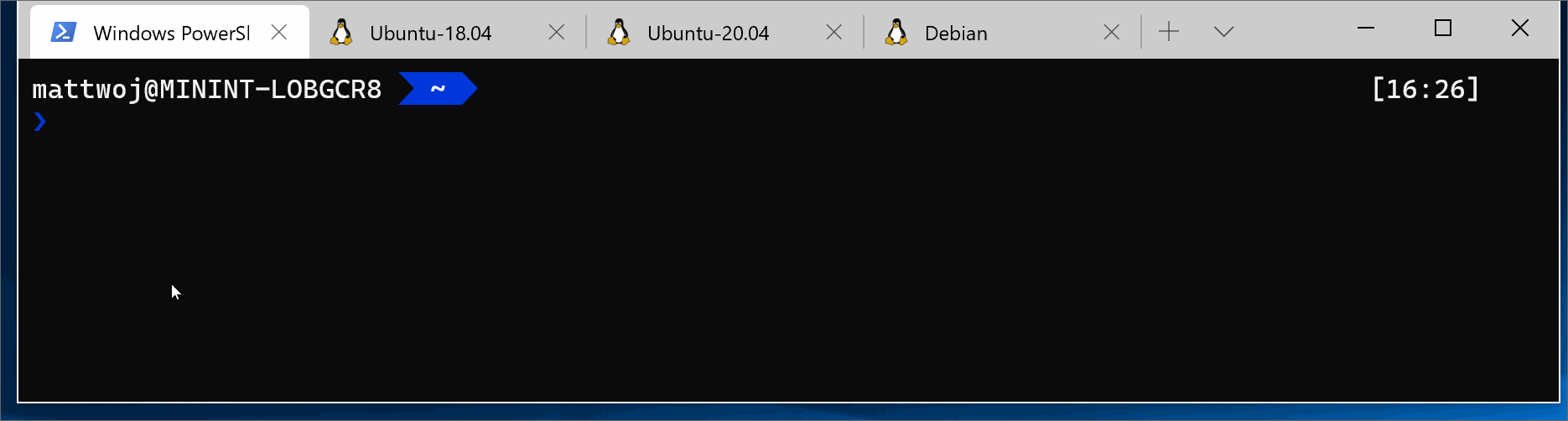
Einrichten von Remote-Entwicklungscontainern mit Docker
Folgen Sie dieser Schrittanleitung für Erste Schritte mit Docker-Remotecontainern unter WSL 2 und zum Verbinden Ihres Projekts mit einem Remote-Entwicklungscontainer mit Docker Desktop für Windows.
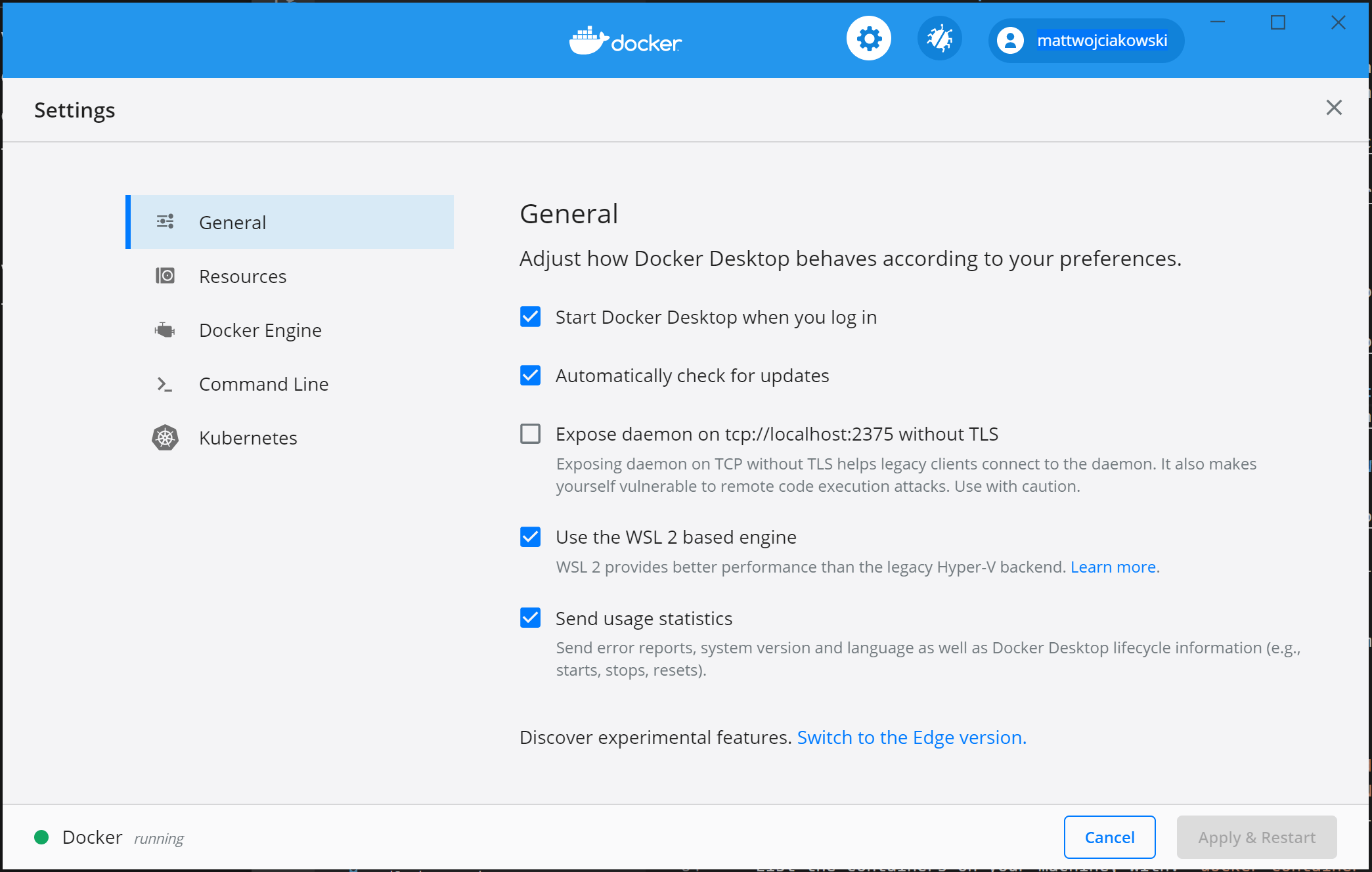
Einrichten einer Datenbank
Folgen Sie dieser Schrittanleitung für Erste Schritte mit Datenbanken in WSL und zum Verbinden Ihres Projekts mit einer Datenbank in der WSL-Umgebung. Führen Sie erste Schritte mit MySQL, PostgreSQL, MongoDB, Redis, Microsoft SQL Server oder SQLite aus.
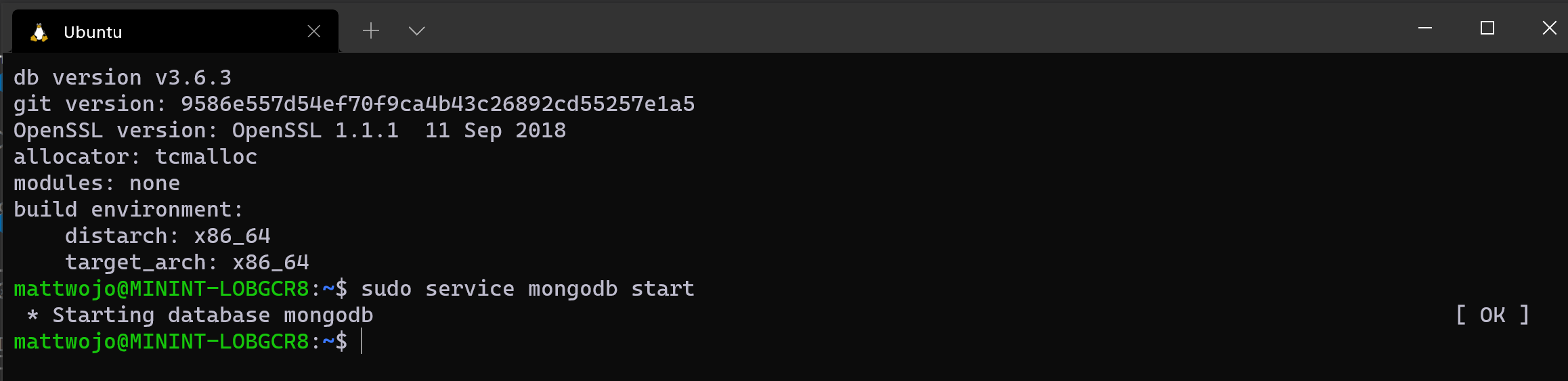
Einrichten der GPU-Beschleunigung für schnellere Leistung
Folgen Sie dieser Schrittanleitung, um GPU-beschleunigtes Training für maschinelles Lernen in WSL einzurichten und die GPU (Graphics Processing Unit, Grafikverarbeitungseinheit) Ihres Computers zu nutzen, um leistungsintensive Workloads zu beschleunigen.
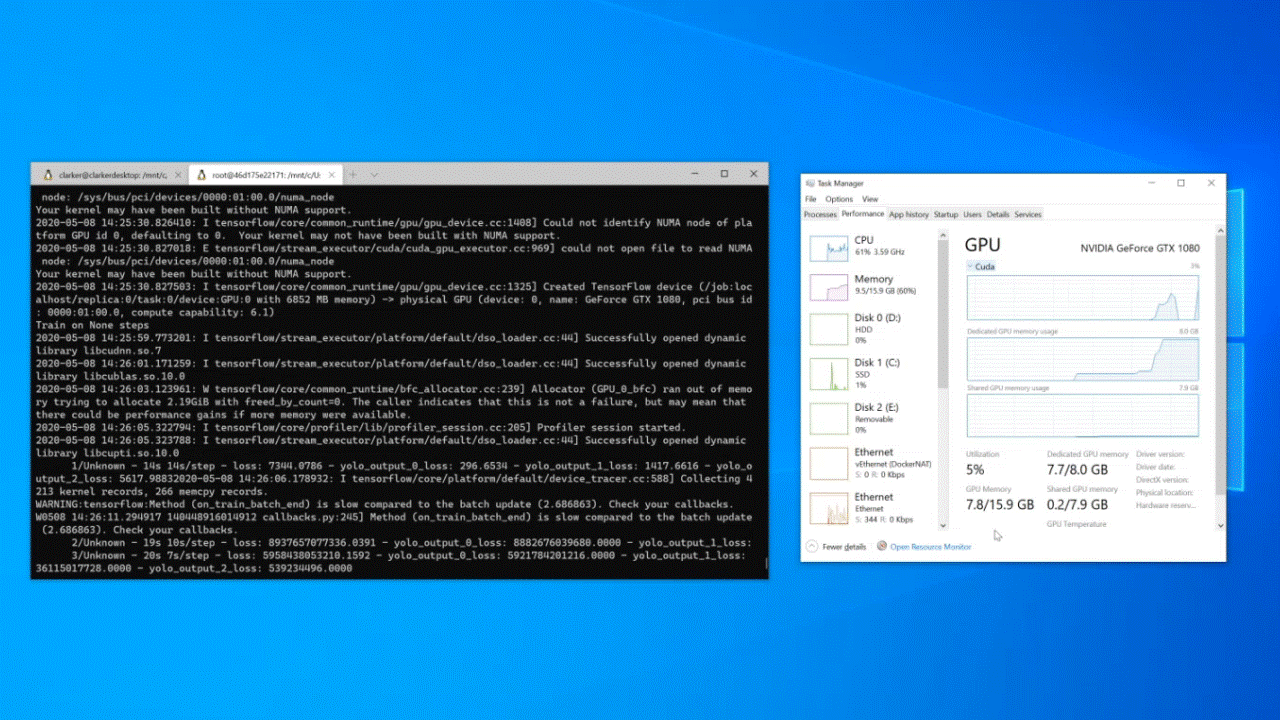
Grundlegende WSL-Befehle
Die Linux-Distributionen, die Sie über WSL installieren, werden am besten mithilfe von PowerShell oder der Windows-Eingabeaufforderung (CMD) verwaltet. Im Referenzhandbuch für WSL-Befehle finden Sie eine Liste der Basisbefehle, mit denen Sie bei Verwendung von WSL vertraut sein müssen.
Darüber hinaus sind viele Befehle zwischen Windows und Linux kompatibel. Hier sind einige Beispiele angegeben:
Ausführen von Linux-Tools über eine Windows-Befehlszeile: Öffnen Sie PowerShell, und zeigen Sie den Verzeichnisinhalt von
C:\temp>mit dem Linux-Befehlls -laan, indem Sie Folgendes eingeben:wsl ls -laKombinieren von Linux- und Windows-Befehlen: In diesem Beispiel wird der Linux-Befehl
ls -laverwendet, um Dateien im Verzeichnis aufzulisten, und dann wird der PowerShell-Befehlfindstrverwendet, um die Ergebnisse nach Wörtern zu filtern, die „git“ enthalten:wsl ls -la | findstr "git". Dies kann auch durch Mischen des Windows-Befehlsdirmit dem Linux-Befehlgreperfolgen:dir | wsl grep git.Ausführen eines Windows-Tools direkt über die WSL-Befehlszeile:
<tool-name>.exeGeben Sie beispielsweise Folgendes ein, um Ihre BASHRC-Datei (das Shell-Skript, das beim Starten Ihrer Linux-Befehlszeile ausgeführt wird) zu öffnen:notepad.exe .bashrcAusführen des Windows-Tools ipconfig.exe mit dem Linux-Tool Grep: Geben Sie über Bash den Befehl
ipconfig.exe | grep IPv4 | cut -d: -f2oder über PowerShell den Befehlipconfig.exe | wsl grep IPv4 | wsl cut -d: -f2ein. Dieses Beispiel zeigt, wie das Tool ipconfig auf dem Windows-Dateisystem verwendet wird, um die aktuellen TCP/IP-Netzwerkkonfigurationswerte anzuzeigen, und dann mit grep, einem Linux-Tool, nur auf das IPv4-Ergebnis gefiltert wird.
Einbinden eines externen Laufwerks oder USB
Folgen Sie dieser Schrittanleitung für Erste Schritte zum Einbinden eines Linux-Datenträgers in WSL 2.
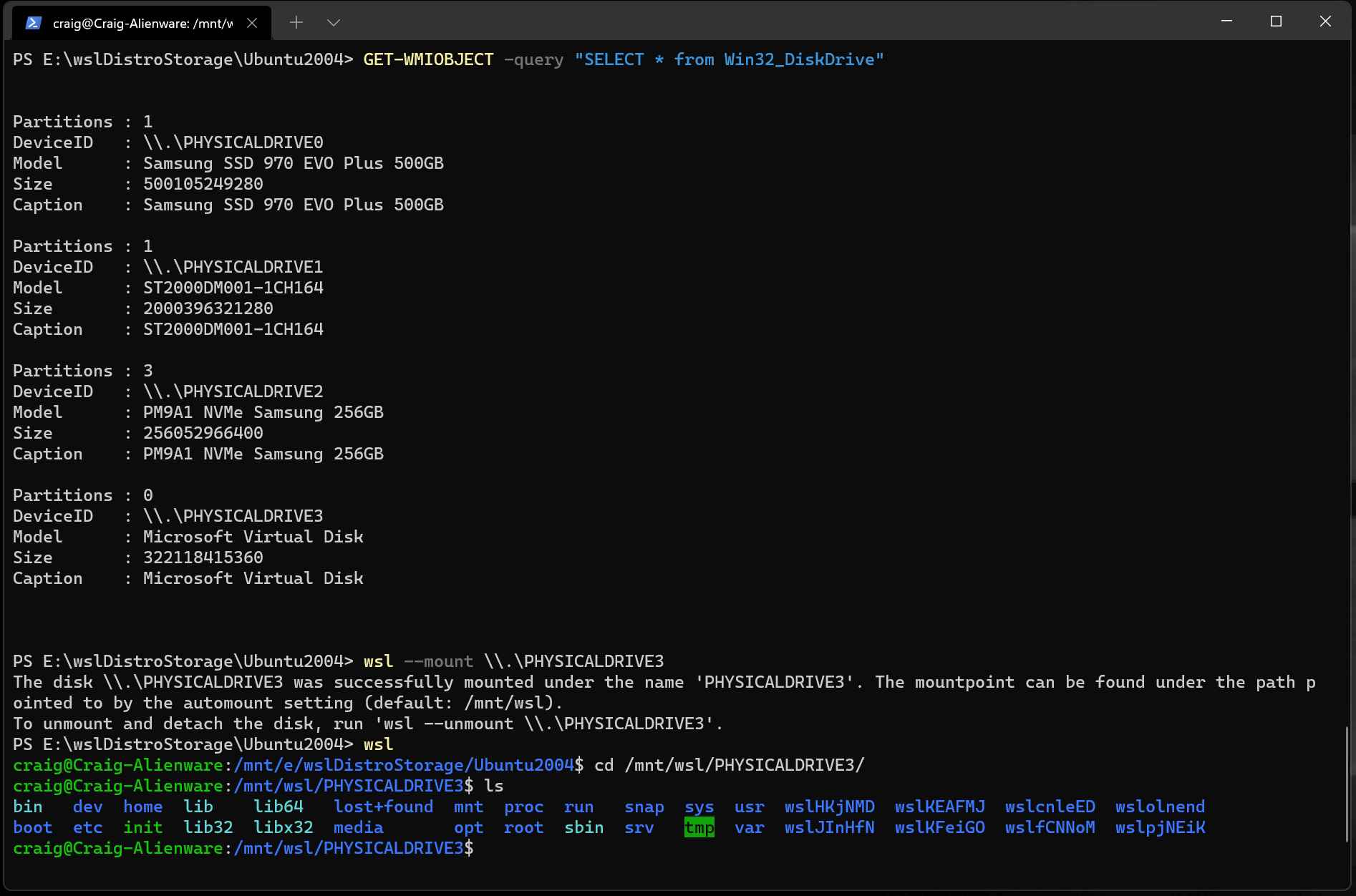
Ausführen von Linux-GUI-Apps
Folgen Sie diesem Tutorial, um zu erfahren, wie Sie Linux GUI-Apps in WSL einrichten und ausführen.
Zusätzliche Ressourcen
- Einrichten Ihrer Entwicklungsumgebung unter Windows: Erfahren Sie mehr über das Einrichten Ihrer Entwicklungsumgebung für Ihre bevorzugte Sprache oder Ihr bevorzugtes Framework, z. B. React, Python, NodeJS, Vue usw.
- Problembehandlung: Suchen Sie nach häufigen Problemen, wo Sie Fehler melden, wo Sie neue Features anfordern und wie Sie zur Dokumentation beitragen können.
- Häufig gestellte Fragen: Hier finden Sie eine Liste mit häufig gestellten Fragen.
- Versionshinweise: In den WSL-Versionshinweisen finden Sie einen Verlauf vergangener Buildupdates. Sie können auch die Versionshinweise für den WSL-Linux-Kernel suchen.
Windows Subsystem for Linux