Einrichten von Windows Mixed Reality
Vorbereiten
Zum Ausführen Windows Mixed Reality benötigen Sie Folgendes:
- Ein kompatibles immersives Mixed Reality-Headset. Weitere Informationen
- Ein Windows Mixed Reality bereiter PC mit den richtigen Anschlüssen für Ihr Headset
- Bewegungscontroller, Xbox-Controller oder Maus und Tastatur
- Kopfhörer mit Mikrofon (wenn sie nicht integriert sind)
- Ein großer, offener Raum
Festlegen
Bereiten Sie Ihren Speicherplatz vor (einschließlich Des Zusätzlichen Speicherplatzes). Stellen Sie sicher, dass es in dem von Ihnen verwendeten Bereich keine Hindernisse, Gefahren oder zerbrechlichen Elemente gibt. Richten Sie nicht oben auf einer Treppe oder unter einem extra niedrigen Deckenventilator ein. Entfernen Sie alle Unterbrechungen oder Hindernisse aus dem Bereich, und stellen Sie sicher, dass alle Headset-Benutzer die Sicherheitsrichtlinien lesen und verstehen.
Sobald Ihr Speicherplatz bereit ist, schließen Sie Ihr Headset an, aber legen Sie es noch nicht an . Zunächst müssen wir ein Setup auf Ihrem PC durchführen. Wir führen eine PC-Überprüfung durch, laden Software herunter, verbinden Ihre Controller und erstellen eine Grenze , um Hindernisse zu vermeiden.
Dann kommt der lustige Teil – setzen Sie Ihr Headset auf und betreten Sie die gemischte Welt. Cortana wartet darauf, Ihnen eine Tour zu geben. Viel Spaß!
Los!
Sobald Ihr Speicherplatz bereit ist, schließen Sie Ihr Headset an, aber legen Sie es noch nicht an . Zunächst müssen wir ein Setup auf Ihrem PC durchführen. Wir führen eine PC-Überprüfung durch, laden Software herunter, verbinden Ihre Controller und erstellen eine Grenze , um Hindernisse zu vermeiden.
Dann kommt der lustige Teil – setzen Sie Ihr Headset auf und betreten Sie die gemischte Welt. Cortana wartet darauf, Ihnen eine Tour zu geben. Viel Spaß!
Machen Sie sich mit Ihren Bewegungscontrollern vertraut
Wenn Ihr Headset über ein integriertes Funkgerät verfügt, werden die controller, die mit Ihrem Headset im Lieferumfang enthalten sind, werkseitig mit diesem gekoppelt. Wenn Sie Ihre neuen Controller und Ihr Headset zum ersten Mal einschalten, werden sie bereits gekoppelt.
Wenn Sie über ein Headset ohne integriertes Radio verfügen, müssen Sie Ihre Bewegungscontroller einrichten, indem Sie sie mit Ihrem PC koppeln. Die meisten Headsets, die nach 2018 hergestellt werden, verfügen über ein integriertes Radio.
Sie müssen Ihre Controller nicht koppeln, wenn Sie nur ein Xbox-Gamepad oder eine Tastatur und Maus verwenden möchten. Wenn Sie jemals controller verwenden möchten, sollten Sie diese koppeln.
Hinweis: Windows Mixed Reality Bewegungscontroller benötigen Bluetooth 4.0. Wenn Ihr PC nicht über integriertes Bluetooth verfügt, müssen Sie einen USB-Bluetooth-Adapter anschließen, der Bluetooth 4.0 unterstützt, um Ihre Bewegungscontroller zu aktivieren. Sie benötigen keinen Bluetooth-Adapter, um das integrierte Radio in Ihrem Headset zu verwenden.
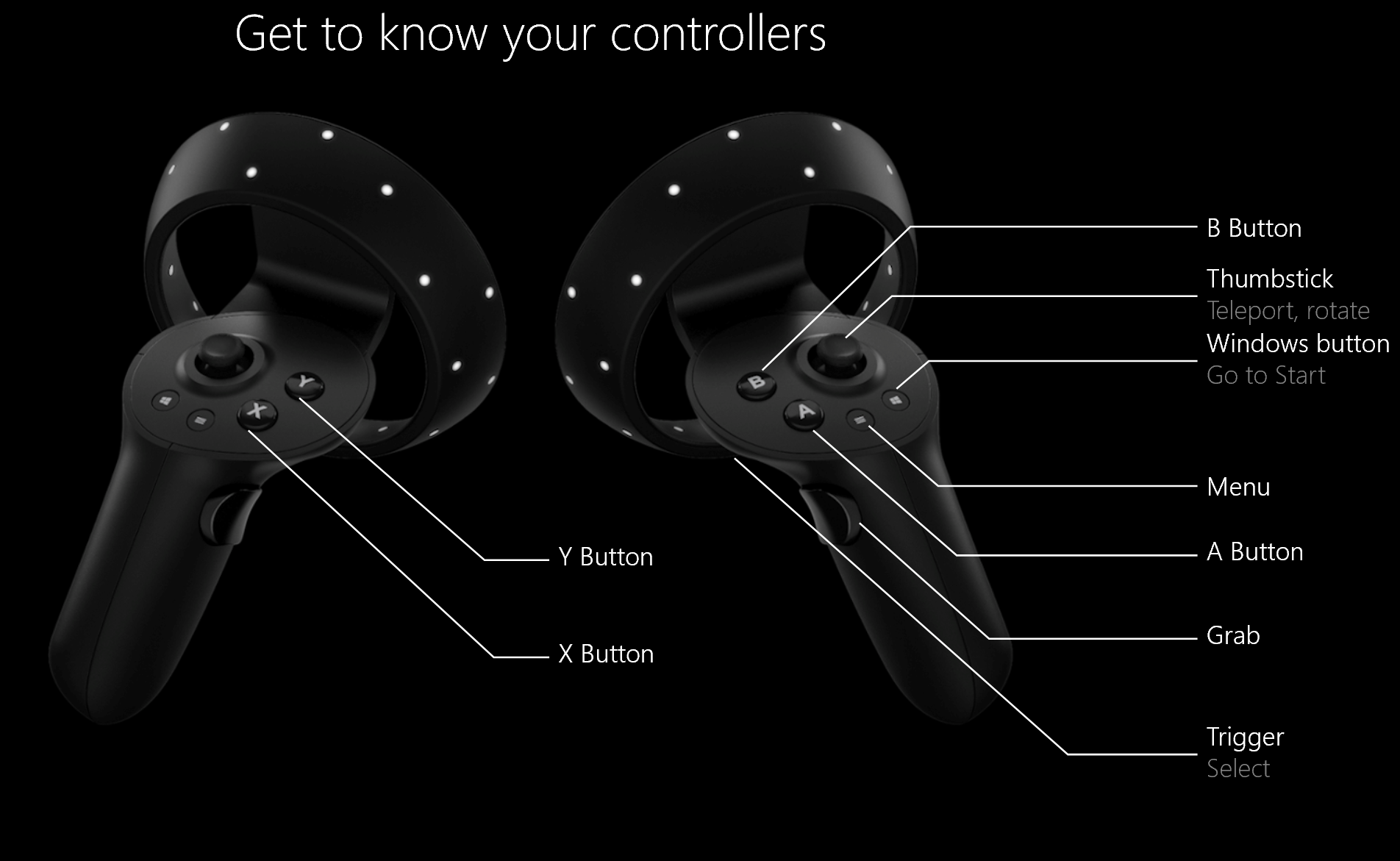
Wenn Sie Ihre Bewegungscontroller koppeln müssen, lesen Sie controller in Windows Mixed Reality Artikel.
Einrichten der Raumgrenze
Wählen Sie eine Raumskala oder eine Tischskala aus:
Option 1: Richten Sie mich für alle Erfahrungen (auch als Raumskala bezeichnet) ein, damit Sie im Raum herumlaufen können und ist die immersive Mixed Reality-Erfahrung. Wir empfehlen Ihnen, für Mixed Reality mindestens fünf Fuß x sieben Fuß (1,5 Meter x 2 Meter) Platz zu haben.
Option 2: Richten Sie mich für sitzen und stehen (auch als Schreibtischwaage bezeichnet) an Ihrem Schreibtisch ein. Dies ist eine gute Option, wenn Ihr Platz nicht groß ist. Dies bedeutet auch, dass Sie Ihr Headset ohne Begrenzung verwenden. Sie müssen an einem Ort bleiben, da Sie keine Grenzen haben, um physische Hindernisse zu vermeiden. Einige Apps und Spiele sind nicht als Grenzerfahrung konzipiert, sodass sie möglicherweise nicht wie vorgesehen funktionieren.
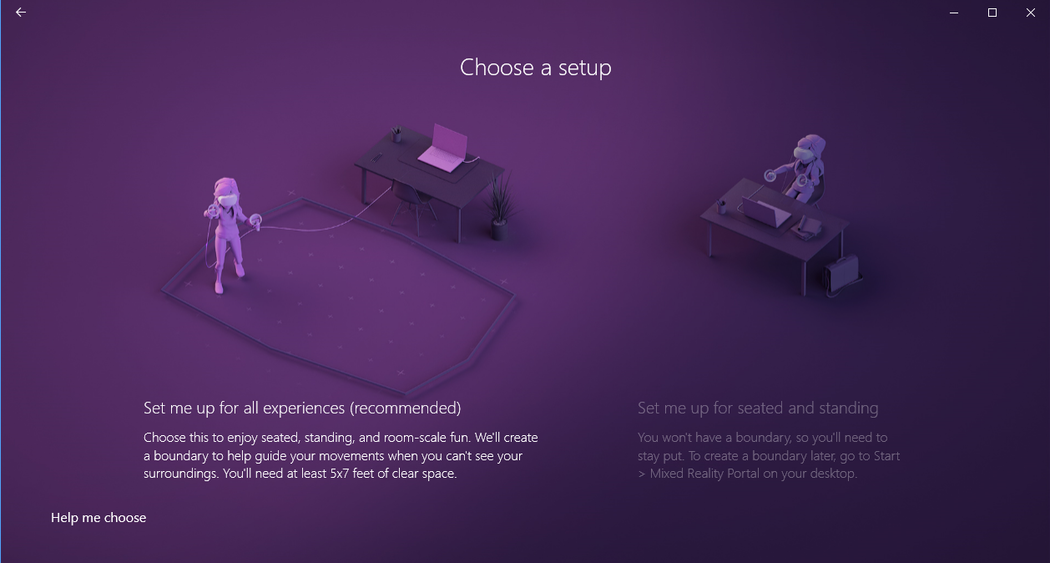
Wenn Sie "Mich für alle Erfahrungen einrichten" auswählen
Bald wird Ihr Raum zu einer virtuellen Welt, in der Sie herumlaufen und interagieren können! Stehen Sie auf und räumen Sie etwas Platz in Ihrem Raum für die Ausführung von Mixed Reality. Wir empfehlen Ihnen, für Mixed Reality mindestens fünf Fuß x sieben Fuß oder 1,5 Meter x 2 Meter Platz zu haben.
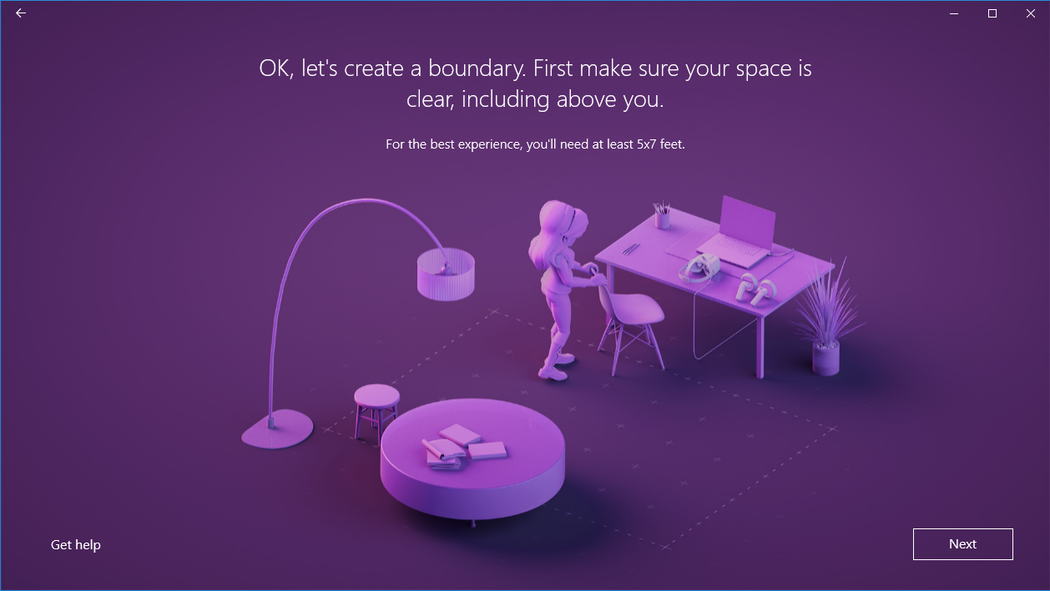
Stellen Sie sicher, dass Ihr Platz frei ist.
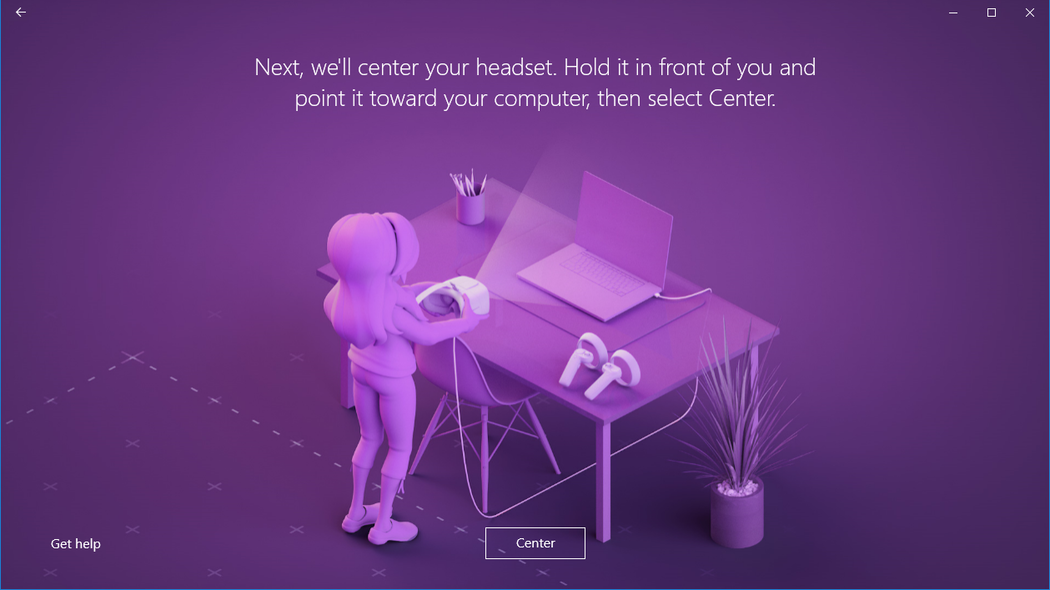
Zentrieren Sie Ihr Headset.
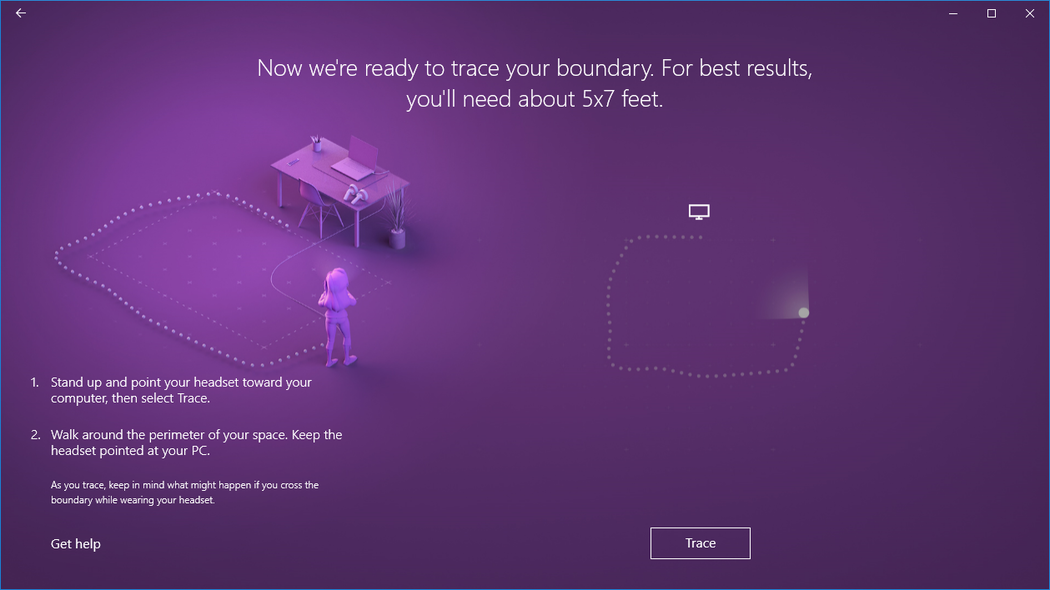
Verfolgen Sie Ihre Begrenzung.
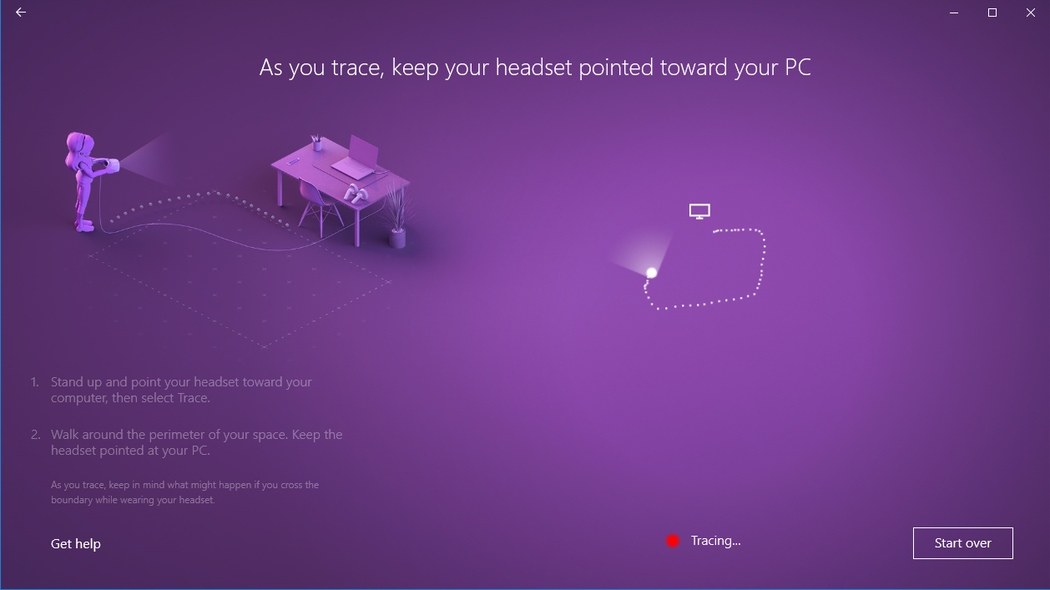
Halten Sie Ihr Headset auf Ihren PC ausgerichtet.
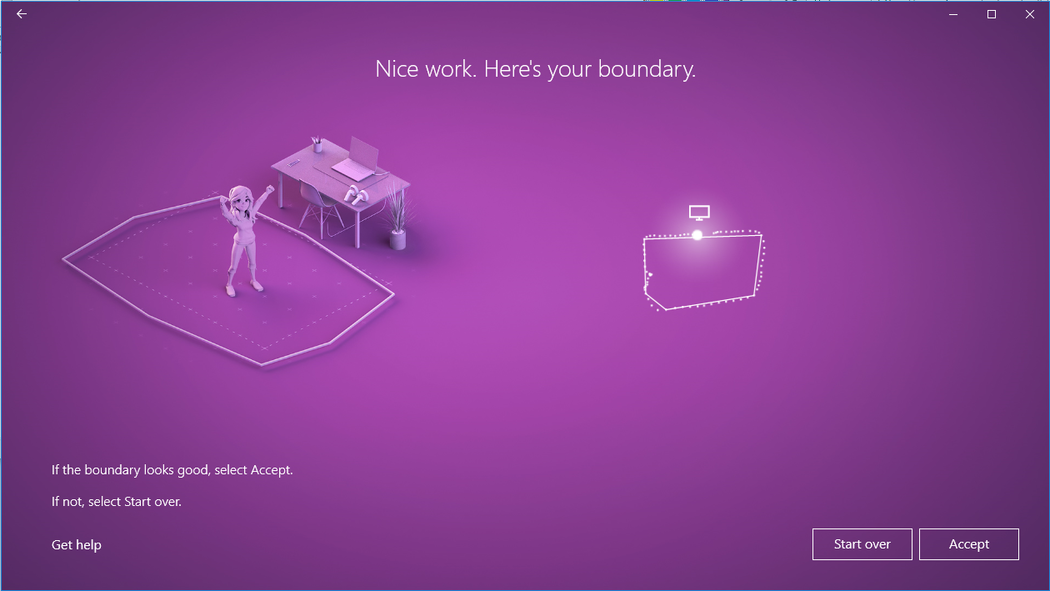
Hier ist Ihre Grenze.
Wenn Sie "Mich für Sitzen und Stehen einrichten" auswählen
Wenn Sie diese Option auswählen, sind keine zusätzlichen Schritte erforderlich.
Wie groß ist die maximale Größe der Begrenzung?
Die maximal unterstützte Begrenzungsgröße in Windows Mixed Reality ist ein Radius von 18 x 18ft (5,7 x 5,7 m) oder 13 ft (4 m) vom Zentrum. Die Begrenzungsgröße hängt vom Ankerpunkt und davon ab, wie weit Sie sich vom Ankerpunkt entfernen können, bevor Sie die Stabilität der Grenze riskieren. Windows Mixed Reality basiert auf einer Bühnen-Abstraktion, wobei die Bühne der Raum ist, in dem Sie sich bewegen. Diese Phase hängt von einem einzelnen Anker ab, den fast jede App auch annimmt – so arbeiten Vive und Oculus auch mit ihrem einzelnen Koordinatensystem. Dies ist wichtig, da bei der Inneren Nachverfolgung, wenn Sie sich weiter von einem Ankerpunkt entfernen, das Headset-Tracking zuverlässig ist, um die Grenze stabil zu halten. Wo die Grenze dazu beitragen soll, physische Hindernisse zu vermeiden, wird sie mehr zu einem Problem, je weiter man sich vom Zentrum entfernt. Bei der Entscheidung über die maximale Begrenzungsgröße wurden zwei Faktoren berücksichtigt. Die maximale Entfernung, bei der Windows Mixed Reality Headsets die beste Raumskala mit einer Begrenzung und der Länge des Headsetkabels bieten könnten, die für die meisten Windows Mixed Reality Headsets 10 ft (3 m) sind.
Einrichten von Sprache
Sie können Cortana-Befehle in Mixed Reality aktivieren, sodass Sie Sprachbefehle verwenden können, um Apps zu teleportieren und zu öffnen. Weitere Informationen zu diesen Aktionen finden Sie im Kapitel Mixed Reality-Tutorial.
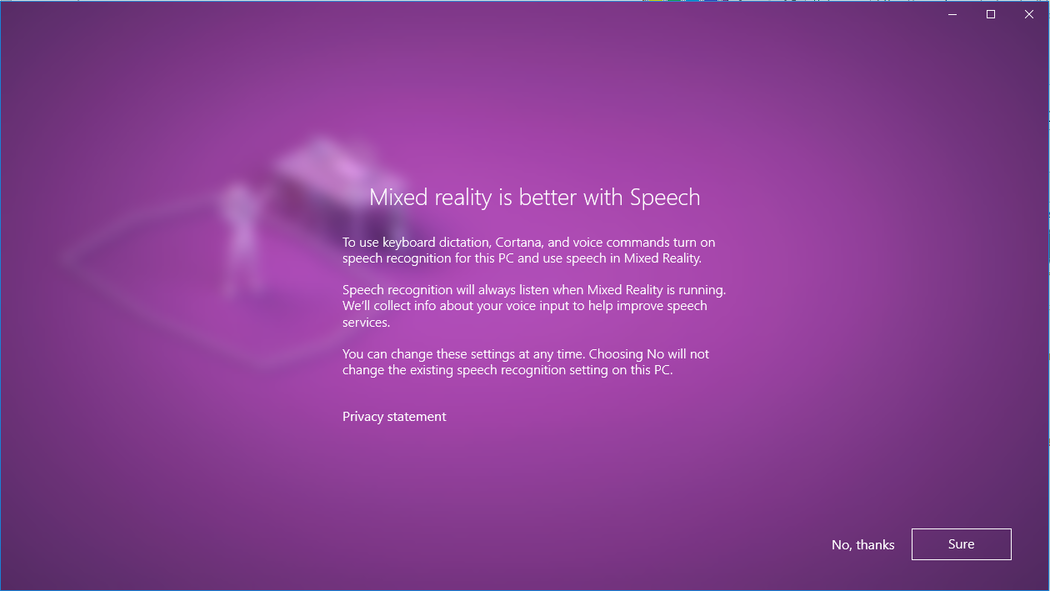
Einrichten Ihres Audio-Headsets
Moderne Windows Mixed Reality Headsets enthalten häufig Lautsprecher und Mikrofone, aber wenn Sie ein älteres Headset verwenden, müssen Sie möglicherweise ein Audio-Headset mit Mikrofonen und Lautsprechern verwenden. Sie können ein Bluetooth-Headset oder ein kabeliertes Headset anschließen, indem Sie es an die 3,5-mm-Audiobuchse Ihres Headsets anschließen. Diese Buchse befindet sich je nach Headsetmodell an der Unterseite des Headset-Visiers oder am Ende eines kurzen Audiokabels, das an das Headset-Visier angeschlossen ist.
Anpassen der Anzeigeeinstellungen Ihres Headsets
Windows Mixed Reality wählt automatisch Anzeigeeinstellungen aus, die Qualität und Leistung basierend auf der Hardwarekonfiguration Ihres PCs ausgleichen. Um diese Einstellungen anzupassen, wechseln Sie zu Einstellungen > Mixed Reality > Headset-Anzeige.
Visuals
Diese Einstellung steuert die visuelle Qualität Ihres Mixed Reality-Hauses. Die Standardeinstellung ist Automatisch.
Lösung
Die native Auflösung Ihres Headsets wird hier angezeigt.
Wenn Sie ein Headset mit displays mit höherer Auflösung an Ihren PC anschließen, z. B. Headsets mit 4320 x 2160 Displays, wird eine Einstellung zum Anpassen der Mixed Reality-Bildschirmauflösung angezeigt.
- Diese Einstellung bietet die Möglichkeit, Windows Mixed Reality Kompositionsstapel nativ zu rendern (z. B. bei 4320 x 2160), oder den Kompositionsstapel mit einer niedrigeren Auflösung und höherer Skalierung rendern zu lassen (z. B. rendern bei 2880x1440 und Hochskalierung auf 4320x2160).
- Die Standardeinstellung besteht darin, nativ zu rendern (z. B. die Option 4320 x 2160 (beste Qualität), um die bestmögliche visuelle Qualität ihres Headsets zu bieten.
- Verwenden Sie die Option Automatische Upskalierung (beste Leistung), wenn:
- Ihr PC erfüllt nicht die mindesten Grafikhardwareanforderungen für Ihr Headset mit höher aufgelösten Displays.
- Grafikleistungsprobleme
Diese Einstellung ist für Windows 10, Version 1903 oder höher, und auf Windows 11 verfügbar.
Kalibrierung
Diese Einstellung passt die IPD-Kalibrierung für Headsets mit Software-IPD-Unterstützung an. Wenn diese Option abgeblendet ist, verwenden Sie wahrscheinlich ein Headset mit Hardware-IPD-Unterstützung. Passen Sie in diesem Fall die IPD mithilfe des Schiebereglers ihres Headsets an.
Bildfrequenz
Mit dieser erweiterten Einstellung wird die Standardmäßige Aktualisierungsrate des Headset-Displays außer Kraft gesetzt.
- Lassen Sie Windows entscheiden: Wählen Sie automatisch die 60 Hz- oder 90 Hz-Benutzeroberfläche basierend auf der Hardwarekonfiguration Ihres PCs aus.
- 60 Hz
- 90 Hz
Hinweis
Beim erstmaligen Einrichten des HP Reverb G2-Headsets wird die Bildfrequenz auf 90 Hz geändert, um das beste Erlebnis zu gewährleisten. Bei Bedarf können Sie dies auf 60 Hz ändern oder Windows entscheiden lassen.
Eingabewechsel
Diese Einstellung steuert das Verhalten von Windows Mixed Reality als Reaktion auf den Anwesenheitssensor Ihres Headsets:
- Automatischer Wechsel mithilfe des Headset-Anwesenheitssensors (Standardeinstellung): Windows leitet die Eingabe (Tastatur, Maus...) automatisch an Windows Mixed Reality, wenn Sie Ihr Headset tragen. Sie können dies jederzeit mit Win + Y überschreiben.
- Manuelles Umschalten mithilfe der Windows-Logo-Taste + Y: Windows verwendet nicht den Headset-Anwesenheitssensor, um zu erkennen, wann Sie Ihr Headset tragen. Sie müssen Win + Y verwenden, um Ihre Eingabe zwischen Ihrem PC-Desktop und Windows Mixed Reality zu wechseln.
Diese Einstellung ist für Windows 10, Version 1903 oder höher, und auf Windows 11 verfügbar.
Installieren von Microsoft Edge
Um das neue Chromium-basierte Microsoft Edge in Windows Mixed Reality Home zu verwenden, führen Sie ein Upgrade auf Windows 10 Version 1903 oder höher aus, oder Windows 11 zur nativen Unterstützung von Win32-Anwendungen (z. B. dem neuen Microsoft Edge) in Windows Mixed Reality Home. Überprüfen Sie Windows Update, installieren Sie die neueste Version von Windows 10 manuell oder installieren Sie die neueste Version von Windows 11.
Wichtig
Das neue Microsoft Edge startet mit Unterstützung für WebXR, dem neuen Standard für die Erstellung immersiver Weberlebnisse für VR-Headsets. Sie können webVR-Umgebungen in Microsoft Edge nicht mehr wiedergeben, wenn Sie das neue Microsoft Edge installieren.
Probleme mit dem neuen Microsoft Edge in Windows Mixed Reality
Bekannte Probleme, die durch das kumulative Update 2020-01 für Windows 10 Version 1903 (oder höher) behoben wurden
- Das Starten einer Win32-App, einschließlich des neuen Microsoft Edge, führt dazu, dass die Headset-Anzeige kurz einfriert.
- Die Microsoft Edge-Kachel verschwindet im Windows Mixed Reality Startmenü (Sie finden sie im Ordner "Klassische Apps").
- Windows aus dem vorherigen Microsoft Edge werden immer noch rund um das Mixed Reality-Zuhause platziert, können aber nicht verwendet werden. Wenn Sie versuchen, diese Fenster zu aktivieren, wird Edge in der Desktop-App gestartet.
- Wenn Sie einen Link in der Mixed Reality-Startseite auswählen, wird ein Webbrowser auf dem Desktop anstelle der Mixed Reality-Startseite gestartet.
- Die WebVR Showcase-App ist im Mixed Reality-Zuhause vorhanden, obwohl WebVR nicht mehr unterstützt wird.
- Allgemeine Verbesserungen bei Tastaturstart und Visuals.
Weitere bekannte Probleme
- Websites, die in Windows Mixed Reality geöffnet sind, gehen verloren, wenn Mixed Reality Portal geschlossen wird, obwohl die Microsoft Edge-Fenster dort bleiben, wo sie im Mixed Reality-Zuhause platziert wurden.
- Audio aus Microsoft Edge-Fenstern ist nicht räumlich angeordnet.
- Behoben in 360 Viewer-Erweiterung Version 2.3.8: Das Öffnen eines 360-Videos von YouTube in Windows Mixed Reality kann dazu führen, dass das Video im Headset verzerrt wird. Beim Neustart von Edge sollte die Erweiterung 360 Viewer unsichtbar aktualisiert werden, um dieses Problem zu beheben. Sie können bestätigen, welche Version der Erweiterung Sie haben, indem Sie in die Adressleiste eingeben
edge://system/und die Schaltfläche "Erweitern" neben "Erweiterungen" auswählen. - Während Windows Mixed Reality Sitzungen werden virtuelle Monitore als generische physische Monitore unter Einstellungen > Systemanzeige >angezeigt.
Starten von Mixed Reality nach dem ersten Mal
Ein zweites Mal Mixed Reality zu betreten, ist so einfach, wie das Headset wieder einzulegen, während es mit Ihrem PC verbunden ist. Sie können die Mixed Reality Portalanwendung auch manuell starten, indem Sie sie über das Startmenü öffnen. Eingabe und Audio werden automatisch an das Headset weitergeleitet, wenn Sie es einschalten, oder Sie können dies manuell auslösen, indem Sie Windows + Y auf Der Tastatur drücken.