App-Ansichten
Windows-Apps können zwei Arten von Ansichten enthalten: immersive Ansichten und 2D-Ansichten. Apps können zwischen ihren verschiedenen immersiven und 2D-Ansichten wechseln und ihre 2D-Ansichten entweder auf einem Monitor als Fenster oder in einem Headset als Schiefer anzeigen. Apps mit mindestens einer immersiven Ansicht werden als Mixed Reality-Apps kategorisiert. Bei Apps, die nicht über eine immersive Vollbildansicht verfügen, handelt es sich um 2D-Apps.
Übersicht
Immersive Ansichten
Bei der Vollbildansicht erhält Ihre Anwendung die Möglichkeit, Hologramme in der Sie umgebenden Welt zu erstellen oder den Benutzer in eine virtuelle Umgebung eintauchen zu lassen. Wenn eine App in der immersiven Ansicht gezeichnet wird, wird keine andere App gleichzeitig gezeichnet – Hologramme aus mehreren Apps werden nicht zusammen zusammengesetzt. Indem Sie die Perspektive, aus der Ihre App ihre Szene rendert, kontinuierlich an die Kopfbewegungen des Benutzers anpassen, kann Ihre App weltweit gesperrte Hologramme rendern. Weltsperrte Hologramme bleiben an einem festen Punkt in der realen Welt oder können eine virtuelle Welt rendern, die ihre Position als Benutzer bewegt.

Wenn Sie sich in einer immersiven Ansicht befinden, können Hologramme auf der ganzen Welt platziert werden.
Auf HoloLens rendert Ihre App ihre Hologramme über der realen Umgebung des Benutzers. Auf einem immersiven Windows Mixed Reality-Headset kann der Benutzer die reale Welt nicht sehen. Daher muss Ihre App alles rendern, was der Benutzer sehen wird.
Die Windows Mixed Reality-Startseite (einschließlich der Menü und Hologramme, die Sie in der Umgebung platziert haben) werden auch in einer immersiven Ansicht nicht gerendert. In HoloLens leitet Cortana alle Systembenachrichtigungen weiter, die auftreten, während eine immersive Ansicht angezeigt wird, auf die der Benutzer mit Spracheingabe reagieren kann.
In einer immersiven Ansicht ist Ihre App auch für die Verarbeitung aller Eingaben verantwortlich. Eingaben in Windows Mixed Reality bestehen aus Blick, Geste (nur HoloLens), [Sprach- und Bewegungscontroller (nur immersive Headsets).
2D-Ansichten
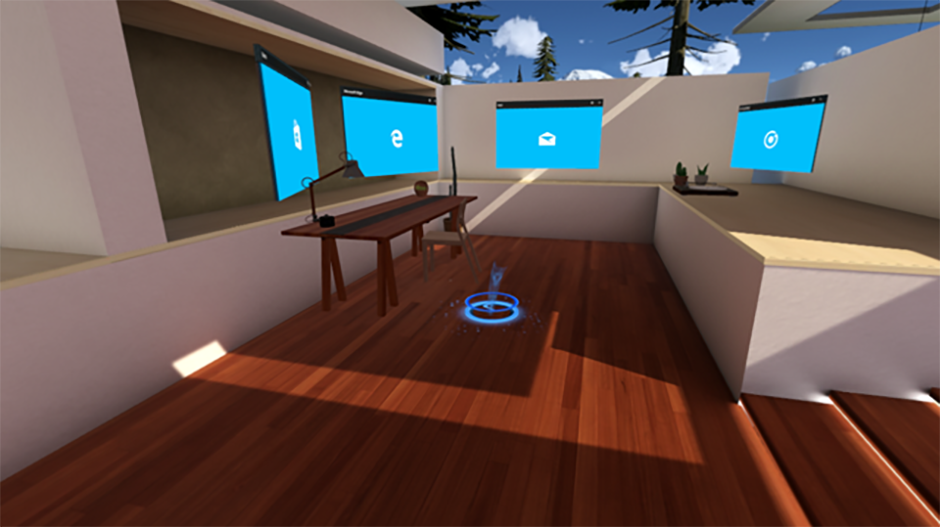
Mehrere Apps mit einer 2D-Ansicht, die sich um die Windows Mixed Reality-Startseite befindet
Eine App mit einer 2D-Ansicht wird in der Windows Mixed Reality-Startseite (manchmal als "Shell" bezeichnet) als virtuelle Schiefer angezeigt, die zusammen mit den App-Startern und anderen Hologrammen gerendert wird, die der Benutzer in seiner Welt platziert hat. Der Benutzer kann diese Schiefer anpassen, um ihn zu verschieben und zu skalieren, obwohl er bei einer festen Auflösung bleibt, unabhängig von seiner Größe. Wenn die erste Ansicht Ihrer App eine 2D-Ansicht ist, füllt Der 2D-Inhalt dieselbe Schiefer aus, die zum Starten der App verwendet wird.
In einem Desktop-Headset können Sie alle Universelle Windows-Plattform (UWP)-Apps ausführen, die heute auf Ihrem Desktopmonitor ausgeführt werden. Diese Apps rendern 2D-Ansichten bereits heute, und ihre Inhalte werden automatisch auf einer Schieferseite in der Welt des Benutzers angezeigt, wenn sie gestartet wird. 2D-UWP-Apps können auf die Windows.Universal-Gerätefamilie abzielen, die sowohl auf Desktop-Headsets als auch auf HoloLens als Slates ausgeführt werden kann.
Eine Tastenkombination für 2D-Ansichten ist das Anzeigen eines Texteingabeformulars, das die Systemtastatur verwendet. Da die Shell nicht über einer immersiven Ansicht gerendert werden kann, muss die App zu einer 2D-Ansicht wechseln, um die Systemtastatur anzuzeigen. Apps, die Texteingaben akzeptieren möchten, müssen mit einem Textfeld zu einer 2D-Ansicht wechseln. Während dieses Textfeld den Fokus hat, zeigt das System die Systemtastatur an, sodass der Benutzer Text eingeben kann.
Eine App kann 2D-Ansichten sowohl auf dem Desktopmonitor als auch in einem angeschlossenen Headset auf einem Desktop-PC haben. Beispielsweise können Sie Edge auf Ihrem Desktopmonitor mithilfe der 2D-Hauptansicht durchsuchen, um ein 360-Grad-Video zu finden. Wenn Sie dieses Video wiedergeben, startet Edge eine sekundäre immersive Ansicht innerhalb des Headsets, um den immersiven Videoinhalt anzuzeigen.
Auswählen einer Ansicht
Wenn Ihre App aktiviert wird, können Sie auswählen, welchen Ansichtstyp Sie anzeigen möchten. Für die CoreApplication einer App gibt es immer eine primäre App-Ansicht und eine beliebige Anzahl weiterer App-Ansichten, die Sie erstellen möchten. Auf dem Desktop können Sie sich eine App-Ansicht als Fenster vorstellen. Unsere Mixed Reality-App-Vorlagen erstellen ein Unity-Projekt, in dem die primäre App-Ansicht immersiv ist.
Ihre App kann eine zusätzliche 2D-App-Ansicht mit Technologie wie XAML erstellen, um Windows 10-Features wie den In-App-Kauf zu verwenden. Wenn Ihre App als UWP-App für andere Windows 10-Geräte gestartet wurde, ist Ihre primäre Ansicht 2D. Sie können jedoch in Mixed Reality "aufhellen", indem Sie eine weitere App-Ansicht hinzufügen, die immersiv ist, um eine Erfahrung volumetrikal anzuzeigen. Stellen Sie sich vor, eine Fotoanzeige-App in XAML zu erstellen, in der die Bildschirmpräsentationsschaltfläche zu einer immersiven App-Ansicht gewechselt ist, die Fotos aus der App auf der ganzen Welt und auf Oberflächen flog.
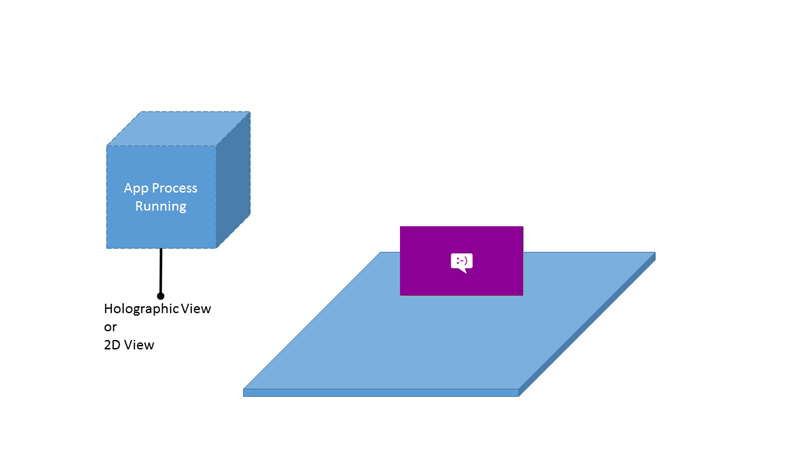
Die ausgeführte App kann über eine 2D-Ansicht oder eine immersive Ansicht verfügen.
Erstellen einer immersiven Ansicht
Mixed Reality-Apps erstellen eine immersive Ansicht, die mit dem HolographicSpace-Typ erreicht wird.
Eine rein immersive App sollte beim Start immer eine immersive Ansicht erstellen, auch wenn sie über den Desktop gestartet wird. Immersive Ansichten werden immer im Headset angezeigt, unabhängig davon, wo sie erstellt wurden. Durch aktivieren einer immersiven Ansicht wird das Mixed Reality-Portal angezeigt und der Benutzer zum Platzieren des Headsets führen.
Eine App, die mit einer 2D-Ansicht auf dem Desktopmonitor beginnt, kann eine sekundäre immersive Ansicht erstellen, um Inhalte im Headset anzuzeigen. Ein Beispiel hierfür ist ein 2D-Edgefenster auf dem Monitor, das ein 360-Grad-Video im Headset anzeigt.
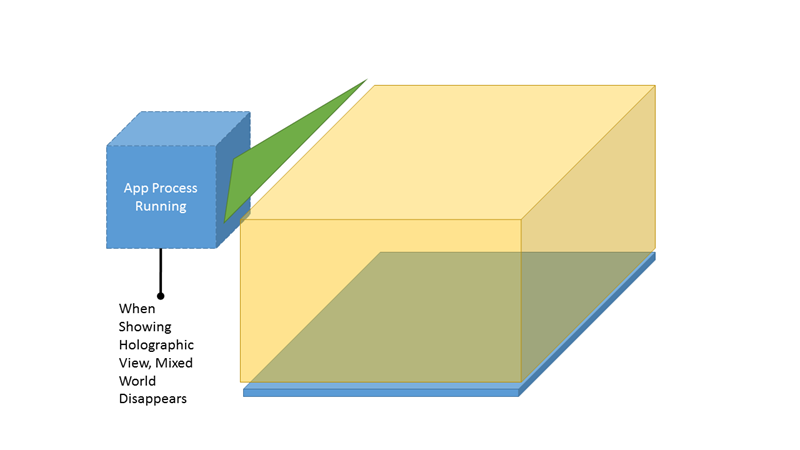
Eine App, die in einer immersiven Ansicht ausgeführt wird, ist die einzige sichtbar.
2D-Ansicht in der Windows Mixed Reality-Startseite
Alles andere als eine immersive Ansicht wird als 2D-Ansicht in Ihrer Welt gerendert.
Eine App verfügt möglicherweise über 2D-Ansichten sowohl auf dem Desktopmonitor als auch im Headset. Eine neue 2D-Ansicht wird in derselben Shell platziert wie die Ansicht, die sie erstellt hat, entweder auf dem Monitor oder im Headset. Es ist derzeit nicht möglich, dass eine App oder ein Benutzer eine 2D-Ansicht zwischen Mixed Reality-Start und Monitor verschieben kann.
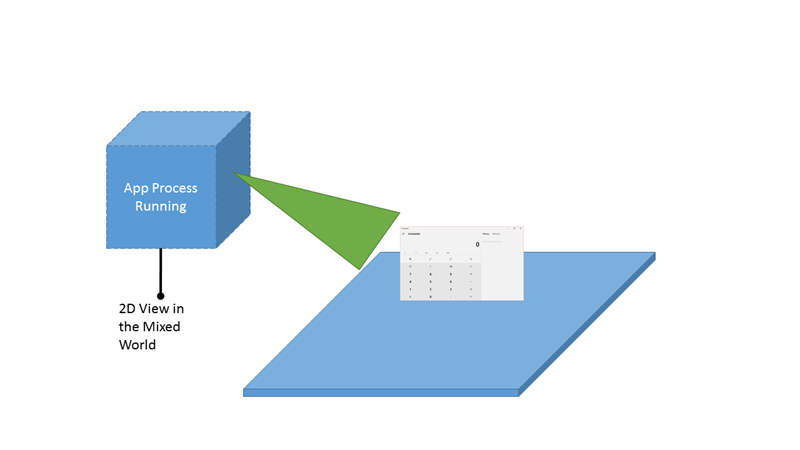
Apps, die in einer 2D-Ansicht ausgeführt werden, teilen den Platz mit anderen Apps
Platzierung zusätzlicher App-Kacheln
Sie können so viele Apps mit einer 2D-Ansicht in Ihrer Welt wie gewünscht mit den APIs für sekundäre Kacheln platzieren. Diese "angehefteten" Kacheln werden als Begrüßungsbildschirme angezeigt, die Benutzer platzieren müssen, und können sie später verwenden, um Ihre App zu starten. Windows Mixed Reality unterstützt derzeit das Rendern eines der 2D-Kachelinhalte nicht als Live-Kacheln.
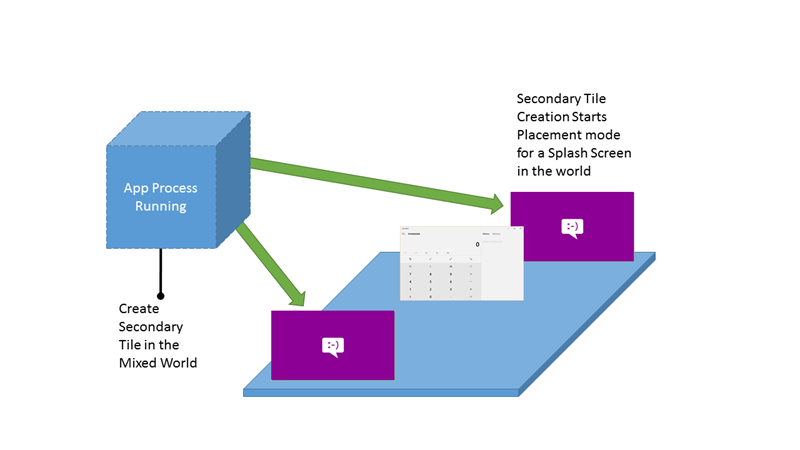
Apps können mehrere Platzierungen mit sekundären Kacheln haben.
Wechseln von Ansichten
Wechseln von der 2D-XAML-Ansicht zur immersiven Ansicht
Wenn die App XAML verwendet, steuert die XAML-IFrameworkViewSource die erste Ansicht der App. Die App muss vor der Aktivierung des CoreWindow-Vorgangs zur immersiven Ansicht wechseln, um sicherzustellen, dass die App direkt in die immersive Oberfläche gestartet wird.
Verwenden Sie CoreApplication.CreateNewView und ApplicationViewSwitcher.SwitchAsync , um sie zur aktiven Ansicht zu machen.
Hinweis
- Geben Sie nicht das ApplicationViewSwitchingOptions.ConsolidateViews-Flag auf SwitchAsync an, wenn Sie von der XAML-Ansicht zur immersiven Ansicht wechseln oder die Schiefer, die die App gestartet hat, aus der Welt entfernt werden.
- SwitchAsync sollte mit dem Dispatcher aufgerufen werden, der der Ansicht zugeordnet ist, in die Sie wechseln.
- Sie müssen zur XAML-Ansicht zurückkehren, wenn Sie eine virtuelle Tastatur starten oder eine andere App aktivieren möchten.
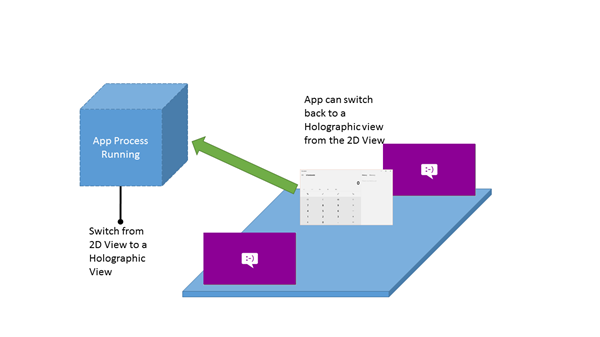
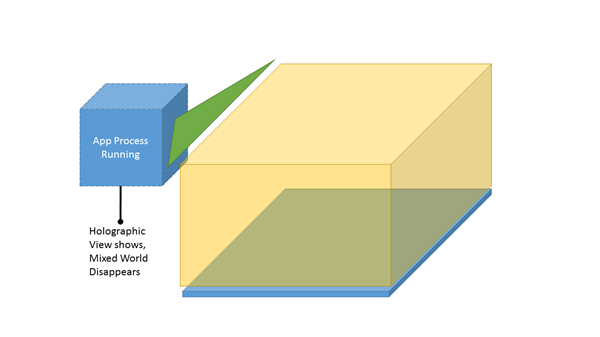
Links: Apps können zwischen 2D-Ansicht und immersiver Ansicht wechseln. Rechts: Wenn eine App in eine immersive Ansicht wechselt, verschwinden die Windows Mixed Reality-Startseite und andere Apps.
Zurückwechseln von der immersiven Ansicht zu einer XAML-Tastaturansicht
Ein häufiger Grund für den Wechsel zwischen Ansichten ist das Anzeigen einer Tastatur in einer Mixed Reality-App. Die Shell kann die Systemtastatur nur anzeigen, wenn die App eine 2D-Ansicht anzeigt. Wenn die App Texteingaben abrufen muss, stellt sie möglicherweise eine benutzerdefinierte XAML-Ansicht mit einem Texteingabefeld bereit, wechseln Sie zu ihr, und wechseln Sie dann zurück, nachdem die Eingabe abgeschlossen ist.
Wie im vorherigen Abschnitt können Sie ApplicationViewSwitcher.SwitchAsync verwenden, um von Ihrer immersiven Ansicht zurück zu einer XAML-Ansicht zu wechseln.
App-Größe
2D-App-Ansichten werden immer in einem festen virtuellen Schiefer angezeigt. Dadurch zeigen alle 2D-Ansichten genau die gleiche Menge an Inhalten an. Hier sind einige weitere Details zur Größe der 2D-Ansicht Ihrer App:
- Das Seitenverhältnis der App wird beim Ändern der Größe beibehalten.
- App-Auflösung und Skalierungsfaktor werden nicht durch Größenänderung geändert.
- Apps können ihre tatsächliche Größe in der Welt nicht abfragen.
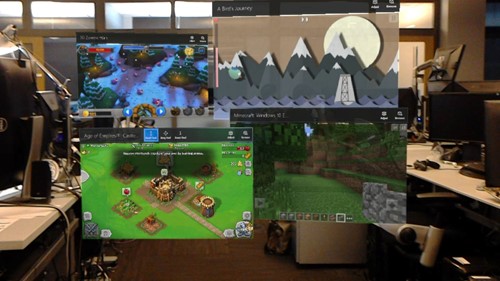
Apps mit einer 2D-Ansicht werden mit festen Fenstergrößen angezeigt
App-Kacheln
Die Menü verwendet die standardmäßige kleine Kachel und mittlere Kachel für Pins und die Liste "Alle Apps" in Mixed Reality.
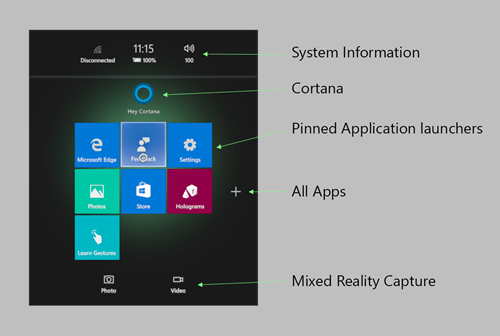
Die Menü für Windows Mixed Reality
App-zu-App-Interaktionen
Beim Erstellen von Apps haben Sie Zugriff auf die umfangreiche App für App-Kommunikationsmechanismen, die unter Windows 10 verfügbar sind. Viele der neuen Protokoll-APIs und Dateiregistrierungen funktionieren perfekt auf HoloLens, um den Start und die Kommunikation der App zu ermöglichen.
Bei Desktop-Headsets kann es sich bei der App, die einer bestimmten Dateierweiterung oder einem bestimmten Protokoll zugeordnet ist, um eine Win32-App handeln, die nur auf dem Desktopmonitor oder im Desktop-Slate angezeigt werden kann.
Protokolle
HoloLens unterstützt das Starten von Apps über die Windows.System.Launcher-APIs.
Beim Starten einer anderen Anwendung müssen Einiges berücksichtigt werden:
Bei einem nicht modalen Start, z . B. LaunchUriAsync, muss der Benutzer die App platzieren, bevor er damit interagiert.
Bei einem modalen Start, z. B. über LaunchUriForResultsAsync, wird die modale App über dem Fenster platziert.
Windows Mixed Reality kann Anwendungen nicht über exklusive Ansichten überlagern. Um die gestartete App anzuzeigen, führt Windows den Benutzer zurück zur Welt, um die Anwendung anzuzeigen.
Dateiauswahl
HoloLens unterstützt sowohl FileOpenPicker- als auch FileSavePicker-Verträge. Es ist jedoch keine App vorinstalliert, die die Verträge für die Dateiauswahl erfüllt. Diese Apps – z. B. OneDrive – können aus dem Microsoft Store installiert werden.
Wenn sie mehr als eine Dateiauswahl-App installiert haben, wird keine Mehrdeutigkeitsbenutzeroberfläche zum Auswählen der zu startenden App angezeigt. Stattdessen wird die erste installierte Dateiauswahl ausgewählt. Beim Speichern einer Datei wird der Dateiname generiert, der den Zeitstempel enthält. Dies kann vom Benutzer nicht geändert werden.
Standardmäßig werden die folgenden Erweiterungen lokal unterstützt:
| App | Erweiterungen |
|---|---|
| Fotos | bmp, gif, jpg, png, avi, mov, mp4, wmv |
| Microsoft Edge | htm, html, pdf, svg, xml |
App-Verträge und Windows Mixed Reality-Erweiterungen
Mit App-Verträgen und Erweiterungspunkten können Sie Ihre App registrieren, um tiefere Betriebssystemfeatures wie das Behandeln einer Dateierweiterung oder die Verwendung von Hintergrundaufgaben zu nutzen. Dies ist eine Liste der unterstützten und nicht unterstützten Verträge und Erweiterungspunkte auf HoloLens.
App-Dateispeicher
Der gesamte Speicher erfolgt über den Windows.Storage-Namespace. HoloLens unterstützt keine App-Speichersynchronisierung/Roaming. Weitere Informationen finden Sie in der folgenden Dokumentation:
Bekannte Ordner
Die vollständigen Details für UWP-Apps finden Sie unter KnownFolders .
| Eigenschaft | Unterstützt auf HoloLens | Unterstützt für immersive Headsets | Beschreibung |
|---|---|---|---|
| AppCaptures | ✔️ | ✔️ | Ruft den Ordner "App Captures" ab. |
| CameraRoll | ✔️ | ✔️ | Ruft den Ordner "Eigene Aufnahmen" ab. |
| DocumentsLibrary | ✔️ | ✔️ | Ruft die Dokumentbibliothek ab. Die Dokumentbibliothek ist nicht für die allgemeine Verwendung vorgesehen. |
| MusicLibrary | ✔️ | ✔️ | Ruft die Musikbibliothek ab. |
| Objects3D | ✔️ | ✔️ | Ruft den Ordner "Objects 3D" ab. |
| PicturesLibrary | ✔️ | ✔️ | Ruft die Bildbibliothek ab. |
| Wiedergabelisten | ✔️ | ✔️ | Ruft den Ordner "Wiedergabelisten" ab. |
| SavedPictures | ✔️ | ✔️ | Ruft den Ordner "Gespeicherte Bilder" ab. |
| VideosLibrary | ✔️ | ✔️ | Ruft die Videobibliothek ab. |
| Heimnetzgruppe | ✔️ | Ruft den Ordner "Heimnetzgruppe" ab. | |
| MediaServerDevices | ✔️ | Ruft den Ordner der Medienservergeräte (Digital Living Network Alliance, DLNA) ab. | |
| RecordedCalls | ✔️ | Ruft den Ordner für aufgezeichnete Anrufe ab. | |
| RemovableDevices | ✔️ | Ruft den Ordner "Wechselmedien" ab. |
App-Paket
Mit Windows 10 richten Sie kein Betriebssystem mehr aus, sondern richten Ihre App stattdessen auf eine oder mehrere Gerätefamilien aus. Eine Gerätefamilie identifiziert die APIs, Systemmerkmale und Verhaltensweisen, die Sie auf allen Geräten innerhalb der Gerätefamilie erwarten können. Außerdem wird der Satz von Geräten bestimmt, auf denen Ihre App aus dem Microsoft Store installiert werden kann.
- Um sowohl Desktop-Headsets als auch HoloLens als Ziel zu verwenden, richten Sie Ihre App auf windows aus. Universelle Gerätefamilie.
- Um nur Desktop-Headsets als Ziel zu verwenden, richten Sie Ihre App auf die Windows.Desktop-Gerätefamilie aus.
- Um nur HoloLens als Ziel zu verwenden, richten Sie Ihre App auf die Windows.Holographic-Gerätefamilie aus.