Testvoraussetzungen für Router (nicht drahtlos)
In diesem Abschnitt werden die Aufgaben beschrieben, die Sie ausführen müssen, bevor Sie einen Ethernet-Router mithilfe des Windows Hardware Lab Kit (Windows HLK) testen können:
Hardwareanforderungen
Die folgende Hardware ist für Tests von Routern erforderlich. Möglicherweise benötigen Sie zusätzliche Hardware, wenn das Testgerät busspezifische Unterstützung bereitstellt. Sehen Sie sich die Beschreibung jedes busspezifischen Tests an, um zu ermitteln, ob zusätzliche Hardwareanforderungen vorhanden sind.
Grundlegendes Windows HLK-Testsetup (Controller, Studio). Weitere Informationen finden Sie unter Erste Schritte mit dem Windows HLK
Vier Testcomputer. Jeder Testcomputer muss die Voraussetzungen für Windows HLK erfüllen. Weitere Informationen finden Sie unter Voraussetzungen für Windows HLK.
Elf (11) 10/100 MB Ethernet-Adapter. Zwei dieser Adapter müssen QoS 802.1p unterstützen
Mindestens 2 100 Megabit-Switches. Je nach Anzahl der verfügbaren Ethernet-Ports auf dem zu testenden Gerät sind möglicherweise mehr erforderlich.
Ein Testrouter.
Hinweis
Um einen Router für die Verwendung mit Servern zu zertifizieren, muss der Testcomputer vier Prozessoren und mindestens 1 GB RAM unterstützen. Diese Systemfunktionen sind erforderlich, um die Funktionen „Rebalance“, „D3 State“ und „Multiple Processor Group“ des Geräts und des Treibers zu testen. Sie benötigen zum Testen Ihres Geräts keinen Computer, auf dem tatsächlich mehr als 64 Prozessoren vorhanden sind.
Wenn Sie einen Pool von Testcomputern zum Testen von Geräten verwenden, muss mindestens ein Computer im Pool vier Prozessoren und mindestens 1 GB RAM enthalten.
Da Router für die Tests keinen Treiber erfordern, beschränkt der Windows HLK-Zeitplaner Tests, die die Funktionen „Rebalance“, „D3 State“ und „Multiple Processor Groups“ von Gerät und Treiber prüfen, so, dass sie auf dem Standardtestcomputer ausgeführt werden. Sie müssen diesen Computer manuell so konfigurieren, dass mehrere Prozessorgruppen vorhanden sind. Der Standardcomputer ist der erste Testcomputer in der Liste. Das Testpersonal muss sicherstellen, dass der erste Testcomputer auf der Liste die Mindesthardwareanforderungen erfüllt.
Hinweis
Mit Ausnahme von Paravirtualisierungstreibern (wie im Dokument zu WHCP-Richtlinien und -Prozesse definiert) können Sie keine Form der Virtualisierung verwenden, wenn Sie physische Geräte und die zugehörigen Treiber für die Serverzertifizierung oder -signatur testen. Nicht alle Virtualisierungsprodukte unterstützen die zugrunde liegende Funktionalität, die erforderlich ist, um jene Tests, die sich auf mehrere Prozessorgruppen, Geräteleistungsverwaltung, Geräte-PCI-Funktionalität beziehen, sowie andere Tests zu bestehen.
Hinweis
Einstellung für mehrere Prozessorgruppen Sie müssen den Wert für die Prozessorgruppengröße für Hardware Lab Kit-Tests von Windows Server 2008 R2- und späteren Gerätetreibern für die Zertifizierung festlegen. Dies erfolgt durch Ausführen von bcdedit in einem Eingabeaufforderungsfenster mit erhöhten Rechten unter Verwendung der Option /set.
Die Befehle zum Hinzufügen der Gruppeneinstellungen und zum Neustart lauten wie folgt:
bcdedit.exe /set groupsize 2
bcdedit.exe /set groupaware on
shutdown.exe -r -t 0 -f
Die Befehle zum Entfernen der Gruppeneinstellungen und zum Neustart lauten wie folgt:
bcdedit.exe /deletevalue groupsize
bcdedit.exe /deletevalue groupaware
shutdown.exe -r -t 0 -f
Hinweis
Codeintegritätseinstellung
Die Virtualization Based Security-Funktion (VBS) von Windows Server 2016 muss zuerst mit dem Server-Manager aktiviert werden.
Sobald dies geschehen ist, muss der folgende Registrierungsschlüssel erstellt und festgelegt werden:
HKLM\System\CurrentControlSet\Control\DeviceGuard
HypervisorEnforcedCodeIntegrity:REG_DWORD
0 or 1 (disabled, enabled)
Softwareanforderungen
Die folgende Software ist erforderlich, um die Device.Networking-Tests auszuführen:
- Die neuesten Updates für die Windows HLK-Filter und -Software.
Testen der Computerkonfiguration
Für die 4 Testcomputer gibt es 3 unterschiedliche Konfigurationen. Die Testcomputer werden als LAN1, LAN2, WAN und SERVER festgelegt. Die Testcomputer namens LAN1 und LAN2 werden identisch konfiguriert. Alle Systemanforderungen gelten zusätzlich zu den Mindestsystemanforderungen für Windows Vista, Windows 7 und Windows 8. Das folgende Netzwerkschema veranschaulicht die Verbindungen der einzelnen Computer im Netzwerk:
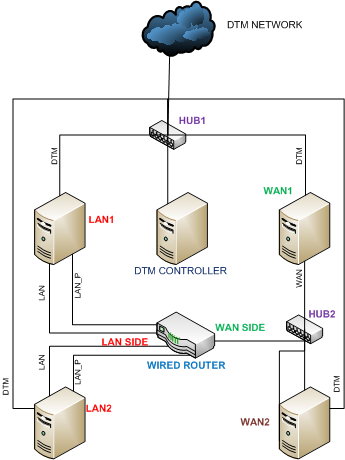
Hinweis
Obwohl oben nicht dargestellt, können Windows HLK Studio und der Windows HLK-Controller auf einem Computer ausgeführt werden, um die Kosten des Testaufbaus zu verringern.
Bevor Sie mit dem Test Ihres Routers beginnen, konfigurieren Sie jeden der vier Testcomputer und den Computerpool den in den nächsten Abschnitten beschriebenen Verfahren entsprechend.
Darüber hinaus muss Ihr Router wie folgt konfiguriert werden, bevor Sie mit dem Test beginnen:
Stellen Sie sicher, dass der DHCP-Server für den Router aktiviert ist.
Legen Sie den WAN-Port auf diese statische IP-Adresse fest: 17.1.1.1.
Stellen Sie sicher, dass UPnP aktiviert ist, wenn dies nicht standardmäßig aktiviert ist.
Konfigurieren von LAN1 und LAN2
Für die als LAN1 und LAN2 festgelegten Testcomputer gilt ein identisches Setupverfahren, das im Folgenden beschrieben ist.
Installieren Sie das entsprechende Windows-Betriebssystem auf LAN1.
Installieren Sie drei Netzwerkadapter in LAN1 (einschließlich einem der beiden, die QoS 802.1p unterstützen).
Verbinden Sie zwei der Ethernet-Adapter über ein Ethernetkabel mit der LAN-Seite des Routers. Einer dieser beiden muss der QoS 802.1p-fähige Netzwerkadapter sein.
Verbinden Sie den dritten Ethernet-Adapter mit Ihrem Testnetzwerk.
Öffnen Sie den Ordner „Netzwerkverbindungen“ (klicken Sie dazu im Netzwerkcenter auf Netzwerkverbindungen verwalten).
Benennen Sie die Netzwerkverbindungen wie folgt um:
Die Verbindung mit dem DTM-Netzwerk erhält den Namen DTM.
Die Verbindung mit der LAN-Seite des Routers mit der QoS-fähigen Schnittstelle wird mit LAN_P bezeichnet.
Die verbleibende Schnittstelle, die mit der LAN-Seite verbunden ist, wird mit LAN bezeichnet.
Aktivieren Sie QoS 802.1p für die LAN_P-Verbindung (wenn Sie diesbezüglich unsicher sind, ziehen Sie die Handbücher zu den jeweiligen Schnittstellenkarten zurate)
Stellen Sie sicher, dass alle Verbindungen im Netzwerk- und Freigabecenter als Privat markiert sind.
Installieren Sie die Windows HLK-Clientanwendung sowohl auf LAN1 als auch auf LAN2. Weitere Informationen finden Sie unter Schritt 2: Installieren des Clients auf dem/den Testsystem(en).
Führen Sie die Konfigurationsaufträge Setup Machine LAN1 und Setup Machine LAN2 für die Computer LAN1 bzw. LAN2 aus. Diese Aufträge legen die statischen IP-Adressen fest und richten die Dimensionen für jeden Computer wie folgt ein:
Schnittstelle LAN1 LAN2 LAN
192.168.0.10
192.168.0.20
LAN_P
192.168.0.11
192.168.0.21
Testen
Per DHCP zugewiesene IP-Adresse
Per DHCP zugewiesene IP-Adresse
Führen Sie für jeden Computer über eine Eingabeaufforderung ipconfig aus, um zu überprüfen, ob jeder Schnittstelle ordnungsgemäß eine IP-Adresse zugewiesen wurde.
Versuchen Sie, andere Adressen zu pingen, um die IP-Konnektivität aller Schnittstellen sicherzustellen. Wenn die Firewall aktiv ist, öffnen Sie die Ping-Ausnahme, indem Sie über eine Eingabeaufforderung den folgenden Befehl eingeben: netsh firewall set icmpsettings 8.
Stellen Sie sicher, dass alle Netzwerkverbindungen in der Systemsteuerung im Netzwerkcenter auf Privat festgelegt sind.
Hinweis
Um sicherzustellen, dass Ihr Testnetzwerk auf „Privat“ festgelegt bleibt, können Sie eine Richtlinie festlegen, die dies automatisch erledigt. Dazu führen Sie über eine Eingabeaufforderung (als Administrator) gpedit.msc aus und ändern die Einstellungen für „Nicht identifizierte Netzwerke“.
Konfigurieren von WAN1
Konfigurieren Sie den mit WAN1 bezeichneten Testcomputer anhand der folgenden Schritte:
Installieren Sie das entsprechende Windows-Betriebssystem auf dem Testcomputer.
Installieren Sie zwei Netzwerkadapter in WAN1.
Verbinden Sie einen Netzwerkadapter mit der WAN-Seite des Routers. Da die meisten Router nur über einen Port für die WAN-Schnittstelle verfügen, kann ein Hub verwendet werden (wie im Diagramm dargestellt).
Verbinden Sie den anderen Netzwerkadapter mit dem Testnetzwerk.
Öffnen Sie den Ordner „Netzwerkverbindungen“ (klicken Sie dazu in der Systemsteuerung im Netzwerkcenter auf Netzwerkverbindungen verwalten).
Benennen Sie die Netzwerkverbindungen wie folgt um:
Die Verbindung mit dem Testnetzwerk erhält den Namen Test.
Die Verbindung mit der WAN-Seite des Routers erhält den Namen WAN.
Die drahtlose Verbindung muss dem drahtlosen Netzwerk des Routers zugeordnet werden.
Installieren Sie die Windows HLK-Clientanwendung. Weitere Informationen finden Sie unter Schritt 2: Installieren des Clients auf dem/den Testsystem(en).
Führen Sie den Auftrag SETUP Machine WAN1configuration aus. Diese Aufträge legen die statischen IP-Adressen fest und richten die Dimensionen der Computer wie folgt ein:
Schnittstelle WAN1 WAN
17.1.1.10
Testen
Per DHCP zugewiesene IP-Adresse
Führen Sie ipconfig über eine Eingabeaufforderung aus, um zu überprüfen, ob jeder Schnittstelle ordnungsgemäß eine IP-Adresse zugewiesen wurde.
Stellen Sie sicher, dass alle Schnittstellen über eine IP-Verbindung verfügen. Wenn die Firewall aktiv ist, öffnen Sie die Ping-Ausnahme, indem Sie über eine Eingabeaufforderung den folgenden Befehl eingeben: netsh firewall set icmpsettings 8.
Stellen Sie sicher, dass alle Netzwerkverbindungen in der Systemsteuerung im Netzwerkcenter auf Privat festgelegt sind.
Konfigurieren von WAN2
Richten Sie den mit WAN2 bezeichneten Testcomputer anhand der folgenden Schritte ein:
Installieren Sie das entsprechende Windows-Betriebssystem auf WAN2.
Installieren Sie drei Netzwerkadapter in WAN2.
Verbinden Sie zwei der Netzwerkadapter mit der WAN-Seite des Routers. Dafür ist möglicherweise ein Switch erforderlich.
Verbinden Sie den verbleibenden Netzwerkadapter mit dem Testnetzwerk.
Öffnen Sie den Ordner „Netzwerkverbindungen“. Klicken Sie dazu in der „Systemsteuerung“ im „Netzwerkcenter“ auf „Netzwerkverbindungen verwalten“.
Benennen Sie die Netzwerkverbindungen wie folgt um:
Die Verbindung mit dem Testnetzwerk erhält den Namen Test.
Die Verbindungen mit der WAN-Seite des Routers erhalten die Bezeichnungen WAN1 und WAN2.
Installieren Sie die Windows HLK-Clientanwendung. Weitere Informationen finden Sie unter Schritt 2: Installieren des Clients auf dem/den Testsystem(en).
Führen Sie den Konfigurationsauftrag Setup Machine WAN2 aus. Diese Aufträge legen die statischen IP-Adressen fest und richten die Dimensionen der Computer wie folgt ein:
Schnittstelle WAN2 WAN1
17.1.1.20
WAN2
17.1.1.21
Testen
Per DHCP zugewiesene IP-Adresse
Über eine Eingabeaufforderung. Führen Sie über eine Eingabeaufforderung ipconfig aus, um zu überprüfen, ob jeder Schnittstelle ordnungsgemäß eine IP-Adresse zugewiesen wurde.
Stellen Sie sicher, dass die IP-Konnektivität bei allen Schnittstellen vorhanden ist. Wenn eine Firewall aktiv ist, öffnen Sie die Ping-Ausnahme, indem Sie über eine Eingabeaufforderung den folgenden Befehl eingeben: netsh firewall set icmpsettings 8.
Stellen Sie sicher, dass alle Netzwerkverbindungen in der Systemsteuerung im Netzwerkcenter auf Privat festgelegt sind.
Computerpoolkonfiguration
Die ordnungsgemäße Einrichtung des Computerpools ist wichtig. Wenn der Computerpool nicht ordnungsgemäß konfiguriert ist, verbleiben geplante Aufträge im Status „Scheduler“. Die Konfiguration des Computerpools ermöglicht dem Windows HLK-Controller, jede einzelne Aufgabe dem richtigen Computer zuzuweisen. Für jeden der vier Computer im Pool muss ein Konfigurationsauftrag ausgeführt werden. Dieser Auftrag legt „Dimensionen“ auf diesem Computer fest, die seine Rolle im Netzwerk beschreiben.
Führen Sie die folgenden Schritte aus, um den Konfigurationsauftrag auszuführen:
Erstellen Sie mithilfe von Windows HLK Studio einen Computerpool, der alle vier Testcomputer enthält.
Planen Sie in Windows HLK Studio die Tests mit dem getesteten WLAN-Router.
Wählen Sie Durchsuchen und dann den Auftrag Setup Machine<XYZ> aus, den Sie unter WDK Tests\Networking\Routers\Configuration finden. (XYZ entspricht den Bezeichnungen LAN1, LAN2, WAN1 und WAN2)
Für LAN1 und LAN2: Geben Sie die MAC-Adresse der LAN-seitigen Schnittstelle des WLAN-Routers im Feld „Wert“ des Parameters „IGD_Mac“ ein
Sie können jetzt die Routertests planen, die ausgeführt werden sollen.
Stellen Sie sicher, dass sich der Testcomputer in einem betriebsbereiten Zustand befindet, bevor Sie mit den Tests beginnen. Wenn für einen Test vor der Ausführung Parameter festgelegt werden müssen, wird für diesen Test ein Dialogfeld angezeigt. Lesen Sie den Artikel zum jeweiligen Test, um weitere Informationen zu erhalten.
Einige Windows HLK-Tests erfordern einen Benutzereingriff. Bei der Ausführung von Tests für eine Übermittlung empfiehlt es sich, die automatisierten Tests getrennt von den manuellen Tests in einem Block auszuführen. Dadurch wird verhindert, dass ein manueller Test den Abschluss eines automatisierten Tests unterbricht.