Schritt 2: Installieren des Clients auf dem/den Testsystem(en)
Nachdem Sie das Windows Hardware Lab Kit (Windows HLK) auf dem Testserver installiert haben, können Sie Testsysteme zur Umgebung hinzufügen. Sie müssen die Windows HLK-Clientsoftware auf jedem Testsystem installieren. Die Windows HLK-Clientsoftware wird auf dem Windows HLK-Testserver gespeichert. Machen Sie sich vor der Installation mit den Voraussetzungen des Testsystems vertraut, damit die Clientinstallation erfolgreich ist.
Wenn Sie Software testen, müssen Sie zuerst das Produkt auf dem Testsystem installieren und dann die Windows HLK-Clientsoftware installieren. Hinweis: Wenn Secure Boot auf einem Testcomputer aktiviert ist, schlägt die Installation des HLK-Clients möglicherweise fehl. Darüber hinaus gibt es eine Reihe von HLK-Tests, für deren ordnungsgemäße Ausführung Secure Boot deaktiviert sein muss. Unter Systemtests mit Secure Boot finden Sie die vollständige Liste der Tests.
Warnung
Das Ändern des Computernamens des Testsystems, nachdem die Windows HLK-Clientsoftware installiert wurde, wird nicht unterstützt.
So installieren Sie den Windows HLK Client auf x86/x64-Testsystemen für alle HLK-Versionen und auf ARM64-Testystemen für HLK-Versionen für Windows 24H2 oder höher
Navigieren Sie auf dem Testsystem zum folgenden Speicherort:
\\<Controllername>\HLKInstall\Client\Setup.cmd.
(Ersetzen Sie <Controllername> durch den Namen des Testservers.)Wenn die folgende Software nicht bereits installiert ist, wird sie während dieses Schritts installiert:
- .NET Framework 4 (Clientprofil und erweitert)
- Application Verifier
- Windows Driver Test Framework (WDTF)
- Windows Performance Toolkit (WPT)
Wenn auf dem Testsystem eine Server Core-Installation vorhanden ist, sollten Sie den HLK-Client mithilfe der automatischen Installationsoption installieren:
\\<HLKController>\HLKInstall\Client\Setup.cmd /qn ICFAGREE=YesDer Setup-Assistent für den Windows Hardware Lab Kit-Client wird geöffnet. Wählen Sie Weiter aus, um den Assistenten zu starten.
Wählen Sie auf der Seite Internet Connection Firewall Agreement (Firewallvereinbarung für die Internetverbindung) die Option Yes I will allow a port to be opened (Ja, einen Port öffnen) und dann Weiter aus.
Hinweis
Wenn die Seite Firewallvereinbarung für die Internetverbindung nicht angezeigt wird, ist entweder keine Windows-Firewall installiert, oder eine andere Software- oder Hardwarefirewall ist auf dem Computer installiert. Wenn eine andere Firewall installiert ist, müssen Sie den TCP-Port 1771 manuell öffnen, um mit der Installation fortzufahren. Lesen Sie die Anweisungen zum manuellen Öffnen eines TCP-Ports für Ihr Firewallprodukt. Wenn Sie fortfahren, ohne Port 1771 zu öffnen, tritt bei der Installation möglicherweise ein Fehler auf, oder die Clientsoftware könnte nicht ordnungsgemäß funktionieren.
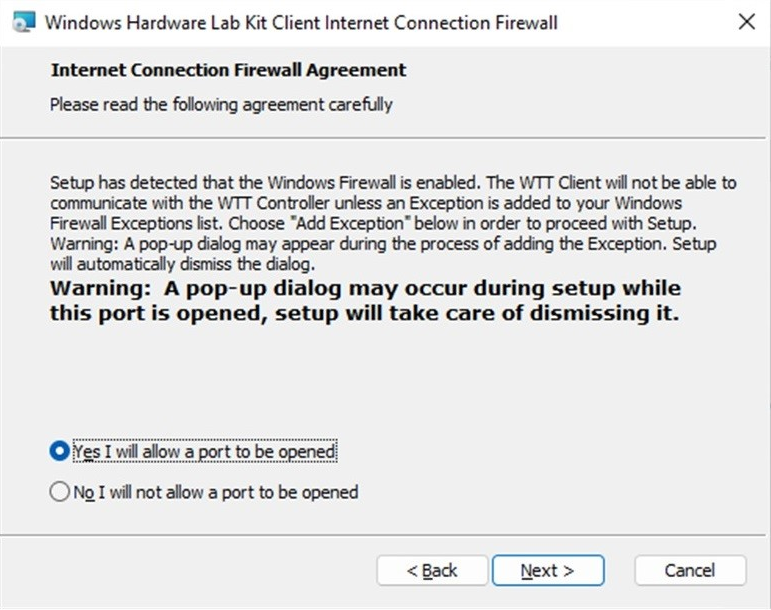
- Auf ARM64-Architekturen wird nur die Seite Emulationsarchitektur angezeigt. Wählen Sie die richtige Architektur aus, um Emulationstests auszuführen, und klicken Sie dann auf Weiter.
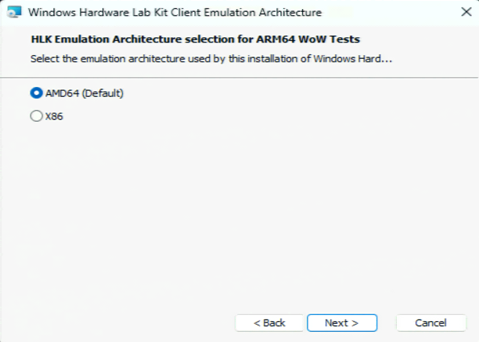
- Wenn die Seite Bereit zur Installation angezeigt wird, wählen Sie Installieren aus.
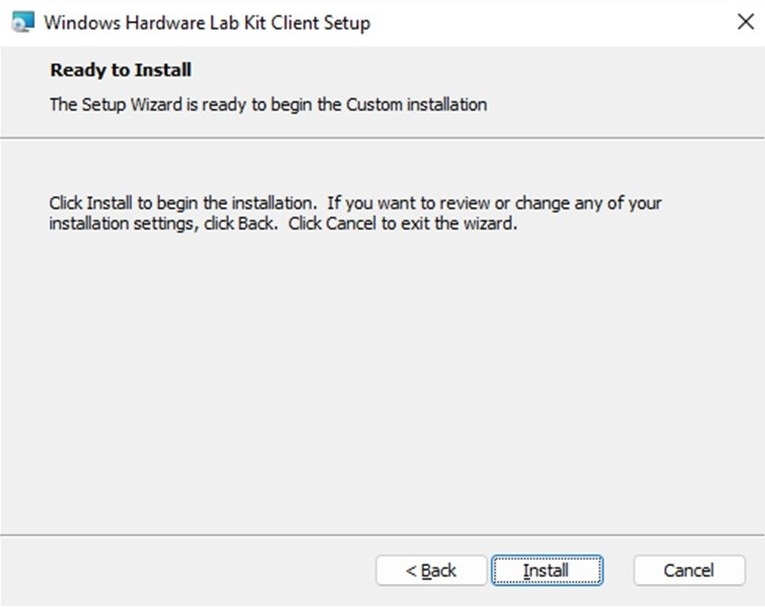
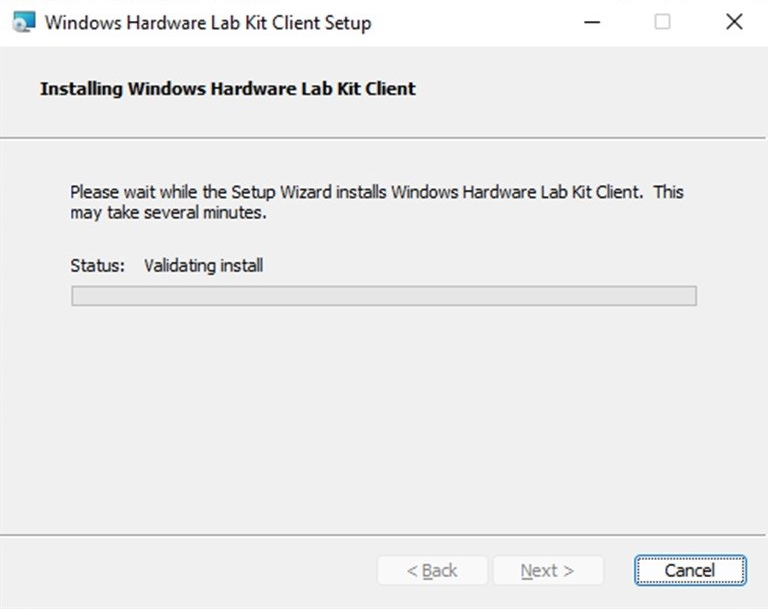
Klicken Sie auf Fertig stellen, um den Assistenten zu beenden.
Tipp
Wenn die Installation abgeschlossen ist, vergewissern Sie sich, dass diese erfolgreich war, indem Sie zum Systemsteuerung wechseln und Programm deinstallieren auswählen. Der Windows Hardware Lab Kit-Client sollte in der Programmliste angezeigt werden.
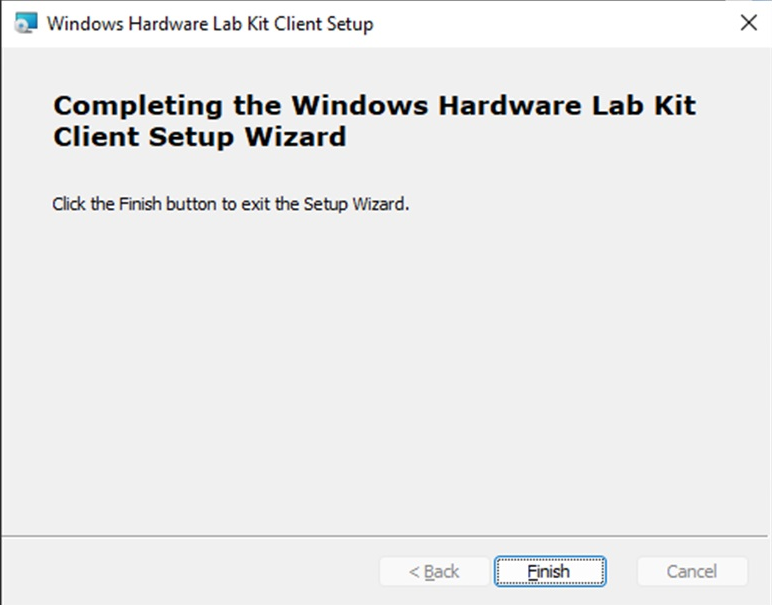
- Wiederholen Sie die Schritte 1 bis 5 für jedes Testsystem.
So installieren Sie den Windows HLK-Client auf Arm64-Testsystemen auf HLK-Versionen vor Windows 24H2
Für das Testen von ARM64-Desktops müssen die Clientsysteme mit einem anderen Installationspfad als x86 und x64 eingerichtet werden. Es gibt drei verschiedene Testmodi für ARM64: Nativer Modus, x86-Modus unter ARM64 und x64-Modus unter ARM64.
So erstellen Sie ein vollständiges Übermittlungspaket:
- Testen Sie jeden unterstützten Modus nach dem zu testenden Szenariobereich in einem separaten Projekt.
- Erstellen Sie ein separates Paket für jedes Projekt.
- Führen sie die Pakete zusammen, um ein einzelnes Übermittlungspaket zu erstellen.
Die Tests können mit dedizierten Computern für jeden Modus oder einem einzelnen Computer durchgeführt werden, der zum Testen aller Modi verwendet wird. Beachten Sie, dass es bei der Verwendung eines einzelnen Computers erforderlich ist, den HLK-Client zu deinstallieren und neu zu installieren, um den Modus zu ändern, bevor Sie den nächsten testen. Die Anweisungen finden Sie nachfolgend.
| Modus | Testszenariobereich | Mindestbetriebssystem |
|---|---|---|
| Systemeigenes Format | All | Windows 10, Version 1709 Windows Server 2019 |
| x86 unter ARM64 | System Bitlocker Kamera Grafiken Drucken/Scannen TPM WLAN |
Windows 10, Version 1709 Windows Server 2019 |
| x64 unter ARM64 | System Grafiken |
Windows 11 |
Warnung
Wenn Sie Software testen, müssen Sie zuerst das Produkt auf dem Testsystem installieren und dann die HLK-Clientsoftware installieren.
Hinweis
Es wird empfohlen, das Clientsystem im Netzbetrieb auszuführen und in den Energieoptionen die Einstellung für den Ruhezustand auf Nie festzulegen.
Installieren des Windows HLK-Clients
Aktivieren Sie die Testsignatur.
Aktivieren Sie auf dem Testsystem die Testsignatur, indem Sie den folgenden Befehl über eine Eingabeaufforderung mit Administratorberechtigungen ausführen und das System neu starten:
bcdedit /set testsigning onGewähren Sie dem Testclient den Zugriff auf die Installationsfreigabe auf dem Testcontroller.
Führen Sie „net use“ auf dem Testsystem aus, um auf die Installationsfreigabe des Controllers zuzugreifen.
net use \\<HLKController>\hlkinstall\coresystemclient /u:(user on controller)Installieren Sie den HLK-Testclient im nativen Modus:
Führen Sie auf dem Testsystem Folgendes über eine Eingabeaufforderung mit Administratorberechtigungen aus, nicht in einer PowerShell-Umgebung:
\\<controllername>\HLKInstall\CoreSystemClient\InstallWTTClient ICFAGREE:1Im x86-Modus unter ARM64:
Führen Sie auf dem Testsystem Folgendes über eine Eingabeaufforderung mit Administratorberechtigungen aus, nicht in einer PowerShell-Umgebung:
\\<controllername>\HLKInstall\CoreSystemClient\InstallWTTClient ICFAGREE:1 UseEmulationForTestContent HLK for Windows 11 syntax: \\<controllername>\HLKInstall\CoreSystemClient\InstallWTTClient ICFAGREE:1 UseX86EmulationForTestContentIm x64-Modus unter ARM64:
Führen Sie auf dem Testsystem Folgendes über eine Eingabeaufforderung mit Administratorberechtigungen aus, nicht in einer PowerShell-Umgebung:
\\<controllername>\HLKInstall\CoreSystemClient\InstallWTTClient ICFAGREE:1 UseX64EmulationForTestContent(Ersetzen Sie
ControllerNamedurch den Namen des Testservers.)
Warnung
Vermeiden Sie es, bei Secure Boot-Tests unter ARM64 den Computer unmittelbar nach dem Einrichten des HLK-Clients neu zu starten. Lesen Sie hierzu Secure Boot-Tests unter ARM64.
Hinweis
Das Installationsskript für den HLK-Client muss über einen Netzwerkpfad ausgeführt werden. Eine Ausführung über den zugeordneten Laufwerkbuchstaben ist nicht möglich.
Hinweis
Die folgenden Fehler bei der Ausführung von „InstallWTTClient“ können bedenkenlos ignoriert werden: „[SC] OpenService-Fehler 1060:“ und „FEHLER: Prozess „Wex.Service.exe“ nicht gefunden“.
Hinweis
Wenn Sie das unter Windows 24H2 und höher unterstützte ARM64 MSI-Clientinstallationsprogramm verwenden, kann die Emulationsarchitektur über die Befehlszeile festgelegt werden.
Default/X64 emulation mode:
\\<HLKController>\HLKInstall\Client\Setup.cmd /qn ICFAGREE=Yes
X86 emulation mode:
\\<HLKController>\HLKInstall\Client\Setup.cmd /qn ICFAGREE=Yes EMULATIONARCHITECTURE=x86
Hinweis
InstallWTTClient öffnet einen Firewallport, um mit dem HLK-Controller zu kommunizieren. Wenn eine andere Firewall installiert ist, müssen Sie den TCP-Port 1771 eventuell manuell öffnen, um mit der Installation fortzufahren. Lesen Sie die Anweisungen zum manuellen Öffnen eines TCP-Ports für Ihr Firewallprodukt. Wenn Sie fortfahren, ohne Port 1771 zu öffnen, tritt bei der Installation möglicherweise ein Fehler auf, oder die Clientsoftware könnte nicht ordnungsgemäß funktionieren.
Wenn Sie beispielsweise net use \\<HLKController>\hlkinstall /u:(user on controller) angeben, müssen Sie die Installationsdatei trotzdem über den vollständigen Netzwerkpfad (z. B. \\<HLKController>\hlkinstall\CoreSystemClient\InstallWttClient.cmd) ausführen.
Führen Sie nicht G:\CoreSystemClient\InstallWttClient.cmd aus (falls Laufwerk G: zuvor \\<HLKController>\hlkinstall zugeordnet wurde).
Tipp
Wenn die Installation abgeschlossen ist, sollte „HLKSvc.exe“ sich in der Liste der ausgeführten Prozesse befinden. Beachten Sie, dass es keinen Eintrag für den HLK-Client unter „Software“ gibt.
- Wiederholen Sie die Installationsschritte für jedes Testsystem.
Tipp
Wenn der HLK-Client auf demselben System neu installiert wird, wird das System möglicherweise nicht im Zustand „Bereit“ initialisiert, wenn eine Zurücksetzung aufgerufen wird. In diesem Fall:
- Starten Sie den HLK-Manager.
- Wählen Sie im Menü „Explorer“ die Option „Auftragsmonitor“ aus.
- Navigieren Sie zum Computer.
- Klicken Sie mit der rechten Maustaste auf das System, und wählen Sie die Kontextmenüoption „Fehler anzeigen“ aus.
- Falls eine Meldung angezeigt wird, dass der öffentliche Schlüssel nicht mit dem öffentlichen Schlüssel der in der Datenbank gespeicherten Ressource übereinstimmt, klicken Sie mit der rechten Maustaste auf das System, und wählen Sie die Kontextmenüoption „Status ändern > Unsicher“ aus. Das gilt jedoch nur in diesem speziellen Fall.
- Vergewissern Sie sich, dass der Computer in den Zustand „Bereit“ wechselt.
Für Secure Boot-Tests unter ARM64
Vermeiden Sie es, bei Secure Boot-Tests unter ARM64 den Computer unmittelbar nach dem Einrichten des HLK-Clients neu zu starten. Befolgen Sie stattdessen diese Schritte:
Nachdem der HLK Client eingerichtet wurde, löschen Sie alle Secure Boot-Variablen
Öffnen Sie eine Eingabeaufforderung mit erhöhten Rechten und legen Sie die folgenden Registrierungen fest:
reg add HKLM\System\CurrentControlSet\Services\iospy\StartOverride /v 0 /t REG_DWORD /d 3 /f reg add HKLM\System\CurrentControlSet\Services\MSDMFilt\StartOverride /v 0 /t REG_DWORD /d 3 /f
Secure Boot-Problembehandlung unter ARM64
Wenn Sie den Computer neu gestartet haben und wenn ein Bildschirm für die automatische Reparatur angezeigt wird (siehe unten), führen Sie zur Wiederherstellung die folgenden Schritte aus: 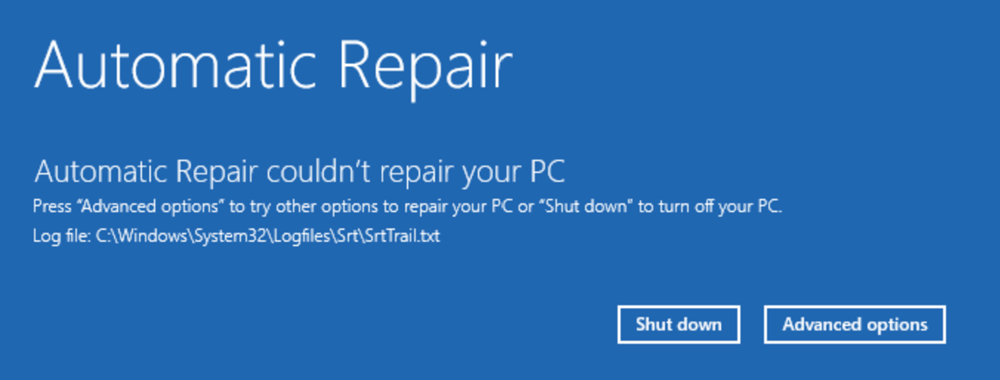
Starten Sie BIOS und deaktivieren Sie Secure Boot.
Starten Sie Windows und führen Sie die folgenden Befehle in einer Eingabeaufforderung mit erhöhten Rechten aus:
reg add HKLM\System\CurrentControlSet\Services\iospy\StartOverride /v 0 /t REG_DWORD /d 3 /f reg add HKLM\System\CurrentControlSet\Services\MSDMFilt\StartOverride /v 0 /t REG_DWORD /d 3 /fStarten Sie den Computer neu, und aktivieren Sie in BIOS die Secure-Boot-Funktion.