Test.PositionalAccuracyManual (4f3bbf6c-cbf1-447d-8939-3f1279030a04)
Der Test überprüft, ob das Gerät die absolute Position genau melden kann.
Testdetails
| Spezifikationen |
|
| Plattformen |
|
| Unterstützte Versionen |
|
| Voraussichtliche Laufzeit (in Minuten) | 2 |
| Kategorie | Kompatibilität |
| Zeitüberschreitung (in Minuten) | 120 |
| Neustart erforderlich | false |
| Erfordert eine spezielle Konfiguration | false |
| Typ | automatic |
Zusätzliche Dokumentation
Tests in diesem Funktionsbereich enthalten möglicherweise zusätzliche Dokumentation, einschließlich Informationen zu Voraussetzungen, Einrichtung und Fehlerbehebung, die in den folgenden Themen zu finden sind:
Ausführen des Tests
Bevor Sie den Test ausführen, vervollständigen Sie den Testaufbau wie in den Testanforderungen beschrieben: Testvoraussetzungen für Maus- oder andere Zeigegeräte.
Starten des Tests
Iteration 1:
Ziehen Sie horizontal drei Finger direkt über 1/3 des Touchpads.
Ohne Anheben bewegen Sie sich weiterhin über das Touchpad in einem Zig-Zag-Muster.
Ohne Anheben bewegen Sie sich weiterhin in einer geraden Linie über die letzten 1/3 des Touchpads.
Stellen Sie sicher, dass die Visualisierung mit physischen Fingerbewegungen übereinstimmt und manuell übergeben (P) oder fehlschlägt (drücken SieF) entsprechend den Test.
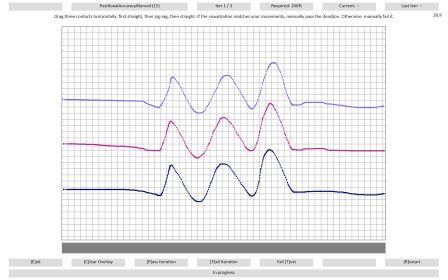
Wiederholen Sie die Schritte 1-4 vertikal für die zweite Iteration und diagonal für die dritte Iteration.
Iteration 4:
Tippen Sie 20 Mal wahllos auf das Touchpad.
Stellen Sie sicher, dass die Visualisierung Ihren Tippen entspricht und dass keine Jitter vorhanden sind, wie in Abbildung 2 PositionalGenauigkeit, Iteration 4 dargestellt. Bestehen oder verwerfen Sie den Test manuell.
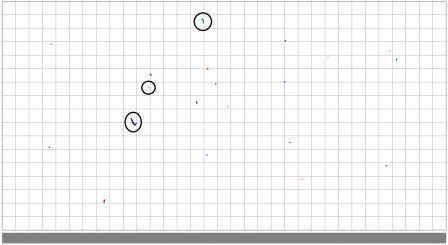
In Abbildung 2 Positionalgenauigkeit, Iteration 4, sind die meisten Taps in Ordnung. Der oberste eingekreiste Kontakt ist grenzwertig - es gab eine Bewegung während der Kontaktzeit, aber nicht viel. Im Allgemeinen sollten bis zu 1 mm (eine halbe Rasterlinie) als bestanden gelten, solange die meisten wie der mittlere eingekreiste Kontakt sind. Der untere Kreiskontakt zeigt mehr als eine halbe Gitternetzlinie an, die als Fehler betrachtet werden sollte.
Iteration 5:
Zeichnen Sie eine gekrümmte Linie mithilfe des Fingers.
Ohne die Richtung zu verlangsamen oder zu ändern, heben Sie Den Finger.
Vergewissern Sie sich, dass die Visualisierung mit Ihren Kurven übereinstimmt und beim Anheben nicht zittert, wie in Abbildung 3 Positionsgenauigkeit, Iteration 5 gezeigt. Bestehen oder verwerfen Sie den Test manuell.
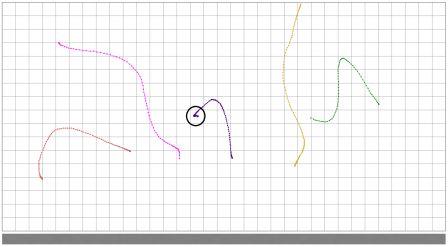
Die wichtigsten Kriterien, auf die Sie bei dieser Version achten sollten, sind Haken, wenn Sie den Finger heben. Im Kreisbeispiel hat der Kontakt einen erheblichen Betrag auf dem Kontaktlift ausgelöst. Erwägen Sie alle Hooks, die größer als ein Viertel eines Rasters sind, als Fehler.
Iteration 6:
Zeichnen Sie eine gekrümmte Linie mithilfe des Fingers.
Ohne Anheben halten Sie sich für eine Sekunde an.
Klicken Sie auf die physische Taste, und heben Sie.
Vergewissern Sie sich, dass die Visualisierung mit Ihren Kurven übereinstimmt und beim Heben nicht zittert, wie in Abbildung 4 gezeigt. Positionsgenauigkeit, Iteration 6. Bestehen oder verwerfen Sie den Test manuell.
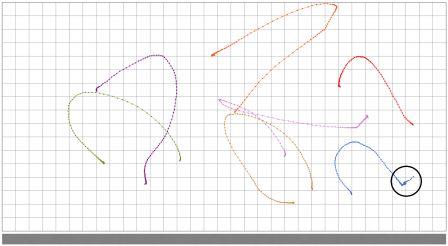
In diesem Test gibt es zusätzliche Daten, wenn die physische Schaltfläche geklickt wird, sodass es schwieriger ist, die Daten selbst zu beurteilen. Schauen Sie sich stattdessen den Mauszeiger an, während Sie klicken und heben. Wenn sie mehr als ein paar Pixel bewegt, während Sie klicken, sollten Sie es als Fehler betrachten. Im kreisförmigen Beispiel bewegte sich der Cursor deutlich auf Klicken und sollte als Fehler betrachtet werden.
Problembehandlung
Informationen zur allgemeinen Problembehandlung bei HLK-Testfehlern finden Sie unter Problembehandlung bei Windows HLK-Testfehlern.
Informationen zur Problembehandlung finden Sie unter Problembehandlung bei Device.Input-Tests.
Weitere Informationen
Befehlssyntax
| Befehl | Beschreibung |
|---|---|
ptlogo.exe Test.PositionalAccuracyManual.json |
Führt den Test aus. |
Dateiliste
| Datei | Standort |
|---|---|
ptlogo.exe |
<testbinroot>\input\PrecisionTouchpad\ |
config.json |
<testbinroot>\input\PrecisionTouchpad\ |
Test.PositionalAccuracyManual.json |
<testbinroot>\input\PrecisionTouchpad\ |