Veröffentlichen eines Treibers in Windows Update
So veröffentlichen Sie einen Treiber in Windows Update:
Suchen Sie nach der Hardwareübermittlung, die den Treiber enthält, den Sie verteilen möchten.
Wechseln Sie zum Abschnitt Verteilung der Hardwareübermittelung und wählen Sie Neues Versandetikett aus.
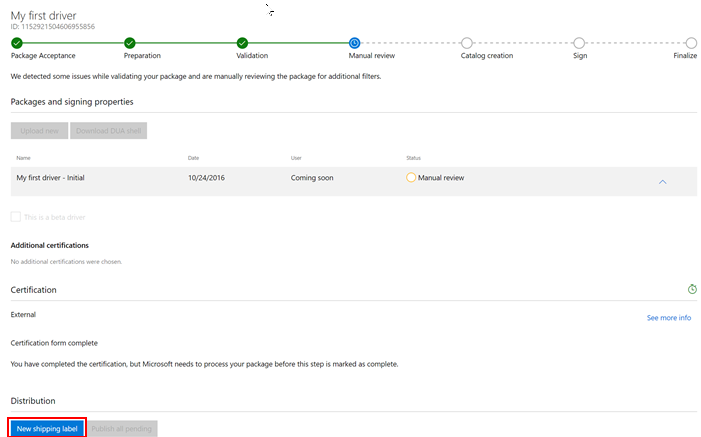
Wechseln Sie auf der Seite „Versandetikett“ zum Abschnitt Details, und geben Sie einen Namen für das Versandetikett im Feld Versandetikettname ein. Mit diesem Namen können Sie Ihre Versandetiketten organisieren und suchen.
Füllen Sie im Abschnitt Eigenschaften die folgenden Informationen aus:
| Feld | Beschreibung |
|---|---|
| Ziel | Wählen Sie In Windows Update veröffentlichen aus, um Ihren Treiber in Windows Update zu veröffentlichen. Wenn Sie ein freigegebenes Versandetikett erstellen möchten, mit dem Sie Ihren Treiber für einen Partner freigeben können, lesen Sie Freigeben eines Treibers für einen Partner. Hinweis : Freigegebene Treiber können nur von der Organisation freigegeben werden, die sie ursprünglich erstellt hat. Eine Organisation, die einen freigegebenen Treiber empfängt, kann ihn nicht mehr freigeben. |
| Geben Sie einen beliebigen Partner an, der diese Anforderung sehen darf. | Geben Sie einen Partner ein, für den Sie über schreibgeschützte Berechtigungen für Ihr Treiber- und Versandetikett verfügen möchten. Verwenden Sie dieses Feld, wenn Sie möchten, dass ein Partner über diese Versandetikettenanforderung informiert wird, z. B. wenn Sie in seinem Namen einen Treiber veröffentlichen. |
| Treiberzustelloptionen | Wenn das Ziel Windows Update ist, lautet die Standardeinstellung Automatisch, was bedeutet, dass der Treiber automatisch für Upgrades und für jedes anwendbare System bereitgestellt wird. Wenn Sie nur Automatische Bereitstellung bei Windows Upgrades auswählen, wird der Treiber als dynamischer Treiber definiert und nur während Betriebssystemupgrades bereitgestellt. Wenn Sie nur Automatische Bereitstellung an alle anwendbaren Systeme auswählen, stellt Windows Update den Treiber sofort allen anwendbaren Systemen bereit, sobald er veröffentlicht wurde. Wenn Sie Manuell in Windows 10, Version 1909 oder früher, auswählen, wird der Treiber nur automatisch bereitgestellt, wenn auf dem Gerät noch kein Treiber installiert ist oder nur ein generischer Treiber vorhanden ist. Ab Windows 10, Version 2004, werden Treiber mit einem manuellen Versandetikett nicht automatisch bereitgestellt. Um auf den am besten geeigneten optionalen/manuellen Treiber zuzugreifen, muss der Benutzer zu Einstellungen > Update & Sicherheit > Windows Update > Optionale Updates anzeigen > Treiber-Updates navigieren. |
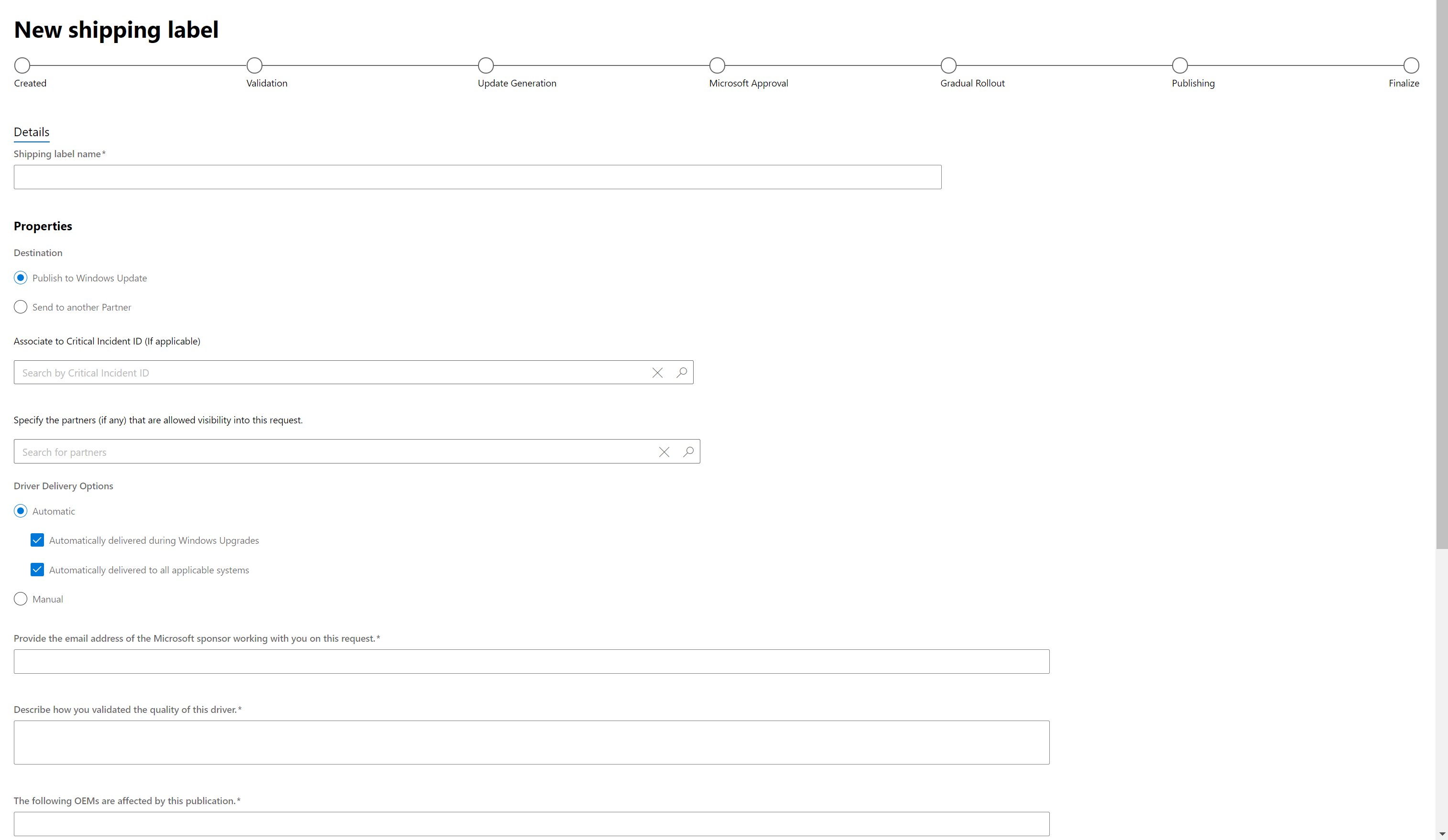
Wählen Sie im Abschnitt Ziel das Treiberpaket aus, das Sie veröffentlichen möchten.
Nachdem Sie das Treiberpaket ausgewählt haben, wird Auswählen von PNPs verfügbar. Wählen Sie die Hardware-IDs aus, die Sie als Ziel festlegen möchten. Sie können mithilfe der Suchfelder oberhalb der Liste der Hardware-IDs nach einer bestimmten Hardware-ID oder einem bestimmten Betriebssystem suchen.
Wenn Sie alle aufgelisteten Hardware-IDs als Ziel festlegen möchten, wählen Sie Alle veröffentlichen aus.
Um bestimmte Hardware-IDs als Ziel festzulegen, suchen Sie nach jeder gewünschten Hardware-ID, und wählen Sie Veröffentlichen aus.
Wenn Sie alle Hardware-IDs als Ziel ausgewählt haben und diese entfernen möchten, wählen Sie Alle löschen aus.
Um die Zielbestimmung für bestimmte Hardware-IDs zu entfernen, suchen Sie jede Hardware-ID, und wählen Sie Löschen aus.
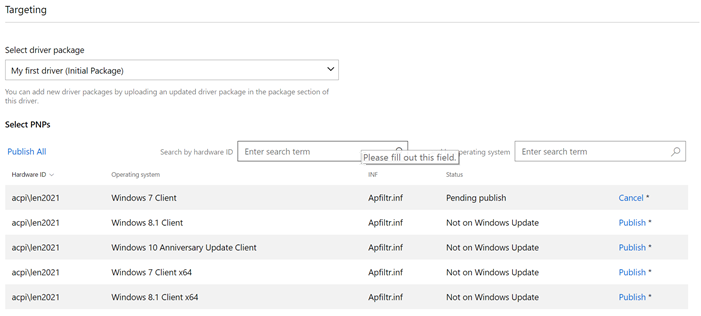
Wenn Sie Computerhardware-IDs (CHIDs) hinzufügen möchten, geben Sie jede CHID in das Textfeld ein, und wählen Sie CHID(s) hinzufügen aus. Um mehrere CHIDs gleichzeitig hinzuzufügen, stellen Sie sicher, dass jede CHID durch eine neue Zeile getrennt ist. Wählen Sie Mehrere CHIDs hinzufügen aus und fügen Sie ihre CHIDs in das Textfeld ein. Sie können alle hinzugefügten CHIDs in der Liste unterhalb des Textfelds anzeigen. Klicken Sie auf Entfernen, um eine CHID von der Liste zu entfernen.
Wenn Sie die öffentliche Offenlegung Ihres Versandetiketts im Windows Update-Katalog und im Windows Server Update Services (WSUS)-Katalog einschränken möchten, aktivieren Sie das Kontrollkästchen Beschränken der öffentlichen Offenlegung dieser Versandbezeichnungsinformationen.

Ihr Treiber ist noch veröffentlicht und kann über Windows Update heruntergeladen werden, wird jedoch in keiner der öffentlichen Kataloglisten angezeigt.
Wenn Ihr Treiber auf Windows 10 im S-Modus abzielt, müssen Sie beide Kästchen auswählen und bestätigen:
Ihr Treiber ist kompatibel mit und befolgt die Treiberrichtlinien, die in Windows 10 in den S-Modus-Treiberanforderungen beschrieben sind.
Sie stellen sicher, dass Ihr Treiber den zusätzlichen Codeintegritätsrichtlinien folgt, die in den Richtlinien für den S-Modus unter Windows 10 beschrieben sind.
Ihr Treiber enthält keine nicht von Microsoft stammenden UI-Komponenten oder Anwendungen im Treiberpaket.
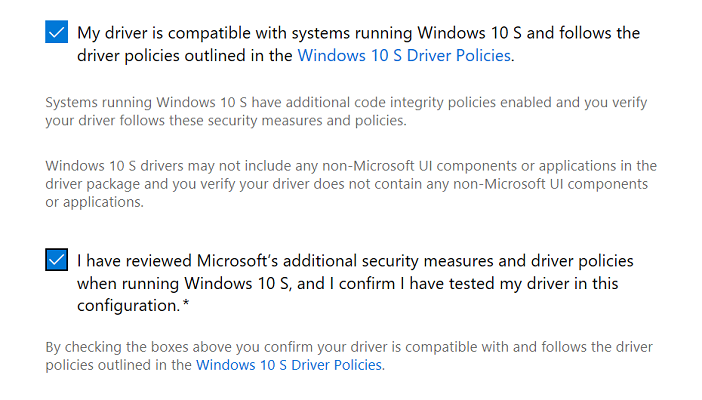
Wählen Sie Veröffentlichen aus, um Ihre Anforderung an Windows Update zu senden. Wenn Sie das Versandetikett im Moment nicht veröffentlichen möchten, können Sie Speichern auswählen. Sie können das Versandetikett später veröffentlichen, indem Sie entweder das Versandetikett öffnen und Veröffentlichen auswählen, oder Sie können Alle ausstehenden veröffentlichen auf der Hardwareübermittlungsseite auswählen. Wenn Sie Alle ausstehenden veröffentlichen auswählen, werden alle unveröffentlichten Versandetiketten veröffentlicht.