Hardware-Übermittlungen anzeigen
Im Hardwaredashboard können Sie alle Hardwareübermittlungen Ihrer Organisation anzeigen. In diesem Artikel erfahren Sie, wie Sie die Hardwareübermittlungen Ihrer Organisation anzeigen und suchen.
Voraussetzungen
Erstellen einer neuen Hardwareübermittlung.
Anzeigen Ihrer Hardware-Übermittlungen
Im Hardwaredashboard können Sie alle übermittelten Treiberinformationen anzeigen.
Anzeigen der Treiberübermittlungen
Wechseln Sie zum Partner Center-Hardwaredashboard, und melden Sie sich mit Ihren Anmeldeinformationen an.
Zeigen Sie Ihre Treiber an, aufgelistet mit den folgenden Attributen für jede Übermittlung:
Spalte Beschreibung Private Produkt-ID Die private ID des Treibers. Weitere Informationen finden Sie unter Hardware-Übermittlungs-IDs. Produktname Der Name des Treibers, der während des Übermittlungserstellungsprozesses angegeben wurde. Übermittlungsstatus Der aktuelle Status der Übermittlung. Mögliche Werte sind: - Paketakzeptanz: Ihr Übermittlungspaket besteht die erste Prüfung auf korrekte Formatierung und Inhalt.
- Vorbereitung: Wir bereiten Ihr Paket zur weiteren Überprüfung und Signierung vor.
- Validierung: Wir validieren Ihr Paket auf Richtliniencompliance und technische Korrektheit.
- Manuelle Überprüfung: Wir konnten den Inhalt Ihres Pakets nicht automatisch validieren, daher sieht sich jemand bei Microsoft das genauer an.
- Katalogerstellung: Wir erstellen den Sicherheitskatalog für Ihren Treiber.
- Signatur: Wir wenden die Signatur von Microsoft auf Ihren Sicherheitskatalog und Ihre Binärdateien an. Abschließen: Wir schließen Ihre Treiberübermittlung ab.
- Abgeschlossen: Ihre Übermittlung ist abgeschlossen.
Erstellungsdatum der Übermittlung Das Datum, an dem der Treiber zu Ihrem Konto hinzugefügt wurde, entweder von Ihnen oder von einer Person, die den Treiber für Sie freigegeben hat. Übermittlungstyp Der Typ der Treiberübermittlung. Berechtigung Ihre Berechtigung für die Übermittlung. Dabei sind folgende Werte möglich: - Autor: Autor des Treibers. Sie können alle Aufgaben ausführen und den Treiber für Partner freigeben.
- Herausgeber: Der Treiber wird für Sie freigegeben. Sie können den Treiber herunterladen, Windows Update-Versandetiketten sowie Driver Update Acceptable-Pakete (DUA) erstellen. Sie können den Treiber nicht mit anderen Unternehmen teilen.
- Schreibgeschützt: Der Treiber wurde in Ihrem Auftrag an Windows Update übermittelt. Sie können die Treiberdetails anzeigen, den Treiber herunterladen und das Versandetikett anzeigen, das in Ihrem Auftrag übermittelt wurde. Sie können keine Versandetiketten erstellen oder DUA-Pakete erstellen.
Quelle Der Autor (als Organisationsname dargestellt) der Übermittlung. Freigegebene Produkt-ID Die freigegebene ID des Treibers. Weitere Informationen finden Sie unter Hardware-Übermittlungs-IDs. Übermittlungs-ID Die eindeutige Übermittlungs-ID des Treibers. Weitere Informationen finden Sie unter Hardware-Übermittlungs-IDs. Zertifizierungsart Der Zertifizierungstyp für Ihre Übermittlung. Mögliche Werte sind: HLK,HCKoderAttestation.Übermittlungsname Der Name des Treibers, der während des Übermittlungserstellungsprozesses angegeben wurde.
Suchen nach Hardwareübermittlungen
Nachdem die Annahme Ihres Treiberpakets abgeschlossen ist, können Sie die Suchfunktion des Hardware-Dashboards verwenden. In Bearbeitung befindliche Treiberübermittlungen werden erst in den Suchergebnissen angezeigt, wenn die Paketannahme abgeschlossen ist.
Nur-Text-Suche
Wenn Sie nach Ihren Hardwareübermittlungen suchen, geben Sie mithilfe von Nur-Text Suchbegriffe ein, die dem Wert eines der folgenden Felder entsprechen:
- Private Produkt-ID
- Freigegebene Produkt-ID
- Übermittlungs-ID
- Produktname
- Übermittlungsname
- Hardware-ID
- INF-Name
- Betriebssystemcode
Beispielsweise gibt der Suchbegriff mydriver Übermittlungen mit den Produktnamen mydriver 1, new mydriver und old mydriver 2, mydriver1 und mydriver_new zurück.
Verwenden der Nur-Text-Suche
Geben Sie in das Textfeld für die Suche einen oder mehrere Suchbegriffe ein.
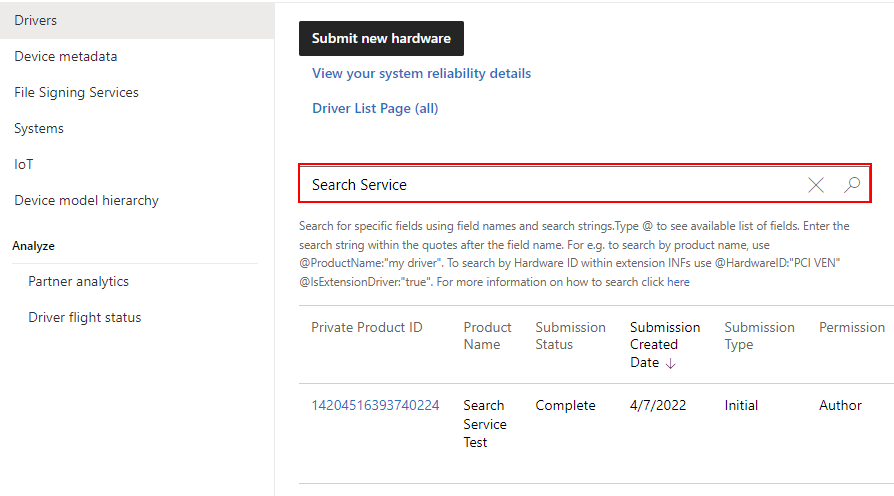
Wählen Sie das Suchsymbol aus, um die Ergebnisse anzuzeigen.
Stichwortsuche
In diesem Abschnitt zeigen wir Ihnen, wie Sie mit der Stichwortsuche sowohl nach einzelnen als auch nach mehreren Attributen suchen.
Mit der Stichwortsuche können Sie Treiber nach Treibern anhand einer beliebigen Anzahl der folgenden Attribute suchen:
| Parameter | type | Mögliche Werte |
|---|---|---|
| ProductID | Numeric | 17-stellige private Produkt-ID |
| SharedProductID | Numeric | 19-stellige freigegebene Produkt-ID |
| ProductName | Text | |
| CertificationType | Text | Bescheinigung, HCK, HLK, WLK |
| Berechtigung | Text | Autor, Herausgeber |
| SubmissionID | Numeric | 19-stellige Übermittlungs-ID |
| SubmissionName | Text | |
| SubmissionType | Text | Initial, abgeleitet |
| SubmissionStatus | Text | Abgeschlossen, Fehlgeschlagen, In Bearbeitung, Bereit |
| IsExtensionDriver | Boolean | Falsch, Richtig |
| IsUniversalDriver | Boolean | Falsch, Richtig |
| IsDeclarativeDriver | Boolean | Falsch, Richtig |
| INFName | Text | |
| HardwareID | Text | |
| OperatingSystemCode | Text | Liste der Betriebssystemcodes |
Suchen über ein einzelnes Attribut
Geben Sie im Suchfeld @ ein. Die Liste der Attribute sollte wie in der folgenden Abbildung angezeigt werden:
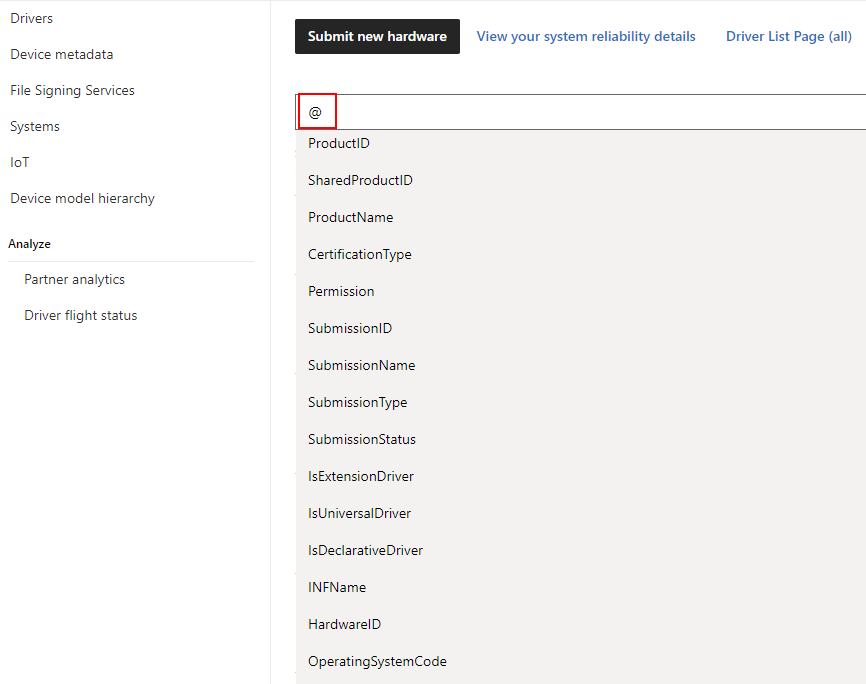
Wählen Sie das Attribut aus, über das Sie suchen möchten. In diesem Beispiel wählen wir das
ProductName-Attribut aus. Das Suchfeld sollte etwa wie die folgende Abbildung aussehen: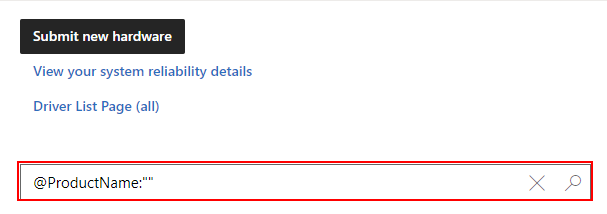
Geben Sie Ihre Suchbegriffe zwischen den Anführungszeichen ("") ein. Achten Sie darauf, den Attributnamen nicht zu ändern. Die Suchphrase kann ein vollständiger oder teilweiser Suchwert sein. Um beispielsweise nach Treibern nach Betriebssystemcodes zu suchen, können Sie entweder @OperatingSystemCode:"Windows 10 RS4 Client x64" oder @OperatingSystemCode:"Windows 10 RS4" verwenden.
Wählen Sie das Suchsymbol aus, um die Ergebnisse anzuzeigen.
Suche über mehrere Attribute
Mehrere Attribute verhalten sich, als würden sie sich in einer And-Operatorkombination befinden. Wenn Sie beispielsweise nach Produktname und Übermittlungsstatus (@ProductName:"test" @SubmissionStatus:"Failed") suchen, gibt das Dashboard nur die Datensätze zurück, die sowohl dem Produktnamen als auch dem Übermittlungsstatus entsprechen.
Führen Sie die Schritte für die Suche mit einem einzelnen Attribut aus, mit der Ausnahme, dass Sie jedes Attribut durch ein Leerzeichen trennen. Ihre Suchanfrage sollte etwa wie in der folgenden Abbildung aussehen:
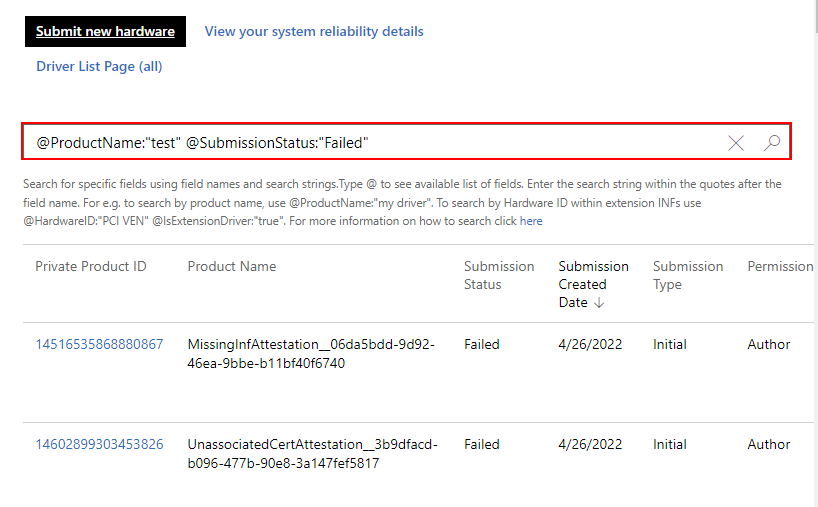
Wählen Sie das Suchsymbol aus und zeigen Sie die Ergebnisse an.
Wichtige Punkte
- Sie können einen bestimmten Parameter nur einmal in einer Stichwortsuche verwenden. Beispielsweise verursacht die Suche nach (@ProductName:"test" @ProductName:"system") einen Fehler.
- Derzeit können Sie nicht mithilfe der Parameter Übermittlung erstellt am oder Quelle suchen. Sie sind zurzeit nicht verfügbar.
- Die Suchergebnisse werden standardmäßig nach absteigender Reihenfolge des Erstellungsdatums der Übermittlung sortiert. Sie können eines der Spaltentitelfelder auswählen, um die Sortierung zu ändern.
- Um nach Produktnamen oder Hardware-ID zu suchen, verwenden Sie die vollständige Suchzeichenfolge. Wenn Sie für diese Felder einen Platzhalteroperator verwenden müssen, vermeiden Sie Sonderzeichen (Zeichen, die keine Buchstaben oder Zahlen sind).