Erstellen eines WLK-Pakets für die Hardware-Übermittlung
Verwenden Sie zum Erstellen eines Übermittlungspakets für die Microsoft Windows-Hardwaretreiber-Zertifizierung das Winqual Submission Tool (WST). Das Tool sammelt Informationen über die Art der vorbereiteten Übermittlung und sammelt alle für die Übermittlung erforderlichen Protokolle, Treiber und Symbole. In diesem Artikel wird beschrieben, wie Sie mit WST Ihr Übermittlungspaket erstellen und an das Hardware-Dashboard übermitteln.
Voraussetzungen
Stellen Sie sicher, dass Ihr Dashboard-Konto für das Windows Hardware-Entwicklerprogramm registriert ist. Informationen zur Registrierung finden Sie unter Wie Sie sich für das Windows Hardware-Entwicklerprogramm registrieren.
Laden Sie das Windows Hardware Lab Kit (HLK) herunter. Testen Sie Ihren Treiber bzw. Ihre Treiber unbedingt mit dem entsprechenden Zertifizierungskit auf jedem Betriebssystem, für das Sie eine Zertifizierung wünschen. Sie benötigen die WLK-Testergebnisse (.CPK-Datei) für Ihren Treiber, den Sie zur Zertifizierung übermitteln möchten.
Installieren des Winqual-Übermittlungstools
- Wechseln Sie zum Partner Center-Hardwaredashboard, und melden Sie sich mit Ihren Anmeldeinformationen an.
- Wählen Sie im Menü auf der linken Seite Treiber aus.
- Gehen Sie zum Ende der Seite. Wählen Sie im Abschnitt Grundlegende Informationen Winqual Submission Tool (WST) aus.
- Befolgen Sie die Anweisungen, um WST zu installieren.
Erstellen eines Systems oder Treiberübermittlungspakets
So erstellen Sie ein System oder ein Treiberübermittlungspaket:
Geben Sie in der Windows-Suche „WST“ ein, um das Übermittlungstool zu finden, und wählen Sie dann Winqual-Übermittlungstool aus.
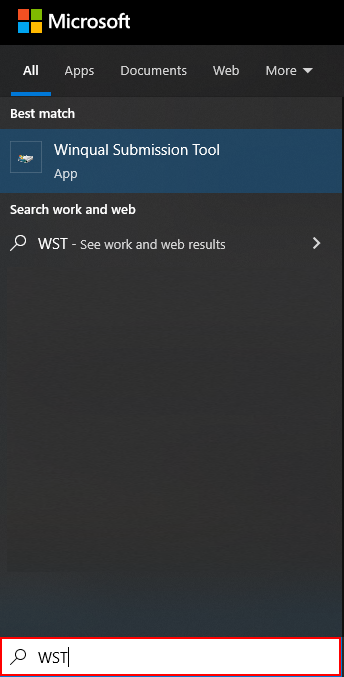
Wenn Sie das Tool öffnen, wird ein Willkommensbildschirm angezeigt. Wählen Sie OK aus.
Wenn eine neue Version von WST verfügbar ist, erhalten Sie eine Aufforderung zum Installieren der neuen Version. Wählen Sie OK aus.
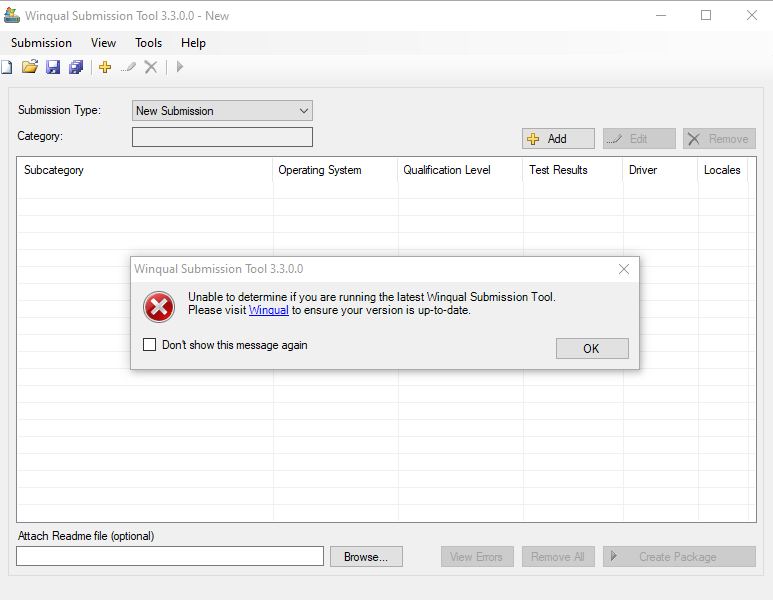
Hinweis
Wenn die Versionsüberprüfung fehlschlägt, wird eine Warnmeldung angezeigt, die deaktiviert werden kann, indem Sie das Kontrollkästchen Diese Meldung nicht mehr anzeigen aktivieren. Wenn Sie dieses Dialogfeld erneut aktivieren möchten, klicken Sie auf Tools, Optionen und aktivieren Sie dann das Kontrollkästchen Warnen, wenn Updateüberprüfung fehlschlägt.
Um eine neue Übermittlung zu erstellen, wählen Sie Übermittlungen im oberen Menü und dann Neu aus.
Wählen Sie +Hinzufügen aus, um das Dialogfeld DTM-Ergebnisse hinzufügen zu öffnen.
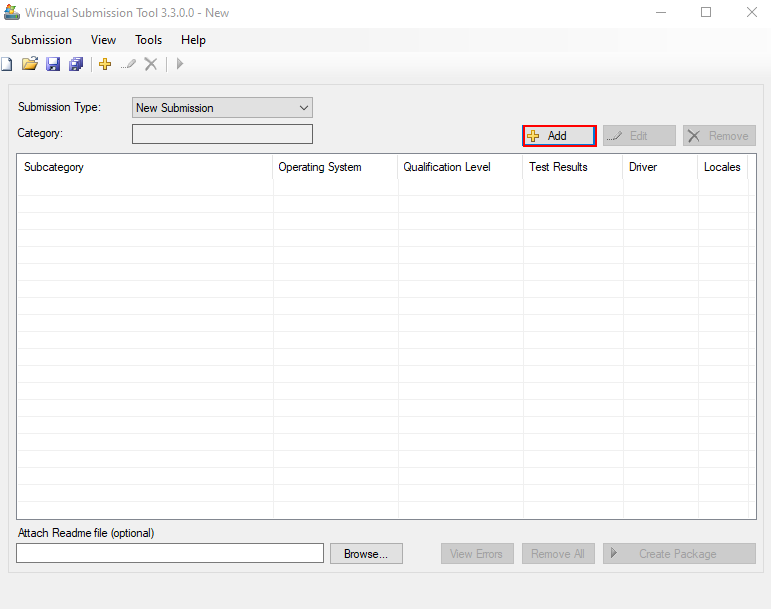
Wählen Sie Laden aus, um die .CPK-Datei (WLK-Testergebnisse) zum Übermittlungspaket hinzuzufügen, und wählen Sie dann OK aus.
Wenn das Gerät nicht im Posteingang enthalten ist, geben Sie das Treiberpaket, das Gebietsschema und die Symbole (optional) ein.
Hinweis
Der relative Pfad und die Dateinamen für Ihr Treiberpaket müssen weniger als 160 Zeichen lang sein. Übermittlungen werden nicht verarbeitet, wenn dies überschritten wird.
(Optional) Wählen Sie Bearbeiten aus, um Einträge zu bearbeiten.
Nachdem Sie die Testergebnisse hinzugefügt haben, wird eine WQReady.xml-Datei (die Sie später zum Erstellen der Übermittlung verwenden) mit allen Übermittlungsinformationen erstellt. Wenn Sie die WQReady.xml-Datei unter einem anderen Dateinamen speichern möchten, wählen Sie Übermittlungen im oberen Menü und dann Speichern unter aus.
Hinweis
Gespeicherte Dateien werden zu Übermittlungen > Zuletzt verwendete Dateien hinzugefügt.
(Optional) Wählen Sie Durchsuchen ... aus, um dem Übermittlungspaket eine README-Datei (.docx, .doc oder .txt) hinzuzufügen.
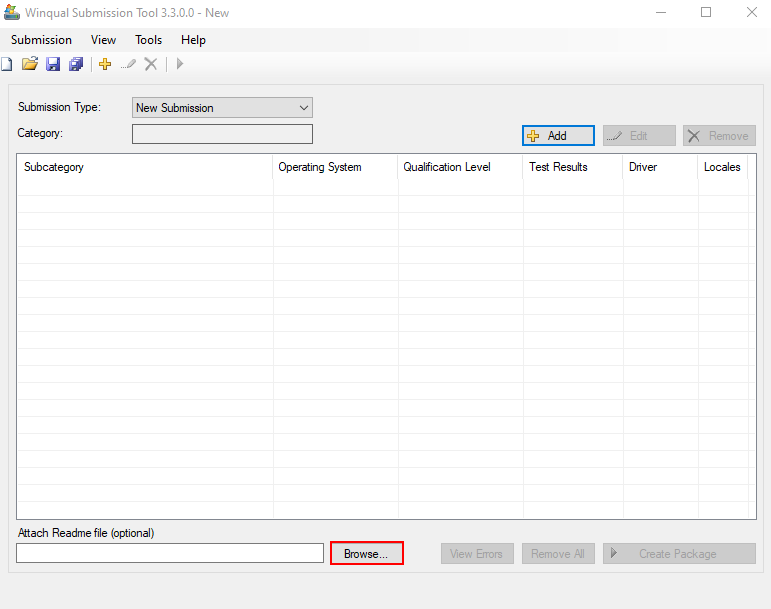
Wählen Sie > Paket erstellen aus. Das Übermittlungspaket wird mit demselben Namen wie die .xml-Datei an demselben Speicherort erstellt.
Einträge mit den Fehlern werden rot hervorgehoben. Um die Fehler erneut anzuzeigen, wählen Sie Fehler anzeigen aus. Bevor das Paket erstellt werden kann, müssen alle Fehler behoben werden. Sie können Fehler beheben, indem Sie den Eintrag bearbeiten und den Treiber oder das Testergebnis aktualisieren.
Wenn alle Fehler behoben sind, wählen Sie > Paket erstellen aus.