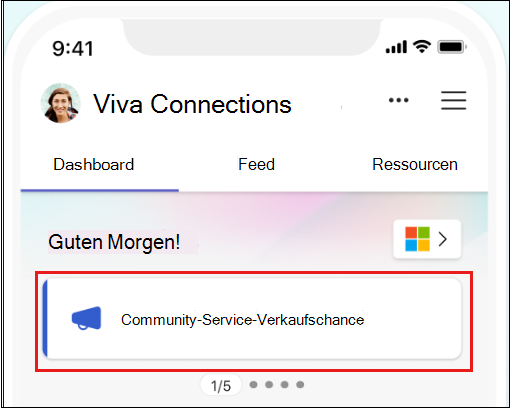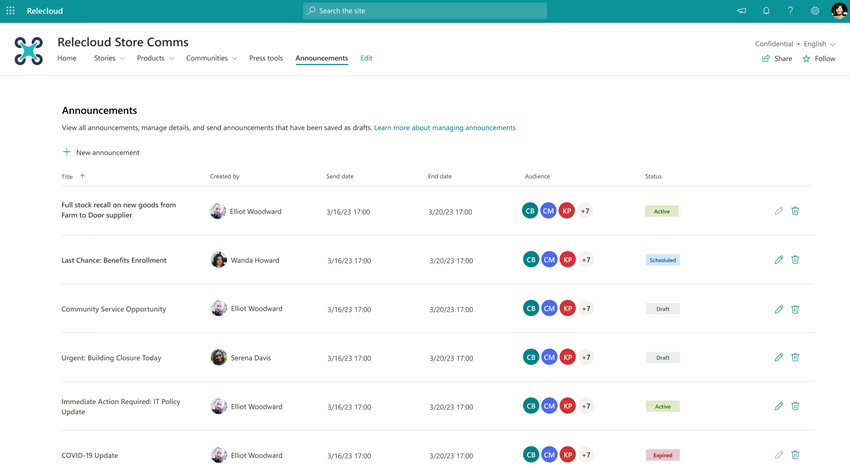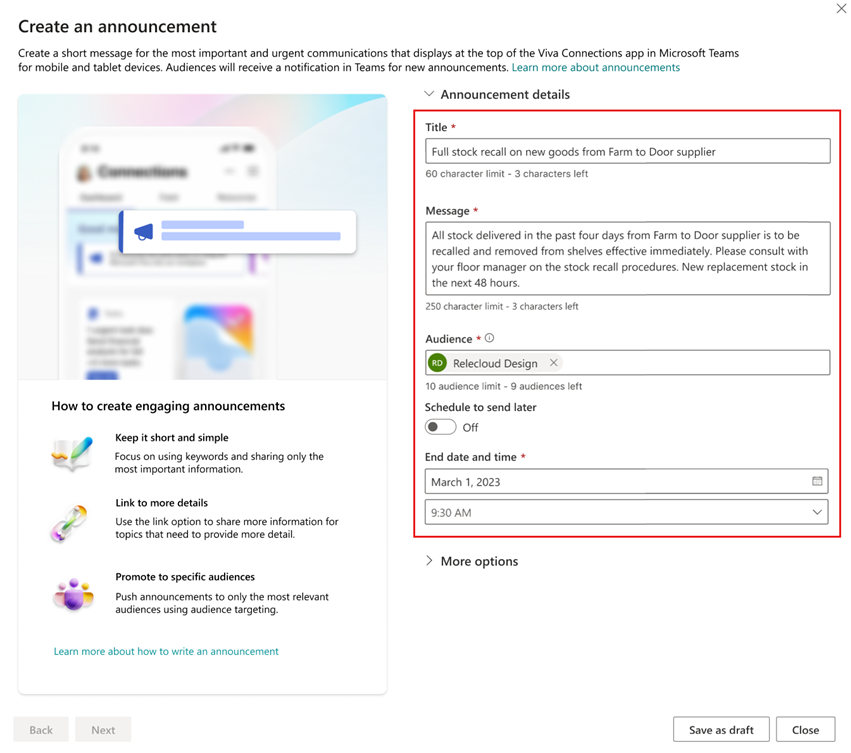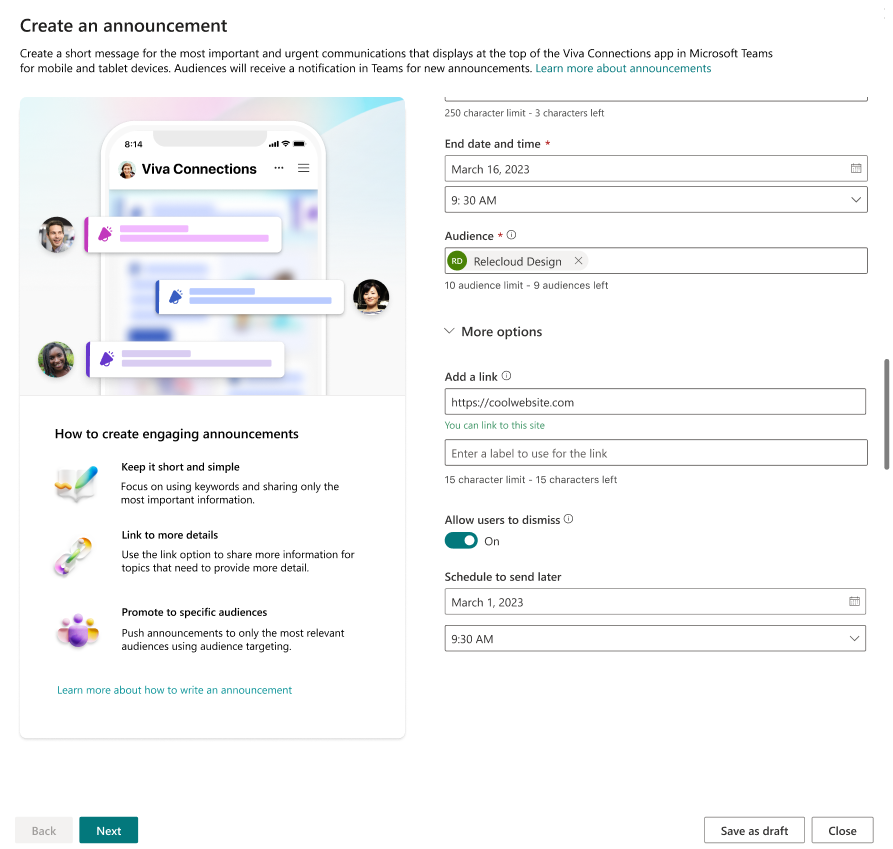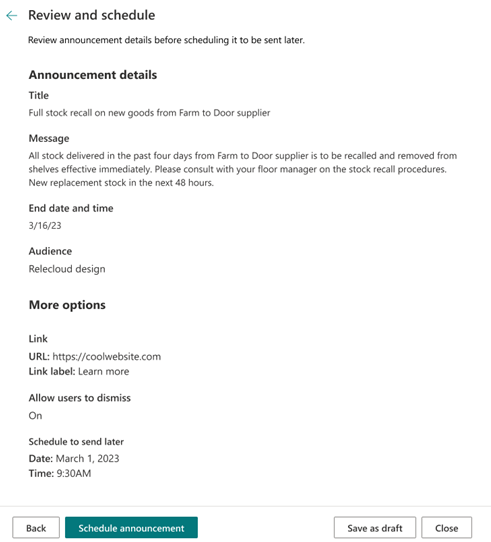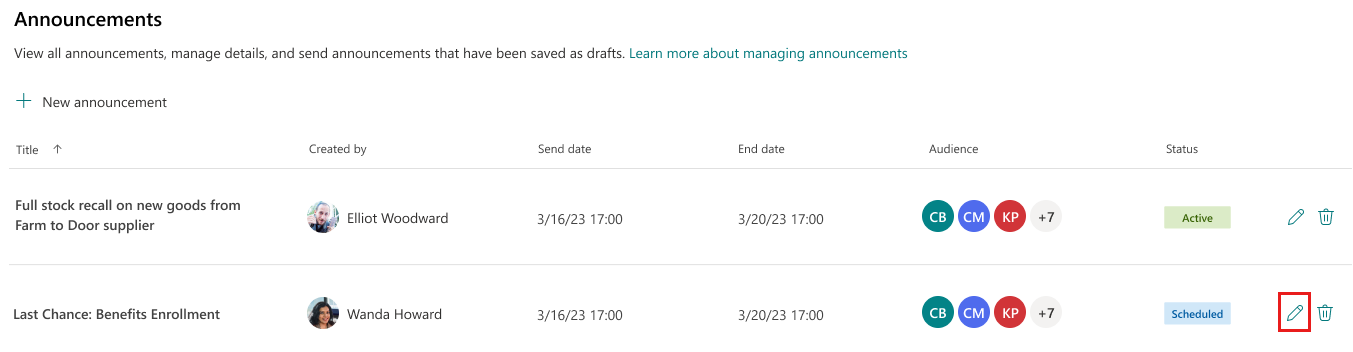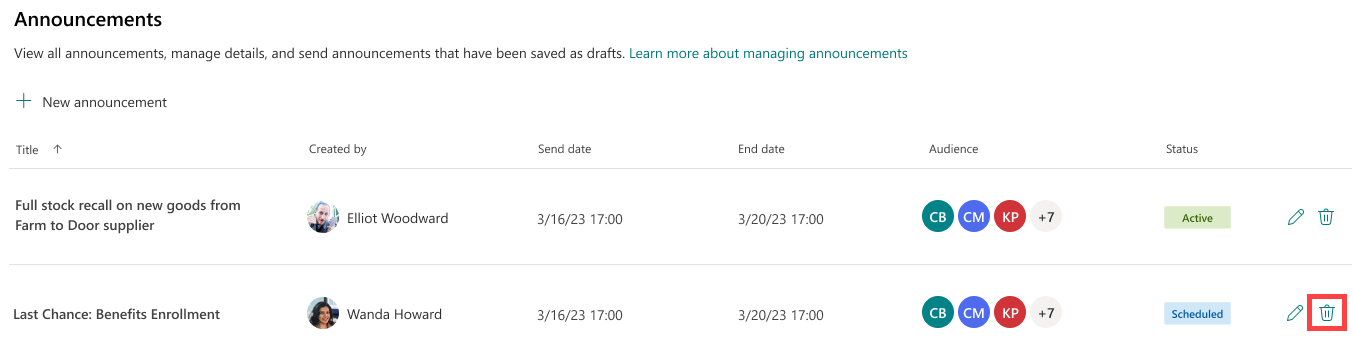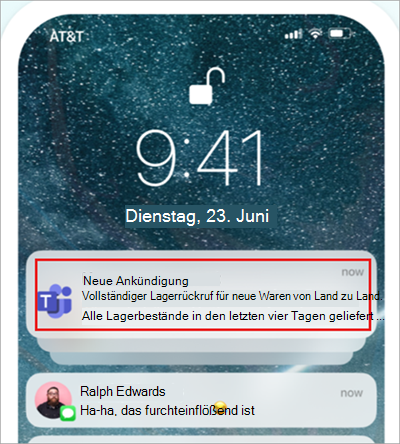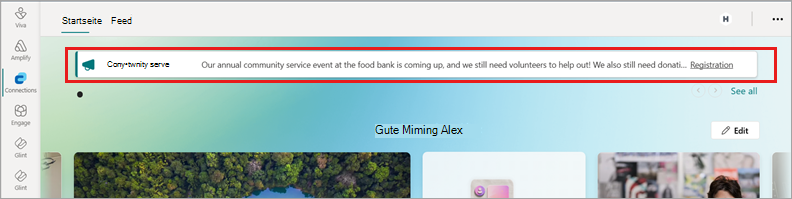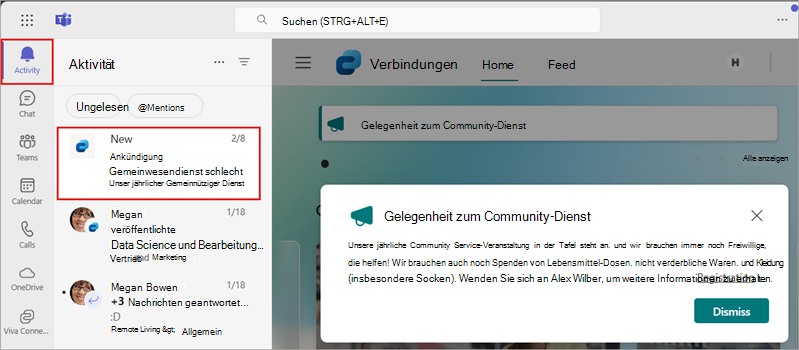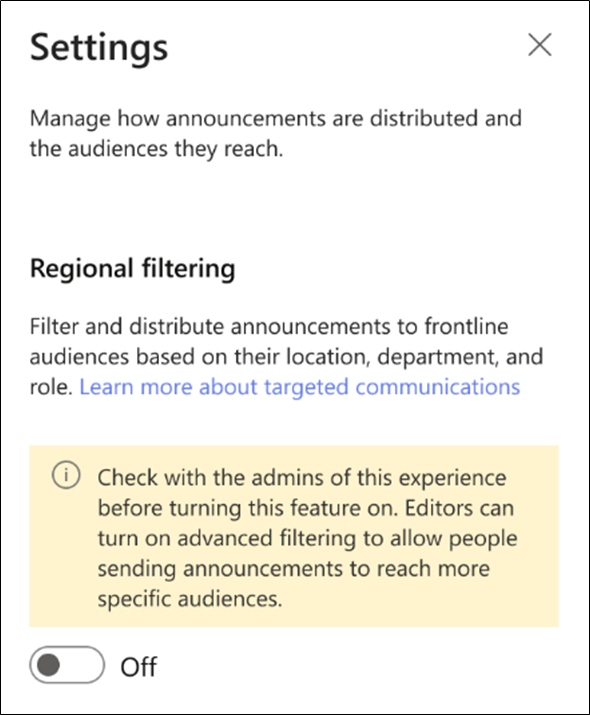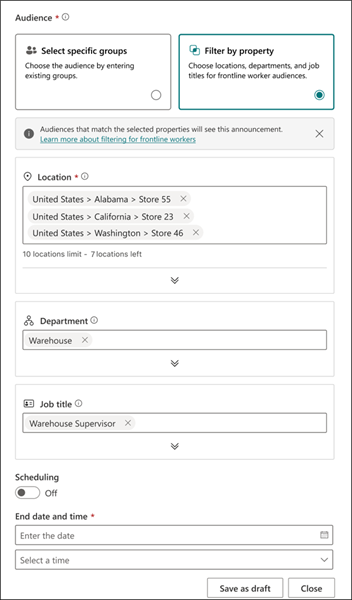Verwenden von Ankündigungen in Viva Connections
Ankündigungen ermöglichen es Ihnen, zeitkritische Nachrichten in Connections für Benutzer in Ihrem organization zu erstellen, zu verwalten und zu planen. Dies alles aus Ihrer Connections Erfahrung.
Hinweis
- Benutzer müssen über eine Microsoft Viva-Suite- oder Viva Communications and Communities-Lizenz verfügen, um das Ankündigungsfeature nutzen zu können. Weitere Informationen finden Sie unter Microsoft Viva Pläne und Preise.
- Sie müssen mindestens über Bearbeitungsberechtigungen für die SharePoint-Startseite Ihres organization oder Viva Connections verfügen, um Ankündigungen zu erstellen und zu verwalten.
- Ankündigungen sind in GCC-, GCC High- und DoD-Umgebungen nicht verfügbar. Weitere Informationen finden Sie in der Liste der Plattformfeatures in Viva Connections.
Verwendung von Ankündigungen
Ankündigungen sind die beste Möglichkeit, gezielte, zeitabhängige Informationen in der Connections-App zu kommunizieren. Beispiele:
- Um Benutzer an eine bestimmte Rolle an bevorstehende Stichtage zu erinnern, z. B. Arbeitszeitblätter, Bewerbungsfristen usw.
- Um Details zu offenen Registrierungsvorteilen mit einem Link zur Personalwebsite Ihres organization zu teilen.
- Um einen bestimmten Handlungsaufruf für neue Benutzer zu senden, z. B. Erinnerungen an erforderliche Sicherheitsschulungen, Moralereignisse usw.
Wichtig
Für Notfälle, z. B. Sicherheitsrisiken, wird empfohlen, mehrere Kommunikationsmodi zu verwenden.
Bewährte Methoden für die Verwendung und das Schreiben von Ankündigungen
- Ankündigungen sind nicht für lebensbedrohliche Notfälle konzipiert.
- Halten Sie Nachrichten kurz mit einem klaren Handlungsaufruf. Stellen Sie einen Link zu weiteren Informationen für komplexere Themen bereit.
- Verwenden Sie Zielgruppenadressierung, um anzugeben, welche Zielgruppen die Ankündigung erhalten müssen, um eine möglichst hohe Bindung zu gewährleisten.
- Verwenden Sie Ankündigungen sparsam, damit Benutzer ihre Bedeutung verstehen. Wenn sie zu häufig gesendet werden, kann dies dazu führen, dass Benutzer die Benachrichtigungen ignorieren.
- Benutzern das Verwerfen von Ankündigungen für weniger dringende Themen oder wenn mehrere Ankündigungen mit hoher Priorität gleichzeitig aktiv sind.
- Die Lieferzeit nimmt mit der Größe der Zielgruppe zu. Das Senden einer Ankündigung an eine Gruppe von 50 Benutzern kann einige Minuten dauern, aber das Senden einer an 100.000 Benutzer kann mehrere Stunden dauern.
Verwalten von Ankündigungen über die Ankündigungsseite
Sie können alle Ankündigungen (aktiv, geplant, Entwürfe und abgelaufene Ankündigungen) auf der Seite Ankündigungen auf Ihrer Connections Erfahrung oder SharePoint-Startseite anzeigen, erstellen und verwalten.
So greifen Sie auf die Ankündigungsseite in Connections zu:
Wählen Sie die Auslassungspunkte (
 ) oben rechts auf der Connections Auslassungspunkte aus.
) oben rechts auf der Connections Auslassungspunkte aus.Wählen Sie in der Liste Ankündigungen verwalten aus.
Die Seite "Ankündigungen" wird geöffnet, auf der Benutzer + Neue Ankündigung auswählen können, um mit der Erstellung einer Ankündigung zu beginnen.
So greifen Sie von der SharePoint-Startseite auf die Ankündigungsseite zu:
Wählen Sie oben rechts in SharePoint das Symbol Einstellungen (
 ) aus, um die Einstellungen zu öffnen.
) aus, um die Einstellungen zu öffnen.Wählen Sie Viva Verbindung verwalten aus.
Wählen Sie Ankündigungen verwalten aus.
Die Seite "Ankündigungen" wird geöffnet, auf der Benutzer + Neue Ankündigung auswählen können, um mit der Erstellung einer Ankündigung zu beginnen.
Erstellen einer neuen Ankündigung
Beim Erstellen einer neuen Ankündigung können Sie bis zu 10 Zielgruppen auswählen, an die gesendet werden soll, ein Ablaufdatum festlegen, ein zukünftiges Sendedatum planen, einen Link zu Benutzern für weitere Informationen bereitstellen und Benutzern das Verwerfen der Ankündigung ermöglichen.
- Wählen Sie auf der Seite Ankündigung die Option + Neue Ankündigung aus.
Hinweis
Sie können auch eine neue Ankündigung auf Ihrer SharePoint-Startseite erstellen, indem Sie + Neu und dann Ankündigung auswählen, um mit der Erstellung Ihrer Ankündigung zu beginnen.
Fügen Sie einen Titel und eine Nachricht hinzu.
Wählen Sie bis zu 10 Zielgruppen aus, an die die Ankündigung verteilt werden soll. Zielgruppen können Microsoft Entra Gruppen, Microsoft 365-Gruppen oder Microsoft Entra dynamische Gruppen sein.
Um die Nachricht zu planen, aktivieren Sie Die Planung , und geben Sie das Datum und die Uhrzeit ein, zu der die Ankündigung festgelegt werden soll (Die Planung ist standardmäßig deaktiviert, und die Felder für Datum und Uhrzeit der Planung werden nur angezeigt, wenn die Planung aktiviert ist).
Wählen Sie ein Enddatum und eine Endzeit (bis zu zwei Wochen nach der Buchung) für den Ablauf der Ankündigung aus. Abgelaufene Ankündigungen werden benutzern nicht angezeigt.
Hinweis
Während Sie Ihre Ankündigung erstellen, können Sie jederzeit Als Entwurf speichern auswählen, um die Ankündigung als Entwurf zu speichern und später auf der Ankündigungsseite daran zu arbeiten.
Unter Weitere Optionen können Sie einen Link zu weiteren Informationen hinzufügen. Geben Sie eine URL und eine Bezeichnung für den Link ein.
Damit Benutzer die Ankündigung nach dem Anzeigen verwerfen können, aktivieren Sie die Einstellung Benutzern das Schließen erlauben.
Wählen Sie Weiter aus, um die Details Ihrer Ankündigung zu überprüfen.
Wählen Sie Ankündigung senden aus, wenn Sie zum Senden bereit sind.
Wenn die Ankündigung für ein zukünftiges Datum geplant ist, wird "Ankündigung senden" stattdessen zu Ankündigung planen.
Hinweis
Nachdem eine Ankündigung gesendet wurde, können die Nachrichtendetails und das Enddatum weiterhin bearbeitet werden.
Bearbeiten einer aktiven, geplanten oder Entwurfsankündigung
Greifen Sie auf die Seite Ankündigungen zu .
Wählen Sie das Stiftsymbol neben der Ankündigung aus, die Sie bearbeiten möchten.
Nehmen Sie alle gewünschten Änderungen an den Ankündigungsdetails vor, und wählen Sie dann Weiter aus.
Wählen Sie aus, ob Sie als Entwurf senden, planen oder als Entwurf speichern möchten, um Ihre Änderungen anzuwenden.
Löschen einer Ankündigung
Greifen Sie auf die Seite Ankündigungen zu .
Wählen Sie das Papierkorbsymbol neben der Ankündigung aus, die Sie löschen möchten.
Hinweis
Gelöschte Ankündigungen können nicht wiederhergestellt werden.
Wenn Sie dazu aufgefordert werden, wählen Sie Ja, löschen aus.
Wenn die Ankündigung aktiv war, können Benutzer sie nicht anzeigen, sind aber möglicherweise trotzdem über eine Teams-Benachrichtigung zugänglich.
Anzeigen von Ankündigungen in Connections
Ankündigungen, die an Benutzer gesendet werden, werden unterschiedlich angezeigt, je nachdem, ob sie über ein Mobile, Tablet oder Desktopgerät auf ihre Connections Erfahrung zugreifen.
Hinweis
Ausführliche Informationen zur Anzeige von Ankündigungen für Mitarbeiter in Service und Produktion finden Sie im Abschnitt zu Ankündigungen im Teams-Kanal in Viva Connections.
Anzeigen von Ankündigungen auf Mobilgeräten und Tablets
In der mobilen Teams-App: Benutzer erhalten eine Teams-Benachrichtigung, die auf dem Sperrbildschirm ihres mobilen Geräts angezeigt wird, um sie über eine neue Ankündigung zu informieren (Teams-Benachrichtigungen müssen vom Benutzer aktiviert werden).
Benutzer können die Ankündigung auch auf der Registerkarte Aktivität in Microsoft Teams sehen. Wenn Sie die Ankündigung auswählen, wird sie in der Connections-App in der mobilen Teams-App geöffnet.
Aus der Connections-App in Teams Mobile: Ankündigungen werden oben auf der Connections mobilen Oberfläche angezeigt.
Anzeigen von Ankündigungen auf dem Desktop
Wenn Benutzer über SharePoint, Microsoft Teams oder die Viva Home-Suite auf ihre Connections-Erfahrung zugreifen, werden Ankündigungen über dem Nachrichten-Blickpunkt angezeigt.
In Microsoft Teams wird die Ankündigung auch auf der Registerkarte Aktivität angezeigt. Wenn Sie die Ankündigung auswählen, wird sie in der Connections Angezeigt.
Ankündigungen für Mitarbeiter in Service und Produktion
Der folgende Abschnitt behandelt Themen im Zusammenhang mit dem Senden von Ankündigungen an Mitarbeiter in Service und Produktion. Hier lernen Sie Folgendes:
Verwenden Sie @mentions in einem Teams-Kanal, um eine Ankündigung in Connections an Mitarbeiter in Service und Produktion zu senden.
Richten Sie Ankündigungen an Mitarbeiter in Service und Produktion basierend auf den Auftragsattributen (Standort, Titel usw.) aus.
Zuordnen von Frontline-Attributen zu Workern
Aktivieren der regionalen Filterung
Hier erfahren Sie, wie Sie Ankündigungen basierend auf Frontline-Workerattributen filtern.
Anzeigen von @-Nachrichten in einem Teams-Kanal als Ankündigung in Connections für Mitarbeiter in Service und Produktion
Vorgesetzte in Service und Produktion können Mitarbeitern in Service und Produktion wichtige Updates in Connections über ihren Teams-Kanal mitteilen. Wenn Sie eine @mention in der Teams-Kanalnachricht hinzufügen, wird sie mitarbeitern in Service und Produktion als Ankündigung in Connections desktop- und mobile Umgebungen angezeigt.
Mitarbeiter in Service und Produktion können dann den Link in der Connections Ankündigung auswählen, um an den Teams-Kanal umgeleitet zu werden, in dem die Ankündigung gemacht wurde.
Eine Teams-Kanalankündigung wird nur in den Connections angezeigt, wenn:
Dem Benutzer wird eine Microsoft 365 F1- oder F3-Lizenz zugewiesen; und
Kanalerwähnungen sind unter den Benachrichtigungseinstellungen des Teams-Kanals aktiviert. und
Die Ankündigung des Teams-Kanals ist mit einem @mention gekennzeichnet und ungelesen.
Weitere Informationen finden Sie unter Senden einer Ankündigung an einen Kanal in Microsoft Teams.
Hinweis
- Wenn Authentifizierungsprobleme auftreten, deaktivieren Sie den Sperrmodus für Benutzerberechtigungen mit eingeschränktem Zugriff unter Websitesammlungsfeatures von Ihrer SharePoint-Website. Erfahren Sie mehr über das Aktivieren oder Deaktivieren von Websitesammlungsfeatures.
- Vanity-Domänen werden nicht unterstützt. Wenden Sie sich an das Supportteam Ihrer organization, um weitere Informationen zu erfahren.
- Eine Aktualisierung eines vorhandenen Teams-Kanals wird in Viva Connections nicht angezeigt. Benutzer müssen dem Link aus der ursprünglichen Ankündigung in Viva Connections folgen, um die Ankündigung des Teams-Kanals anzuzeigen.
- Teams Channel-Ankündigungen, die gelöscht und dann rückgängig werden, werden als ungelesen angezeigt.
Richten Sie Ankündigungen an Frontline-Zielgruppen basierend auf Abteilung, Standort und Position
Manager können jetzt mithilfe der regionalen Filterung gezielte Ankündigungen basierend auf der Abteilung, dem Standort und der Position eines Benutzers an Mitarbeiter in Service und Produktion senden.
Bevor die regionale Filterung aktiviert werden kann, müssen dynamische Teams im großen Stil (Dynamic Teams at Scale, DTAS) und die Hierarchie Ihrer Organisationen im Teams Admin Center eingerichtet werden, damit die richtigen Informationen zum Filtern verfügbar sind.
Hinweis
- Es wird empfohlen, DTAS und Ihre Hierarchiekonfiguration einzurichten, bevor Sie dieses Feature verwenden, um zu vermeiden, dass Benutzer einen Fehler erhalten.
- Nachdem DTAS und Ihre Hierarchie konfiguriert wurden, muss die regionale Filterung in Connections aktiviert werden.
Zuordnen von Frontlineattributen im Admin Center
Es ist eine vorläufige Konfiguration erforderlich, bevor die regionale Filterung in Connections aktiviert werden kann.
Zunächst muss Ihr organization DTAS im Teams Admin Center einrichten.
Wenn DTAS für Ihre organization eingerichtet ist, müssen Sie Ihre Betriebshierarchie in Frontline über eine CSV-Datei einrichten, die in das Teams Admin Center hochgeladen wird. Mit der CSV-Datei können Sie die Struktur Ihrer organization von Teams und Standorten in Service und Produktion einer Hierarchie zuordnen.
Nachdem die Hierarchie eingerichtet wurde, können Sie Ihre Frontlineattribute den Microsoft Entra ID Attributen zuordnen, die die Abteilungen und Stellentitel Ihrer organization darstellen.
Der letzte Schritt besteht darin, die regionale Filterung in Viva Connections zu aktivieren.
Weitere Informationen finden Sie im Artikel zur Bereitstellung dynamischer Teams in Service und Produktion im großen Stil.
So beginnen Sie mit dem Erstellen ihrer CSV-Hierarchiedatei
Wählen Sie im linken Navigationsbereich des Teams Admin Centersteams Manage frontline teams (Teams > in Service und Produktion verwalten) aus.
Wechseln Sie zur Registerkarte Betriebshierarchie.
Wählen Sie Erste Schritte aus. Der Bereich Betriebshierarchie wird geöffnet, und von hier aus können Sie Ihre HIERARCHIE-CSV-Datei hochladen oder eine CSV-Vorlage herunterladen, um eine zu erstellen.
Wählen Sie Die CSV-Vorlage herunterladen aus, um Ihre Datei zu erstellen.
Kehren Sie nach dem Erstellen der Datei zur Registerkarte Betriebshierarchie zurück.
Wählen Sie Erste Schritte aus, und laden Sie Ihre CSV-Datei hoch.
Weitere Informationen finden Sie im Artikel zum Bereitstellen Ihrer Betriebshierarchie in Service und Produktion.
So ordnen Sie Frontlineattribute zu
Ordnen Sie Ihre Attribute auf der Seite Attribute in Frontline zuordnen der Umgebung für die Bereitstellung dynamischer Teams in Frontline zu. Wählen Sie das attribut Microsoft Entra für Abteilung und Position aus, das die Abteilungen und Stellenbezeichnungen in Ihrem organization am besten darstellt. Sie können ein oder beide Attribute zuordnen.
Weitere Informationen finden Sie im Artikel zum Einrichten einer gezielten Kommunikation für Ihre Frontline.For more information, see the article on setting up for targeted communications for your frontline.
Aktivieren der regionalen Filterung
Nachdem der DTAS- und Hierarchiedienst in Microsoft Teams konfiguriert wurde, aktivieren Sie die regionale Filterung auf der Seite Ankündigungen in Viva Connections (oder auf Ihrer SharePoint-Startseite).
So aktivieren Sie Viva Connections
Wählen Sie nach dem Zugriff auf die Ankündigungsseite in der oberen rechten Ecke der Seite Einstellungen aus.
Wählen Sie im Bereich Einstellungen die Umschaltfläche aus, um die regionale Filterung zu aktivieren.
Wählen Sie Speichern aus, um Ihre Änderungen zu speichern.
So aktivieren Sie von einer SharePoint-Startseite aus:
Wählen Sie nach dem Zugriff auf die Ankündigungsseite in der oberen rechten Ecke der Seite Einstellungen aus.
Wählen Sie im Bereich Einstellungen die Umschaltfläche aus, um die regionale Filterung zu aktivieren.
Wählen Sie Speichern aus, um Ihre Änderungen zu speichern.
Filtern der Ankündigung nach Frontline-Workereigenschaften
Nachdem standort-, abteilungs- und Rollenwerte in Microsoft Teams eingerichtet wurden und die regionale Filterung in Viva Connections aktiviert wurde, sehen Besitzer und Mitglieder Optionen zum Filtern ihrer Ankündigung basierend auf den neuen Frontline-Workereigenschaften, die in Microsoft Teams erstellt wurden.
Führen Sie die Schritte zum Erstellen Ihrer Ankündigung aus, um eine nach den Eigenschaften der Mitarbeiter in Service und Produktion gefilterte Ankündigung zu erstellen, um Ihre Zielgruppe auszuwählen:
Wählen Sie Nach Eigenschaft filtern aus.
Wählen Sie aus drei Eigenschaften aus, um die Ankündigungsfilterung basierend auf den folgenden Variablen zu aktivieren:
Standort: Geben Sie eine Position in das Textfeld ein, um basierend auf verfügbaren Optionen nach unten zu filtern, oder wählen Sie die Dropdownpfeile aus, um mehrere Speicherorte aus einer Liste der verfügbaren Optionen auszuwählen. Es können bis zu 10 Standorte ausgewählt werden.
Abteilung: Geben Sie eine Abteilung in das Textfeld ein, um nach den verfügbaren Optionen zu filtern, oder wählen Sie die Dropdownpfeile aus, um mehrere Abteilungen aus einer Liste der verfügbaren Optionen auszuwählen.
Stellenbezeichnung: Geben Sie eine Position in das Textfeld ein, um nach den verfügbaren Optionen zu filtern, oder wählen Sie die Dropdownpfeile aus, um mehrere Stellentitel aus einer Liste verfügbarer Optionen auszuwählen.
- Fahren Sie mit der Erstellung Ihrer Ankündigung fort, bis Sie zum Senden bereit sind.