Erstellen eines Git-Commits in Visual Studio
Der Kernteil eines Git-Workflows besteht darin, Dateien zu ändern und die Änderungen in diesen Dateien zu übernehmen. Während dieser Artikel auf GitHub-Repositorys verweist, können Sie remote mit dem Git-Anbieter Ihrer Wahl arbeiten, z. B. GitHub oder Azure DevOps. Oder Sie können lokal ohne Anbieter arbeiten.
Git verfolgt Dateiänderungen in Ihrem Repository während der Arbeit nach und trennt die Dateien in Ihrem Repository in drei Kategorien. Diese Änderungen entsprechen dem, was Sie sehen würden, wenn Sie den Befehl "git status" in die Befehlszeile eingeben:
- Nicht geänderte Dateien: Diese Dateien wurden seit dem letzten Commit nicht geändert.
- Geänderte Dateien: Diese Dateien weisen Änderungen seit dem letzten Commit auf, Sie haben sie jedoch noch nicht für den nächsten Commit gestaget.
- Mehrstufige Dateien: Diese Dateien haben Änderungen, die dem nächsten Commit hinzugefügt werden.
Während Ihrer Arbeit verfolgt Visual Studio die Dateiänderungen an Ihrem Projekt im Abschnitt Änderungen des Fensters Git-Änderungen.
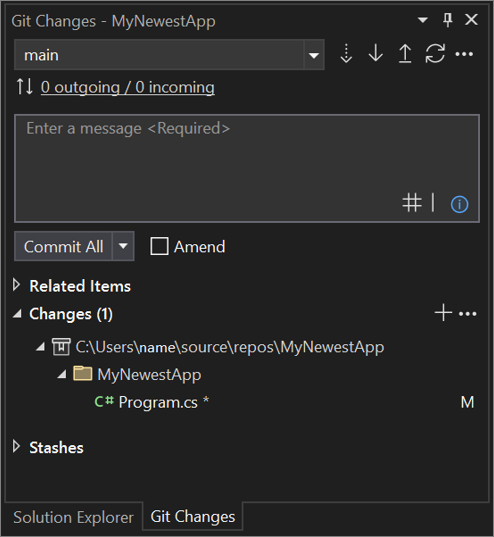
Stageänderungen und Durchführen eines Commits
Um Änderungen zu stufen, wenn Sie fertig sind, wählen Sie die Schaltfläche + (Plus) für jede Datei aus, die Sie stufen möchten, oder klicken Sie mit der rechten Maustaste auf eine Datei, und wählen Sie dann Phaseaus. Sie können zudem alle geänderten Dateien mit einem Mausklick stagen, indem Sie die Schaltfläche + (Pluszeichen) oben im Abschnitt Änderungen zum Stagen aller Dateien verwenden.
Wenn Sie eine Änderung stagen, erstellt Visual Studio den Abschnitt Gestagete Änderungen. Nur Änderungen im Abschnitt Gestagete Änderungen werden beim nächsten Commit hinzugefügt. Klicken Sie hierzu auf Commit gestaffelt. Der entsprechende Befehl für diese Aktion ist git commit -m "Your commit message".
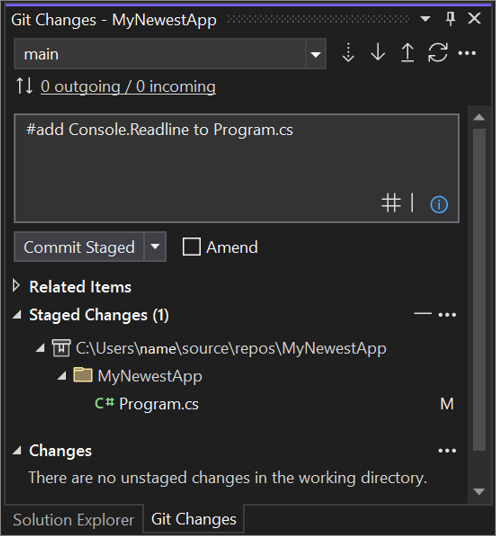
Änderungen können auch zurückgesetzt werden, indem Sie auf die Schaltfläche – (Minus) klicken. Der entsprechende Befehl für diese Aktion ist git reset <file_path>, um eine einzelne Datei zu entspeichern oder git reset <directory_path> alle Dateien in einem Verzeichnis zu entspeichern.
Sie können sich außerdem dazu entscheiden, Ihre geänderten Dateien nicht zu stagen, indem Sie den Stagingbereich überspringen. In diesem Fall ermöglicht Visual Studio das Committen Ihrer Änderungen direkt ohne Staging. Geben Sie einfach Ihre Commitnachricht ein, und wählen Sie dann Alle committen aus. Der entsprechende Befehl für diese Aktion ist git commit -a.
Visual Studio erleichtert mithilfe der Verknüpfungen Commit für alle und Push und Commit für alle und Sync ebenfalls das Committen und Synchronisieren mit nur einem Mausklick. Wenn Sie in den Abschnitten Änderungen und Gestagete Änderungen auf eine beliebige Datei doppelklicken, wird ein zeilenweiser Vergleich mit der nicht geänderten Version der Datei angezeigt. Weitere Informationen finden Sie unter Dateien vergleichen – Diff-Ansicht.
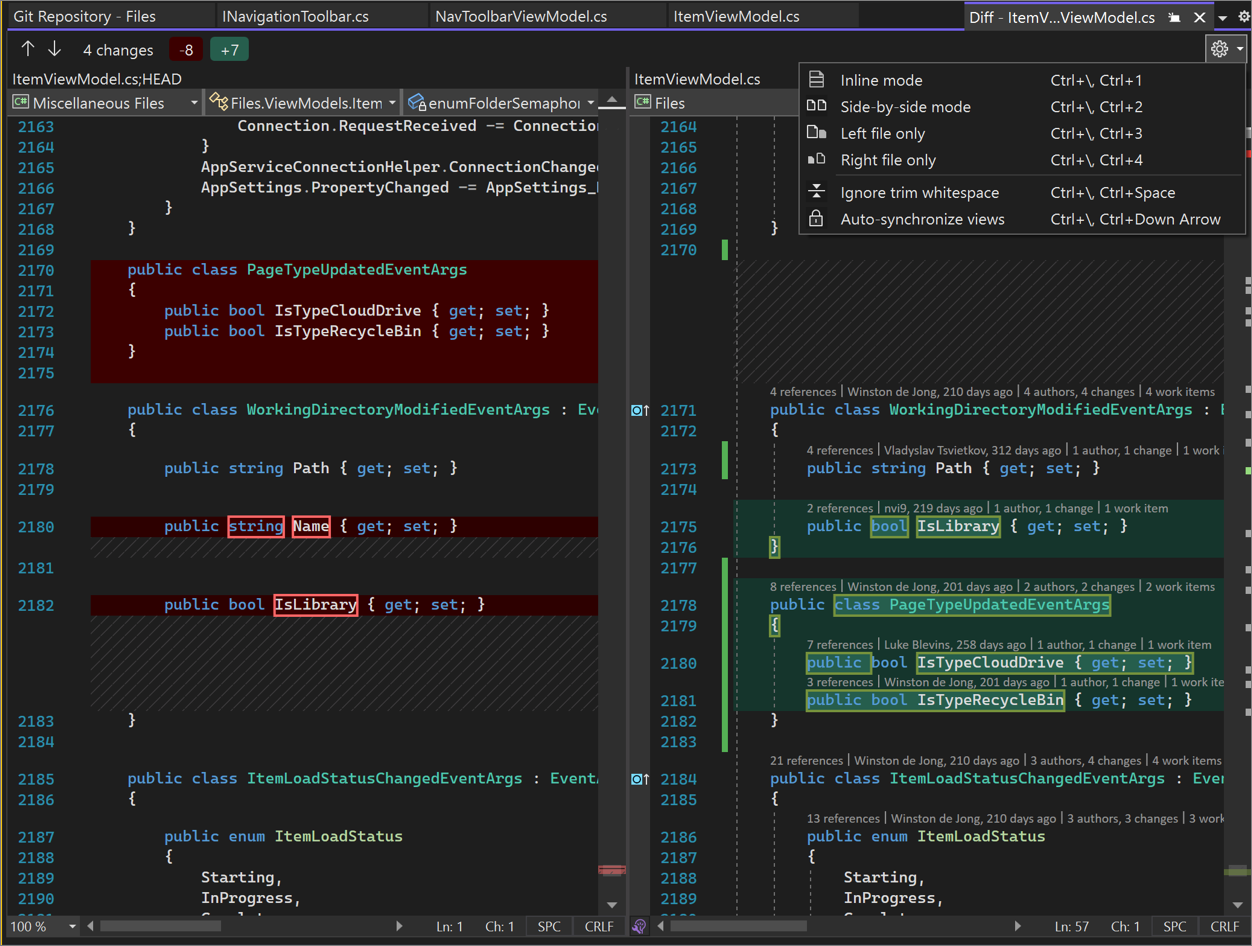
Neu in Version 17.6: Sie können auch auf ein Problem oder eine Pullanforderung verweisen, indem Sie # eingeben oder die Schaltfläche # unten rechts im Textfeld "Commitnachricht" auswählen. Weitere Informationen finden Sie im Blogbeitrag zu Verweisen auf Issues und Pull Requests.
Neu in Version 17.12: Wenn Sie eine Datei umbenennen, wird oben im Fenster Git-Änderungen Fenster eine Benachrichtigungsleiste angezeigt, in der Sie darüber informiert werden, dass eine Datei umbenannt wurde, und Sie werden aufgefordert, diese Änderung zu stufen. Diese Benachrichtigung wird angezeigt, bevor Sie eine Stage oder einen Commit durchführen. Möglicherweise möchten Sie die Änderung stufen und übernehmen, bevor Sie andere Änderungen vornehmen, um sicherzustellen, dass Git die Änderung als Umbenennung erkennt, keine Löschung und Ergänzung einer neuen Datei.
Neu in Version 17.13: Wenn GitHub Copilot installiert ist, können Sie GitHub Copilot Ihre Codeänderungen überprüfen lassen, bevor Sie sie übernehmen. Um dieses Feature zu verwenden, stellen Sie sicher, dass die Option Extras>Optionen>Previewfunktionen>Pull-Request-Kommentare aktiviert ist, und aktivieren Sie zudem die Option Extras>Optionen>GitHub>Copilot>Integration der Quellcodeverwaltung>Git-Previewfunktionen aktivieren.
Klicken Sie im Fenster Git Changes auf die Schaltfläche Änderungen mit Copilot überprüfen, die wie ein Kommentarsymbol mit einem Funkeln aussieht.
Nach ein paar Momenten wird ein Link mit der Anzahl der Codeüberprüfungskommentare im Git Changes Fenster angezeigt, auf das Sie klicken können, um die Kommentare anzuzeigen und zu navigieren. Wenn keine Probleme erkannt werden, erscheint die Meldung Copilot hat keine Dateien kommentiert.
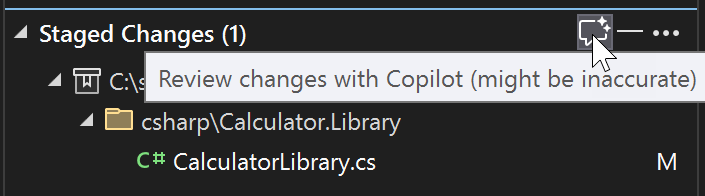
Das Feedback zur Codeüberprüfung wird als Kommentare angezeigt, die eine kurze Zusammenfassung des potenziellen Problems anzeigen, und Sie können entscheiden, eine Änderung vorzunehmen oder das Kommentarfeld mithilfe der Nach-unten-Taste oben rechts im Kommentarfeld zu schließen.
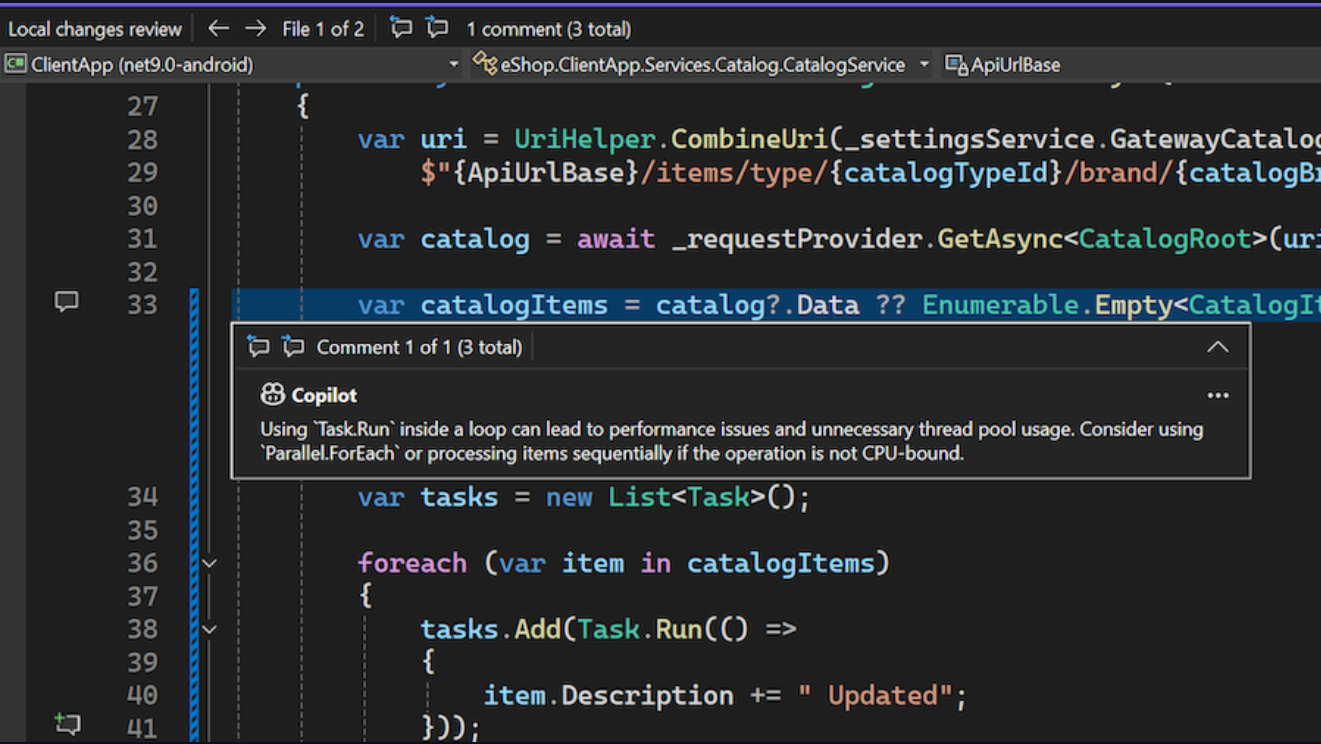
Um alle Kommentare zu entfernen, verwenden Sie die X im Git-Fenster „Änderungen“, um den Copilot-Link zur Codeüberprüfung zu schließen.
Rückgängigmachen, Zurücksetzen oder Ändern eines Commits
Wenn Sie auf einen Commitdoppelklicken, öffnet Visual Studio seine Details in einem separaten Toolfenster. Von hier aus können Sie den Commit rückgängig machen, den Commit zurücksetzen, die Commit-Nachricht ändern oder ein Tag für den Commit setzen. Wenn Sie auf eine geänderte Datei im Commit klicken, öffnet Visual Studio die parallele Diff-Ansicht des Commits und des übergeordneten Elements.
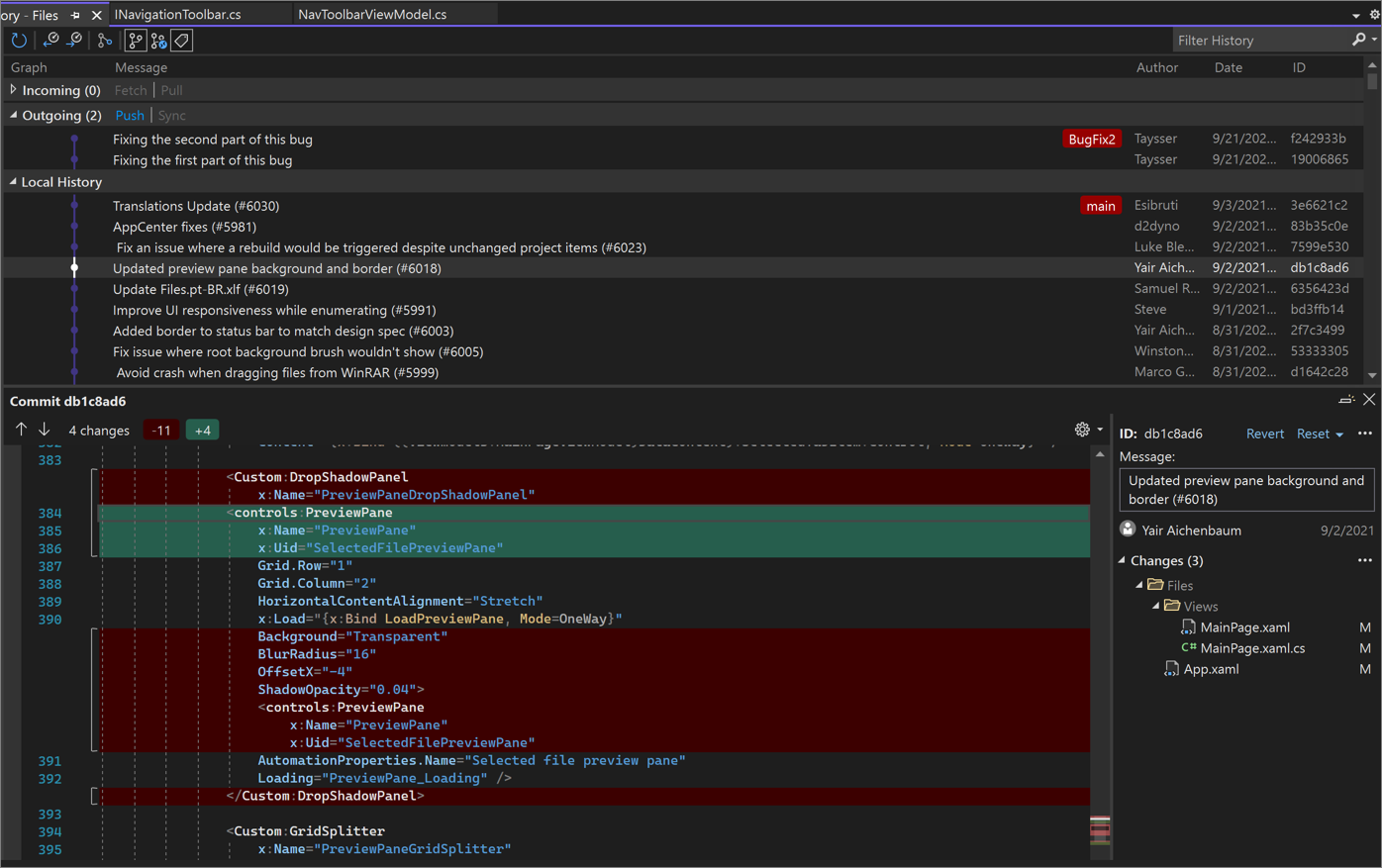
Generieren von Commit-Nachrichten mit GitHub Copilot Chat
Mit Visual Studio, Version 17.9 und höher und den GitHub Copilot-Erweiterungen, können Sie KI verwenden, um detaillierte Commit-Nachrichten zu generieren, die Ihre Änderungen beschreiben.
Anmerkung
Um KI-generierte Commit-Nachrichten zu aktivieren, benötigen Sie GitHub Copilot und GitHub Copilot Chat. Weitere Informationenen zur Verwendung von Visual Studio, Version 17.10 oder höher, finden Sie unter Abrufen von GitHub Copilot für Visual Studio 2022, Version 17.10 oder höher.
Wenn Sie Visual Studio-Versionen 17.9 oder früher verwenden, siehe GitHub Copilot für Visual Studio 2022 Versionen 17.8 bis 17.9 abrufen.
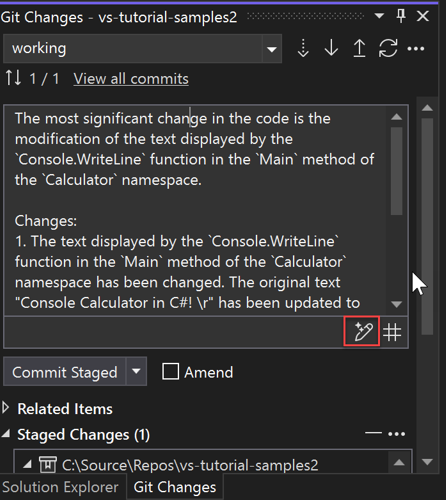
Wenn Sie bereit sind, einen Commit vorzunehmen, verwenden Sie das Sparkly Pen-Symbol (QuickInfo: Add AI generated commit message) in der unteren rechten Ecke des Commit-Nachrichtentextfelds, um eine VON KI generierte Commit-Nachricht anzufordern. Der KI-generierte Text wird Ihrem bereits vorhandenen Material hinzugefügt. Lesen Sie es sorgfältig, um zu sehen, ob es korrekt ist. Sie haben die Möglichkeit, die Einfügung zu akzeptieren oder sie zu verwerfen. Wenn Sie die Einfügung akzeptieren, können Sie den Text vor der Übermittlung bearbeiten. Wenn Sie bereit sind, klicken Sie auf die Schaltfläche Commit gestaffelt, oder wählen Sie im Dropdownmenü unterhalb des Bearbeitungsfelds für die Commitnachricht eine der anderen Commitoptionen aus.
Mit Visual Studio 2022, Version 17.12 und höher, können Sie das Commit-Nachrichtenformat global anpassen, indem Sie zusätzliche Anleitungen in der Aufforderung für GitHub Copilot geben. Um benutzerdefinierte Eingabeaufforderungsanweisungen hinzuzufügen, öffnen Sie Tools>Optionen>GitHub Copilot, und geben Sie unter Benutzerdefinierte Anweisungen zur CommitnachrichtIhre Ergänzungen zum Eingabeaufforderungstext ein. Die Änderungen wirken sich auf jede Commit-Nachricht aus. Mit dieser Aufforderungsanleitung können Teams Commit-Nachrichtenformate standardisieren.
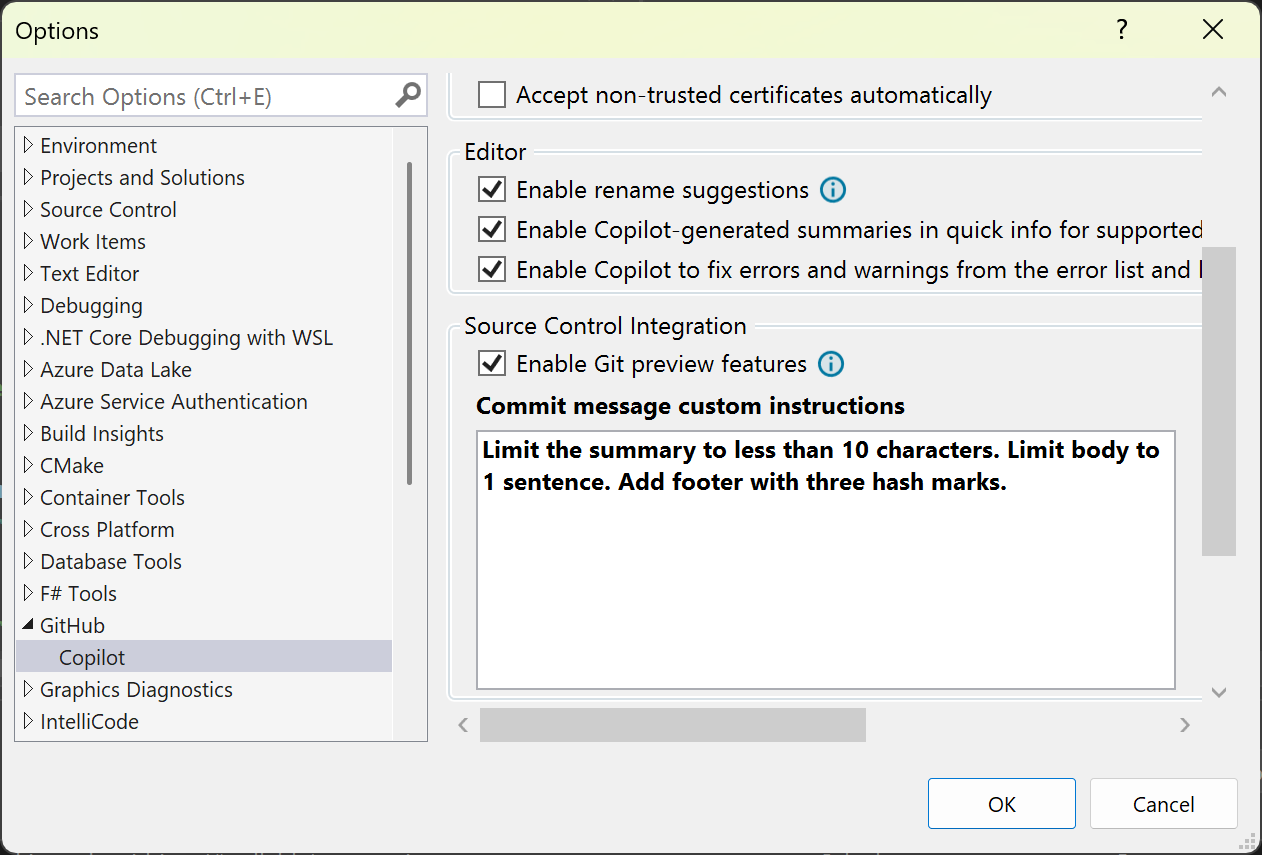
GitHub Copilot versteht Begriffe wie "Betreff" (die erste Zeile der Commit-Nachricht), "body" (der Abschnitt, der die Änderungen ausführlicher beschreibt) und "Fußzeile" (der letzte Abschnitt). Einige Beispiele sind „alle Kleinbuchstaben verwenden“, „Betreff auf 50 Zeichen beschränken“, „Inhalt auf 2 Sätze beschränken“, „Eine Fußzeile mit drei Rautezeichen hinzufügen“ oder „Dem Conventional Commits-Standard folgen“, der auf den weitverbreiteten Conventional Commits-Standard verweist.
Anmerkung
Erfahren Sie, wie GitHub Copilot die Privatsphäre Ihrer Daten unter GitHub Copilot Business Datenschutzbestimmungenschützt.