Dateien in Visual Studio vergleichen
Sie können zwei Dateien in Visual Studio visuell vergleichen, um die Unterschiede zwischen ihnen zu untersuchen. Sie können die Dateien nebeneinander betrachten oder die Unterschiede inline sehen. Die Vergleichsansicht wird auch angezeigt, wenn Sie bei der Versionskontrolle die Änderungen an einer Datei in einem Commit oder Pull Request anzeigen lassen.
Zwei Dateien vergleichen (IDE)
Wählen Sie im Solution Explorer zwei Dateien aus (mit Strg-Klick auswählen), klicken Sie mit der rechten Maustaste und wählen Sie Compare Selected, um die Vergleichsansicht mit nur diesen beiden Dateien zu öffnen.
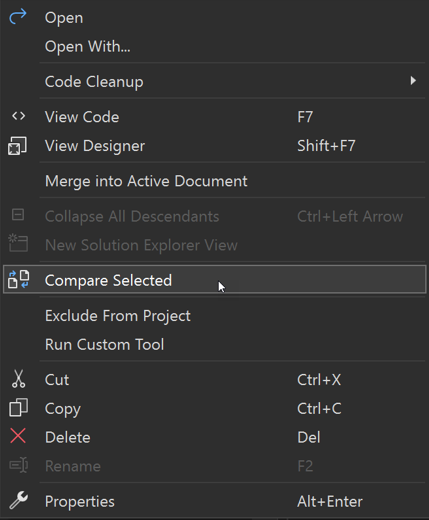
Oder Sie klicken mit der rechten Maustaste auf eine der Dateien, die Sie vergleichen möchten, und wählen Compare With.... Das Dialogfeld Datei öffnen wird angezeigt. Wählen Sie die zweite Datei aus, und wählen Sie dann Open. Die zweite Datei muss nicht in der Lösung enthalten sein.
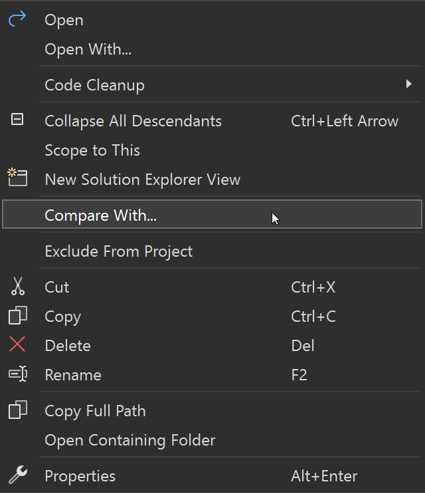
Die Datei, auf die Sie mit der rechten Maustaste geklickt haben, wird auf der rechten Seite angezeigt und kann bearbeitet werden. Die andere Datei wird in einer Nur-Lese-Ansicht angezeigt. Das bedeutet, dass die Datei, auf die Sie mit der rechten Maustaste geklickt haben, die neue Version ist und die andere Datei als die alte Version betrachtet wird.
Zwei Dateien vergleichen (Befehlszeile)
Verwenden Sie im Developer Command Prompt die Option /Diff (-diff). Siehe -Diff.
devenv /Diff SourceFile TargetFile [SourceDisplayName [TargetDisplayName]]
Visual Studio wird geöffnet und zeigt die beiden Dateien nebeneinander an, aber es wird kein Projekt geöffnet. TargetFile gilt als die neuere Version und kann bearbeitet werden.
Unterschiede verstehen
Das Minuszeichen (-) auf der linken Seite zeigt an, dass Zeilen entfernt wurden. Das (+) Zeichen auf der rechten Seite zeigt an, dass Zeilen hinzugefügt wurden. Rote und grüne Kästchen heben den spezifischen Text hervor, der in einer Zeile geändert wurde. Bei geändertem Text zeigt Rot die alte Version und Grün die neue Version an.
Verwenden Sie die Pfeile oben links, um zwischen den geänderten Abschnitten zu wechseln.
In der Side-by-Side-Ansicht werden die Unterschiede in einem geteilten Bildschirm angezeigt, wie in der folgenden Abbildung dargestellt.
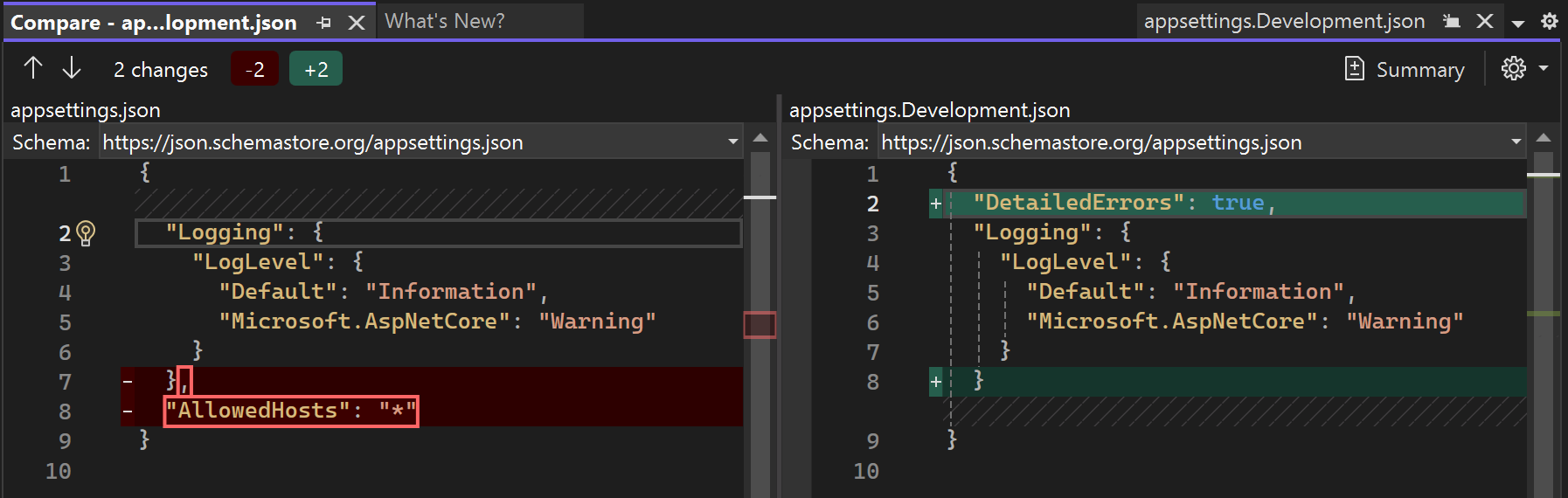
Die Inline-Ansicht zeigt die Unterschiede in einem einzigen Fenster, wie in der folgenden Abbildung dargestellt.
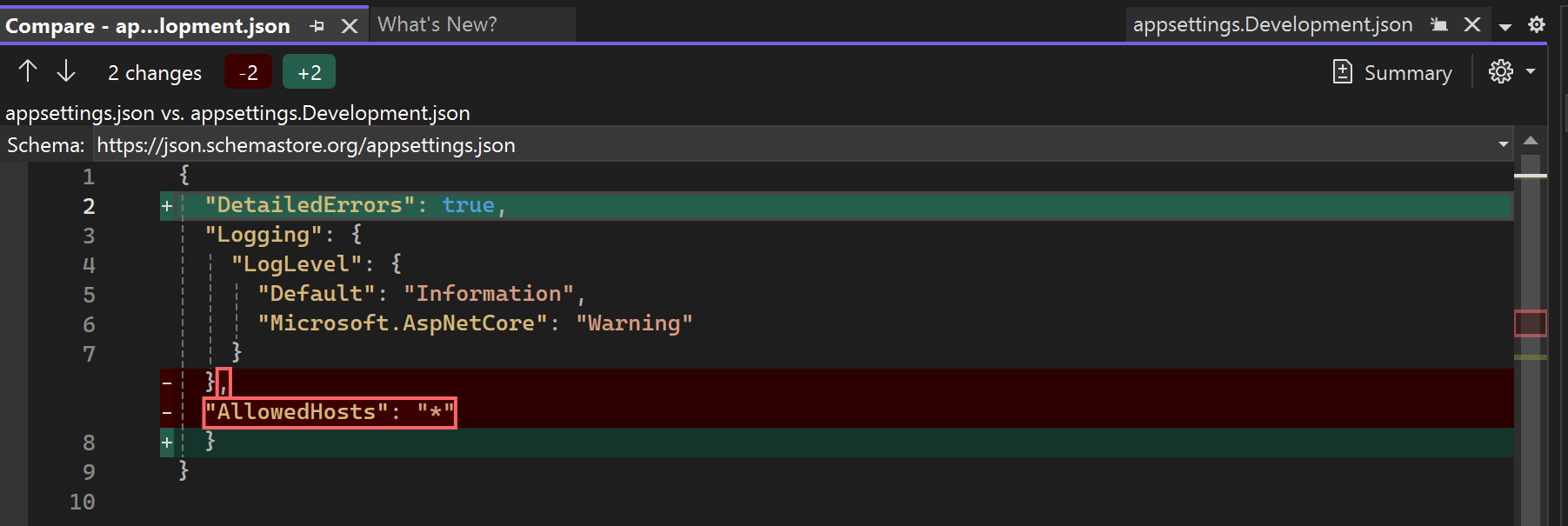
Einstellungen in der Diff-Ansicht anzeigen
Die Option Summary ist eine Umschaltfunktion, die Sie durch Drücken der Taste steuern. Die anderen Einstellungen sind verfügbar, wenn Sie auf das Zahnradsymbol klicken.
| Einstellung | Tastenkombination | Beschreibung |
|---|---|---|
| Zusammenfassung | Strg+\, Strg+5 | Wenn diese Option aktiviert ist, werden nur die Teile der beiden Dateien, die sich unterscheiden, in der Ansicht angezeigt. Ist diese Option nicht aktiviert, wird die gesamte Datei angezeigt. |
| Inline-Modus | Strg+\, Strg+1 | Anzeigen von Diffs in einer einzigen Dateiansicht. |
| Side-by-Side-Modus | Strg+\, Strg+2 | Zeigen Sie die beiden Dateien getrennt an. |
| Nur linke Datei | Strg+\, Strg+3 | Zeigt die linke Datei an, die Sie im Dialogfeld Datei öffnen ausgewählt haben. |
| Nur rechte Datei | Strg+\, Strg+4 | Zeigen Sie die richtige Datei an, nämlich die, auf die Sie mit der rechten Maustaste geklickt haben. |
| Whitespace ignorieren | Strg+\, Strg+Leerzeichen | Zeigen Sie Leerzeichen am Ende einer Zeile nicht als Unterschied an. |
| Ansichten synchronisieren | Strg+\, Strg+Pfeil nach unten | Sperren Sie die Bildlaufleisten, so dass Sie immer denselben Teil der beiden Dateien sehen. |